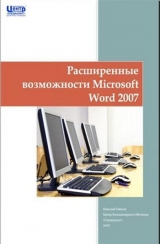
Текст книги "Расширенные возможности Microsoft Word 2007"
Автор книги: Николай Павлов
сообщить о нарушении
Текущая страница: 1 (всего у книги 3 страниц)
Расширенные
возможности Microsoft
Word 2007
Николай Павлов
Центр Компьютерного Обучения
«Специалист»
2007



© Николай Павлов, Центр Компьютерного Обучения «Специалист», 2007
Все названия
программных
продуктов
являются
зарегистрированными
торговыми
марками
соответствующих фирм.
Никакая часть настоящего издания ни в каких целях не может быть воспроизведена в какой бы то ни было
форме и какими бы то ни было средствами, будь то электронные и механические, включая фотокопирование и
запись на магнитный носитель, если на это нет письменного разрешения автора.
© Nickolay Pavlov, Computer Training Center “Specialist”, 2007
All rights reserved. No part of this book may he reproduced or utilized in any form or by any means, electronic or
mechanical, including photocopying and recording, or by any information storage or retrieval system, without permission in
writing from the author.
Расширенные возможности Word 2007
3
ЦКО «Специалист»
Содержание
НОВЫЙ ИНТЕРФЕЙС MICROSOFT WORD 2007........................................................5
Лента, вкладки и группы ............................................................................................5
Панель быстрого доступа ..........................................................................................5
Доступ к диалоговым окнам ......................................................................................5
Подсказки ....................................................................................................................5
Кнопка Офис ...............................................................................................................6
ЭФФЕКТИВНАЯ РАБОТА С БОЛЬШИМИ ДОКУМЕНТАМИ .....................................6
Стили ....................................................................................................................................6
Применение экспресс-стилей ...................................................................................6
Редактирование параметров стилей........................................................................8
Создание пользовательских стилей.........................................................................9
Копирование стилей в другой документ и удаление стилей ................................10
Навигация по документу .................................................................................................11
Схема документа......................................................................................................11
Закладки....................................................................................................................11
Команда «Перейти» .................................................................................................12
Кнопки перехода.......................................................................................................12
Автоматическая нумерация заголовков ......................................................................12
Автоматическое оглавление ..........................................................................................13
Сноски ................................................................................................................................15
Названия ............................................................................................................................15
Перекрестные ссылки .....................................................................................................16
Создание списка иллюстраций, таблиц, формул ......................................................16
Создание предметного указателя .................................................................................17
Способ 1. Ручная пометка элементов указателя ..................................................17
Способ 2. Автоматическая пометка элементов при помощи файла словаря ....18
Вставка предметного указателя в документ ..........................................................19
Создание списка литературы ........................................................................................19
Добавление нового литературного источника.......................................................20
Вставка в документ ссылки на источник и списка литературы ............................21
Настройка параметров страниц в больших документах ..........................................21
Разбиение документа на разделы ..........................................................................21
Автоматическая вставка титульного листа ............................................................22
Ручное оформление титульного листа ..................................................................22
Печать буклетов и брошюр .....................................................................................24
Нумерация страниц и колонтитулы ........................................................................25
Автоматическая нумерация строк ..........................................................................26
Использование главного и вложенных документов.................................................27
Создание главного и вложенных документов «с нуля» ........................................27
www.specialist.ru
ЦКО «Специалист»
4
Расширенные возможности Word 2007
Работа с главным документом ............................................................................... 28
Вставка существующего документа в главный документ .................................... 28
ИСПОЛЬЗОВАНИЕ WORD КАК ЭЛЕКТРОННОЙ ТАБЛИЦЫ ................................. 29
Вычисления в таблицах ................................................................................................. 29
Формулы ................................................................................................................... 29
Функции .................................................................................................................... 29
Пересчет результатов ............................................................................................. 31
Вставка таблиц Excel ...................................................................................................... 31
Способ 1 ................................................................................................................... 31
Способ 2 ................................................................................................................... 32
Вставка диаграмм, схем и математических выражений.......................................... 32
Диаграммы ............................................................................................................... 32
Smart Art ................................................................................................................... 33
Математические выражения .................................................................................. 34
СЛИЯНИЕ .................................................................................................................... 36
Мастер слияния ....................................................................................................... 36
Примечания.............................................................................................................. 40
МАКРОСЫ ................................................................................................................... 41
Запись макроса ................................................................................................................ 41
Редактирование макросов ............................................................................................. 42
Запуск макросов .............................................................................................................. 42
Сочетание клавиш ................................................................................................... 42
Кнопка панели инструментов ................................................................................. 43
ОСОБЕННОСТИ КОМАНДНОЙ РАБОТЫ В WORD 2007 ........................................ 44
Защита документов ......................................................................................................... 44
Ограничения на форматирование ......................................................................... 44
Ограничения на редактирование ........................................................................... 44
Шифрование файла ................................................................................................ 45
Пометка документа как окончательной версии .................................................... 46
Режим записи исправлений (отслеживание изменений) ......................................... 46
Использование подложки .............................................................................................. 47
Свойства документа и вставка полей ......................................................................... 48
Элементы управления .................................................................................................... 49
Использование шаблонов ............................................................................................. 50
СОЧЕТАНИЯ КЛАВИШ MICROSOFT WORD 2007 ................................................... 52
www.specialist.ru
Расширенные возможности Word 2007
5
ЦКО «Специалист»
Новый интерфейс Microsoft Word 2007
Последняя версия текстового редактора Microsoft Word 2007, получив в наследство
от прошлых версий мощный набор инструментов и функций, заметно отличается от них в
интерфейсе. Новый, кардинально переработанный, интуитивный интерфейс Word 2007
позволяет эффективно и быстро работать с документами.
Лента, вкладки и группы
Вместо панелей инструментов в верхней части окна расположена Лента (Ribbon),
содержащая основные средства работы с текстом. Пользователь может переключаться
между вкладками (Tabs) на ленте, выбирая нужный набор инструментов по ситуации.
Инструменты собраны в группы (Groups) по образу действия:
Двойной щелчок по
любой вкладке временно
свернет Ленту для более
эффективного использования
площади монитора.
Панель быстрого доступа
Для быстрого выполнения частых действий любую кнопку
можно вынести на Панель Быстрого Доступа (Quick Access
Toolbar), находящуюся над Лентой. Щелкните правой кнопкой
мыши по нужой кнопке и выберите из контекстного меню
Добавить на панель быстрого доступа
Доступ к диалоговым окнам
При необходимости открыть диалоговые
окна (например окно Параметры страницы и
др.) можно щелкнуть мышью в угловой значок
соответствующей группы инструментов.
Подсказки
В Microsoft Word 2007 работают все сочетания клавиш из старых версий
программы. Также для быстрого доступа к часто используемым командам можно нажать
и удерживать клавишу Alt – на ленте будут подсвечены сочетания клавиш для быстрого
выбора той или иной команды:
www.specialist.ru







ЦКО «Специалист»
6
Расширенные возможности Word 2007
Кнопка Офис
В левом верхнем углу окна Word расположена круглая
кнопка Офис, открывающая доступ к командам для работы с
файлами (открыть, закрыть, сохранить, печатать и т.д.) По-сути,
является аналогом меню Файл в прошлых версиях. За ней же
скрывается команда Параметры Word (Word Options) – аналог
меню Сервис – Параметры в старых версиях.
Эффективная работа с большими документами
Стили
Стилем называется набор параметров форматирования, который применяется к
тексту, таблицам и спискам, чтобы быстро изменить их внешний вид. Стили позволяют
одним действием применить сразу весь набор параметров форматирования.
Например, вместо форматирования названия главы в три приема, когда сначала
задается размер 16 пунктов, затем шрифт Arial и, наконец, выравнивание по центру, то же
самое можно сделать в одно действие, применив соответствующий стиль заголовка.
Ниже приведены типы стилей, которые можно создать и применить.
Стиль абзаца полностью определяет его внешний вид, то есть выравнивание
текста, позиции табуляции, междустрочный интервал и границы, он может также
включать форматирование знаков.
Стиль знака задает форматирование выделенного фрагмента текста внутри
абзаца, определяя такие параметры текста, как шрифт и размер, а также
полужирное и курсивное начертание.
Стиль таблицы задает вид границ, заливку, выравнивание текста и шрифты.
Стиль списка применяет одинаковое выравнивание, знаки нумерации или
шрифты ко всем спискам.
Стили можно применять для решения следующих задач:
1. Автоматизация процесса форматирования большого документа, т.е. быстрое и
единообразное оформление, например, всех заголовков или эпиграфов в большом
документе.
2. Автоматической нумерации глав/подглав/пунктов/подпунктов в документе.
3. Автоматического создания оглавления.
4. Быстрой навигации по большому документу с использованием
Схемы
документа.
5. …
Применение экспресс-стилей
Сохраненный для данного документа предустановленный набор типовых стилей
называют в Word 2007 экспресс-стилями. Используя экспресс-стили, можно очень
заметно ускорить процедуру форматирования документа.
Для применения экспресс-стиля необходимо:
1. выделить фрагмент текста, к которому должен быть применен стиль
2. развернуть список в группе Стиль (Style) на вкладке Главная (Home) и
выбрать один из доступных экспресс-стилей:
www.specialist.ru

Расширенные возможности Word 2007
7
ЦКО «Специалист»
Для установки стандартных стилей Заголовок 1, 2 и 3 можно
использовать также сочетания клавиш Ctrl + Alt + 1, 2 или 3,
соответственно.
Набор экспресс-стилей, их цвета и шрифты можно быстро изменить, используя
кнопку Изменить стили (Change styles):
Для более серьезной работы со
стилями (создания, редактирования)
лучше отобразить специальное окно
стилей, нажав сочетание клавиш
Ctrl+Alt+Shift+S или нажав кнопку
вывода на экран диалогового окна в
группе Стили.
Окно стилей содержит список всех используемых в
документе стилей с указанием подробных характеристик каждого
стиля.
Если в окне стилей отсутствует нужный стиль (например,
заголовок четвертого уровня и т.п.), необходимо щелкнуть по
ссылке Параметры (Options) в нижней части окна стилей и в
www.specialist.ru









ЦКО «Специалист»
8
Расширенные возможности Word 2007
открывшемся окне Параметры области стилей выбрать для отображения нужные
стили:
Редактирование параметров стилей
Чтобы изменить параметры любого стандартного стиля и, как следствие, внешний вид
всех фрагментов текста, помеченных этим стилем, необходимо следующее:
1. Найти нужный стиль на вкладке Главная (Home) или в окне стилей.
2. Щелкнуть по стилю правой кнопкой мыши и выбрать Изменить (Edit):
3. В открывшемся окне Изменение стиля (Edit Style) задать параметры
форматирования стиля, используя инструменты из группы Форматирование
(шрифт, выравнивание, цвет текста, отступы и т.д.) или используя кнопку
Формат.
www.specialist.ru



Расширенные возможности Word 2007
9
ЦКО «Специалист»
После внесения изменений и нажатия кнопки ОК параметры стиля будут
откорректированы и все фрагменты текста, помеченные этим стилем, изменят свой вид.
Создание пользовательских стилей
Если возникает необходимость создать собственные
стили, то эту задачу можно решить несколькими способами:
Способ 1. Нажать кнопку Создать стиль (New style)
в окне стилей и в открывшемся окне Создание стиля ввести
имя стиля и задать его параметры аналогично случаю
изменения стандартного стиля (см. выше).
Способ 2. Отформатировать один фрагмент текста
вручную и использовать его затем как образец для создания
стиля. Например, при создании авторского стиля для
эпиграфов в документе, первый эпиграф отформатировать вручную, установив отступы,
шрифт, цвет текста, размер и т.д. А потом выделить образец, развернуть набор экспресс-
стилей на вкладке Главная и выбрать команду Сохранить выделенный фрагмент
как новый экспресс-стиль (Save selection as a new Quick Style):
www.specialist.ru



ЦКО «Специалист»
10
Расширенные возможности Word 2007
В появившемся после нажатия команды окне необходимо будет ввести имя стиля и
после этого он добавится в коллекцию экспресс-стилей данного документа.
Копирование стилей в другой документ и удаление стилей
Способ 1. Самым простым способом скопировать стиль из одного документа в другой
является, несомненно, простое копирование любого фрагмента текста,
отформатированного нужным стилем. Вместе с текстом (который потом можно удалить) в
другой документ скопируется и стиль.
Способ 2. В окне стилей нажмите кнопку Управление стилями и в открывшемся окне
кнопку Импорт/Экспорт. Откроется окно Организатора:
На вкладке Стили в этом окне можно копировать стили из одного документа в
другой и удалять ненужные больше стили кнопкой Удалить.
При копировании стиля в шаблон Normal.dot (шаблон, на основе
которого создается любой новый документ Word) стиль будет доступен во
всех документах, создаваемых в дальнейшем на этом компьютере.
www.specialist.ru





Расширенные возможности Word 2007
11
ЦКО «Специалист»
Навигация по документу
В случае работы с большим по объему документом (несколько десятков страниц и
более) особую важность приобретает вопрос перемещения по документу. Есть несколько
способов делать это быстро и эффективно.
Схема документа
Включается на вкладке Вид (View) флажком Схема документа (Document
Map). Сильно похожа на оглавление, только без номеров страниц. Схема строится
Word’ом на основе стандартных стилей Заголовок 1, 2 и т.д. Щелчок мышью по
названию главы вызывает прокрутку документа к нужному фрагменту.
Закладки
Закладки – это невидимые метки, которые можно использовать для быстрого
перехода к определенной части документа. Для вставки закладки установите курсор в
нужное место в тексте и выберите на вкладке Вставка (Insert) команду Закладка
(Bookmark).
В появившемся окне необходимо ввести
имя закладки и нажать кнопку Добавить
(Add). Имя закладки должно начинаться с
буквы и не должно содержать пробелов:
В дальнейшем, при выделении нужной
закладки в списке и нажатии кнопки Перейти
(Go to), будет осуществлен переход к нужной
закладке в документе.
Чтобы сделать все закладки документа
видимыми,
нажмите кнопку
Офис, далее
Параметры Word (Word Options) и в группе
Дополнительно
www.specialist.ru
(Advanced)
установите



ЦКО «Специалист»
12
Расширенные возможности Word 2007
флажок Показывать закладки (Show bookmarks). В тексте закладки отображаются
в виде серых значков, напоминающих английскую букву i:
Команда «Перейти»
На вкладке Главная (Home)в группе Редактирование (Editing) есть
выпадающий список Найти (Find), в котором можно выбрать команду Перейти
(GoTo), открывающую диалоговое окно переходов. С его помощью можно быстро
попасть к нужной строке, рисунку, таблице, заголовку по их номеру. Это же окно можно
вызвать клавишей F5 на клавиатуре.
Кнопки перехода
Могут использоваться для быстрого
перемещения от одного объекта в документе до
другого, например, для быстрого перемещения
от рисунка к рисунку или от одной таблицы к
другой. Для выбора объекта перехода
необходимо щелкнуть по средней кнопке
(шарик) и далее использовать двойные стрелки
вверх и вниз для прокрутки к
предыдущему/следующему объекту.
Автоматическая нумерация заголовков
При необходимости нумерации заголовков в большом документе, это лучше сделать
не вручную, а автоматически. Тогда вставка/удаление глав приведет к автоматической же
перенумерации всех пунктов/подпунктов, что здорово экономит силы и время
пользователя. Чтобы автоматически пронумеровать заголовки они должны быть
единообразно отформатированы с использованием стилей (например, стандартных
стилей Заголовок 1, 2 и т.д. или любых других).
Откройте вкладку Главная (Home) и в группе Абзац (Paragrph) найдите кнопку
Многоуровневый список (Multilevel list).
www.specialist.ru





Расширенные возможности Word 2007
13
ЦКО «Специалист»
Из развернувшегося списка вариантов
нижний ряд образцов позволяет
автоматически пронумеровать заголовки.
Для уточнения
параметров нумерации
нестандартных
можно выбрать
Определить новый многоуровневый
список (Define new multi-level list) и, в
открывшемся окне настроить тип
нумерации (римские или арабские цифры),
шрифт, отступы, добавить слова «Глава»,
«Статья» и др. Если при разметке
заголовков использовались не стандартные
стили
Заголовок 1, 2, 3… а
пользовательские стили, то после нажатия
на кнопку Больше из раскрывающегося
списка
Связать уровень со стилем
можно выбрать, какой именно уровень нумерации должен быть связан с каким стилем в
документе:
Автоматическое оглавление
Для вставки оглавления необходимо установить курсор в то место документа, где Вы
хотите создать оглавление и воспользоваться кнопкой Оглавление (Table of contents)
на вкладке Ссылки (References). Word 2007 позволяет вставлять ручное и
автоматическое оглавление, собираемое по заголовкам первых трех уровней.
www.specialist.ru



ЦКО «Специалист»
14
Расширенные возможности Word 2007
Используя кнопку
Оглавление
в
появившемся списке, можно вывести окно
для настройки дополнительных параметры
вставки, в частности, задать – сколько
именно уровней заголовков необходимо
отразить в оглавлении, и выбрать один из
готовых стилей оглавления в
раскрывающемся списке Форматы.
При изменении структуры документа
(например, количества страниц или глав)
оглавление автоматически
не
обновляется. Это необходимо сделать
вручную, щелкнув правой кнопкой мыши в
любом месте оглавления и выбрав в
контекстном меню команду
Обновить
поле (Update).
Если при форматировании заголовков документа использовались не
стандартные стили Заголовок 1, 2 …, а пользовательские стили заголовков,
то необходимо нажать кнопку Параметры и настроить связь каждого
стиля с соответствующим ему уровнем оглавления.
www.specialist.ru





Расширенные возможности Word 2007
15
ЦКО «Специалист»
Сноски
Для добавления сноски к какому либо
слову (термину, аббревиатуре) в документе,
установите курсор сразу после слова и выберите
в на вкладке Ссылки (References) кнопку
Вставить сноску (Insert footnote).
Там же, в группе инструментов
Сноски можно вставить концевые сноски
(сноски в конце документа или раздела, а
не внизу страницы) и быстро
перемещаться между сносками, используя
выпадающий список Следующая сноска.
Щелкнув по кнопке в правом нижнем углу
группы можно вывести диалоговое окно
для тонкой настройки параметров сносок:
В этом окне можно выбрать тип
сноски, тип нумерации и когда необходимо
начинать нумерацию заново (на каждой
странице, в каждом разделе или
продолжать ее на протяжении всего
документа, т.е. делать сквозную
нумерацию).
Названия
Под названием в Word понимается нумерованная надпись (например, «Рисунок 1»),
которую добавляют к таблице, рисунку, формуле или любому другому элементу.
Для добавления названия выделите объект, к которому оно будет добавлено, и
выберите на вкладке Ссылки (References) команду Вставить название (Insert
Caption). Далее, в появившемся окне можно выбрать подпись для названия (Рисунок,
Таблица или Формула) или создать свое название (например, «График»), используя
кнопку Создать:
www.specialist.ru





ЦКО «Специалист»
16
Расширенные возможности Word 2007
Для автоматического добавления названий при вставке таблиц,
рисунков и т.п. необходимо нажать кнопку Автоназвание и выбрать – для
каких именно объектов это необходимо делать.
Нумерация названий представляет собой вычисляемое поле, но не
обновляется автоматически как, например, номера страниц. Поэтому, если
Вы изменили положение объекта или добавили/удалили новый объект
(таблицу, рисунок и т.п.) перед имеющимися объектами, нумерацию в
названии нужно обновить. Это можно сделать щелкнув правой кнопкой
мыши по номеру и выбрав в контекстном меню команду Обновить . Для
обновления всех вычисляемых полей документа можно просто выделить весь
текст и нажать клавишу F9 .
Перекрестные ссылки
По своему принципу перекрестные ссылки очень похожи на обычные гиперссылки
и
позволяют при чтении документа быстро переходить от одной части документа к
другой.
Для вставки установите курсор в то место, где хотите получить перекрестную ссылку
и выберите на вкладке Ссылки (References) в группе Названия (Captions) команду
Перекрестная ссылка. В появившемся окне можно выбрать на что именно в документе
Вы хотите сослаться (абзац, заголовок, таблица, рисунок и т.д.) и в каком виде вставлять
ссылку (полное название или только номер, например) и нажать кнопку Вставить.
Создание списка иллюстраций, таблиц, формул
Если в документе используются названия для автоматической нумерации
вставленных рисунков, таблиц или формул, то пользователь может быстро создать в
любом месте документа их список с номерами страниц, на которых они находятся. Для
этого необходимо установить курсор в то место, где мы хотим иметь список и выбрать на
вкладке Ссылки (References) в группе Названия (Captions) команду Список
иллюстраций (Insert Table of Figures):
www.specialist.ru





Расширенные возможности Word 2007
17
ЦКО «Специалист»
Из раскрывающегося списка Название необходимо выбрать объекты, список
которых мы хотим вывести (рисунки, таблицы, формулы или другие созданные
пользователем названия объектов) и выбрать вариант оформления из списка Форматы.
Создание предметного указателя
Предметный указатель содержит список терминов и тем, обсуждаемых в документе,
с указанием страниц, на которых они упоминаются. Для создания предметного указателя
необходимо пометить в документе элементы указателя (термины), а затем выполнить
сборку предметного указателя.
Способ 1. Ручная пометка элементов указателя
Для ручной пометки элементов
указателя пользователь должен
выделить слово или фразу, которые
потом должны попасть в указатель и
нажать сочетание клавиш Alt+Shift+X,
либо воспользоваться кнопкой
Пометить элемент (Mark Entry) в
группе
Предметный указатель
(Index)
на вкладке
Ссылки
(References):
В открывшемся окне необходимо:
Ввести
основной
и (по
желанию)
дополнительный
элементы указателя.
В Параметрах указать, на что
именно должен ссылаться
элемент в собранном предметном
указателе (на страницу, где встречается термин или на перекрестную ссылку, на
закладку).
www.specialist.ru



ЦКО «Специалист»
18
Расширенные возможности Word 2007
При необходимости указать параметры форматирования номера страницы.
Нажать кнопку Пометить для добавления элемента в будущий предметный
указатель или Пометить все, чтобы автоматически пометить все вхождения
данного термина в документ.
При пометке элемента предметного указателя Microsoft Word добавляет в документ
специальное поле XE:
Способ 2. Автоматическая пометка элементов при помощи файла словаря
Другой способ пометки элементов для сборки предметного указателя заключается в
создании специального файла словаря, ориентируясь на содержимое которого, Word
произведет автоматическую разметку терминов для сборки указателя. Файл словаря
представляет собой обычный документ Word, созданный по определенным правилам:
Файл должен содержать таблицу из двух столбцов и любого количества строк.
В левом столбце должны находиться те слова (термины), которые должны быть
помечены как элементы указателя. Если термины будут встречаться в документе в
различных словоформах (например, во множественном числе и/или в разных
падежах), то в ячейки левого столбца необходимо включить все словоформы
терминов.
В правом столбце напротив вписанных терминов должны находится те, слова,
которые попадут в указатель. Для создания дополнительных (подчиненных)
элементов указателя их необходимо писать через двоеточие после основных.
Пример файла словаря приведен ниже:
После создания файла словаря необходимо провести разметку терминов с его
использованием. Для этого нажмите кнопку Предметный указатель (Insert Index) на
вкладке Ссылки (References) и в открывшемся окне нажмите кнопку Автопометка
www.specialist.ru



Расширенные возможности Word 2007
19
ЦКО «Специалист»
(Auto Mark). В открывшемся диалоговом окне необходимо указать местоположение
файла словаря. Word осуществит поиск в документе каждого фрагмента текста,
содержащегося в первом столбце файла словаря. Найденные фрагменты текста
помечаются как элементы предметного указателя, для чего используется
соответствующий текст из второго столбца. При этом в каждом абзаце помечается только
первое вхождение данного элемента файла словаря.
Вставка предметного указателя в документ
Для вставки указателя установите курсор в нужное место документа и нажмите
кнопку Предметный указатель(Insert Index) в группе Предметный указатель
(Index) на вкладке Ссылки (References):
В открывшемся окне настройте желаемый вид указателя
(формат, отступы, количество колонок и положение номеров
страниц) и нажмите ОК. Microsoft Word найдет все должным
образом помеченные элементы, отсортирует их по алфавиту,
добавит соответствующие номера страниц, удалит
повторяющиеся элементы и отобразит указатель в документе:
Создание списка литературы
Список литературы
—
это список литературных источников, на которые
пользователь ссылается либо которые цитирует при создании документа. Обычно список
литературы размещается в конце документа. В Microsoft Office Word 2007 предусмотрена
возможность автоматического создания списка литературы с использованием тех
сведений о литературном источнике, приведенных в документе.
www.specialist.ru



ЦКО «Специалист»
20
Расширенные возможности Word 2007
Добавление нового литературного источника
Прежде чем использовать ссылку на тот
или иной источник, его необходимо добавить к
коллекции источников данного документа.
Кнопка Управление источниками (Manage
Sources)
на вкладке Ссылки (References)
позволит это сделать.
Открывшееся окно позволяет легко создавать новые, удалять ненужные и
добавлять к текущему документу необходимые источники из полного списка:
В частности, для добавления нового источника в список литературы необходимо
щелкнуть по кнопке Создать (New) и ввести данные об источнике (книге, журнале,
статье…) в открывшееся окно:
www.specialist.ru





Расширенные возможности Word 2007
21
ЦКО «Специалист»
Вставка в документ ссылки на источник и
списка литературы
Для добавлении к документу новой цитаты
перейдите на вкладку Ссылки (References) и
воспользуйтесь кнопкой Вставить ссылку (Insert
Citation) в группе инструментов Ссылки и списки







