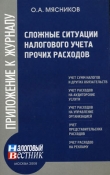Текст книги "1С:Предприятие. Зарплата и кадры. Секреты работы"
Автор книги: Наталья Рязанцева
Соавторы: Дмитрий Рязанцев
Жанр:
Личные финансы
сообщить о нарушении
Текущая страница: 4 (всего у книги 9 страниц) [доступный отрывок для чтения: 4 страниц]
✓ Авто;
✓ Неделя;
✓ Месяц;
✓ Квартал;
✓ Год;
✓ Произвольно.
 Рис. 3.16. Диалоговое окно Настройка параметров системы, вкладка Расчет
Рис. 3.16. Диалоговое окно Настройка параметров системы, вкладка Расчет
Рекомендуется выбирать вариант Месяц. Данный вариант задает стандартный период, в котором чаще всего работают пользователи.
Настройки пользователя
Настройка параметров учета вызывается выбором пункта Настройки пользователяменю Сервис. Обработка предназначена для настройки параметров для каждого пользователя, работающего с программой. Пользователь может указать, будет ли он пользоваться при вводе новых документов услугами соответствующих Помощников. Каждый пользователь может настроить формат отображения чисел в отчетах: порядок отображения чисел, разделитель триад и разделитель дробной части чисел.
Диалоговое окно обработки имеет несколько вкладок (рис. 3.17):
✓ Помощники;
✓ Формат чисел;
✓ Многостраничные отчеты;
✓ Прочее;
✓ Персоналии.
На вкладке Помощники(рис. 3.17) пользователю необходимо установить признак того помощника, которым он собирается пользоваться. Продвинутых пользователей помощники, как правило, раздражают.
 Рис. 3.17. Диалоговое окно Настройки пользователя, вкладка Помощники
Рис. 3.17. Диалоговое окно Настройки пользователя, вкладка Помощники
На вкладке Формат чиселпользователю предоставляется возможность задать свои символы в качестве разделителей триад и дробной части чисел (рис. 3.18). Порядок отображения нуля предлагается выбрать из списка:
✓ Ставить прочерк вместо нулевых значений;
✓ Ничего не выводить в случае нулевого значения;
✓ Выводить нулевые значения.
 Рис. 3.18. Диалоговое окно Настройки пользователя, вкладка Формат чисел
Рис. 3.18. Диалоговое окно Настройки пользователя, вкладка Формат чисел
 Рис. 3.19. Диалоговое окно Настройки пользователя, вкладка Многостраничные отчеты
Рис. 3.19. Диалоговое окно Настройки пользователя, вкладка Многостраничные отчеты
На вкладке Многостраничные отчетызадаются параметры отчетов, список которых предлагается при задании реквизита Название отчета(рис. 3.19):
✓ "Платежная ведомость (Ф.389)";
✓ "Платежная ведомость (Ф.Т53)";
✓ "Расчетно-платежная ведомость (Ф.Т49)";
✓ "Расчетная ведомость (Ф.Т51)";
✓ "Расчетные листки".
После выбора отчета пользователю предоставляется возможность задать разбиение выбранного отчета по страницам.
После нажатия кнопки Заполнить по умолчаниювосстанавливаются параметры, заданные в конфигурации.
На вкладке Прочеепризнаком Сохранять отчеты на дискезадается режим выхода из отчетов с запросом на сохранение сформированного отчета на диске (рис. 3.20). Признак Запрашивать подтверждение при выходе из программыустанавливает режим выхода из программы с запросом на подтверждение.
 Рис. 3.20. Диалоговое окно Настройки пользователя, вкладка Прочее
Рис. 3.20. Диалоговое окно Настройки пользователя, вкладка Прочее
На вкладке Персоналиизадается Кассирвыбором из справочника «Сотрудники» (рис. 3.21).
Константы
В предыдущих главах были рассмотрены параметры настройки, в том числе и периодические. В этой главе мы рассмотрим оставшиеся параметры и методы работы с ними. В данном режиме представлены параметры, которые задавались в настройке параметров учета.
 Рис. 3.21. Диалоговое окно Настройки пользователя, вкладка Прочее
Рис. 3.21. Диалоговое окно Настройки пользователя, вкладка Прочее
 Рис. 3.22. Диалоговое окно Список констант
Рис. 3.22. Диалоговое окно Список констант
Список всех констант для просмотра и корректировки открывается из меню Справочникивыбором пункта Константы(рис. 3.22). Список состоит из трех колонок:
✓ Код;
✓ Наименование;
✓ Значение.
Колонки Коди Наименованиежестко заданы и редактированию не подлежат. А вот значение задается пользователем выбором из соответствующего справочника.
Значения большинства констант были заданы в настройках. Основное назначение данного диалогового окна – редактирование истории периодических констант.
История значений константы
Константа, для которой ведется история изменения значений, называется периодической константой. Для периодических констант на панели инструментов и в меню Действиякнопка истории активна
 . Для доступа к истории необходимо щелкнуть на этой кнопке или выбрать в меню Действияпункт История значения.
. Для доступа к истории необходимо щелкнуть на этой кнопке или выбрать в меню Действияпункт История значения.
История значения содержит все изменения значения элемента данных, происходившие с момента создания элемента (рис. 3.23). Пользователь может отредактировать текущую строку, ввести новую строку, создать новую строку как копию текущей и удалить текущую строку.
 Рис. 3.23. История значений константы «Главный бухгалтер»
Рис. 3.23. История значений константы «Главный бухгалтер»
Чтобы отредактировать строку, необходимо выполнить следующие действия:
1. Выделить необходимую строку.
2. Нажать клавишу
3. После редактирования также нажать клавишу
Чтобы ввести новую строку, необходимо выполнить следующие действия:
1. Нажать кнопку
 на инструментальной панели.
на инструментальной панели.
2. После редактирования строки нажать клавишу
1. Нажать кнопку
 на инструментальной панели.
на инструментальной панели.
2. После редактирования строки нажать клавишу
Чтобы удалить строку, необходимо нажать кнопку
 на панели инструментов.
на панели инструментов.
Как влияют константы на расчеты и формирование документов
Представим гипотетическую ситуацию, когда сменилось руководящее лицо на предприятии. Какая фамилия будет сформирована в первичном документе (например, в приказе о приеме на работу), на какую дату? Соответствие фактическому положению дел и задается в истории константы "Руководитель". Аналогично задаются истории и других периодических констант.
Рассмотрим для примера влияние константы "Предел доходов для стандартных вычетов" на расчет НДФЛ. Предел вычетов задает границу предоставления льгот по подоходному налогу. Константа эта, естественно, периодическая. Сумма расчета по налогу на доход физического лица зависит от значения этой константы, причем именно в зависимости от истории изменения ее значений. Например, Иванову Ивану Ивановичу с доходом в 21 000 рублей в апреле льготы не предоставлялись, а с доходом в 29 000 рублей в июне льготы будут предоставлены, т. к. в истории константы "Предел доходов для стандартных вычетов" с 01.06.01 предел установлен в 30 000 рублей (рис. 3.24).
 Рис. 3.24. История значений константы «Предел доходов для стандартных вычетов»
Рис. 3.24. История значений константы «Предел доходов для стандартных вычетов»
Глава 4 Особенности ведения журналов

В предыдущих главах была рассмотрена система настройки программы и методы работы со справочниками и константами. В следующих главах мы рассмотрим методы работы с документами, схемы их движения, регламент формирования и т. д. Прежде чем мы начнем разговор о конкретных документах, познакомимся с общими принципами их формирования, хранения и систематизации. Любой расчет формируется с помощью соответствующего документа. Набор документов, представленный в программе, покрывает практически все необходимые расчеты. Все сформированные документы группируются по смыслу и операциям в журналах. Например, в "Журнале начислений" хранятся все документы, связанные с начислениями сотрудникам, т. е. операции по счетам в кредит счета 70 "Расчеты по оплате труда". Ряд документов формируются на основании документов, введенных ранее. Этот механизм "ввода на основании" наиболее удачное изобретение программистов, реализованное в программе. Умелое пользование этим механизмом позволяет пользователю отслеживать все хитросплетения расчетов и экономить время.
Следующим этапом после настройки и описания объектов учета будет ввод начального сальдо сотрудников. Но прежде мы рассмотрим методы работы с журналами.
Регистрация изменений данных по сотрудникам и расчетных данных – выплата зарплаты, ведение депонентов, расчеты по больничным листам и отпускам, перемещения сотрудников – проводится при помощи документов. Для ввода новых документов используется меню Документыглавного меню программы. Для просмотра и редактирования введенных документов необходимо открыть соответствующий журнал документов.
Документы вводятся на основании приказов по группам сотрудников, по подразделениям, например, премия к юбилею. Ряд документов вводится для одного сотрудника, например, отпуск или больничный лист. Расчетчику необходимо сгруппировать все документы за период по конкретному сотруднику, быстро найти необходимый документ и, при необходимости, отредактировать его. Для этого предназначены специализированные журналы расчетов:
✓ "Журнал начислений заработной платы";
✓ "Журнал расчета налогов".Все расчеты по сотрудникам группируются именно в этих журналах, в них же пользователь может ввести или отредактировать любой документ.
Общие приемы работы с журналами расчетов
Для получения результата расчета зарплаты используются различные начисления или удержания, которые в программе называются видами расчетов. Журналы расчетов являются средством для хранения и расчета записей, введенных при проведении документов расчета. В журнале расчетов "Зарплата" хранятся архивные и текущие данные результатов расчета. На каждого сотрудника за конкретный период расчета содержатся несколько записей. Записи в журнале расчетов являются видами расчетов, которые вводятся только документами. Из журнала расчетов можно ввести любой документ, используя кнопку на панели журнала расчетов. Журнал расчетов "Зарплата" имеет месячную периодичность.
Для открытия журнала расчета необходимо в главном меню программы выбрать пункт Документыи из предложенного списка выбрать нужный журнал (рис. 4.1).
 Рис. 4.1. Меню Документы
Рис. 4.1. Меню Документы
Каждая строка журнала отражает единичное событие расчета для того или иного объекта. Объектами расчета служат элементы справочника "Сотрудники". Форма журнала расчета зарплаты в общем случае содержит 7 реквизитов, соответствующих обязательным реквизитам журнала расчета (рис. 4.2):
✓ ФИО;
✓ Вид расчета;
✓ Дни;
✓ Часы;
✓ Результат;
✓ Начало;
✓ Окончание.
 Рис. 4.2. Диалоговое окно журнала «Журнал расчета зарплаты»
Рис. 4.2. Диалоговое окно журнала «Журнал расчета зарплаты»
Значки О состоянии расчета записи можно судить по значку (табл. 4.1).
Таблица 4.1. Кнопки состояния записи 
"Плохие" записи могут появиться, например, в случае удаления записей из справочника объектов расчета, т. е. справочника "Сотрудники". При этом записи журнала расчетов, содержащие ссылку на удаленные записи справочника, становятся "плохими" и не участвуют в расчете, не рассматриваются в запросах и при первой же возможности удаляются системой.
Дополнительным цветом обозначаются следующие особенности записей журнала расчетов:
✓ белый цвет – обычные, редактируемые записи текущего периода;
✓ желтый цвет – т. н. "фиксированные" записи, результат расчета которых зафиксирован и не доступен для редактирования;
✓ голубой цвет – архивные записи, т. е. записи предыдущих периодов расчета.
Панель инструментов
Окно журнала расчетов содержит панель инструментов для быстрого доступа к наиболее часто используемым командам работы с журналом расчетов (рис. 4.3, табл. 4.2). Положение панели инструментов в окне (сверху, снизу, справа или слева) можно задать в настройке параметров интерфейса (пункт Параметрыменю Сервисглавного меню программы). Там же можно вообще запретить ее вывод на экран. По умолчанию панель инструментов располагается в верхней части окна журнала расчетов под строкой заголовка окна.
 Рис. 4.3. Панель инструментов журнала расчета зарплаты
Рис. 4.3. Панель инструментов журнала расчета зарплаты
Таблица 4.2. Кнопки журналов расчетов


Начинающему пользователю рекомендуется контекстное меню Действия, в котором располагаются все кнопки панели инструментов с расшифровкой назначения (рис. 4.4).
Новый документ
Любой вид расчета может быть задан непосредственно в журнале расчетов или в специализированных журналах. Преимущество работы в журнале расчетов заключается в том, что пользователь видит результат ввода сразу и может сделать анализ ошибок.
Новый документ (или расчет) задается нажатием кнопки Новый документна панели инструментов или выбором пункта Новый документв меню Действия. Пользователю будет предложено диалоговое окно для выбора вида документа из списка (рис. 4.5).
Большая часть предопределенных видов расчетов предложена в списке отдельным документом. Ряд предопределенных видов расчетов, которые имеют разовый характер начисления или удержания, входят в список документов "Ввод расчета сотруднику" и "Ввод расчета списку сотрудников".
 Рис. 4.4. Меню Действияжурнала расчетов
Рис. 4.4. Меню Действияжурнала расчетов
 Рис. 4.5. Диалоговое окно Выбор вида документа
Рис. 4.5. Диалоговое окно Выбор вида документа

...
Если в списке видов документов нет нужного вида расчета, введите документ «Ввод расчета сотруднику» или «Ввод расчета списку сотрудников» и выберите необходимый вид расчета в списке данного документа.
Следует обратить особое внимание на то обстоятельство, что в журнале отображаются сразу после проведения только предопределенные виды расчетов. Пользовательские виды расчетов попадают в журнал расчетов только после проведения соответствующего документа "Начисление зарплаты". Для всех сотрудников, которым должен быть произведен расчет в текущем периоде, необходимо создать и провести документ "Начисление зарплаты". Проведенный пользовательский расчет может отсутствовать в журнале по двум причинам:
✓ для объекта расчета отсутствует документ "Начисление зарплаты";
✓ соответствующий документ "Начисление зарплаты" не был перепроведен после ввода расчета. 
...
При попытке проведения документа расчета на предложение программы создать или перепровести документ следует нажать кнопку Да. Данная процедура может занять продолжительное время, в дальнейшем повторный расчет всех объектов также будет занимать время, но для начинающих пользователей это делать необходимо.
Редактирование документа
Следует обратить внимание на назначение двух на первый взгляд одинаковых кнопок: Введено документоми Открыть документ(рис. 4.2). Нажатие кнопки Открыть документвызывает диалоговое окно первичного документа, которым был задан расчет. Документы, использующие виды расчетов, заданные пользователем, а также долговременные расчеты, вводятся в журнал с помощью базового документа «Начисление зарплаты». С помощью кнопки Введено документомпользователю предоставляется возможность открыть базовый документ.
Отбор в журнале расчетов
В журнале расчетов можно отбирать записи по какому-либо признаку, предварительно заданному при настройке системы. Стандартно в системе определен вид отбора – Основной Элемент. Элемент для отбора выбирается в реквизите Значение отбораиз справочника «Сотрудники» (рис. 4.6).
После нажатия кнопки Установить отбор по значениюдиалоговое окно отбора закрывается, в журнале расчета зарплаты отображаются записи только выбранного сотрудника.
Если пользователь не уверен в том, что для нужного сотрудника есть записи в журнале, он может воспользоваться вариантом отбора из существующих в журнале записей. Для этого пользователю необходимо нажать кнопку Получить список. В списке Существующие значенияотобразятся те сотрудники, для которых в журнале расчетов есть записи (рис. 4.7).
 Рис. 4.6. Диалоговое окно Отбор записейс отбором из справочника
Рис. 4.6. Диалоговое окно Отбор записейс отбором из справочника
 Рис. 4.7. Диалоговое окно Отбор записейс отбором из существующих значений
Рис. 4.7. Диалоговое окно Отбор записейс отбором из существующих значений
Для отбора в журнале необходимо дважды щелкнуть мышью на нужном сотруднике или установить на нем курсор и нажать кнопку Установить отбор. При большом количестве сотрудников целесообразно получать список порциями. Количество сотрудников в порции задается в реквизите Получать по.
Нажатием кнопки Отключить отборв журнал возвращаются все записи. После нажатия кнопки История отбора(см. рис. 4.2) пользователю предлагается список ранее задаваемых отборов для выбора двойным щелчком нужного варианта (рис. 4.8).
 Рис. 4.8. Диалоговое окно История отбора
Рис. 4.8. Диалоговое окно История отбора
После нажатия кнопки Быстрый отбор по значению(рис. 4.2) в журнале останутся записи только того сотрудника, на котором стоял указатель в момент нажатия.
Если кнопка Все объекты(рис. 4.2) нажата, в журнале отображаются все записи всех объектов, для которых были введены расчеты.
Поиск
При большом штате сотрудников и обилии документов в журнале поиск нужного документа бывает затруднительным. Самый простой способ – быстрый поиск. Для быстрого поиска необходимо установить указатель в графе журнала ФИОи набрать на клавиатуре первые символы фамилии искомого сотрудника. Поиск ведется вниз от текущего положения курсора в журнале.
В случае обнаружения первого введенного символа он отображается в рамке в нижней части графы, а курсор устанавливается в ту ячейку журнала, первые символы значения которой совпадают с введенными. Последний введенный символ можно удалить из строки поиска, нажав клавишу 
...
При невысокой производительности компьютера и большом количестве сотрудников задержки при поиске бывают больше, чем реакция программы на следующий введенный символ поисковой строки. О процессе поиска информирует строка состояния в нижней части окна программы. Характерным звуковым сигналом пользователь уведомляется о неудачной попытке поиска.
Формирование журнала расчетов
Журнал расчетов формируется автоматически при проведении документов, задающих соответствующие виды расчетов. Документы, использующие виды расчетов, заданные пользователем, а также долговременные расчеты, вводятся в журнал с помощью базового документа "Начисление зарплаты". После проведения или перепроведения документа соответствующие записи журнала становятся "нерассчитанными", и для них необходимо провести расчет.
Расчет записей журнала
Пользователю для расчета записей в журнале расчетов предоставляется три варианта:
✓ "Рассчитать документ";
✓ "Рассчитать объект";
✓ "Рассчитать запись". При выборе варианта "Рассчитать запись" будет рассчитана только одна текущая строка журнала расчетов. При выборе варианта "Рассчитать объект" будут рассчитаны все записи, относящиеся к текущему сотруднику. При выборе варианта "Рассчитать документ" будут рассчитаны все записи, введенные текущим документом. Нет необходимости рассчитывать весь документ, если рассчитать необходимо только одного сотрудника, т. к. расчет документа может занять продолжительное время. С другой стороны, нет смысла рассчитывать документ, например "Ежемесячная премия", пока не рассчитан документ "Начисление зарплаты". Самый удобный режим работы с расчетами включает следующую последовательность действий:
1. Ввести все приказы и начисления.
2. Ввести все удержания.
3. Ввести документ "Табель отработанного времени", если это необходимо для заданной формы оплаты труда.
4. Ввести документы "Больничный лист".
5. Ввести документ "Начисление зарплаты".
6. Рассчитать все документы в журнале расчетов.
7. Отредактировать отклонения в журнале расчетов.
 Рис. 4.9. Контекстное меню журнала расчетов
Рис. 4.9. Контекстное меню журнала расчетов
Для расчета записей журнала расчетов необходимо выполнить следующие действия:
1. В меню Действиявыбрать соответствующий пункт расчета документа, объекта или записи (рис. 4.10).
2. Нажатием правой кнопки мыши в контекстном меню выбрать соответствующий пункт расчета документа, объекта или записи (рис. 4.9).
3. На панели инструментов журнала расчетов нажать соответствующую кнопку расчета документа, объекта или записи.
 Рис. 4.10. Меню Действияжурнала расчетов
Рис. 4.10. Меню Действияжурнала расчетов
Редактирование записей журнала расчетов
Для редактирования в журнале расчетов доступны только записи текущего периода. Для редактирования записи любого предыдущего периода необходимо сменить период расчета. 
...
После смены периода на предыдущий записи всех последующих периодов становятся нерассчитанными. Для возврата в текущий период пользователю необходимо рассчитать все записи.
В журнале расчетов для редактирования доступны только ячейки Дни, Часыи Результат. Для исправления значения ячейки необходимо дважды щелкнуть мышью на соответствующей ячейке или на панели инструментов окна нажать кнопку Исправить результат расчета записи. Пользователю будет предложено для редактирования диалоговое окно Исправление результата(рис. 4.11).
Аналогичным образом редактируются ячейки Днии Часы. 
...
Следует иметь в виду, что изменение значений ячеек Дни и Часы эффективно только при заданной форме оплаты труда данного сотрудника «по тарифу». В противном случае после расчета данной записи программа восстановит предыдущее значение.
 Рис. 4.11. Диалоговое окно Исправление результата
Рис. 4.11. Диалоговое окно Исправление результата
Интервал видимости записей журнала расчетов
В журнале расчетов пользователю для просмотра и редактирования доступны записи текущего периода. Чтобы просмотреть записи предыдущих периодов, необходимо выполнить одно из действий:
✓ в меню Действиявыбрать пункт Задать глубину архива;
✓ на панели инструментов журнала нажать кнопку Задать глубину архива.
Пользователю будет предложено диалоговое окно Глубина просмотра архивадля задания интервала видимости записей в журнале расчетов (рис. 4.12).
 Рис. 4.12. Диалоговое окно Глубина просмотра архива
Рис. 4.12. Диалоговое окно Глубина просмотра архива
Для редактирования записи предыдущих периодов недоступны. Для редактирования записей предыдущих периодов необходимо выполнить одно из действий:
✓ в меню Действиявыбрать пункт Сменить период расчета;
✓ на панели инструментов журнала нажать кнопку Сменить текущий расчетный период.
Пользователю будет предложено диалоговое окно Текущий периоддля задания периода расчета записей в журнале (рис. 4.13).
 Рис. 4.13. Диалоговое окно Текущий период
Рис. 4.13. Диалоговое окно Текущий период
В диалоговом окне предлагается сменить период расчета на следующий месяц. Чтобы произвольно задать период расчета, необходимо нажать кнопку Дополн.<<(рис. 4.14), выбрать месяц из списка реквизита Установить произвольнои нажать кнопку OK, при этом все записи последующих периодов становятся нерассчитанными.
 Рис. 4.14. Диалоговое окно Текущий периоддля произвольного задания периода
Рис. 4.14. Диалоговое окно Текущий периоддля произвольного задания периода
Общие приемы работы с журналами
Для работы с документами (ввода новых документов, просмотра и редактирования введенных ранее документов) используются журналы документов, которые включены отдельными пунктами в меню Документы. Каждый журнал позволяет работать с документами, относящимися к одной группе функционального предназначения: отклонения, кадровые приказы, приказы по удержаниям, приказы по начислениям, и так далее. В программе существует журнал документов «Общий», который позволяет работать со всеми документами, независимо от их принадлежности к конкретным разделам.
Для открытия журнала необходимо в главном меню программы выбрать соответствующую группу меню Документыи из предложенного списка выбрать нужный журнал (рис. 4.15).
Для просмотра журнала используйте клавиши управления курсором и линейки прокрутки. Каждая строка журнала является записью о документе. Записи в журнале сортируются по дате, а внутри даты – по времени ввода документа в журнал. Для быстрого перехода в начало или конец журнала можно использовать клавиши
✓
✓
 Рис. 4.15. Журнал «Приказы по начислениям»
Рис. 4.15. Журнал «Приказы по начислениям»
Документ считается выбранным, когда курсор стоит на строке с записью о документе в любой графе журнала. Рассмотрим панель инструментов журналов (рис. 4.16).
 Рис. 4.16. Панель инструментов журнала
Рис. 4.16. Панель инструментов журнала
Кнопки, идентичные кнопкам на панели инструментов справочников, имеют и одинаковое назначение. Назначение специфических для журналов кнопок рассматривается в табл. 4.3.
Таблица 4.3. Специфические для журналов кнопки

Интервал видимости
Одним из самых важных параметров журнала является интервал видимости. По вине этого параметра возникает очень много недоразумений. Настройка интервала видимости журналов рассматривалась в разделе "Настройка параметров системы" (рис. 3.14). Заголовок окна журнала содержит информацию о текущем интервале. Если интервал необходимо изменить, выберите пункт Интервалв меню Действия. На экран будет выдано диалоговое окно Параметры журнала(рис. 4.17).
 Рис. 4.17. Диалоговое окно Параметры журнала
Рис. 4.17. Диалоговое окно Параметры журнала
В соответствующих полях этого запроса необходимо указать начальную и конечную даты интервала видимости документов. После ввода дат для установки интервала следует нажать кнопку OK. При просмотре журнала будут видны только те документы, даты которых попадают в установленный интервал.
Ввод нового документ
Многим начинающим пользователям кажется, что удобнее вводить документ из меню Документы, а не в журнале. Не надо забывать, что документ, выбранный в меню Документы, всегда пустой, невозможно увидеть раннее введенный документ в этом режиме. Кроме того, продолжить цепочку документов путем ввода на основании можно только в журнале, поэтому предпочтительнее вводить новый документ в соответствующем журнале. Чтобы ввести новый документ в журнале, необходимо:
1. Выбрать в меню Действияглавного меню программы пункт Новый.
2. Из списка документов выбрать вид документа и нажать кнопку OK.
3. Заполнить предложенное диалоговое окно документа.
4. Для ввода и проведения документа в журнал нажать кнопку OK.
Просмотр и редактирование документа
Открыть выбранный в журнале документ для просмотра и редактирования можно несколькими способами:
✓ нажать клавишу
✓ дважды щелкнуть левой клавишей мыши на выбранном документе;
✓ нажать кнопку Изменитьна панели инструментов окна журнала. По окончании просмотра и редактирования необходимо нажать кнопку OKдля сохранения сделанных изменений и проведения документа или кнопку Отменадля отказа от сохранения. После нажатия кнопки Закрытьизменения будут сохранены, но проведения документа не будет. Напомним, что под проведением понимается создание операций с регистрами.
Ввод на основании
Ввод на основании очень важен в схемах движения документов. В дальнейшем при описании схем движения документов мы будем пользоваться этим механизмом. Данный механизм позволяет корректно вести учет заработной платы. Чтобы ввести новый документ на основании выбранного, необходимо:
1. Выбрать в меню Действияглавного меню программы пункт Ввести на основании.
2. Из списка документов выбрать вид документа и нажать кнопку OK.
3. В выданном на экран диалоговом окне ввести необходимые реквизиты документа.
4. Для ввода документа в журнал нажать кнопку OK.
Копирование документа
Иногда бывает удобно вводить документы путем копирования существующих, например, при вводе нескольких документов от одного контрагента.
Скопировать документ можно несколькими способами:
✓ выбрать в журнале документ, который необходимо скопировать;
✓ выбрать в меню Действияглавного меню программы пункт Копировать.
В выданном на экран диалоговом окне необходимо исправить требуемые реквизиты документа и для ввода документа в журнал нажать кнопку OK.
Пометка на удаление
Документы из журнала сразу не удаляются. Программа вначале должна проверить существующие ссылки на этот документ, поэтому документ можно только пометить на удаление. В случае необходимости его можно удалить в режиме "Удаление помеченных объектов". Пометить выбранный документ на удаление можно несколькими способами:
✓ выбрать в меню Действияглавного меню программы пункт Пометить на удаление;
✓ нажать кнопку Пометить на Удалениена панели инструментов окна журнала;
✓ нажать клавишу ;
✓ нажать правую кнопку мыши и выбрать в контекстном меню пункт Пометить на удаление. В выданном после этого диалоговом окне необходимо подтвердить пометку на удаление документа, нажав кнопку OK.
Поиск
При обилии документов в журнале поиск нужного документа бывает затруднительным. Самый простой способ – быстрый поиск. Для быстрого поиска необходимо установить указатель в той графе журнала, в которой необходимо осуществить быстрый поиск, и набрать на клавиатуре символы того значения, которое необходимо найти в данной графе. Поиск ведется вниз от текущего положения курсора в журнале.
В случае обнаружения первого введенного символа он отображается в рамке в нижней части графы, а курсор устанавливается в ту ячейку журнала, первые символы значения которой совпадают с введенными. Последний введенный символ можно удалить из строки поиска, нажав клавишу 
...
При поиске по дате следует указывать сначала год (две цифры), затем без разделительной точки месяц, и последним – день, например «990512» (12 мая 1999 года). При поиске по времени искомое значение необходимо вводить так, как оно изображается в графе журнала – с разделителями часов и минут. При поиске числа сравнение с введенными символами начинается с левой цифры.
В журнале с разными видами документов ведется отдельная нумерация для каждого вида. Чтобы не перелистывать ненужные виды документов, можно воспользоваться поиском по номеру документа. Для этого необходимо выбрать в меню Действияглавного меню программы пункт Найти по номерув группе Поиск. На экран будет выдано диалоговое окно Поиск документа по номеру(рис. 4.18).
Окно запроса в верхней части содержит список видов документов, которые включаются в текущий журнал. Щелкая мышью на наименовании нужного вида, необходимо выбрать виды документов, в которых будет производиться поиск. Выбранные виды документов будут выделены инверсным цветом. Повторным щелчком мыши выделение можно снять и, таким образом, отказаться от поиска документа этого вида. Справа от списка видов документов располагается кнопка Вкл. все. После ее нажатия будут выделены все виды документов без исключения. В поле Номер документанеобходимо ввести номер документа. Для выполнения поиска следует нажать кнопку Найти. Поиск будет осуществляться от текущего положения курсора вниз до конца журнала документов. По окончании поиска найденные документы будут выданы в виде списка Найденные документы. В данном списке можно выбрать необходимый документ (но только одну строку), указав на него мышью. После нажатия кнопки Выбратьдиалоговое окно запроса Поиск документа по номерубудет закрыто, а курсор в журнале документов встанет на строку с выбранным документом.
 Рис. 4.18. Диалоговое окно Поиск документа по номеру
Рис. 4.18. Диалоговое окно Поиск документа по номеру
Существует также поиск по произвольному критерию. Для этого необходимо выбрать в меню Действияглавного меню программы пункт Искатьв группе Поиск. На экран будет выдано диалоговое окно Поиск(рис. 4.19).
 Рис. 4.19. Диалоговое окно запроса для поиска по произвольному критерию
Рис. 4.19. Диалоговое окно запроса для поиска по произвольному критерию
Наиболее востребованным является критерий поиска по контрагенту. Из раскрывающегося списка выбирается тип "Справочник Сотрудники", а в верхнем поле из справочника "Сотрудники" – нужный сотрудник. После нажатия кнопки Поискв журнале останется выборка документов по заданному сотруднику. На рис. 4.20 приведен список, из которого видно, что можно задавать и строку, и дату, и число, надо только поставить курсор мыши в нужную колонку и указать признак По одной колонке. Шаблон для поиска задается в зависимости от выбранного типа в верхнем поле. Если вы установите флажок Различать регистры, одинаковые буквы, набранные в разных регистрах, будут считаться разными.
 Рис. 4.20. Список типов для задания критерия
Рис. 4.20. Список типов для задания критерия
На панель инструментов не вынесена кнопка Подчиненные документы, но в меню Действиясоответствующий пункт есть. Если на основании документа были сформированы документы «Начисление заработной платы», «Бухгалтерский учет начислений и удержаний» и т. п., то при выборе пункта Подчиненные документыоткроется журнал подчиненных документов с этими документами. Есть и другая возможность доступа к подчиненным документам в журнале. В нижней части окна журнала нажатием кнопки Действиявыбрать пункт из предложенного меню Структура подчиненности(рис. 4.21). Для открытия документа в режиме структуры подчиненности необходимо дважды щелкнуть мышью на названии документа или нажать клавишу