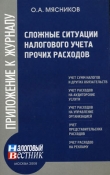Текст книги "1С:Предприятие. Зарплата и кадры. Секреты работы"
Автор книги: Наталья Рязанцева
Соавторы: Дмитрий Рязанцев
Жанр:
Личные финансы
сообщить о нарушении
Текущая страница: 3 (всего у книги 9 страниц) [доступный отрывок для чтения: 4 страниц]
 Рис. 2.64. Диалоговое окно Виды расчетов, вкладка Основное
Рис. 2.64. Диалоговое окно Виды расчетов, вкладка Основное
 Рис. 2.65. Диалоговое окно Виды расчетов, вкладка Дополнительно
Рис. 2.65. Диалоговое окно Виды расчетов, вкладка Дополнительно
Для видов расчета в справочнике может быть указан тип дохода физического лица из справочника "Виды доходов" в том случае, если в справке о доходах и налоговой карточке (формы 1-НДФЛ и 2-НДФЛ) требуется отразить данный доход отдельно от основного заработка. Аналогично описываются особенности налогообложения доходов единым социальным налогом. При заполнении справочника "Виды расчетов" следует указать шаблоны проводок для всех удержаний из заработной платы сотрудника, а также для начислений, имеющих отношение к конкретному счету (например, для больничного листа – шаблон проводки типа Дт69 Кт70). Шаблон проводки задается на вкладке Бухгалтерский и налоговый учет(рис. 2.66).
 Рис. 2.66. Диалоговое окно Виды расчетов, вкладка Бухгалтерский и налоговый учет
Рис. 2.66. Диалоговое окно Виды расчетов, вкладка Бухгалтерский и налоговый учет
Сотрудники
В справочнике содержатся как данные о сотрудниках предприятия, так и данные иного рода. Каждый элемент справочника – это:
✓ сотрудник предприятия – элемент справочника, для которого введен приказ о приеме на работу и еще не введен приказ об увольнении;
✓ физическое лицо – элемент справочника, который не имеет статус сотрудника – на него еще не вводился приказ о приеме на работу;
✓ бывший сотрудник предприятия – физическое лицо, которое ранее имело статус сотрудника предприятия;
✓ внутренний совместитель – элемент справочника, фактически, отражающий еще одно (очередное) место работы сотрудника на данном предприятии.
Справочник вызывается для ввода и редактирования информации из меню Справочникипункт Сотрудники(рис. 2.67).
 Рис. 2.67. Диалоговое окно справочника «Сотрудники»
Рис. 2.67. Диалоговое окно справочника «Сотрудники»
 Рис. 2.68. Диалоговое окно Сотрудник, вкладка Основное
Рис. 2.68. Диалоговое окно Сотрудник, вкладка Основное
Поcле нажатия кнопки Новая строкаили выбора в меню Действияпункта Новыйна экране появится диалоговое окно для ввода описания должности (рис. 2.68).
При заполнении вкладки Основноенеобходимо помнить, что задание реквизитов Дата рожденияи Полвлияет на расчет отчислений в ПФР данного сотрудника. Реквизиты ИМНС(Инспекция Министерства Налогов и Сборов) и Номер ПФРучаствуют в формировании отчетности в налоговые органы и фонды.
Реквизит Адрес по регистрациизаполняется в специальном режиме, который вызывается нажатием кнопки
 (рис. 2.69).
(рис. 2.69).
 Рис. 2.69. Диалоговое окно Ввод адреса
Рис. 2.69. Диалоговое окно Ввод адреса
Данный режим предназначен для форматированного ввода адреса сотрудника. Введенный по формату адрес исключает ошибки адреса при тестировании данных, выгруженных в формате отчета по НДФЛ. Для контроля формата ввода адреса необходимо предварительно загрузить адресные классификаторы. Для загрузки адресных классификаторов необходимо нажать на кнопку Загрузка классификатора. Для импорта классификаторов пользователю предлагается диалоговое окно Импорт классификаторов(рис. 2.70). По нажатию кнопки Установитьна экране отобразится форматированная строка введенного адреса.
Адресные классификаторы поставляются в файлах с расширением dbf. В поле Каталог с классификаторамивводится путь к файлам классификаторов либо непосредственным вводом пути, либо выбором в диалоговом окне выбора каталога. Для корректной загрузки классификаторов необходимо установить переключатель в позицию, соответствующую кодировке файлов классификатора: MS DOSили MS Windows. Необходимо также установить признак региона предприятия и перечень загружаемых классификаторов.
 Рис. 2.70. Диалоговое окно Импорт классификаторов
Рис. 2.70. Диалоговое окно Импорт классификаторов

...
Классификатор сокращений необходим для форматированного ввода адреса. Если после наименования улицы или города не подставляется сокращение «ул.» или "г", значит обязательно нужно загрузить классификатор сокращений.
Для загрузки классификаторов необходимо нажать кнопку Импорт.
Реквизит Удостоверение личностизаполняется в специальном режиме, который вызывается нажатием кнопки
 (рис. 2.68).
(рис. 2.68).
Данный режим предназначен для форматированного удостоверения личности сотрудника. Реквизит Вид документазадается выбором из классификатора видов документов (рис. 2.71).
При перечислении денег всем сотрудникам в один банк в реквизите Зарплатный счетзадается счет в банке (рис. 2.66).
Реквизит Подразделениезадается выбором из справочника «Подразделения» на вкладке Сотрудник(рис. 2.72).
 Рис. 2.71. Диалоговое окно Документ, удост. личность
Рис. 2.71. Диалоговое окно Документ, удост. личность
 Рис. 2.72. Диалоговое окно Сотрудник, вкладка Сотрудник
Рис. 2.72. Диалоговое окно Сотрудник, вкладка Сотрудник

...
Данный реквизит задает подразделение, в котором сотрудник числится. Его расчет будет отображен в расчетной и платежной ведомостях данного подразделения. Подразделение, на которое относятся затраты на оплату труда сотрудника, задается в шаблоне проводки на вкладке Бух. и налог. учет. Подразделения на данной вкладке и в субконто шаблона проводки могут не совпадать.
Реквизит Должностьзадается выбором из справочника «Должности». Следует обратить особое внимание, что должность ведется не только для отражения штатного расписания, но и для персонифицированного учета в ПФР.
Реквизит График работызадается выбором из справочника «Графики работы». Данный реквизит особенно важен в расчете заработной платы при вводе документов отклонений.
Реквизит Система оплатызадается выбором из списка заданных в конфигурации систем оплаты труда:
✓ "Аккордная";
✓ "На комиссионной основе (% выручки)";
✓ "На комиссионной основе (% выручки не менее оклада)";
✓ "На комиссионной основе (оклад + % выручки)";
✓ "Косвенно-сдельная";
✓ "Простая повременная по окладу (по дням)";
✓ "Простая повременная по окладу (по часам)";
✓ "Простая повременная по окладу по часовому тарифу";
✓ "Повременно-премиальная по окладу (по дням)";
✓ "Повременно-премиальная по окладу (по часам)";
✓ "Повременно-премиальная по окладу по часовому тарифу";
✓ "Повременно-премиальная по окладу согласно табеля (по дням)";
✓ "Повременно-премиальная по окладу согласно табеля (по часам)";
✓ "Повременно-премиальная по тарифу согласно табеля (по часам)";
✓ "Прямая сдельная";
✓ "Сдельно-премиальная";
✓ "Сдельно-прогрессивная";
✓ "Повременная по окладу от обратного (по дням)".
В зависимости от выбранной системы оплаты труда сотрудника следующий реквизит называется либо Тариф, либо Должн. оклад. В поле Ставканеобходимо ввести количество ставок данного сотрудника.
Реквизитом Авансзадается сумма аванса, которая подставится для данного сотрудника при оформлении документа Выплата зарплатыс признаком Аванс. 
...
При задании системы оплаты труда на комиссионной основе, связанной с процентом от выручки, в диалоговом окне появляется дополнительный реквизит Коэф. – т оплаты(%), в котором необходимо задать процент комиссионного вознаграждения.
Реквизит Адрес места жительствазаполняется в специальном режиме, который вызывается нажатием кнопки
 (см. рис. 2.73). Данный реквизит задает реальный адрес проживания сотрудника, в отличие от адреса прописки на вкладке Основное.
(см. рис. 2.73). Данный реквизит задает реальный адрес проживания сотрудника, в отличие от адреса прописки на вкладке Основное.
 Рис. 2.73. Диалоговое окно Сотрудник, вкладка Кадры
Рис. 2.73. Диалоговое окно Сотрудник, вкладка Кадры
Реквизит Место рождения заполняется в специальном режиме (рис. 2.74), который вызывается нажатием кнопки

 Рис. 2.74. Диалоговое окно Ввод места рождения
Рис. 2.74. Диалоговое окно Ввод места рождения
В отличие от ввода адреса в предыдущих случаях, в данном случае форматированный ввод не требуется, поэтому допускается свободный ввод адреса. Для ввода реквизитов Общий стажи Непрерывный стажпользователю предлагается диалоговое окно Ввод стажа(рис. 2.75).
 Рис. 2.75. Диалоговое окно Ввод стажа
Рис. 2.75. Диалоговое окно Ввод стажа

...
Для персонифицированного учета необходимы точные значения этих реквизитов, поэтому в поле на датууказывается отправная точка для дальнейшего подсчета стажа программой.
Шаблоны проводок бухгалтерского и налогового учета, а также необходимые сведения для расчета ЕСН задаются на вкладке Бух. и налог. учет(рис. 2.76).
 Рис. 2.76. Диалоговое окно Сотрудник, вкладка Бух. и налог. учет
Рис. 2.76. Диалоговое окно Сотрудник, вкладка Бух. и налог. учет
Реквизиты группы Данные для расчета ЕСНзаполняется в отдельном диалоговом окне, который вызывается нажатием кнопки Изменить(рис. 2.77).
 Рис. 2.77. Диалоговое окно Сведения для расчета ЕСН
Рис. 2.77. Диалоговое окно Сведения для расчета ЕСН
Данное диалоговое окно Сведения для расчета ЕСНна самом деле является диалоговым окном одноименного документа, поэтому очень важно сразу правильно задать дату документа в поле Дата. В этом документе указываются условия исчисления ЕСН и категория плательщика в ПФР, которые будут действовать, начиная с даты документа.
Реквизит Категория плательщика ПФзадается выбором из списка категорий плательщиков:
✓ "Наемный работник";
✓ "Работник сельскохозяйственной организации";
✓ "Член фермерского хозяйства";
✓ "Индивидуальный предприниматель";
✓ "Адвокат";
✓ "Наемный работник-инвалид";
✓ "Работник сельскохозяйственной организации – инвалид";
✓ "Член крестьянского (фермерского) хозяйства – инвалид";
✓ "Индивидуальный предприниматель – инвалид";
✓ "Адвокат – инвалид".
 Рис. 2.78. Диалоговое окно Сотрудник, вкладка Начисления и удержания
Рис. 2.78. Диалоговое окно Сотрудник, вкладка Начисления и удержания
Документ хранится в "Журнале налоговых документов".
Данные на вкладке Начисления и удержанияносят справочный характер и редактированию не подлежат. Пользователю предоставляется возможность задать отбор и отсортировать данные в разном порядке. После нажатия кнопки Историяоткрывается стандартное диалоговое окно История периодических реквизитов
Бухучет зарплаты
План счетов
В справочнике "План счетов" содержится фрагмент плана счетов предприятия, имеющий отношение к расчетам с персоналом по оплате труда. Справочник "План счетов" используется при описании проводок в справочнике "Шаблоны проводок".
Справочник вызывается для ввода и редактирования информации из меню Справочникипункт План счетовгруппы Бухучет зарплаты(рис. 2.79).
 Рис. 2.79. Диалоговое окно справочника «План счетов»
Рис. 2.79. Диалоговое окно справочника «План счетов»
Существует три способа редактирования справочника "План счетов".
✓ В случае экспорта проводок в типовые конфигурации системы программ "1С: Предприятие" справочник "План счетов" заполняется автоматически при загрузке данных об аналитическом учете из соответствующей типовой конфигурации (пункт Обмен даннымименю Сервис). При этом справочник открывается только для просмотра и не доступен для редактирования;
✓ В случае экспорта в другие бухгалтерские программы вы можете расширить этот справочник как новыми счетами, так и субсчетами существующих счетов, а также заданием дополнительного уровня аналитики (субконто);
✓ Заполнить справочник автоматически согласно заданной в конфигурации схеме нажатием кнопки Заполнить по умолчанию. 
...
Существует комбинированный способ редактирования справочника «План счетов». Если установить значение константы «Программа бухучета» – «Другая программа бухучета в хозрасчетной организации», справочник становится доступным для редактирования. Перед выгрузкой проводок необходимо снова установить константу в значение «1С: Бухгалтерия 7.7», редакция 4.2. Следует помнить при этом, что в данном случае план счетов должен совпадать с тем планом счетов, который настроен в программе «1С: Бухгалтерия 7.7», редакция 4.2.
После нажатия кнопки Новая строкаили выбора в меню Действияпункта Новыйна экране появится диалоговое окно с описанием счета (рис. 2.80).
 Рис. 2.80. Диалоговое окно План счетов
Рис. 2.80. Диалоговое окно План счетов
Реквизит Код счетазаполняется по предложенному шаблону: код счета, код субсчета, код субсчета субсчета. Реквизиты Субконто 1, Субконто 2, Субконто 3задают субконто всех трех уровней и вводятся выбором из справочника «Виды субконто». Рассмотрим пример, когда пользователю необходимо задать аналитику затрат на заработную плату по подразделениям. Для этого необходимо выбрать в Субконто 2из справочника «Виды субконто» вид «Подразделения».
Шаблоны проводок
Справочник "Шаблоны проводок" содержит список шаблонов проводок, используемых при распределении начисленной заработной платы по счетам. Значениями из справочника "Шаблоны проводок" заполняются соответствующие реквизиты справочников "Сотрудники", "Подразделения" и "Виды расчетов". Эти значения также запрашиваются во многих документах.
Справочник вызывается для ввода и редактирования информации из меню Справочникипункт Шаблоны проводокгруппы Бухучет зарплаты(рис. 2.81).
 Рис. 2.81. Диалоговое окно справочника «Шаблоны проводок»
Рис. 2.81. Диалоговое окно справочника «Шаблоны проводок»
 Рис. 2.82. Диалоговое окно Шаблоны проводок
Рис. 2.82. Диалоговое окно Шаблоны проводок
После нажатия кнопки Новая строкаили выбора в меню Действияпункта Новыйна экране появится диалоговое окно с описанием шаблона (рис. 2.82). Каждый шаблон проводки представляет собой корреспонденцию счетов с указанными элементами аналитики, если счета этого требуют.
Все реквизиты диалогового окна разделены на две группы: Дебети Кредит. В зависимости от выбранного из плана счетов значения реквизита Счетпользователю предлагаются реквизиты соответствующей группы Субконто № 1и Субконто № 2, которые задаются выбором из справочника «Виды субконто». 
...
В примере из раздела «План счетов» была добавлена аналитика второго уровня для подразделений. Чтобы формировались проводки с заданной аналитикой, необходимо задать для каждого подразделения шаблон проводки с соответствующим значением субконто второго уровня.
Виды субконто
В справочнике перечислены используемые при формировании проводок виды субконто (разрезы аналитического учета). При формировании проводок по результатам расчета заработной платы для одной из типовых конфигураций фирмы "1С" виды (разрезы) используемой аналитики загружаются из соответствующей бухгалтерской конфигурации в соответствии с используемым в ней планом счетов. При этом справочник открывается только для просмотра и не доступен для редактирования. При загрузке проводок в другие бухгалтерские программы предусмотрена возможность использования следующих разрезов аналитического учета:
✓ по сотрудникам;
✓ по подразделениям;
✓ произвольные разрезы аналитического учета по объектам затрат.
Список объектов затрат формируется пользователем в соответствии с потребностями бухгалтерского учета. Способ задания режима редактирования справочников "План счетов", "Виды субконто" и "Значения субконто" был рассмотрен в разделе "План счетов" данной главы.
Справочник вызывается для ввода и редактирования информации из меню Справочникипункт Виды субконтогруппы Бухучет зарплаты(рис. 2.83).
Элементы справочника редактируются прямо в диалоговом окне справочника. Для ввода в поля элемента справочника достаточно дважды щелкнуть мышью в нужной ячейке. Для редактирования подчиненного справочника "Значения субконто" необходимо нажать кнопку Открыть подчиненный справочникна панели инструментов диалогового окна.
 Рис. 2.83. Диалоговое окно справочника «Виды субконто»
Рис. 2.83. Диалоговое окно справочника «Виды субконто»
Значения субконто
Все значения субконто (объекты аналитики) хранятся и редактируются в справочнике "Значения субконто". Он подчинен справочнику "Виды субконто", т. е. в диалоговом окне справочника отображаются только значения того вида субконто, на котором находится указатель в справочнике "Виды субконто". Справочник вызывается для ввода и редактирования информации из меню Справочникипункт Значения субконтогруппы Бухучет зарплаты. Если в момент выбора данного пункта справочник «Виды субконто» закрыт, он предлагается пользователю для выбора вида субконто, одновременно открывается справочник «Значения субконто» для того вида субконто, который находится первым в списке (рис. 2.84). 
...
Для выбора вида субконто необходимо активизировать диалоговое окно справочника «Виды субконто» щелчком мыши на панели открытых окон в нижней части окна программы. Аналогичным образом можно вернуться в диалоговое окно справочника «Значения субконто».
В случае настройки обмена данными с типовыми конфигурациями системы программ "1С: Предприятие" справочник заполняется автоматически при выполнении загрузки данных об аналитическом учете из соответствующей типовой конфигурации (пункт Обмен даннымименю Сервис). При этом справочник открывается только для просмотра и не доступен для редактирования. При загрузке проводок в другие бухгалтерские программы список объектов аналитического учета формируется пользователем в соответствии с потребностями бухгалтерского учета. Способ задания режима редактирования справочников «План счетов», «Виды субконто» и «Значения субконто» был рассмотрен в разд. «План счетов» данной главы.
 Рис. 2.84. Расположение диалоговых окон справочников при выборе справочника «Виды субконто»
Рис. 2.84. Расположение диалоговых окон справочников при выборе справочника «Виды субконто»
 Рис. 2.85. Диалоговое окно справочника «Значения субконто»
Рис. 2.85. Диалоговое окно справочника «Значения субконто»
Элементы справочника редактируются прямо в диалоговом окне справочника. Для ввода в поля элемента справочника достаточно дважды щелкнуть мышью в нужной ячейке. Для редактирования справочника-владельца "Виды субконто" необходимо нажать кнопку Открыть справочник-владелец на панели инструментов диалогового окна (рис. 2.85).
Дополнительные проводки
В справочнике "Виды расчетов" на вкладке ЕСН и страховые взносызадан не все виды отчислений, задать же новый вид отчисления в данном справочнике нет возможности. Для решения проблемы предназначен справочник «Дополнительные проводки» (рис. 2.86).
 Рис. 2.86. Диалоговое окно справочника «Дополнительные проводки»
Рис. 2.86. Диалоговое окно справочника «Дополнительные проводки»
Справочник вызывается для ввода и редактирования информации из меню Справочникипункт Дополнительные проводкигруппы Бухучет зарплаты.
После нажатия кнопки Новая строкаили выбора в меню Действияпункта Новыйна экране появится диалоговое окно Дополнительные проводки(рис. 2.87).
При заполнении данного диалогового окна следует помнить, что после нажатия кнопки Базапоявляется диалоговое окно для задания видов расчетов, с которых и будет исчисляться отчисление согласно заданному реквизиту Процент от расчетной базы(рис. 2.88).
 Рис. 2.87. Диалоговое окно Дополнительные проводки
Рис. 2.87. Диалоговое окно Дополнительные проводки
 Рис. 2.88. Диалоговое окно Редактирование расчетной базы
Рис. 2.88. Диалоговое окно Редактирование расчетной базы
Контрагенты
Справочник вызывается для ввода и редактирования информации из меню Справочники, пункт Контрагенты(рис. 2.89). Справочник содержит список получателей алиментов и сумм зарплаты, перечисляемой по заявлениям сотрудников в банки.
 Рис. 2.89. Диалоговое окно справочника «Контрагенты»
Рис. 2.89. Диалоговое окно справочника «Контрагенты»
После нажатия кнопки Новая строкаили выбора в меню Действияпункта Новыйна экране появится диалоговое окно Контрагенты(рис. 2.90).
Реквизит Адресзаполняется в диалоговом окне Ввод адреса(см. рис. 2.69).
 Рис. 2.90. Диалоговое окно Контрагенты, вкладка Основные
Рис. 2.90. Диалоговое окно Контрагенты, вкладка Основные
Реквизит Субконтозаполняется выбором из справочника «Значения субконто» в два этапа:
1. Выбор вида субконто в справочнике "Виды субконто" (рис. 2.91).
 Рис. 2.91. Диалоговое окно справочника «Виды субконто»
Рис. 2.91. Диалоговое окно справочника «Виды субконто»
2. Выбор значения субконто из подчиненного выбранному виду субконто справочника "Значения субконто" (рис. 2.92).
 Рис. 2.91. Диалоговое окно справочника «Виды субконто»
Рис. 2.91. Диалоговое окно справочника «Виды субконто»
Данный реквизит задает аналитику в бухгалтерском учете при выгрузке проводок. На вкладке Расчетный счетзадаются банковские реквизиты получателя (рис. 2.93).
 Рис. 2.93. Диалоговое окно Контрагенты, вкладка Расчетный счет
Рис. 2.93. Диалоговое окно Контрагенты, вкладка Расчетный счет
Глава 3 Настройка

В главе 2 были рассмотрены описатели объектов учета и аналитики, влияние этих описателей на формирование расчетов заработной платы и организацию персонифицированного учета, но этого недостаточно для полного задания учета на предприятии. В этой главе будут рассмотрены дополнительные описатели, которые также участвуют в формировании расчетов и первичных документов. Как и справочники, эти настройки необходимо заполнить в первую очередь.
 Рис. 3.1. Первая вкладка диалогового окна Настройки конфигурации
Рис. 3.1. Первая вкладка диалогового окна Настройки конфигурации
Настройки
Настройка параметров учета вызывается выбором пункта Настройкименю Сервис. Обработка предназначена для редактирования основных данных об организации, элементов учетной политики в области расчетов зарплаты, а также ставок налогов, пособий, коэффициентов компенсационных выплат и пр. Диалоговое окно имеет несколько вкладок (рис. 3.1):
✓ Предприятия;
✓ Зарплата и бухучет;
✓ Ставки;
✓ Налоги;
✓ Дополнительно.
На вкладке Предприятиевводятся данные о предприятии: его название, адрес, телефон, ИНН, логотип предприятия, руководитель предприятия, главный бухгалтер, начальник отдела кадров, кассир. Реквизиты Генеральный директори Главный бухгалтерзадаются выбором из справочника «Сотрудники». Заполнение реквизитов Адресорганизации и Адрес ИМНСпроизводится в диалоговом окне Ввод адреса(рис. 2.69).
На вкладке Зарплата и бухучетвыбирается программа бухучета, с которой в дальнейшем будет проводиться обмен данными, устанавливается шаблон проводки по умолчанию, основной график работы и среднемесячное количество рабочих дней при 40-, 36-, 30-, 24-часовой рабочей неделе (рис. 3.2).
Реквизит Проводка по умолчаниюзадается выбором из справочника «Шаблоны проводок», реквизит Основной графикзадается выбором из справочника «Графики работы».
Реквизит Округление выплат по умолчаниюзадается выбором варианта округления из списка:
✓ "Без округления";
✓ "С округлением до 10 коп.";
✓ "С округлением до 1 руб.";
✓ "С округлением до 5 руб.";
✓ "С округлением до 10 руб.".
Переключатель Считать месячную премиюзадает режим расчета месячной премии, если таковая задана.
 Рис. 3.2. Диалоговое окно Настройки конфигурации, вкладка Зарплата и бухучет
Рис. 3.2. Диалоговое окно Настройки конфигурации, вкладка Зарплата и бухучет
 Рис. 3.3. Диалоговое окно справочника «ЕТС»
Рис. 3.3. Диалоговое окно справочника «ЕТС»
Реквизиты РК утв. Местными властямии РК утв. Правительством РФзадают районный коэффициент. После нажатия кнопки ЕТС (единая тарифная сетка) пользователю предлагается для просмотра справочник " ЕТС" (рис. 3.3).
Аналогично после нажатия кнопки Тарифные разрядыпользователю предлагается для редактирования справочник «Тарифные разряды». На вкладке Ставкивводятся различные пособия, коэффициенты компенсационных выплат, размер минимальной месячной оплаты труда, используемые при расчете заработной платы (рис. 3.4).
 Рис. 3.4. Диалоговое окно Настройки конфигурации, вкладка Ставки
Рис. 3.4. Диалоговое окно Настройки конфигурации, вкладка Ставки
На вкладке Налогивводятся различные ставки для исчисления налога на доходы физических лиц и единого социального налога (рис. 3.5). После нажатия кнопки Единый социальный налогпользователю предлагается диалоговое окно обработки Ставки единого социального налога(рис. 3.6).
Переключатель Фондыустанавливает вид фонда, ставки которого предлагаются для редактирования. Для изменения значения предела необходимо дважды щелкнуть мышью в нужной ячейке. Появится диалоговое окно Пределдля ввода значения предела (рис. 3.7).
 Рис. 3.5. Диалоговое окно Настройки конфигурации, вкладка Налоги
Рис. 3.5. Диалоговое окно Настройки конфигурации, вкладка Налоги
 Рис. 3.6. Диалоговое окно Ставки единого социального налога
Рис. 3.6. Диалоговое окно Ставки единого социального налога
 Рис. 3.7. Диалоговое окно Предел
Рис. 3.7. Диалоговое окно Предел
Для изменения значения ставки необходимо дважды щелкнуть мышью в нужной ячейке. Появится диалоговое окно Процентдля ввода значения предела (рис. 3.8).
 Рис. 3.8. Диалоговое окно Процент
Рис. 3.8. Диалоговое окно Процент
После нажатия кнопки Страховые взносы в ПФРпоявится диалоговое окно обработки Ставки страховых взносов в ПФР(рис. 3.9).
 Рис. 3.9. Диалоговое окно Ставки страховых взносов в ПФР
Рис. 3.9. Диалоговое окно Ставки страховых взносов в ПФР
В группе Часть пенсииустанавливает вид части пенсии, ставки которой предлагаются для редактирования. Для изменения значения предела необходимо дважды щелкнуть мышью в нужной ячейке. Появится диалоговое окно Пределдля ввода значения предела (см. рис. 3.7).
Для изменения значения ставки необходимо дважды щелкнуть мышью в нужной ячейке, после чего появится диалоговое окно Процентдля ввода значения предела (рис. 3.8).
На вкладке Дополнительновыбирается полнота использования функциональных возможностей конфигурации (рис. 3.10).
 Рис. 3.10. Диалоговое окно Настройки конфигурации, вкладка Дополнительно
Рис. 3.10. Диалоговое окно Настройки конфигурации, вкладка Дополнительно
Пользователю необходимо установить признак того режима, возможности которого ему необходимо использовать.
Настройка параметров системы
В предыдущем разделе мы рассмотрели ряд параметров, которые влияют на интерфейс программных диалогов и расчетов. Аналогичные параметры задаются в диалоговом окне Настройка параметров системы. Форма диалога представлена в виде блокнота из нескольких страниц и вызывается из меню Сервискомандой Параметры. В этом разделе мы рассмотрим только существенные параметры, которые регулируют выборки, задают умолчания для отчетов и т. д.
Диалоговое окно содержит десять вкладок (рис. 3.11):
✓ Общие;
✓ Текст;
✓ Интерфейс;
✓ Журналы;
✓ Оперативный учет;
✓ Расчет;
✓ Бухгалтерия;
✓ Операция;
✓ Бухгалтерские итоги;
✓ Монитор.
 Рис. 3.11. Диалоговое окно Настройка параметров системы, вкладка Общие
Рис. 3.11. Диалоговое окно Настройка параметров системы, вкладка Общие
На вкладке Общиепараметр Рабочая датазадает автоподстановку даты при создании новых документов, а также дату записи в историю изменений периодических реквизитов При запуске системы «1С: Предприятие» рабочая дата считывается из системных часов компьютера. Если пользователю необходимо ввести ряд документов задним числом, то удобно сразу изменить рабочую дату на нужный день.
Справа от поля ввода рабочей даты устанавливается режим смены рабочей даты в полночь. При установленном по умолчанию режиме в полночь будет предложено установить новую рабочую дату, если до этого рабочая дата соответствовала текущей рабочей дате компьютера. Можно выбрать режим, при котором смена рабочей даты будет выполняться автоматически (без запроса). Также можно выбрать режим, при котором рабочая дата в полночь меняться не будет.
Параметр Год начала рабочего столетиязадается в случае представления даты в формате двух последних цифр года. Даты после указанного года будут относиться к следующему столетию. Например, если задан 1940 год, то дата 01.01.42 интерпретируется как 1 января 1942 года, а дата 01.01.39 – как 1 января 2039 года. Параметр Число цифр года в представлении датызадает формат ввода даты с двумя последними цифрами года или с полным представлением года.
Параметр Использовать формульный калькуляторзадает вид калькулятора, который будет вызываться нажатием комбинации клавиш
 Рис. 3.12. Числовой вид калькулятора
Рис. 3.12. Числовой вид калькулятора
 Рис. 3.13. Формульный вид калькулятора
Рис. 3.13. Формульный вид калькулятора
Параметр Отключить разделители триад в числахпозволяет отключить разделение разрядов чисел – тысяч, миллионов, миллиардов и т. д.
Параметр Режим открытия объектовустанавливает режим, в котором будут открываться документы или элементы справочников двойным щелчком мыши или при нажатии клавиши
Параметр Режим удаления объектовопределяет сквозной контроль удаляемых объектов. Если установлен режим «Пометка на удаление», то для данного пользователя включен режим контроля ссылочной целостности, при котором вместо непосредственного удаления объектов (например, нажатием клавиши ) используется пометка на удаление.
Помеченный на удаление объект обозначается знаком
 . Непосредственное удаление объектов в этом случае будет выполняться в специальном режиме «Удаление помеченных объектов». Если установлен режим «Непосредственное удаление», удаление объектов будет происходить необратимо.
. Непосредственное удаление объектов в этом случае будет выполняться в специальном режиме «Удаление помеченных объектов». Если установлен режим «Непосредственное удаление», удаление объектов будет происходить необратимо. 
...
Использование режима непосредственного удаления объектов может привести к неразрешимым проблемам. Например, удаление подразделения из справочника «Подразделения» после того, как на него ссылается элемент справочника «Сотрудники», приведет к тому, что сотрудник «выпадет» из соответствующих ведомостей. Во избежание появления ошибок учета рекомендуется устанавливать режим удаления объектов в значение «Пометка на удаление».
Параметр Режим удаления объектовдоступен для изменения, только когда в свойствах текущей конфигурации включен режим «Разрешить непосредственное удаление объектов».
На вкладке Журналызадается режим работы с журналами. В программе употребляется термин «интервал видимости журнала», который означает промежуток времени, за который будут отобраны документы в журнал, т. е. в журнал войдут только документы, датированные в этом промежутке. Это вовсе не означает, что остальные документы исчезнут безвозвратно, они появятся при изменении интервала видимости. Интервал видимости журналов задается двумя параметрами Начало интервалаи Конец интервала(рис. 3.14). Для задания интервала видимости необходимо установить переключатель на выбранном варианте, чтобы около него был признак
 .
.
 Задание интервала видимости конкретными датами недостаточно, необходимо установить переключатель рядом с каждой датой.
Задание интервала видимости конкретными датами недостаточно, необходимо установить переключатель рядом с каждой датой.
Параметр Один журнал подчиненных документовустанавливает вариант работы с журналом подчиненных документов. Если признак установлен, для просмотра документов, подчиненных данному документу, будет использоваться один журнал подчиненных документов. Информация в этом журнале будет обновляться каждый раз при выборе нового документа в журнале документов. Если признак выключен, для каждого документа можно открыть индивидуальный журнал со списком подчиненных документов.
 Рис. 3.14. Диалоговое окно Настройка параметров системы, вкладка Журналы
Рис. 3.14. Диалоговое окно Настройка параметров системы, вкладка Журналы
Параметр При открытии журнала переходить в конецопределяет режим установки на самый поздний документ при открытии журнала.
Параметр Переходить в журнале на записанный документопределяет режим установки курсора в журналах на записанный документ:
Параметр Переходить в журнале на записанный документзадает один из трех режимов:
✓ Переходить в текущем журнале– после записи документа курсор автоматически будет установлен на записанный документ в том журнале, который был активным в момент открытия формы документа;
✓ Переходить во всех открытых журнала– после записи документа курсор автоматически будет установлен на записанный документ во всех открытых журналах, в которых могут выводиться документы данного вида;
✓ Не переходить– после записи документа положение курсора в журналах изменяться не будет.
На вкладке Бухгалтерские итогизадается автоподстановка в диалоги формирования бухгалтерских отчетов. Бухгалтеру, как правило, для оперативной работы необходимо получать отчеты за определенный период. Этот период задается в бухгалтерских итогах (рис. 3.15).
 Рис. 3.15. Диалоговое окно Настройка параметров системы, вкладка Бухгалтерские итоги
Рис. 3.15. Диалоговое окно Настройка параметров системы, вкладка Бухгалтерские итоги
Вкладка Расчетсодержит параметры настройки режимов работы с журналами расчетов (рис. 3.16).
Параметр Выводзадает вариант выборки записей в журнале расчетов из списка:
✓ Авто;
✓ Все объекты;
✓ Один объект;
✓ Один документ.
Рекомендуется выбирать вариант Авто. В этом режиме журнал будет открываться в режиме, в котором пользователь закрыл его в последний раз.
Параметр Глубина архивазадает вариант выборки записей в журнале расчетов не только за текущий период расчета заработной платы, но и за предыдущие периоды. Пользователю предлагается выбор продолжительности предыдущего периода в списке: