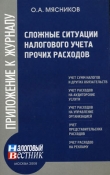Текст книги "1С:Предприятие. Зарплата и кадры. Секреты работы"
Автор книги: Наталья Рязанцева
Соавторы: Дмитрий Рязанцев
Жанр:
Личные финансы
сообщить о нарушении
Текущая страница: 2 (всего у книги 9 страниц) [доступный отрывок для чтения: 4 страниц]
 Рис. 2.11. Диалоговое окно Кадровое перемещение
Рис. 2.11. Диалоговое окно Кадровое перемещение
Для доступа к истории значений реквизита необходимо:
1. Выбрать строку в справочнике.
2. Выбрать пункт История значенияиз меню Действияили контекстного меню, также можно нажать кнопку Историяна панели инструментов или клавишу
История значения содержит все изменения значения элемента данных, происходившие с момента создания элемента (рис. 2.12). Пользователь может отредактировать текущую строку, ввести новую строку, создать новую строку как копию текущей и удалить текущую строку. Назначение кнопок на панели инструментов такое же, как и кнопок на панели инструментов справочника. Существует более удобный режим работы с историей значений реквизитов справочника:
1. Выбрать строку.
2. Нажать на кнопку Историяв нижней части окна справочника.
3. Выбрать нужный реквизит или все реквизиты.
 Рис. 2.12. История значения реквизита «Форма оплаты труда» в справочнике «Сотрудники»
Рис. 2.12. История значения реквизита «Форма оплаты труда» в справочнике «Сотрудники»
В окне истории возможные действия соответствуют кнопкам в нижней части окна истории реквизитов, необходимо только перед нажатием отметить строку истории, для которой будет задаваться действие (рис. 2.13).
 Рис. 2.13. История изменения всех периодических реквизитов в справочнике «Сотрудники»
Рис. 2.13. История изменения всех периодических реквизитов в справочнике «Сотрудники»
Для получения описания методов работы со справочниками нажмите клавишу
Для получения описания справочника нажмите кнопку Описаниена инструментальной панели справочника или выберите в главном меню программы пункт Помощь, из подменю выберите пункт Описание.
Поиск
Справочник может быть отсортирован по любой колонке. Для выбора порядка сортировки необходимо выбрать пункт Сортировкаиз меню Действияили контекстного меню и пункт Сортировкаиз подменю. Первоначально справочник сортируется по алфавиту. Этот механизм позволяет осуществлять быстрый поиск по первым буквам наименований. Для быстрого поиска во всем справочнике выполните следующие действия:
1. Нажмите кнопку Иерархический списокдля отключения режима иерархического списка.
2. Установите указатель в колонку "Наименование".
3. Набирайте первые буквы наименования до тех пор, пока указатель не укажет искомый элемент. 
...
Для эффективного поиска не задавайте в начале наименования кавычек, символов ООО, ОАО, ЗАО и т. д. в справочнике «Контрагенты». В документах присутствует полное наименование, поэтому наименование необходимо только для однозначной идентификации контрагента. В справочнике «Сотрудники» не выносите в начало имена, отчества и другие служебные символы, т. к. вы лишите себя возможности быстрого поиска.
В том случае, если все же по первым буквам поиск затруднителен, можно воспользоваться поиском по подстроке. На основной инструментальной панели в поле поиска (рис. 2.14) наберите подстроку для поиска. Кнопки справа от введенной подстроки означают поиск следующего вхождения подстроки и поиск предыдущего вхождения. Кнопка слева от введенной подстроки вызывает общее диалоговое окно настройки на поиск.
 Рис. 2.14. Поиск по подстроке
Рис. 2.14. Поиск по подстроке

...
Не забудьте после поиска снова установить режим иерархического поиска, т. к. при отключенном режиме невозможен ввод новой группы или элемента.
Некоторые специфические реквизиты справочников
Рассмотрим подробно особенности конкретных справочников. Многие справочники для заполнения информации предлагают свои диалоговые окна или, грубо говоря, карточку. Такие диалоговые окна частенько предлагаются в виде "блокнота" из нескольких страниц. Пользователи не всегда обращают внимание на следующие страницы, и некоторые свойства объекта учета остаются незаданными.
Например, в диалоговом окне справочника "Сотрудники" пять вкладок: Основное, Сотрудник, Кадры, Бух. и налог. Учет, Начисления и удержанияи четыре специальных кнопки: Ввод данных, Отчетность, Журнал расчетов, и Места работы, с помощью которых открываются соответствующие диалоговые окна (рис. 2.15). Кнопки с пиктограммами предназначены для вызова классификаторов.
 Рис. 2.15. Диалоговое окно типа «блокнот»
Рис. 2.15. Диалоговое окно типа «блокнот»
В справочниках и документах встречаются различные виды полей для заполнения. Список возможных для заполнения полей представлен в табл. 2.3.
Таблица 2.3. Типы полей


Подчиненные справочники
В программе ведется несколько подчиненных справочников, которые редактированию со стороны пользователя не подлежат. Однако справочник "Вычеты сотрудников по НДФЛ" редактировать может только пользователь (рис. 2.16). В диалоговом окне отображаются только те строки, которые относятся (подчиняются) только к тому сотруднику, на котором стоял указатель в справочнике "Сотрудники" в момент обращения к подчиненному справочнику.
 Рис. 2.16. Диалоговое окно справочника «Вычеты сотрудников по НДФЛ»
Рис. 2.16. Диалоговое окно справочника «Вычеты сотрудников по НДФЛ»
Выбрать и открыть подчиненный справочник можно также с помощью кнопки Подчиненный справочникна инструментальной панели справочника. Если у справочника несколько подчиненных справочников, то для выбора нужного справочника будет открыто диалоговое окно со списком (рис. 2.17).
 Рис. 2.17. Диалоговое окно выбора подчиненного справочника
Рис. 2.17. Диалоговое окно выбора подчиненного справочника
Соответствующий пункт есть и в меню Действия.
Рассмотрим простые справочники, элементы которых не используют элементов других справочников.
Тарифные разряды
Справочник "Тарифные разряды" предназначен для ведения тарифной сетки, принятой на предприятии и отличной от ЕСН.
Справочник вызывается для ввода и редактирования информации из меню Справочникипункт Тарифные разрядыгруппы Расчет зарплаты. Справочник иерархический, с историей реквизита Тариф(рис. 2.18).
 Рис. 2.18. Диалоговое окно справочника «Тарифные разряды»
Рис. 2.18. Диалоговое окно справочника «Тарифные разряды»
После нажатия кнопки Новая строкаили выбора в меню Действияпункта Новыйна экране появится диалоговое окно для ввода описания тарифа (рис. 2.19).
 Рис. 2.19. Диалоговое окно Тарифные разряды
Рис. 2.19. Диалоговое окно Тарифные разряды
Должности
Справочник должностей содержит информацию о должностях (рис. 2.20).
 Рис. 2.20. Диалоговое окно справочника «Должности»
Рис. 2.20. Диалоговое окно справочника «Должности»
Справочник вызывается для ввода и редактирования информации из меню Справочникипункт Должности. Справочник «Подразделения» рекомендуется заполнить до заполнения справочников «Штатное расписание» и «Сотрудники».
После нажатия кнопки Новая строкаили выбора в меню Действияпункта Новыйна экране появится диалоговое окно для ввода описания должности (рис. 2.21).
 Рис. 2.21. Диалоговое окно Должности, вкладка Основная
Рис. 2.21. Диалоговое окно Должности, вкладка Основная
На вкладке Основная задается наименование должности и категория работника на этой должности из списка:
✓ "Руководители";
✓ "Научные и научно-педагогические работники";
✓ "Прочие служащие";
✓ "Специалисты";✓ "Рабочие".
На вкладке Перс. учет ПФР описываются особенности пенсионного обеспечения работников, занимающих эту должность (рис. 2.22).
 Рис. 2.22. Диалоговое окно Должности, вкладка Перс. учет ПФР
Рис. 2.22. Диалоговое окно Должности, вкладка Перс. учет ПФР
Подразделения
Справочник предназначен для формирования иерархической структуры предприятия. Справочник иерархический и допускает до 10 уровней вложенности (рис. 2.23).
 Рис. 2.23. Диалоговое окно справочника «Подразделения»
Рис. 2.23. Диалоговое окно справочника «Подразделения»
Справочник вызывается для ввода и редактирования информации из меню Справочникипункт Подразделения. Справочник «Подразделения» рекомендуется заполнить до заполнения справочников «Штатное расписание» и «Сотрудники».
 Рис. 2.24. Диалоговое окно Подразделени
Рис. 2.24. Диалоговое окно Подразделени
После нажатия кнопки Новая строкаили выбора в меню Действияпункта Новыйна экране появится диалоговое окно Подразделениядля ввода описания единицы штатного расписания (рис. 2.24).
✓ Код
Уникальный код позиции справочника подразделений. Программой отслеживается уникальность кода.
✓ Наименование
Наименование подразделения, которое отображается во всех списках и экранных формах документов.
✓ Шаблон проводки
Для формировании бухгалтерских проводок при выгрузке данных в типовую конфигурация "1С: Предприятие. Бухгалтерский учет" необходимо задать шаблон проводок по данному подразделению. При нажатии на кнопку выбора шаблона пользователю предлагается для заполнения диалоговое окно Ввод шаблона проводок(рис. 2.25).
 Рис. 2.25. Диалоговое окно Ввод шаблона проводок
Рис. 2.25. Диалоговое окно Ввод шаблона проводок
✓ Данные для учета налога на прибыль
Для формировании данных налогового учета при выгрузке данных в типовую конфигурация "1С: Предприятие. Бухгалтерский учет" необходимо задать вид расхода и аналитику по данному подразделению. При нажатии на кнопку выбора реквизита пользователю предлагается для заполнения диалоговое окно Данные учета налога на прибыль(рис. 2.26).
 Рис. 2.26. Диалоговое окно справочника «Данные учета налога на прибыль»
Рис. 2.26. Диалоговое окно справочника «Данные учета налога на прибыль»
К шаблонам проводок мы вернемся в разд. "Шаблоны проводок" данной главы. 
...
Следует иметь в виду, что заданный шаблон проводки не приводит к автоматическому формированию проводок именно по этому шаблону для всех сотрудников данного подразделения. Чтобы проводки формировались по шаблону, его необходимо задать для каждого сотрудника подразделения в справочнике «Сотрудники».
Если установлен признак Обособленное подразделение, подразделение является обособленным и для него существует еще и вкладка Обособленное подразделениес реквизитами (рис. 2.27):
✓ Руководитель;
✓ Бухгалтер, КПП(код причины постановки на учет в ИМНС;
✓ Номер в ПФР(регистрационный номер страхователя в ПФР);
✓ Адрес;
✓ утв. Правительством РФ(районный коэффициент, утвержденный правительством РФ;
✓ утв. местными властями(районные коэффициенты, утвержденные местными органами власти, территориальные условия местности, в которой находится подразделение).
 Рис. 2.27. Диалоговое окно Подразделения, вкладка Обособленное подразделение
Рис. 2.27. Диалоговое окно Подразделения, вкладка Обособленное подразделение
Штатное расписание
В Справочнике "Штатное расписание" содержится информация о структуре штатного расписания предприятия. Для каждой единицы штатного расписания указывается подразделение, должность, количество ставок и вилка окладов. Кроме того, для каждой единицы штатного расписания можно описать до трех надбавок, которые будут автоматически начисляться работникам, занимающим такие должности.
Справочник "Штатное расписание" предназначен для ведения контроля ввода приказов. Если в настройке программы установлен признак Вести контроль штатного расписания(см. главу 3), при вводе приказов о приеме на работу и кадровых перемещениях производится проверка на соответствие данных приказов штатному расписанию.
Справочник вызывается для ввода и редактирования информации из меню Справочникипункт Штатное расписание. Справочник «Штатное расписание» рекомендуется заполнить до заполнения справочника «Сотрудники» и выписки документов.
Следует обратить особое внимание на дополнительные кнопки на панели инструментов Отбор по значению, Быстрый отбор, История отбораи Отключить отбор(рис. 2.28).
 Рис. 2.28. Диалоговое окно справочника «Штатное расписание»
Рис. 2.28. Диалоговое окно справочника «Штатное расписание»
Элементы справочника отсортированы по наименованию должности, что не совсем удобно. Пользователь не видит штатного расписания по подразделению. Чтобы отобрать штатное расписание конкретного подразделения, необходимо нажать кнопку Отбори задать подразделение (рис. 2.29). Реквизит Значение отборазадается выбором из справочника «Подразделения». Чтобы установить отбор должностей в справочнике, необходимо нажать на кнопку Установить отбор по значению. Такой же отбор можно задать комбинацией действий со второй группой реквизитов Существующие значения. Для этого необходимо нажать кнопку Получить список, двойным щелчком мыши на нужном подразделении установить отбор, или нажать кнопку Установить отбор, предварительно установив указатель на нужном подразделении в списке.
После нажатия кнопки Новая строкаили выбора в меню Действияпункта Новыйна экране появится диалоговое окно с описанием единицы штатного расписания (рис. 2.30).
Реквизит Подразделениезадается выбором из справочника «Подразделения». Реквизит Должностьзадается выбором из справочника «Должности». Он определяет новую должность в штатном расписании заданного подразделения.
 Рис. 2.29. Диалоговое окно Отбор по реквизиту
Рис. 2.29. Диалоговое окно Отбор по реквизиту
 Рис. 2.30. Диалоговое окно единицы штатного расписания
Рис. 2.30. Диалоговое окно единицы штатного расписания
Графики работы
Справочник предназначен для хранения информации о графиках работы сотрудников (рис. 2.31). Информация из данного справочника используется в справочнике "Сотрудники" для задания конкретного графика работы.
 Рис. 2.31. Диалоговое окно справочника «Графики работы»
Рис. 2.31. Диалоговое окно справочника «Графики работы»
Справочник вызывается для ввода и редактирования информации из меню Справочникипункт Графики работы. После нажатия кнопки Новая строкаили выбора в меню Действияпункта Новыйна экране появится диалоговое окно с описанием графика работы (рис. 2.32).
 Рис. 2.32. Диалоговое окно Графики работы
Рис. 2.32. Диалоговое окно Графики работы
График работы может описывать обычную пятидневку, шестидневку, или график с суммированным учетом рабочего времени – определяется переключателем Тип рабочего графика. Аналогично задается продолжительность рабочей недели одноименным переключателем. На предприятии со специфическими графиками работы и учета отработанного времени реквизиты это справочника имеют большое значение для автоматизированного расчета заработной платы.
Реквизиты группы Календари отработанного временизадают специальные календари для расчета сверхурочных часов. 
...
Данные расчеты с графиками участвуют в формах оплаты труда «по окладу», т. е. в тех формах оплаты труда, для которых не ведется табель.
Реквизит Отработано всегозадает календарь, в котором указаны все часы, которые сотрудник должен был отработать по графику.
Реквизит В вечернее времязадает календарь, в котором указаны часы работы, приходящиеся на вечернее время.
Реквизит В ночное времясодержит календарь, в котором указаны часы работы, приходящиеся на ночное время.
Реквизиты данной группы задаются выбором из списка календарей (рис. 2.33).
 Рис. 2.33. Выбор календаря из списка в диалоговом окне Графики работы
Рис. 2.33. Выбор календаря из списка в диалоговом окне Графики работы
В списке присутствует 20 сменных календарей, достаточное количество для описания всех возможных смен. К описанию календарей мы вернемся в разд. «Календари» данной главы.
Выходные дни задаются выбором из списка дней недели.
Расценки на сдельную работу
Справочник содержит сдельные расценки и нормы времени на выполнение работ (рис. 2.34).
 Рис. 2.34. Диалоговое окно справочника «Расценки на сдельную работу»
Рис. 2.34. Диалоговое окно справочника «Расценки на сдельную работу»
Справочник вызывается для ввода и редактирования информации из меню Справочникипункт Расценки на сдельную работугруппы Расчет зарплаты. Справочник иерархический, с историей реквизитов Расценкаи Норма времени.
Элементы справочника редактируются прямо в диалоговом окне справочника. Для ввода в поля элемента справочника достаточно дважды щелкнуть мышью в нужной ячейке. Ввод шаблона проводки был рассмотрен в разд. «Подразделения» данной главы.
Прогрессивный коэффициент
Справочник содержит прогрессивный коэффициент увеличения сдельных расценок при сдельно-прогрессивной оплате труда в зависимости от процента перевыполнения норм.
Например, положением об оплате труда на предприятии установлено, что на выработку сверх нормы сдельные расценки увеличиваются:
✓ при выработке от 101 до 110 % нормы – на 10 %;
✓ при выработке от 111 % до 120 % – на 25 %;✓ при выработке сверх 121 % – на 50 %.
Тогда справочник следует заполнить так, как показано в табл. 2.4.
Таблица 2.4. Заполнение справочника 
Справочник вызывается для ввода и редактирования информации из меню Справочникипункт Прогрессивный коэффициент (при сдельной оплате труда)группы Расчет зарплаты(рис. 2.35).
 Рис. 2.35. Диалоговое окно справочника «Прогрессивный коэффициент»
Рис. 2.35. Диалоговое окно справочника «Прогрессивный коэффициент»
Процентные надбавки по стажу
Справочник "Процентные надбавки по стажу" содержит названия шкал процентных надбавок, зависящих от какого-либо стажа работника. Такими надбавками, например, являются надбавка за стаж работы в районах Крайнего Севера, надбавка к окладу за выслугу лет в бюджетных организациях и т. п.
Справочник вызывается для ввода и редактирования информации из меню Справочникипункт Процентные надбавки по стажугруппы Расчет зарплаты(рис. 2.36).
Собственно, шкалы процентов надбавок в зависимости от стажа хранятся в подчиненном справочнике "Шкала процентов надбавок по стажу", который вызывается для редактирования нажатием кнопки Шкала(рис. 2.37).
После нажатия кнопки Новая строкаили выбора в меню Действияпункта Новыйна экране появится диалоговое окно Шкала процентов(рис. 2.38).
 Рис. 2.36. Диалоговое окно справочника «Процентные надбавки по стажу»
Рис. 2.36. Диалоговое окно справочника «Процентные надбавки по стажу»
 Рис. 2.37. Диалоговое окно справочника «Шкала зависимости процента от стажа»
Рис. 2.37. Диалоговое окно справочника «Шкала зависимости процента от стажа»
 Рис. 2.38. Диалоговое окно Шкал а процентов
Рис. 2.38. Диалоговое окно Шкал а процентов
Условия труда
Справочник "Условия труда" предназначен для классификации должностей по условиям труда. Условия труда (включая размер доплаты за вредность) указываются для строки штатного расписания (в справочнике "Штатное расписание"). В этом случае работникам, занимающим такие должности, автоматически начисляется доплата за особые условия труда.
Справочник вызывается для ввода и редактирования информации из меню Справочникипункт Условия трудагруппы Расчет зарплаты(рис. 2.39).
 Рис. 2.39. Диалоговое окно справочника «Условия труда»
Рис. 2.39. Диалоговое окно справочника «Условия труда»
Реквизит Код ПФРзадается выбором из классификатора кодов категорий условий труда для учета в пенсионном фонде.
Календари
Календари не относятся к категории справочников, но использование их в процессе расчетов аналогично использованию справочников, поэтому целесообразно рассмотреть их именно в данной главе. Календари задают раскладку рабочих дней для каждого месяца текущего года и используются в конкретных графиках работы. Всего предусмотрено 27 календарей, включая 20 сменных календарей.
Календари вызываются для ввода и редактирования информации из меню Регламентыгруппы Календари(рис. 2.40).
В меню Календариотдельными пунктами вынесены наиболее востребованные календари:
✓ Календарь-пятидневка;
✓ Календарь-шестидневка;
✓ Отпуск по календарным дням.
Из пункта Праздничные днивызывается справочник «Праздничные дни», в котором задаются праздничные дни для всех календарей.
 Рис. 2.40. Меню выбора календаря
Рис. 2.40. Меню выбора календаря

...
Для отражения заданных в справочнике праздничных дней в календаре, необходимо в диалоговом окне календаря установить признак Учитывать праздникии нажать на кнопку Автозаполнение.
Из пункта Прочие календариможно вызвать для редактирования любой календарь, включая вышеперечисленные (рис. 2.41).
 Рис. 2.41. Диалоговое окно Выбор календаря
Рис. 2.41. Диалоговое окно Выбор календаря
Двойным щелчком мыши выбирается необходимый календарь для редактирования (рис. 2.42).
 Рис. 2.42. Диалоговое окно Календарь
Рис. 2.42. Диалоговое окно Календарь
Для листания календаря используйте кнопки < или > – для смены месяца и << или >> – для смены года. Для выбора даты следует щелкнуть мышью на нужном числе в окне календаря. Также можно использовать клавиши управления курсором – для выбора даты; клавиши
Операция "Автозаполнение" календаря используется для задания определенной продолжительности каждому дню календаря по схеме, описанной в конфигураторе при создании и редактировании конкретного календаря. Автозаполнение календаря можно провести за любой требуемый период. Для этого укажите даты начала и конца периода и нажмите кнопку OK. Если установить признак Учитывать праздники, то при нажатии на кнопку Автозаполнениепраздничные дни автоматически установятся в соответствии со справочником «Праздничные дни».
Чтобы изменить количество рабочих часов в какой-либо день месяца, необходимо выполнить следующие действия:
1. Выбрать день в календаре щелчком мыши на нужной дате.
2. Установить курсор в поле значение по текущей дате.
3. Ввести нужное количество часов в поле значение по текущейдате.
Выбрать любой другой день, месяц или год в календаре. 
...
После ввода количества рабочих часов в календаре в конкретный день необходимо обязательно щелкнуть мышью на другой дате, иначе введенное изменение не зафиксируется.
Праздники
В справочнике "Праздники" хранится информация о праздничных днях. Данный справочник является вспомогательным для автоматического заполнения календарей. Без последующего автозаполнения календарей ввод праздников в справочник не отражается в расчетах заработной платы.
Справочник вызываются для ввода и редактирования информации из меню Регламентыпункт Ввод праздничных днейгруппы Календари(рис. 2.43).
 Рис. 2.43. Диалоговое окно справочника Праздники
Рис. 2.43. Диалоговое окно справочника Праздники
Элементы справочника редактируются прямо в диалоговом окне справочника. Для ввода в поля элемента справочника достаточно дважды щелкнуть мышью в нужной ячейке.
Виды расчетов
Справочник "Виды расчетов" содержит список видов расчета заработной платы и дополнительную информацию об этих видах расчета. Для видов расчета могут быть заданы дополнительные свойства, которые не заданы в типовой конфигурации (например, особенности налогообложения результатов по видам расчета), или переопределены свойства, заданные в конфигурации (например, наименование или расчетная база).
В данный справочник не обязательно заносить все используемые при работе с конфигурацией виды расчета. В справочник можно занести информацию о начислениях и удержаниях, применение которых обусловлено спецификой расчета зарплаты на предприятии, дополнительно к встроенным в конфигурацию начислениям и удержаниям. Виды расчетов, которые заданы в конфигурации, называются предопределенными расчетами. После ввода в справочник такие расчеты отображаются на вкладках справочника Начисленияи Удержания, заданные пользователем произвольные расчеты отображаются на вкладке Дополнительные. На вкладке ЕСН и страховые взносыотображаются соответствующие названию вкладки предопределенные расчеты (рис. 2.44).
 Рис. 2.44. Диалоговое окно справочника Виды расчетов
Рис. 2.44. Диалоговое окно справочника Виды расчетов
Справочниквызывается для ввода и редактирования информации из меню Справочники пункт Виды расчетовгруппы Расчет зарплаты
Ввод нового вида расчета возможен только при использовании помощника. Для вызова помощника необходимо в диалоговом окне справочника нажать на кнопку Помощник.
Помощник
После запуска помощника пользователю предлагается последовательно заполнить несколько диалоговых окон по шагам, причем переход к следующему шагу выполняется нажатием кнопки Далее, возврат к предыдущему шагу выполняется нажатием кнопки Назад(рис. 2.45).
 Рис. 2.45. Диалоговое окно Помощник ввода видов расчетовна шаге 1
Рис. 2.45. Диалоговое окно Помощник ввода видов расчетовна шаге 1
Предопределенный расчет
На первом шаге диалоговое окно помощника ввода вида расчета предлагает выбрать тип расчета:
✓ предопределенный расчет;
✓ произвольное (пользовательское) начисление;
✓ произвольное (пользовательское) удержание.
Рассмотрим ввод предопределенного типа расчета (рис. 2.45). Для перехода к следующему шагу необходимо нажать кнопку Далее, пользователю предлагается диалоговое окно Выбор вида расчета(рис. 2.46). На данном шаге пользователю необходимо выбрать из предложенного списка вид предопределенного расчета, которые необходимо ввести в справочник.
Выберем вид расчета "Ежемесячная премия" и зададим пользовательские параметры использования данного вида расчета.
На следующем шаге пользователю предлагается диалоговое окно База для исчисления вида расчета(рис. 2.47). Пользователю необходимо в списке Выбранные вид расчетауказать те виды расчета, которые в сумме составят базу для данного расчета. Редактирование списка производится кнопками <<, <, >>, >.
 Рис. 2.46. Диалоговое окно Помощник ввода видов расчетовна шаге 2
Рис. 2.46. Диалоговое окно Помощник ввода видов расчетовна шаге 2
 Рис. 2.47. Диалоговое окно Помощник ввода видов расчетовна шаге 3
Рис. 2.47. Диалоговое окно Помощник ввода видов расчетовна шаге 3
На следующем шаге пользователю предлагается диалоговое окно Бухгалтерский учет(рис. 2.48).
Пользователю необходим шаблон проводки для данного вида расчета. Шаблон проводки задается выбором из справочника. Если указанный вид расчета подлежит возмещению из ФСС, необходимо установить признак Расходы за счет ФСС.
 Рис. 2.48. Диалоговое окно Помощник ввода видов расчетовна шаге 4
Рис. 2.48. Диалоговое окно Помощник ввода видов расчетовна шаге 4
На следующем шаге пользователю предлагается диалоговое окно Налоговый учет, в котором пользователь либо подтверждает завершение формирования вида расчета, либо возвращается на шаг назад (рис. 2.49).
 Рис. 2.48. Диалоговое окно Помощник ввода видов расчетовна шаге 4
Рис. 2.48. Диалоговое окно Помощник ввода видов расчетовна шаге 4
Реквизит Код дохода по НДФЛзадается выбором из справочника «Виды дохода» (рис. 2.50).
 Рис. 2.50. Диалоговое окно справочника «Виды доходов»
Рис. 2.50. Диалоговое окно справочника «Виды доходов»
Справочник "Виды доходов" относится скорее к классификаторам, чем к справочникам, редактированию не подлежит. Если пользователь задает вид дохода с кодом "2000", то реквизит Тип дохода для ЕСНпользователем не задается, в противном случае реквизит задается выбором из списка:
✓ "Не является объектом налогообложения";
✓ "Облагается в полном размере";
✓ "Соотв. пп.13 п.1 ст.238 НК РФ";
✓ "Соотв. пп.14 п.1 ст.238 НК РФ";
✓ "Соотв. абзацу 2 п.2 ст.238 НК РФ";
✓ "Соотв. абзацу 3 п.2 ст.238 НК РФ";
✓ "Соотв. п.3 ст.236 НК РФ".
Реквизит Данные для учета налога на прибыльзадается выбором из справочника (рис. 2.26). На следующем шаге пользователю предлагается диалоговое окно Готово, в котором пользователь либо подтверждает завершение формирования вида расчета, либо возвращается на шаг назад (рис. 2.51).
 Рис. 2.51. Диалоговое окно Помощник ввода видоврасчетов на шаге 6
Рис. 2.51. Диалоговое окно Помощник ввода видоврасчетов на шаге 6
 Рис. 2.52. Диалоговое окно Помощник ввода видов расчетовна шаге 1
Рис. 2.52. Диалоговое окно Помощник ввода видов расчетовна шаге 1
Начисление
Рассмотрим ввод пользовательского вида начисления (рис. 2.52). Для перехода к следующему шагу необходимо нажать кнопку Далее, пользователю предлагается диалоговое окно Основные сведения о виде расчета(рис. 2.53).
 Рис. 2.53. Диалоговое окно Помощник ввода видов расчетовна шаге 2
Рис. 2.53. Диалоговое окно Помощник ввода видов расчетовна шаге 2
На данном шаге пользователю необходимо ввести наименование расчета в поле Введите название начисленияи задать способ расчета начисления выбором из списка (рис. 2.53).
На следующем шаге пользователю предлагается заполнить диалоговое окно Прочие сведения о виде расчета(рис. 2.54).
 Рис. 2.54. Диалоговое окно Помощник ввода видов расчетовна шаге 3
Рис. 2.54. Диалоговое окно Помощник ввода видов расчетовна шаге 3
На следующем шаге пользователю предлагается заполнить диалоговое окно Выдача на руки(рис. 2.55).
Заполнение данного диалогового ока аналогично заполнению в предопределенном виде расчета.
 Рис. 2.55. Диалоговое окно Помощник ввода видов расчетовна шаге 4
Рис. 2.55. Диалоговое окно Помощник ввода видов расчетовна шаге 4
На следующем шаге пользователю предлагается заполнить диалоговое окно Характер расчета базы(рис. 2.56).
 Рис. 2.56. Диалоговое окно Помощник ввода видов расчетовна шаге 5
Рис. 2.56. Диалоговое окно Помощник ввода видов расчетовна шаге 5
Переключатель пользователю необходимо установить в положение, которое задает вариант расчета:
✓ сумма начисления рассчитывается из уже заданных в журнале расчетов заработной платы;
✓ сумма начисления рассчитывается из реквизитов справочников.
На следующем шаге пользователю предлагается заполнить диалоговое окно База для исчисления начисления(рис. 2.57). На этом шаге пользователю необходимо из списка доступных видов расчета с помощью кнопок <, >, <<, >> сформировать список видов расчетов, которые будут использоваться для исчисления суммы начисления.
 Рис. 2.57. Диалоговое окно Помощник ввода видов расчетовна шаге 6
Рис. 2.57. Диалоговое окно Помощник ввода видов расчетовна шаге 6
На следующем шаге пользователю предлагается заполнить диалоговое окно Распределение по счетам затрат (рис. 2.58). Пользователю необходим шаблон проводки для данного вида расчета. Шаблон проводки задается выбором из справочника. Если указанный вид расчета подлежит возмещению из ФСС, необходимо установить признак Расходы за счет ФСС.
На следующем шаге пользователю предлагается заполнить диалоговое окно
Налоговый учет (рис. 2.59). Реквизит Код дохода по НДФЛ задается выбором из справочника "Виды дохода" (рис. 2.50). Если пользователь задает вид дохода с кодом "2000", то реквизит Тип дохода для ЕСН пользователем не задается, в противном случае реквизит задается выбором из списка:
✓ "Не является объектом налогообложения";
✓ "Облагается в полном размере";
✓ "Соотв. пп.13 п.1 ст.238 НК РФ";
✓ "Соотв. пп.14 п.1 ст.238 НК РФ";
✓ "Соотв. абзацу 2 п.2 ст.238 НК РФ";
✓ "Соотв. абзацу 3 п.2 ст.238 НК РФ";
✓ "Соотв. п.3 ст.236 НК РФ".
 Рис. 2.58. Диалоговое окно Помощник ввода видов расчетовна шаге 7
Рис. 2.58. Диалоговое окно Помощник ввода видов расчетовна шаге 7
 Рис. 2.59. Диалоговое окно Помощник ввода видов расчетовна шаге 8
Рис. 2.59. Диалоговое окно Помощник ввода видов расчетовна шаге 8
Реквизит Данные для учета налога на прибыльзадается выбором из справочника (рис. 2.26). На следующем шаге пользователю предлагается диалоговое окно Готово, в котором пользователь либо подтверждает завершение формирования вида расчета, либо возвращается на шаг назад.
Удержание
Рассмотрим ввод пользовательского вида удержания (рис. 2.60).
 Рис. 2.60. Диалоговое окно Помощник ввода видов расчетана шаге 1
Рис. 2.60. Диалоговое окно Помощник ввода видов расчетана шаге 1
Для перехода к следующему шагу необходимо нажать на кнопку Далее, пользователю предлагается диалоговое окно Основные сведения о виде расчета(рис. 2.61).
На данном шаге пользователю необходимо ввести наименование расчета в поле Введите название удержанияи задать способ расчета начисления выбором из списка (рис. 2.61).
На следующем шаге пользователю предлагается заполнить диалоговое окно База для исчисления удержания(рис. 2.62).
На последнем шаге помощника пользователю необходимо задать виды расчетов, по которым будет вычисляться сумма данного вида расчета. Заполнение списка выбранных видов расчетов производится с помощью кнопок <, >, <<, >>.
 Рис. 2.61. Диалоговое окно Помощник ввода видов расчетов на шаге 2
Рис. 2.61. Диалоговое окно Помощник ввода видов расчетов на шаге 2
 Рис. 2.62. Диалоговое окно Помощник ввода видов расчетов на шаге 3
Рис. 2.62. Диалоговое окно Помощник ввода видов расчетов на шаге 3

...
Диалоговые окна База для исчисления удержания и База для исчисления начисления не предлагаются пользователю для заполнения, если выбран способ расчета «фиксированной суммой».
Редактирование
Введенные пользовательские виды расчета отображаются на вкладке Дополнительные(рис. 2.63).
 Рис. 2.63. Диалоговое окно справочника «Виды расчетов», вкладка Дополнительные
Рис. 2.63. Диалоговое окно справочника «Виды расчетов», вкладка Дополнительные
Теперь введенные в справочник виды расчетов можно редактировать. По двойному щелчку мыши на нужном виде расчета пользователю предлагается диалоговое окно Виды расчетовдля редактирования (рис. 2.64).
В реквизите Наименованиеможно задать то название вида расчета, под которым вы хотите увидеть этот вид расчета в отчетах, журнале расчетов и т. д. Например, для вида расчета «Оклад по званию/Надбавка за разряд» можно задать наименование «Надбавка за классный чин», если конфигурация применяется для расчета заработной платы госслужащих, которым определены классные чины, а не квалификационные разряды.
На вкладке Дополнительнозадаются признаки Начисление носит разовый характери Расходы за счет ФСС(рис. 2.65). Любому начислению или удержанию, результат расчета которого зависит от результатов расчета группы других начислений, можно указать, какие именно виды расчета включаются в его расчетную базу. Для этого следует нажать кнопку Базав диалоговом окне редактирования элемента справочника «Виды расчетов» и ввести в список те виды начислений, которые включаются в базу редактируемого вида расчета.