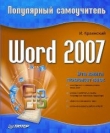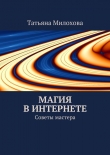Текст книги "Интернет. Новые возможности. Трюки и эффекты"
Автор книги: Надежда Баловсяк
Соавторы: Олег Бойцев
Жанр:
Интернет
сообщить о нарушении
Текущая страница: 6 (всего у книги 23 страниц) [доступный отрывок для чтения: 9 страниц]
Кроме движений мышью, в Opera доступен еще один способ навигации с помощью мыши. Чтобы перейти к следующей открытой странице, необходимо нажать левую кнопку мыши, щелкнув при этом правой. Если нажать правую кнопку несколько раз, то перелистается такое же количество страниц (например, тройной щелчок кнопкой мыши продвинет пользователя на три страницы вперед). Чтобы вернуться назад, необходимо удерживать правую кнопку мыши, щелкая левой.
ПРИМЕЧАНИЕ
При данных движениях совершенно неважно, где находится указатель мыши, – главное, чтобы окно браузера было активным.
Если вы предпочитаете навигацию с помощью клавиатуры, то следует запомнить комбинации клавиш Alt+Zи Alt+X, отображающие в месте расположения указателя мыши меню с возможными вариантами перехода вперед или назад. Просто перейти на одну страницу вперед или назад можно с помощью комбинации клавиш Alt+› и Alt+‹.
Opera: гибкие настройкиОбщие принципы настройки интерфейса
Opera имеет полностью настраиваемый интерфейс, то есть внешний вид браузера (панель инструментов, контекстное и главное меню) можно изменять произвольным образом. Содержимое всех меню хранится в INI-файлах, что облегчает русификацию и ручное добавление своих пунктов. На этом основан способ внедрения плагинов в Opera.
При настройке браузера необходимо знать расположение двух папок – папки с установленным браузером (например, C: Program FilesOpera) и папки с персональными настройками пользователя (С: Documents and Settings[Имя пользователя]Application DataOperaOperaprofile).
Установка плагинов
Расширения (плагины) для Opera обычно представляют собой DLL-файлы, которые после скачивания из Интернета необходимо скопировать в папку programplugins, расположенную в каталоге установки. Все плагины, помещенные в эту папку, автоматически подключаются браузером при запуске. Проверить, какие именно плагины установлены, можно, выполнив команду Tools ► Advanced ► Plug-ins. Отключаются и включаются плагины с помощью команды Tools ► Quick Preferences ► Enable Plug-ins.
Настройка меню
Opera позволяет настроить интерфейс для себя каждому пользователю. Данная возможность касается всех меню, панелей управления, комбинаций клавиш, движений мышью. Настройка представляет собой редактирование файлов инициализации.
ВНИМАНИЕ
Файлы инициализации не рекомендуется редактировать во время работы Opera, так как изменения могут не отобразиться в браузере. Кроме того, следует помнить, что для корректной русификации все текстовые файлы с кириллицей должны сохраняться в формате UTF-8.
Также следует знать, что крайне нежелательно изменять стандартные файлы Opera (они размещены в подпапке defaults, расположенной в каталоге установки программы). Гораздо лучше создавать свои собственные файлы в своем личном профиле. Кроме того, нужно помнить, что в отличие от стандартных файлов профиль остается на компьютере даже после удаления Opera, поэтому в любой момент можно будет восстановить настройки, сохраненные в профиле.
Рассмотрим тонкую настройку браузера Opera на конкретном примере.
Например, нужно добавить в меню File пункт, открывающий текущую страницу в Internet Explorer. Для этого необходимо добавить новый пункт в файл standard_menu.ini. Откройте этот файл, например, в редакторе Блокнот и посмотрите на его первые две секции: [Version] и [Info]. Такие же секции должны быть и в вашем персональном файле настроек меню, который следует создать в подпапке menu профиля (например, файл mymenu.ini). Вот пример этих файлов:
[Version]
File Version=2
[Info]
Name=My menu preferences
Description=Personal Opera menu setup
Comments=This file contains only modified items.
Author=Nadia Balovsyak
Version=1
Пункт File Versionменять не рекомендуется. В пункте Nameуказывается название меню, обязательно на латинском, и так, чтобы он отличался от соответствующего параметра в standard_menu.ini. Обратите внимание на необязательные комментарии: здесь указано, что в создаваемом файле будут храниться не все меню Opera, а только те, которые вы хотите изменить (рис. 2.43).

Рис. 2.43. Настройка пункта меню Opera
Далее в standard_menu.ini найдите блок [Browser File Menu] и скопируйте его в my_menu.ini. Теперь в этот блок нужно добавить пункт Item, «Open in IE» = Execute program, «iexplore.exe», «%u», «Show spam».
Рассмотрим добавленную в примере строку подробнее.
Слово Item означает, что речь идет об обычном пункте меню. Дальше в кавычках указан текст, который отобразится в этом пункте меню. Если вы хотите, чтобы он был на русском языке, то измените в примере Open in IE на Открыть в IE. Однако при сохранении файла меню в Блокноте обязательно укажите кодировку UTF-8.
В стандартных элементах меню Opera вместо строки в кавычках обычно указывается какое-то число – это идентификатор строки из языкового файла. После знака равенства указывается действие, которое должно совершиться при выборе данного пункта меню. Формат записи этих действий может быть совершенно разный, но чаще всего понадобится запускать внешние программы, что как раз и продемонстрировано в примере.
Нужно запустить (Execute program) программу Internet Explorer (исполняемый файл «iexplore.exe»). В данном случае полный путь к программе можно не указывать, однако для других программ это нужно будет делать. Строка «%u» означает, что Internet Explorer получит один входящий параметр, а именно URL текущей страницы. Параметр «Show spam» – код значка. Его можно опустить, но тогда создаваемый пункт меню останется без красивой картинки.
Такой же пункт можно добавить и в контекстное меню ссылки. Для этого необходимо добавить похожий пункт в раздел [Link Popup Menu] файла standard_ menu.ini, его нужно скопировать в mymenu.ini и добавить там похожую запись: Item, «Open in IE» = Execute program, «iexplore.exe», «%l», «Show spam».
Существенное отличие – во входящем параметре. Теперь Internet Explorer должен показать не текущую страницу, а выбранную пользователем ссылку, что и отражено в коде «%l».
Затем в окне браузера Opera нужно выполнить команду Tools ► Preferences, а на вкладке Advancedвыбрать слева пункт меню Toolbars. Можно увидеть, что в списке профилей меню под элементом Opera Standardпоявился еще один – My menu preferences. Это и есть только что созданный вами профиль. Выберите его и нажмите OK.
Подобным образом можно изменять другие меню (в том же файле) и панели инструментов. В этом случае понадобятся соответственно файл standardtoolbar.ini и папка toolbar из профиля.
Добавление русскоязычных поисковых машин
Для добавления к Opera своих поисковиков в настройках браузера нужно отредактировать файл search.ini.
Сначала следует определить ссылку на страницу с результатами поиска вашего поисковика. Например, для http://www.yandex.ruтакая ссылка будет иметь вид http://www.yandex.ru/yandsearch?rpt=rad&text=%s, где %s – строка поиска.
Теперь в файле search.ini внесите следующие изменения:
[Search Engine 2]
Name=&Yandex.ru
URL=http://www.yandex.ru/yandsearch?rpt=rad&text=%sQuery=Key=yIs
post=0
Has endseparator=0
Encoding=windows-1251
Search Type=3
Verbtext=17063
Position=-1
Nameid=0
[Search Engine 3]
Name=&Rambler.ru
URL=http://search.rambler.ru/srch?words=%sQuery=Key=rIs
post=0
Has endseparator=0
Encoding=windows-1251
Search Type=3
Verbtext=17063
Position=-1
Nameid=0.
Таким образом, в список ваших поисковиков будут добавлены «Яндекс» и «Рамблер».
Добавление переводчика к контекстному меню Opera
Добавим к стандартным средствам перевода Opera инструмент, основанный на сервисе http://lingvo.yandex.ru.Сначала необходимо добавить ссылку на эту поисковую машину в файле search.ini (C: Documents and Settingsимя пользователяApplication DataOperaOpera7profilesearch.ini) (рис. 2.44).

Рис. 2.44. Начало добавления пункта для перевода в контекстное меню Opera
Пример:
«Search Engine 32»
Name=Translation
URL=http://lingvo.yandex.ru/cgi-bin/lingvo.pl?text=%s&l=%Dl%AC
Query=
Key=
Is post=C
Has endseparator=C
Encoding=UTF-8
Search Type=12C
Verbtext=17063
Position=-l
Nameid=0.
В english. lng или другой языковой файл (он находится в С: Program FilesOpera) добавляем новую строку.
ВНИМАНИЕ
Обязательно убедитесь, что в файле english. lng больше нет этого номера. Теперь необходимо добавить несколько строк в файл standard_menu.ini.
Пример: 65216 ="Russian to/from English".
[Translate menu]
–6
Item, 65216=Hotclick search, 120.
Здесь число 120 – значение параметра Search Туре из файла search.ini, a 65216 – номер строки из english. lng.
Теперь можно выделить слово на любой веб-странице и выполнить команду Translate ► Russian to/from Englishдля получения перевода.
Сохранение паролей в безопасном месте
В браузере Opera можно задать сохранение файла с паролями не на жестком диске, а на flash-брелоке либо на зашифрованном диске. Для этого необходимо отредактировать файл opera6.ini, расположенный по адресу С: Documents and Settings‹Имя пользователя›Application DataOperaOperaProfile.
ВНИМАНИЕ
Редактировать данный файл нужно только при закрытом браузере.
Opera хранит пароли в файле wand.dat. Чтобы указать к нему путь, необходимо открыть файл opera6.ini в любом текстовом редакторе, найти параметр Wand Storage File и указать в нем путь к файлу wand.dat:
Wand Storage File:=f: Paswand.dat
Плагины для OperaЕще одно преимущество Opera – поддержка плагинов, расширяющих возможности этого браузера.
MHT Saver
Плагин MHT Saver предназначен для решения проблемы Opera с сохранением вебстраниц. С его помощью можно сохранять открытую в браузере страницу в формате MHT – то есть в виде одного файла.
Разархивировав плагин, скопируйте его в папку с установленным браузером Opera, например в C: Program FilesOpera. Теперь необходимо отредактировать файл standardmenu.ini, чтобы добавить в него пункты запуска плагина.
В этом файле в блоке [Document Popup Menu] нужно вставить строку следующего содержания: Item, «Save as MHT» =Execute program, «MHTSaver.exe», «%u %t».
После имени исполняемого файла указаны параметры запуска программы. Параметры в этом случае могут быть следующими:
• %u – URL текущего документа;
• %l – URL ссылки;
• %t – выделенный текст;
• %s – исходное содержание документа;
• %c – содержимое буфера обмена.
Плагину MHT Saver передается URL текущего документа и выделенный текст, который программа автоматически делает заголовком страницы. В результате в контекстном меню появится пункт Save as MHT, выбор которого и позволит сохранить документ в формате MHT (рис. 2.45).

Рис. 2.45. Новый пункт в контекстном меню браузера
URLFileSize
Плагин ( http://flint-inc.ru/Programs/URLFileSize_2.0.rar) позволяет узнать точный размер файла еще до закачки. Распаковав дистрибутив, отредактируйте файл standart_menu.ini. В блок [Link Popup Menu] – контекстное меню URL-ссылки – нужно вставить следующую строку: Item,"Показать размер файла" = Execute program, «C: Program FilesOperaURLFileSize.exe»,"%l". Такое же действие нужно совершить для блока [Image Link Popup Menu] – контекстного меню изображения (рис. 2.46).
ВНИМАНИЕ
В меню добавлено русское имя пункта, поэтому файл меню должен иметь кодировку UTF-8, иначе вместо русского текста будет отображаться ряд квадратиков.
В результате в контекстном меню ссылки появится соответствующий пункт, в котором и будет отображен размер файла.
Opera Search.ini Editor
С помощью плагина Opera Search.ini Editor ( http://opera.ucoz.ru/load/5-1-0-21) можно дополнить стандартный список поисковиков Opera гораздо проще, чем если добавлять браузеры самостоятельно. Плагин позволяет сделать это с помощью средств программы, без редактировании списка вручную.

Рис. 2.46. Определение размера файла с помощью плагина URLFileSize
После запуска программы доступен список всех встроенных поисковых машин. Прежде всего нужно удалить все лишнее (выделить ненужный поисковик и нажать кнопку Удалить, а все изменения в INI-файл программа внесет сама) (рис. 2.47).
Для добавления новой поисковой машины нажмите кнопку Добавить. В окне программы можно выбрать названия поисковиков из уже готового списка, в котором доступны поисковые машины: Download.com (крупнейший архив программного обеспечения), Astalavista и Lomalka.ru, Filesearch.ru (поиск по FTP), «Яндекс» и «Рамблер», ShareReactor (поисковик по ресурсам сети eDonkey), Translate.ru (возможность интернет-перевода во многих направлениях), а также ряд других. Выберите нужные и сохраните изменения после завершения работы, а затем перетащите нужный поисковик на панель инструментов.
Кроме того, Opera Search.ini Editor позволяет пополнять базу данных поисковых машин через Интернет (пункт Скачать поисковые системыменю Специальное). Можно также вручную добавить свою поисковую систему с помощью URL-мастера. Данный модуль позволит определить все необходимые параметры добавляемых поисковых машин. Работа мастера состоит из трех шагов: поиск тестовой строки в поисковой системе, копирование содержимого поля адреса из браузера в мастер и автоматическое определение URL поисковой системы. В результате новые поисковые машины появятся в списке доступных после запуска Opera.

Рис. 2.47. Интерфейс плагина Opera Search.ini Editor
OperaTools
Программа OperaTools ( http://www.diplo.co.uk/download.php?id=1) и INI-файл ( http://moldova.cc/dennis_hawks/filter.ini) – это комплект плагинов для Opera, позволяющий блокировать рекламу.
Для установки программы распакуйте архив в папку с OperaTools, а INI-файл скопируйте в папку C: Documents and Settings‹UserName›Application DataOperaOperaprofilefilter.ini. В файле opera6.ini из папки C: Documents and Settings‹UserName›Application DataOperaOperaprofile найдите блок [Adv User Prefs] и вставьте в него строку URL Filter File = C: Documents and Settings‹UserName›Application DataOperaOperaprofilefilter.ini.
После выполненных действий Opera не будет загружать страницу, адрес которой находится в файле filter.ini. Данный файл можно дополнять собственными адресами. Откройте standard_menu.ini в редакторе и найдите блоки [Image Popup Menu] и [Image Link Popup Menu] (они отвечают за блокирование картинки). В оба блока вставьте строку Item, «Add to Block List» = Copy image address& Execute program, «C: Program FilesOperaToolsOperaAdBlock.exe», «C:Documents and Settings‹UserName›Application DataOperaOperaprofilefilter.ini».
Сохраните исправленный файл и перезапустите Opera – установка программы на этом завершится. Баннеры не будут отображаться, а для их добавления в файл filter.ini будет предназначен специальный пункт контекстного меню.
MeadCo’s Neptune
Существуют некоторые сайты, которые неверно отображаются в Opera, однако при этом отлично работают в браузере Internet Explorer. Просмотреть такие сервисы и в браузере Opera можно, воспользовавшись плагином MeadCo’s Neptune ( http://www.meadroid.com/neptune/download/index.htm), который позволяет отобразить сайт средствами Internet Explorer. После установки и настройки этого плагина в контекстное меню будет добавлен пункт Open in IE, который и позволит открыть сайты с использованием движка Internet Explorer (рис. 2.48).

Рис. 2.48. Пункт, позволяющий просматривать сайты с помощью средств Internet Explorer
СОВЕТ
После установки плагина обязательно убедитесь, что динамическая библиотека npmeadax.dll появилась в папке с установленным браузером Opera в подкаталоге plugins.
Теперь необходимо создать файл browser.htm, который будет отвечать за запуск движка Internet Explorer. В файле необходимо набрать следующий HTML-код:
‹html›‹head›
‹title›Internet Explorer‹/title›
‹meta content="text/html; charset=windows-1251" http-equiv"=Content-Type"›
‹body style="margin:0; padding:0; overflow: hidden;"›
‹script type="text/javascript"›
locationlen=window. location. search. length;
posL=window. location. search. indexOf( ? link= );
path=window. location. search. substring(posL+6, locationlen);
document. writeln( ‹embed style="border: none;" type="application/x-meadco-neptune-ax" width="100 %" height="100 %" param-location=" +path+ "›‹/embed› );
‹/script›
‹/body›‹/html›
Созданный файл browser.htm следует разместить в отдельном подкаталоге папки с установленным браузером Opera, например в папке IE.
После этого нужно зарегистрировать динамическую библиотеку npmeadax.dll. В окне Запуск программы ( Пуск ► Выполнитьили комбинация клавиш Windows+R) укажите команду regsvr32.exe «полный путь к файлу npmeadax.dll».
ВНИМАНИЕ
Путь должен быть записан в кавычках.
В результате на экране откроется окно, информирующее об успешной регистрации библиотеки.
Теперь осталось включить в меню Opera пункт запуска движка Internet Explorer для просмотра файла. Для этого нужно добавить одну строку в файл standart_menu.ini, расположенный в каталоге с установленным браузером Opera. Необходимо найти в этом файле раздел [Document Popup Menu], в котором описано контекстное меню ссылки, и ввести строку Item, «Open in IE» = Go to page,"путь к файлу browser.htm? link=%u",,"Show spam".
Теперь плагин установлен. Открыть страницу с помощью движка Internet Explorer можно, щелкнув на ссылке правой кнопкой мыши и выбрав в меню Страницапункт Open in IE.
MOper
Воспользовавшись утилитой MOper ( http://fubus.narod.ru/Download/Moper1.4Plus.exe), можно сделать браузер Opera по-настоящему мобильным и доступным без установки его на компьютер. Данная программа позволяет перенести настройки на другой компьютер, а при желании можно также работать с браузером без установки на локальный компьютер. Этот момент очень важен, так как теперь не требуется установка для работы с Opera и не нужны права администратора, чтобы пользоваться браузером в любом месте: на работе или в интернет-кафе.
Сначала необходимо запустить инсталлятор и указать параметры установки программы – рабочий каталог Opera и каталог, в котором будет храниться его копия. В результате будет создан практически точный вариант рабочего каталога Opera, однако в него будет добавлена еще одна папка – Moper. Теперь можно скопировать этот каталог на внешний носитель, например на flash-брелок, и запускать браузер с любого компьютера.
Принцип работы программы следующий: ссылка на утилиту MOper записывается в файле start. bat, который запускается при открытии Opera. При запуске файла вызывается программа MOper, которая меняет все необходимые конфигурационные файлы таким образом, чтобы создавалось впечатление, что браузер установлен на компьютер.
OperaTweak
Утилита OperaTweak ( http://snoopy81.ifrance.com/en/operatweak.htm) предназначена для тонкой настройки браузера. Она позволяет изменить работу ряда функций Opera, настройка которых недоступна стандартными средствами (характеристики поисковых служб, пути к служебным папкам и т. п.) (рис. 2.49).

Рис. 2.49. Внешний вид утилиты OperaTweak
После установки программы скопируйте ее в папку с установленным браузером Opera и запустите исполняемый файл OprTweak.exe – откроется окно программы, в котором необходимо указать размещение файла настроек программы opera6.ini. Теперь в окне OperaTweak можно легко изменить некоторые настройки Opera, например задать другие пути к файлам закладок, контактной информации и папке с плагинами. В последнем случае в список папок можно добавить созданные пользователем. В разделе Search Engine программа позволяет добавить свои поисковые машины в список стандартных, настроив при этом ключевое слово и порядковый номер поисковика.
Firefox
Браузер Firefox постепенно становится мощным конкурентом Internet Explorer. Все больше пользователей выбирают его за безопасность, удобство в работе и многие другие полезные возможности.
Секреты и тонкая настройка FirefoxПеречисленные ниже команды позволяют получить достаточно много справочной информации, недоступной из обычного меню Firefox. Необходимо ввести информацию в адресную строку браузера, и в окне будут представлены дополнительные сведения.
• about: – выводит справку о версии, ядре и номере сборки браузера, а также информацию об авторских правах.
• about: cache – предоставляет информацию о кэш-памяти (в том числе и дисковой) с указанием полного перечня всех файлов.
• about: buildconfig – выводит список возможностей и аргументов, использовавшихся при компиляции пользовательской версии Firefox.
• about: plugins – показывает установленные дополнительные модули в браузере (рис. 2.50).
• about: credits – представляет тех, кто принимал активное участие в разработке, отладке и тестировании Firefox.
• about: config – самая интересная команда, представляющая собой некоторое подобие Редактора реестра для Windows. Позволяет получить доступ ко многим скрытым настройкам браузера.
Кроме того, существуют особые CHROME-адреса, открывающие доступ к дополнительным настройкам:
– chrome://browser/content/bookmarks/bookmarksManager. xul – менеджер закладок;
– chrome://browser/content/bookmarks/bookmarksPanel. xul – панель закладок;
– chrome://global/content/consile. xul – консоль Java-сценария;
– chrome://pippki/content/pref-master-pass. xul – настройка мастер-пароля.

Рис. 2.50. Дополнительная информация о Firefox
Ускорение запуска Firefox
Чтобы ускорить загрузку браузера, нужно воспользоваться свойством операционной системы Windows XP предварительного кэширования часто запускаемых программ. Для кэширования данных таких программ в системе используется специальная директория – C: Program FilesMozilla Firefox.
Щелкнув правой кнопкой мыши на значке браузера, нужно перейти в окно настройки свойств ярлыка. В конце поля, в котором прописан путь к программе, необходимо дописать /Prefetch:1. Теперь путь к Firefox, если он был установлен на диск С:, получится следующий: «C: Program FilesMozilla Firefoxfirefox.exe»/Prefetch:1.
Ускорение открытия Firefox при сворачивании и разворачивании окна браузера
По умолчанию при сворачивании своего окна в область уведомлений Firefox освобождает оперативную память операционной системы, а при разворачивании – повторно закачивает данные в память. Этот процесс не слишком проявляется на мощных компьютерах, однако на более слабых может быть весьма заметен.
Если чувствуются проблемы в скорости работы, то можно заставить не выгружать Firefox из оперативной памяти. Для этого нужно запустить редактор настроек (about: config), создать там новый двоичный параметр с именем config.trim_on_minimize и присвоить ему значение false. После перезагрузки браузера все внесенные изменения встанут на свои места.
Ограничение объема памяти Firefox
Для ограничения оперативной памяти, потребляемой Firefox, нужно также ввести команду about: config, создать новый целочисленный параметр browser. cache. memory. capacity и в качестве его значения указывать необходимое ограничение объема памяти в килобайтах, например, 10 000 Кбайт. Чтобы принять изменения, необходимо перезагрузить браузер.
Увеличение скорости работы Firefox
Увеличить скорость работы Firefox можно, если задать распараллеливание сетевых запросов. Для этого необходимо в окне настроек параметров браузера установить значение true следующим параметрам: network.http.pipelining, network.http.pipelining.firstrequest, network.http.proxy.firstrequest, отвечающим за распараллеливание сетевых запросов. Максимальное их количество также можно задать в специальном параметре – network.http.pipelining.maxrequest, указав его значение 32 или 64.
Кроме того, для ускорения загрузки сайтов необходимо выставить время между откликом сервера и началом отображения веб-страницы. Для этого предназначен параметр nglayout.ititialpaint.delay, которому нужно присвоить значение 0. Для ускорения запуска браузера можно также убрать отображение стартовых страниц при открытии, установив значение 0 для параметра browser.startup.page.
Закладки Firefox: доступ с помощью ключевых слов
Доступ к ссылкам, сохраненным в коллекции закладок браузера, возможен через ключевые слова. Настроив для ссылки ключевые слова, вместо того чтобы вводить ее адрес или выбирать из меню Закладки, можно в адресной строке набрать сохраненное ключевое слово, и ссылка откроется (рис. 2.51).

Рис. 2.51. Окно настройки закладки
Если в качестве ключевого слова задать одну букву, то открывать сайты можно будет, введя только один символ. Для этого в окне браузера выполните команду Закладки ► Упорядочить закладки. Выделив нужную закладку, из контекстного меню выберите пункт Свойства. Затем необходимо задать нужное значение в строке Ключевое слово.
СОВЕТ
Для наиболее часто используемых сайтов ключевое слово лучше выбрать однобуквенное (в крайнем случае – состоящее из двух букв).
Создание профилей пользователей Firefox
Создавать и запускать профили в Mozilla Firefox можно несколькими способами. Наиболее простой – создать новую глобальную переменную MOZ_NO_REMOTE со значением True. Сделать это можно следующим образом. Откройте окно свойств папки Мой компьютер, перейдите на вкладку Дополнительно, где нажмите кнопку Переменные среды. В открывшемся окне, воспользовавшись кнопкой Создать, создайте переменную с именем MOZ_NO_REMOTE и значением True. В результате после запуска Firefox появится запрос на создание нового профиля (рис. 2.52). В окне Выбор профиля пользователяможно настроить отображение этого окна при каждом запуске браузера, а также создать новый профиль.

Рис. 2.52. Окно создания профиля
ПРИМЕЧАНИЕ
Данный способ – наиболее простой, однако при его использовании могут возникнуть проблемы с повторным запуском браузера при уже открытом окне Firefox.
Более удобный способ открытия профилей браузера – их запуск с помощью командного файла. Правда, для его использования профили уже должны быть созданы ранее. Вначале создайте командный файл start. cmd со следующим содержимым:
set MOZ_NO_REMOTE=true
start firefox.exe %*
Сохраните этот файл в папку с установленным браузером Firefox. Теперь для его запуска с конкретным профилем необходимо указать (например, в пункте Выполнить) start. cmd – p ‹имя профиля›.
Например, запустить профиль с именем BN теперь можно так: start. cmd – p BN.
Сделать запуск с помощью командного файла еще более удобным можно, если команду для запуска профиля сохранить в виде BAT-файла, который разместить в папке с установленным браузером Firefox. После этого для запуска профиля необходимо будет только открыть этот BAT-файл. Также можно создать для подобных BAT-файлов ярлыки и разместить их на Рабочем столе.
Настройка быстрого поиска Firefox
С помощью инструмента быстрого поиска можно значительно упростить доступ к поисковым системам. Задавать поиск с помощью поисковиков можно всего лишь указав имя поисковой системы и через пробел – текст поискового запроса. Например, запись google журнал Upgrade будет искать журнал Upgrade средствами Google.
Список поисковиков в быстром поиске можно дополнить своими ссылками, для чего необходимо сохранить ссылку в закладках и заполнить поля Названиеи Описание. В поле Ключевое слово необходимо указать короткое название закладки, которое потом будет использоваться для поиска (например, rambler) (рис. 2.53).
Самый важный параметр находится в поле Адрес. Получить этот параметр очень просто – запустите нужный поисковик (например, http://www.rambler.ru) и попробуйте задать в нем поисковый запрос. Например, если адрес страницы с результатами поиска с помощью «Рамблера» имеет вид http://www.rambler.ru/srch?words=%EA%EE%EC%EF%E5%F2%E5%ED%F2%ED%EE%F1%F2%FC&btnG=%CD%E0%E9%F2%E8%21, то адрес страницы поиска, который необходимо указать при создании закладки, – http://www.rambler.ru/srch?words=%s(вместо строки %sсюда будет подставляться строка поискового запроса). Теперь задать поиск с помощью «Рамблера», например, сайта журнала Chip можно, если в адресной строке Firefox набрать rambler журнал Chip.

Рис. 2.53. Настройка инструментов быстрого поиска
Firefox: работа без мыши
Рассмотрим список сочетаний клавиш Firefox, которыми так богат этот браузер, ограничившись перечислением наиболее востребованных при веб-серфинге команд.
– Адрес вводится с помощью комбинации клавиш Ctrl+Lили Alt+D. Заполнив поле, нужно нажать Alt+Enterдля загрузки веб-страницы на новой вкладке.
– Навигация по ссылкам управляется клавишей Tab, а для открытия ссылок опять-таки на новой вкладке окна браузера нужно использовать комбинацию Ctrl+Enter.
– Для путешествия по страницам вперед-назад используется комбинация клавиш Alt+‹или Alt+›. По открытым вкладкам можно перемещаться с помощью клавиш Ctrl+Page Upили Ctrl+Page Down, а закрываются они комбинацией клавиш Ctrl+F4.
– Если необходимо обновить страницу, минуя кэш, то следует воспользоваться комбинацией клавиш Ctrl+F5.
– Для поиска в Интернете предназначена комбинация клавиш Crtl+K– указатель мыши автоматически перейдет на панель поиска.
Для работы с текстом также существует ряд команд, которые можно выполнять без помощи мыши.
– Переключение в режим активного курсора осуществляется клавишей F7.
– Для выделения применяется комбинация клавиш Shift+‹и Shift+›, для копирования – Ctrt+Ins, для вставки данных – Shift+Ins.
– Чтобы сохранить адрес веб-страницы, нужно нажать комбинацию клавиш Ctrl+Dили Ctrl+Shift+D(последняя комбинация добавляет все активные вкладки в закладки).
– Для открытия окна закладок используется комбинация Ctrl+B.