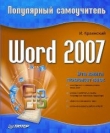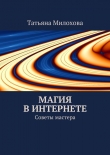Текст книги "Интернет. Новые возможности. Трюки и эффекты"
Автор книги: Надежда Баловсяк
Соавторы: Олег Бойцев
Жанр:
Интернет
сообщить о нарушении
Текущая страница: 3 (всего у книги 23 страниц) [доступный отрывок для чтения: 9 страниц]
Утилиты для тонкой настройки Internet Explorer упрощают доступ к изменению необходимых параметров, и с их помощью легко изменить установленные настройки.
Browser Extension Manager
Утилита Browser Extension Manager ( http://www.nuetools.co.uk/bxman.html) предназначена для тонкой настройки практически любых параметров браузера Internet Explorer.
Окно программы состоит из нескольких вкладок, на каждой из которых настраиваются определенные параметры обозревателя. На вкладке ActiveXможно запретить отображение некоторых компонентов ActiveX. Воспользовавшись вкладкой Context Menu Entries, можно удалить неиспользуемые пункты контекстного меню. Вкладка Searchingпозволяет самостоятельно установить поисковые машины, которые будут использоваться в Internet Explorer.
На вкладке Toolsможно просмотреть список установленных плагинов и панелей инструментов, имеющихся в Internet Explorer, здесь же можно избавиться от сетевого «мусора».
На вкладке Generalсоздается резервная копия всех настроек Internet Explorer (рис. 2.6) – будут сохранены все настройки, в том числе параметры системного реестра.
ПРИМЕЧАНИЕ
При возникновении каких-либо проблем всегда можно будет восстановить работоспособность браузера, вернув значения настроек из резервной копии.

Рис. 2.6. Вкладка General окна утилиты Browser Extension Manager
IE Toolbar Manager
Данная программа ( http://www.one.com.ua/ietool/download/ietoolm.exe) дополняет стандартные панели инструментов и контекстное меню Internet Explorer своими кнопками и пунктами, а также позволяет задать другие дополнительные параметры.
На четырех вкладках программы доступны инструменты настройки определенного типа. С помощью вкладки Standard Toolbar Buttonsможно дополнить стандартную панель инструментов обозревателя новыми кнопками или изменить параметры уже существующих. При создании кнопки необходимо установить следующие параметры: текст подписи, ссылку на EXE-файл или сценарий, который будет выполняться в результате нажатия этой кнопки. Обязательный параметр для заполнения – адрес файла для формирования значка новой кнопки панели инструментов Internet Explorer.
ВНИМАНИЕ
Если не указать адрес, то после размещения кнопки на панели инструментов вместо ее значка будет отображен пустой квадратик.
Установив переключатель в положение Show in Tools, можно задать размещение пункта подменю в меню Сервис. В верхней части окна программы расположены кнопки, которые уже добавлены на панель инструментов Internet Explorer. Чтобы редактировать свойства кнопки, необходимо выделить нужную. Параметры полей, расположенных ниже, будут соответствовать их значениям для выделенной кнопки.
Новая кнопка не будет отображена на панели инструментов Internet Explorer сразу же, однако она появится в списке доступных кнопок. Открыть данный список можно с помощью команды Вид ► Панели инструментов ► Настройкаи добавить из него новые кнопки на панель инструментов (рис. 2.7).

Рис. 2.7. Окно редактирования кнопок
Вкладка Context Menuпредназначена для добавления пунктов в контекстное меню браузера. Необходимо указать название пункта меню и адрес веб-страницы или EXE-файла, которые будут отображены (запущены) в результате выбора этого пункта.
Воспользовавшись вкладкой Backgrounds, можно задать цвет фона для просматриваемых страниц Internet Explorer и писем Outlook Express, а также для ПроводникаWindows. В этом случае необходимо выбрать BMP-файл, который и будет использоваться в качестве фона для этих программ.
Дополнительные параметры программы – адрес домашней страницы и адрес поисковой машины, используемой по умолчанию – можно настроить на вкладке Windows Attributes. Для автоматического отображения изменений в окне Internet Explorer следует воспользоваться кнопкой refresh.
Flash and Pics Control
Утилита Flash and Pics Control ( http://www.browsertools.net/Flash-and-Pics-Control/index.html) настраивает параметры Internet Explorer, с помощью которых можно сэкономить трафик при интернет-серфинге. Сразу после запуска программы необходимо установить параметры работы браузера – задать отображение рисунков и Flash-анимации, а также снять флажки Enable Cookies, Enable Java Scriptи компонентов Run ActiveX controls.
В окне настроек можно указать отображение кнопки утилиты Flash and Pics Control на панели инструментов браузера, а также реакцию обозревателя на изменение режима работы программы – выполнять ли обновление страницы при изменении режима отображения картинок, Cookies и других элементов, над которыми Flash and Pics Control осуществляет контроль (рис. 2.8). Дополнительно можно изменить заданный по умолчанию путь к исполняемому файлу браузера.

Рис. 2.8. Окно программы Flash and Pics Control
После установки настроек программа интегрируется в Internet Explorer в виде кнопки Pictures, размещенной на панели инструментов. С ее помощью можно легко изменять установленные по умолчанию режимы работы программы, позволяющие контролировать графику и Flash-анимацию, а также другие элементы. Для этого необходимо установить или снять соответствующий флажок. Пункт Configureпредназначен для отображения окна настроек программы.
ПРИМЕЧАНИЕ
При переходе в режим запрещения картинок окно браузера нужно перезагрузить вручную, а при разрешении их отображения – окно перезагрузится автоматически.
Internet Explorer Security Pro
Благодаря данной утилите ( http://1securitycenter.com/index.php) можно ограничить действия пользователя по настройке различных параметров браузера.
С помощью программы можно запретить доступ к ряду настроек браузера: разделу Избранное, в контекстные меню, элементы управления, на панели инструментов, к настройке веб-страниц и параметров безопасности. Для каждого вида настроек в окне утилиты существует специальный раздел. Например, при ограничении доступа к Избранномуможно запретить сохранение ссылок или отказать в доступе в отключенном режиме к ссылкам, сохраненным в данном разделе.
В программе можно вручную установить некоторые каталоги, используемые во время интернет-серфинга, например каталог временных файлов, каталог закладок и истории просмотра веб-страниц. В настройках панелей инструментов можно запретить доступ к некоторым кнопкам панелей Internet Explorer, например, к окну настройки свойств браузера или к настройке панелей инструментов.
С помощью раздела Security Zonesможно сконфигурировать и настроить параметры безопасности для пяти предустановленных в обозревателе зон: Интернет, Местная интрасеть, Надежные узлы, Ограниченные узлы, Мой компьютер. В разделе Web spyконтролируются веб-сайты, используемые интернет-серферами, и ведется статистика посещений, просмотреть которую можно в разделе User activity(рис. 2.9).

Рис. 2.9. Окно Internet Explorer Security Pro
VDBand
Эта программа ( ftp://ftp. ware.ru/win/VDBand_v103b56. zip) добавляет в браузер панель инструментов Internet Explorer с четырьмя кнопками. Первая из кнопок включает и выключает отображение картинок, вторая – поддержку Cookies. Третья кнопка очищает кэш Internet Explorer, а четвертая – позволяет оперативно изменить используемый прокси-сервер. Адреса серверов хранятся в списке, который заполняется вручную.
Лучшие надстройки для Internet Explorer
Многие опытные пользователи часто сетуют, что в браузере Internet Explorer нет некоторых полезных инструментов. Улучшить функциональность классического обозревателя можно с помощью специальных программ-надстроек. Они используют движок Internet Explorer, то есть могут работать только при этом установленном браузере.
MyIEПрограмма MyIE ( http://www.myie2.ru) – одна из лучших надстроек для браузера Internet Explorer. Программа использует MDI-интерфейс, открывая ссылки на вкладках одного окна. На панели инструментов MyIE расположены кнопки для перемещения между открытыми вкладками. При закрытии браузера программа автоматически сохраняет все открытые в нем окна и отображает их при повторном запуске.
За наиболее часто просматриваемыми страницами можно закрепить не только комбинации клавиш, но и краткие имена – псевдонимы. После присвоения сайту имени на вкладке будет отображено именно это значение, а не стандартное название просматриваемой страницы (рис. 2.10). Кроме того, можно заблокировать открытую вкладку, чтобы случайно не закрыть ее, или защитить ее паролем.
MyIE предлагает удобные возможности серфинга. Например, можно установить возможность автоматической прокрутки страницы после ее загрузки. С помощью коллектора можно оставлять заметки к просматриваемому документу. В программе имеется фильтр всплывающих окон, которые можно сохранять в виде наборов-групп. Их потом можно будет открывать, отображая все сайты группы. Поиск с помощью MyIE ничем не уступает поиску с браузером Opera (рис. 2.11).
Панель поиска позволяет работать одновременно с шестью русскоязычными и двенадцатью англоязычными поисковыми машинами. При этом можно задавать не только поиск в Интернете, но также поиск программ и MP3-файлов.
Как и Opera, программа MyIE понимает движения мышью и знает, чего именно хочет пользователь. Если, удерживая нажатой правую кнопку мыши, переместить указатель, например, вниз и вправо (что означает закрыть окно), то программа закроет страницу. Движение указателя мыши справа налево вернет интернет-серфера на одну страницу назад, а смещение слева направо – откроет следующую.

Рис. 2.10. Присвоение псевдонима отдельным веб-страницам

Рис. 2.11. Поиск в программе MyIE
Программа может работать как privacy-менеджер. Пункты меню Очистка системыпозволяют удалить следы работы в Сети – журнал, историю просмотра страниц, Cookies, заполненные формы и т. д. С помощью пункта Контроль загрузки страницыможно легко отключить дополнительные элементы веб-страниц, например запретить отображение картинок, сценариев, элементов ActiveX и т. д. (рис. 2.12).

Рис. 2.12. Работа MyIE как privacy-менеджера
Maxthon BrowserПРИМЕЧАНИЕ
Программа обеспечивает доступ только к настройкам MyIE или только настройкам Internet Explorer. Можно задать, например, отображение картинок при работе в MyIE, но не отображение их во время серфинга с помощью Internet Explorer.
Браузер Maxthon ( http://www.maxthon.com) – отдельная версия надстройки MyIE, в которой сохранены все возможности этой программы, а некоторые из них разработаны даже лучше. Для работы с программой Maxthon ее нужно установить на жесткий диск.
ПРИМЕЧАНИЕ
Технически данный браузер – надстройка над обозревателем Internet Explorer, однако при этом его возможности настолько совершеннее и богаче, что многие пользователи, работавшие с Maxthon, больше не обращаются к известному браузеру.
Благодаря использованию ядра Internet Explorer Maxthon сохраняет полную совместимость с большинством веб-сайтов. Кроме того, в данной программе значительно расширены функциональные возможности обозревателя. Внимательно поработав с Maxthon, пользователь наверняка придет к выводу, что этот браузер вобрал в себя все лучшие черты Internet Explorer, Firefox и Opera (рис. 2.13).

Рис. 2.13. Окно браузера Maxthon
При установке программа автоматически импортирует все настройки Internet Explorer – Избранное, содержимое журнала, Cookies, настройки безопасности и соединения и т. д. Таким образом, пользователю не нужно думать, как перенести ссылки на любимые страницы, и не придется звать администратора для настройки сетевых соединений.
Maxthon, как и MyIE, поддерживает работу с вкладками – если вы случайно закрыли одну из них, то эту операцию можно в любой момент отменить. При закрытии браузера, в котором открыто несколько вкладок, появляется окно (рис. 2.14). В нем можно выбрать, что будет открыто в браузере при его следующем запуске: домашняя страница, список последних посещенных страниц, последняя сессия или стартовая папка Избранного. Кроме того, установив соответствующие флажки, можно перезапустить браузер или настроить его таким образом, чтобы он всегда выполнял выбранное действие (флажок Не спрашивать больше).
Если выбрать команду Последняя сессия, то при следующем запуске Maxthon будут открыты те же страницы, которые были открыты последними. Если же выбрать команду Список последних посещенных страниц, при запуске браузера на отдельной вкладке будет доступен список сайтов, которые были открыты в момент закрытия браузера.

Рис. 2.14. Окно, появляющееся при закрытии Maxthon
Можно сохранить открытые вкладки как группу. Для этого нужно выполнить команду Группы ► Сохранить все вкладки как Группуи в открывшемся окне ввести название группы. Затем для загрузки сохраненной группы необходимо будет выбрать название группы из списка меню Группы. Группы можно назвать аналогом Избранногов обозревателе Internet Explorer, только не для сайтов, а для их наборов. В данное меню можно сохранять наборы сайтов, просматриваемых ежедневно. При открытии группы не нужно будет вводить адрес каждого сайта. Кроме того, Maxthon упорядочивает группы, позволяя вручную добавлять или удалять из них вкладки.
Прежде чем начать поиск в Сети с помощью программы Maxthon, можно выбрать поисковую машину, которая будет использоваться. Для этого нужно щелкнуть на кнопке с изображением в левой части строки с поисковым запросом (рис. 2.15). Воспользовавшись специальной кнопкой, можно задать выделение слов цветом на страницах с результатами поиска.
Специальный модуль Сборщик заметок(Simple Collector) позволяет оставлять краткие записи во время веб-серфинга. В окне данного модуля можно разместить несколько вкладок, на каждой из которых записывать информацию, и в любой момент сохранить их в виде TXT-файла. Чтобы открыть окно данного модуля, нужно щелкнуть на кнопке Сборщик заметокв нижнем правом углу окна программы.
Maxthon – не просто браузер, это мощный продукт, в который входит сразу несколько модулей. Например, с помощью модуля «Ad-Охотник» можно блокировать всплывающие окна, задав их автоматическую блокировку или установив необходимые параметры блокировки вручную.
Для Maxthon существует большое количество дополнений. Чтобы выбрать нужные разделы, по которым отсортированы дополнения, следует нажать кнопку Дополненияпод панелью инструментов. Есть разделы дополнений для серфинга, работы с почтой, развлечений, получения информации (например, прогноза погоды).
На боковой панели можно отобразить содержимое Избранного, окно входа в учетную запись (например, для общения на форуме Maxthon) и список RSS-лент (рис. 2.16).

Рис. 2.15. Интернет-поиск в программе Maxthon

Рис. 2.16. Чтение RSS-ленты в программе Maxthon
К интересным возможностям Maxthon относится использование Drag-and-Drop. Если перетащить мышью выделенный текст в любое место документа, то будет запущен поиск данного текста с помощью поискового сайта, который откроется на фоновой вкладке. Если же потянуть мышью ссылку, то эта ссылка будет открыта на фоновой вкладке.
Функциональность Maxthon можно расширить с помощью плагинов. Для данного браузера создано более 400 подключаемых модулей.
Утилиты для эффективного интернет-серфингаЗнание возможностей этих программ позволит пользователю превратить браузер в мощный инструмент, способный решить целый ряд несвойственных ему задач.
Создание RSS-ленты
Для создания RSS-ленты существует множество специальных утилит, одной из которых является FeedForAll ( http://www.feedforall.com/).
После установки программы интерфейс отображения RSS-лент напоминает ПроводникWindows – в левой части окна расположен список RSS-лент, а в правой отображено содержимое выделенной ленты. На панели инструментов можно создать, удалить или переименовать ленту или ее отдельный пункт. Здесь же размещены кнопки, с помощью которых изменяется порядок пунктов в RSS-ленте (рис. 2.17).

Рис. 2.17. Настройки RSS-ленты в утилите FeedForAll
При создании новой ленты необходимо указать ее параметры – Title(заголовок), Description(описание) и Link(адрес). Специальное поле Pub Dateпозволяет указать время, начиная с которого файл будет доступен на сайте. Если в ленте будут встречаться изображения, то добавить их можно на вкладке Images.
В состав FeedForAll входит встроенный HTML-редактор. Здесь же можно просмотреть XML-код создаваемого файла. В состав программы входит специальный модуль, который позволяет сразу разместить созданную RSS-ленту на сайте и может закачать нужный файл на сервер по FTP-протоколу.
Для удобства работы с программой предусмотрен мастер создания RSS-лент, с помощью которого в пошаговом режиме можно создать ленту, указывая необходимые для этого параметры.
Просмотр страниц в режиме, отключенном от Сети
Для более удобного доступа к просмотренным страницам в браузерах можно воспользоваться утилитой CacheX ( http://www.mwso.com/download/cachexie.zip), предназначенной для кэширования веб-страниц. Установив программу, можно просматривать посещенные страницы, не подключаясь для этого к Интернету (рис. 2.18).

Рис. 2.18. Окно просмотра посещенных страниц без подключения к Интернету
После запуска в окне программы будут видны адреса всех просмотренных ранее сайтов. С помощью кнопок Text onlyи Web Pagesonly можно отобразить в окне CacheX только HTML-документы и скрыть файлы-изображения и файлы других вспомогательных объектов. В левой части окна программы нужно выбрать адрес сайта, чтобы справа увидеть посещенные страницы. Двойной щелчок кнопкой мыши отобразит содержимое этих страниц в окне браузера Internet Explorer.
Сохранение фрагмента веб-страницы
Иногда, работая в Интернете, необходимо сохранить не всю веб-страницу, а лишь фрагмент ее содержимого. Сохранять всю страницу нецелесообразно – тратится лишний трафик и время. Конечно, можно скопировать нужный фрагмент в окно текстового редактора, однако лучше воспользоваться утилитой Internet Explorer Text Archiver ( http://www.pcnineoneone.com/tweaks/scripts9.html). Программа представляет собой сценарий, с помощью которого можно сохранять выделенный фрагмент содержимого веб-страницы в текстовом файле, выбрав соответствующий пункт контекстного меню (рис. 2.19).

Рис. 2.19. Окно утилиты Internet Explorer Text Archiver
Разархивировав дистрибутив программы, вы получите четыре файла. Для установки пакета откройте файл Install_TextArchiver. vbs и укажите папку для размещения сохраняемых файлов. Чтобы запустить сценарий, откройте файл ArchiveSelTxtA. htm. В контекстное меню браузера будет добавлен пункт Archive Selected Text. Чтобы сохранить фрагмент с помощью этого пункта, необходимо будет дополнительно выбрать способ формирования имени текстового файла.
Удаление следов интернет-серфинга
Удалить следы работы в Интернете можно с помощью специальной бесплатной утилиты Free History Eraser ( http://www.smartprotector.com/eraser/free-history-eraser.htm).
Программа удаляет всю информацию, по которой можно определить, где и когда пользователь бывал в Сети.
После открытия Free History Eraser в ее окне будут отображены следы пребывания в Интернете. Нажав кнопку Erase, их можно легко удалить. Программа позволяет удалить файлы журнала, Cookies, временные файлы, почистить файл index.dat, а также очистить список последних открытых документов и Корзину(рис. 2.20).

Рис. 2.20. Окно программы Free History Eraser
Установив переключатель в положение AutoErase is ON, можно установить автоматическую очистку от сетевого «мусора» – файлы будут удалены после отключения от Интернета или закрытия последнего окна браузера.
Похожая программа – CCleaner ( http://www.ccleaner.com) – позволит не только удалить файлы, являющиеся результатом интернет-серфинга, но и очистить операционную систему от огромного количества временных файлов, скапливающихся в процессе работы (большое количество таких файлов иногда замедляет работу системы).
Программа очищает кэш и историю просмотров страниц в Internet Explorer, Cookies, Index.dat, Корзину; удаляет файлы журнала и временные файлы программ-клиентов, таких как Проигрыватель Windows Media, eMule, Kazaa, Google Toolbar, Netscape, Nero, Adobe Acrobat, WinRAR, WinAce, WinZip. Кроме того, с помощью программы можно очистить системный реестр от элементов, оставляемых уже удаленными приложениями.
В окне CCleaner расположены три вкладки, каждая из которых предназначена для очистки временных файлов определенного типа. На вкладке Windowsможно удалить файлы, оставшиеся в результате интернет-серфинга, а также списки последних просмотренных файлов или запущенных программ. Вкладки Приложения и Ошибкиудаляют временные файлы установленных приложений и проверяют системный реестр и значки в главном меню и на Рабочем столе.
На каждой вкладке необходимо отметить разделы для удаления, после чего нажать кнопку Запустить Cleaner. В окне программы в области Состояниебудут отображаться ход ее работы и список удаленных файлов (рис. 2.21).

Рис. 2.21. Окно программы CCleaner
Программа CCleaner умеет также удалять приложения, для чего предназначена кнопка Сервис. В появившемся окне необходимо выбрать ненужную программу и нажать кнопку Деинсталляция.
Определение размера файла до закачки
При работе с Internet Explorer часто приходится закачивать файл неизвестного размера. С помощью утилиты Get File Size ( http://www.browsertools.net/GFS/index.shtml) можно определить размер документа без его предварительного скачивания на компьютер.
После установки программа добавляет в контекстное меню браузера дополнительный пункт Get File Size. Чтобы использовать утилиту во время интернет-серфинга, нужно щелкнуть кнопкой мыши на ссылке на файл и выбрать пункт Get File Size(рис. 2.22).
Кроме размера файла, утилита представляет также информацию о времени его последней модификации, показывает примерное время закачки данных, способность сервера поддерживать докачку файлов и много другой полезной информации.

Рис. 2.22. Определение размера скачиваемого файла в программе Get File Size
Движения мышью в Internet Explorer
С помощью плагина Mouse Gestures for Internet Explorer ( http://www.ysgyfarnog.co.uk/utilities/mousegestures/mousegestures.exe) можно превратить Internet Explorer в Opera, по крайней мере, основные действия, выполняемые мышью, будут сответствовать аналогичным действиям в браузере Opera (рис. 2.23).

Рис. 2.23. Выполнение движениями мыши действий в программе Mouse Gestures for Internet Explorer
Движения мышью позволяют управлять веб-серфингом, однако плагин дает пользователю возможность настроить различные действия самостоятельно. Для этого необходимо открыть окно настроек, выполнив команду Сервис ► Mouse Gestures. Здесь можно настроить практически все действия, необходимые при работе с браузером (прокрутка и выделение текста, переключение между сайтами, сворачивание и раскрытие рабочих окон, переход на домашнюю страницу, отправка документа на печать и т. д.).
Кроме стандартных действий, пользователь может задать еще десять своих, используя вкладку User Actions.
Редактирование HTML – документов в Internet Explorer
Благодаря плагину HTML Quick Edit Bar ( http://www.winutility.com/qeb/) можно редактировать HTML-документы. После установки программы в окно браузера Internet Explorer будет добавлена еще одна панель инструментов, на которой расположены кнопки для выполнения основных операций редактирования HTML-документов. С их помощью можно изменять шрифт текста – тип, размер, цвет и способ выравнивания, а также вставлять списки и горизонтальные линии (рис. 2.24). Имеется также возможность вставки гиперссылки.

Рис. 2.24. Панель инструментов, добавленная программой HTML Quick Edit Bar
Воспользовавшись панелью HTML Tree, которая отображается с помощью команды Вид ► Панели обозревателя ► HTML Tree, можно открыть левую боковую панель, на которой будет видна структура HTML-документа. С ее помощью можно изменить или удалить те или иные теги и их атрибуты на просматриваемой странице.
В состав программы входит FTP-клиент, с помощью которого можно разместить отредактированную страницу на сервере, указав параметры доступа к FTP-серверу.
Контекстный перевод слов в Internet Explorer
Максимально упростить англо-русский (русско-английский) перевод слов и предложений поможет специальная утилита TranslateIt! ( http://www.translateit.ru/download.htm).
После запуска значок программы появляется в области уведомлений, откуда можно управлять ее работой – изменять направление перевода, задавать настройки, проверять обновления утилиты. Если TranslateIt! находится в активном режиме (о чем сигнализирует значок), то для перевода незнакомого слова в браузере достаточно на несколько секунд задержать на нем указатель мыши. Рядом со словом появится перевод или сообщение, что перевод не найден (рис. 2.25).

Рис. 2.25. Перевод слова в программе TranslateIt!
Если постоянно появляющееся всплывающее окно с переводом слова мешает в работе, то можно установить режим отображения перевода только при нажатой клавише Ctrl.В окне настроек программы можно задать следующие параметры:
– оформление и месторасположение всплывающего окна с переводом;
– настройку комбинации клавиш, которая впоследствии будет использоваться для изменения направления перевода;
– включение режима выделения переводимого слова;
– установку запуска программы одновременно со стартом операционной системы.
В режиме словаря можно не только искать перевод слова, но и изменять словарные статьи и задавать новые. Кроме стандартных англо-русского и русско-английского словарей, в состав программы входят два пустых пользовательских словаря, которые можно наполнять во время работы с утилитой.
Сохранение Flash-роликов на диск
С помощью утилиты Save Flash ( http://www.saveflash.com) на диск можно сохранить Flash-ролики. Программа добавляет в Internet Explorer кнопку, которая изменяет свой цвет, если на текущей странице присутствуют ролики Flash-формата. С помощью этого плагина любой из роликов можно выбрать также для просмотра или сохранения.
Кроме того, непосредственно в окне Save Flash можно просмотреть сохраняемый Flash-ролик, настроив его таким образом, чтобы после окончания сразу демонстрировалось начало. Программа позволяет также снять копию ролика (кнопка Сделать снимок) и тут же сохранить ее в виде JPG-изображения (рис. 2.26).

Рис. 2.26. Просмотр роликов в программе Save Flash
Сохранение контактной информации с веб-страниц
Информацию, встречающуюся на просматриваемых веб-страницах, можно сохранить с помощью программы IE Contacts Spy ( http://www.emates.ru/download).
Для запуска плагина необходимо воспользоваться одноименным пунктом контекстного меню. Программа проверит веб-страницу на наличие на ней контактной информации и в случае обнаружения таковой сохранит ее в своей базе данных.
IE Contacts Spy умеет искать номера телефонов и факсов, адреса электронной почты и идентификаторы для служб MSN, AOL, ICQ, Yahoo!. Программа также способна фильтровать найденную информацию по временному признаку, типам контактов и адресу ресурса (рис. 2.27).

Рис. 2.27. Интерфейс программы IE Contacts Spy
ПРИМЕЧАНИЕ
Всю полезную контактную информациию, сохраненную со страниц браузера с помощью плагина, можно экспортировать в буфер обмена, текстовый файл или любое из приложений Microsoft Office. Однако эта функция доступна лишь после бесплатной регистрации программы.
Сохранение веб-страниц в формате RFT
Формат готовых HTML-документов можно изменить на RTF, DOC или TXT с помощью специальной утилиты HTMLtoRTF Converter ( http://htmltortf.com). Программа специально разработана для тех, кому необходимо редактировать или хранить в любом текстовом редакторе полученную из Интернета информацию (рис. 2.28).
После запуска программы в ее окне необходимо выбрать файл для конвертирования и указать папку, в которой будут размещены готовые документы. В настройках программы следует определить формат файла, установив переключатель Тип файлав требуемое положение (по умолчанию это *. rtf, однако можно выбрать значения *. docили *. txt). Необходимо также задать вид кодировки HTML-документа и параметры конвертации таблиц и изображений.

Рис. 2.28. Настройки конвертирования документа в программе HTMLtoRTF Converter
Следует отметить скорость преобразования HTML-файла в DOC-формат, которая составляет около десяти файлов в секунду. Установив флажок Конвертировать все файлы, можно изменить формат сразу всех HTML-документов, сохраненных в указанной папке.
Программа умеет обрабатывать все элементы HTML, включая CSS – стили, рисунки (GIF, JPEG), графики, диаграммы, таблицы, сохраняя при этом все параметры шрифтов.
В настройках HTMLtoRTF Converter можно выбрать режим конвертации – стандартный, точный и выборочный. При использовании точного режима текстовый документ будет абсолютно соответствовать виду исходной веб-страницы. Если установить выборочный режим, то можно вручную настроить некоторые параметры конвертации.