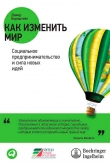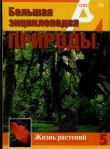Текст книги "Социальные сети без страха для тех, кому за..."
Автор книги: Марина Виннер
Жанры:
Прочая компьютерная литература
,сообщить о нарушении
Текущая страница: 4 (всего у книги 9 страниц) [доступный отрывок для чтения: 4 страниц]
Программу можно скачать бесплатно. Для этого заходим на сайт http://agent.mail.ru/ и нажимаем Загрузить Mail.ru Агент для Windows. В появившемся окне нажимаем Сохранить и указываем путь для сохранения.
Для запуска скачанного файла дважды щелкнем кнопкой мыши на файле magentsetup.exe. Выберем все параметры и нажмем кнопку Готово. После этого появится окно Авторизация пользователя (рис. 3.18).

Рис. 3.18. Окно авторизации пользователя
Авторизация возможна двумя способами.
Способ 1.Если у вас есть электронный ящик на сайте http://mail.ru/, то в поле E-mail следует ввести его адрес (первую часть, до символа @), в поле Пароль – пароль от него и нажать кнопку OK.
Способ 2.Если электронного ящика на сайте http://mail.ru/ у вас нет, следует сначала зарегистрироваться – нажать ссылку Зарегистрироваться и далее выполнить алгоритм по регистрации электронного ящика (см. раздел «Создание электронного ящика»).
ЗАПОМНИМ
Если вы – единственный пользователь на данном компьютере, можно установить флажок Сохранить пароль – тогда при каждом последующем запуске программы вам не нужно будет вводить его заново.
После того как вы авторизовались (ввели электронный адрес и пароль), появится окно программы «Mail.ru Агент» (рис. 3.19).

Рис. 3.19. Список контактов
В основной области окна программы будет отображаться список всех пользователей: зеленым цветом – пользователи, которые в данный момент находятся в сети (онлайн), красным цветом – пользователи, которые в данный момент находятся не в сети (офлайн).
Ваши личные настройки (фотографии, содержимое электронного ящика, кнопки перехода к сервисам mail.ru) находятся вверху окна программы. Различные настройки расположены справа (уведомления о новых письмах, включение/выключение звука, настройки цвета и т. д.) и в Меню (соответствующая кнопка внизу окна). Внизу также отображается ваш статус (на рис. 3.18 – статус онлайн). Чтобы изменить статус, нужно щелкнуть кнопкой мыши на текущем значении – появится список возможных статусов (Работаю, Пью кофе, Готов поболтать и т. д.). Выберите тот, который соответствует действительности.
Для добавления контактов в список контактов достаточно нажать Добавить контакт (или Меню → Добавить контакт) (рис. 3.26).

Рис. 3.26. Добавление контакта
Добавление нового пользователя осуществляется через его предварительный поиск. В анкете либо вводим данные человека, которого нужно найти, либо устанавливаем указатель мыши в поле E-mail и вводим адрес его электронной почты. Затем нажимаем кнопку Поиск, и если такой контакт существует, то он отобразится в новом окне. Выделяем контакт из списка (щелкнуть на нем кнопкой мыши) и нажимаем кнопку Добавить(рис. 3.27).

Рис. 3.27. Результаты поиска контакта
Для поиска контактов в списке воспользуйтесь строкой Поиск контактов, которая располагается в самом верху окна программы «Mail.Ru Агент».
Для того чтобы отправить сообщение какому-либо пользователю, достаточно два раза щелкнуть кнопкой мыши на его имени, после чего появится окно диалога (рис. 3.28). В нижней части введем текст сообщения и нажмем кнопку Отправить.

Рис. 3.28. Окно обмена сообщениями
Если пользователь в данный момент недоступен, то он, соответственно, не увидит ваше сообщение, но как только войдет в программу, оно ему сразу будет доставлено. В том случае, если пользователь находится в режиме онлайн, можно надеяться на мгновенный ответ.
Одна из возможностей программы «Mail.ru Агент» – отправка и прием файлов. Эта функция пригодится вам и в дружеском, и профессиональном общении. Согласитесь, ведь очень удобно, рассказывая, например, о проведенном отпуске, отправить пару фотографий для наглядности. А порадовать друзей хорошей песней или электронной книгой? Как видите, данная возможность очень актуальна и востребована.
Для отправки файла в окне диалога нажимаем кнопку Передача файлов– в результате появляется дополнительная панель, на которой следует нажать значок +(рис. 3.20).

Рис. 3.20. Панель отправки файлов
Далее указываем путь того файла, который хотим переслать, и нажимаем кнопку Отправить. Выбранный файл будет отображен в окне диалога. Если файл еще не полностью скачан другим пользователем, вы можете остановить отправку, нажав Прервать.
В том случае, если файл отправлен вам, он будет отображен в окне диалога. Для того чтобы принять файл, необходимо нажать Принять. Программа автоматически сохранит принятый файл в специальную папку. Если вы хотите сохранить файл в определенную папку, при приеме файла нужно нажать Сохранить как. Если отправляемый файл вы не хотите принимать, следует нажать Отказаться (рис. 3.21).

Рис. 3.21. Отправка файла
С помощью программы «Mail.ru Агент» можно совершенно бесплатно отправлять SMS-сообщения. Открываем окно диалога с другим пользователем и переходим на вкладку SMS (рис. 3.22).

Рис. 3.22. Отправка SMS-сообщения
В том случае, если у пользователя, которому вы собираетесь отправить SMS-сообщение, еще не задан ни один номер телефона, нужно ввести его – нажать Задать номер телефона. После этого откроется Анкета пользователя, где в соответствующем поле введем номер телефона (или несколько номеров) (рис. 3.23).

Рис. 3.23. Добавление номера телефона
ЗАПОМНИМ
Номер телефона пользователя необходимо вводить с кодом страны и кодом сотового оператора.
После этого нажимаем кнопку Сохранить. Теперь можно вводить текст SMS-сообщения, добавляя к нему с помощью специальной кнопки смайлы.
ЗАПОМНИМ
Вы можете заранее настроить анкету пользователя (в том числе вписать номер телефона), используя кнопку Анкета.
Обратите внимание на флажок Автотранслит. Если флажок не установлен, ваше сообщение будет отправлено в том виде, в каком вы его ввели, включая русские буквы. Если же флажок установлен, то русские буквы автоматически преобразуются в латинские, что позволит увеличить длину вашего сообщения примерно в 3,5 раза.
После ввода текста SMS-сообщения с помощью раскрывающегося списка выбираем номер телефона, на который нужно отправить сообщение, и нажимаем кнопку Отправить. Тексты всех отправленных SMS-сообщений, как и тексты обычных сообщений, сохраняются в архиве.
Чтобы исключить возможность использования бесплатной отправки SMS-сообщений через «Mail.ru Агент» для рассылки SMS-спама (нежелательной рекламы), в программе есть временное ограничение: интервал между отправками SMS-сообщений составляет 1 минуту.
Звонки с компьютера на компьютер возможны между двумя пользователями «Mail.ru Агента», которые подключены к Интернету и находятся в программе в статусе Онлайн, Отошел либо Невидим. Для этого у вас и вашего собеседника должны быть подключены и настроены микрофон и наушники (либо динамики). Удобнее всего пользоваться гарнитурой наушники + микрофон. Звонки с компьютера на компьютер бесплатные.
Для того чтобы позвонить собеседнику, в окне диалога нажимаем кнопку Звонитьи выбираем Позвонить на компьютер(рис. 3.24).

Рис. 3.24. Звонок собеседнику
Должны последовать длинные гудки. Если собеседник принял звонок, можно начинать общение, если отклонил – вы услышите сигнал «занято». Когда кто-либо звонит вам, на панели задач появится оповещение о звонке. Для принятия звонка щелкнем на уведомлении и выберем Принять вызов.
Специальный регулятор звука позволяет увеличивать либо уменьшать громкость звука (для этого необходимо перемещать мышью ползунок).
Для окончания звонка следует нажать Завершить.
Осуществить видеозвонок можно лишь в том случае, если два пользователя «Mail.ru Агента» подключены к Интернету и находятся в программе в статусе Онлайн, Отошел или Невидим. Для видеозвонка у вас и вашего собеседника должна быть подключена и настроена веб-камера.
Чтобы совершить видеозвонок, в окне диалога нажмем кнопку Видеозвонок. В том случае, если собеседник принял ваш видеозвонок, начнет отображаться видео и вы можете начать общение (рис. 3.25).

Рис. 3.25. Окно видеозвонка
Во время видеозвонка можно регулировать громкость звука (громче, тише или вообще выключить), отключать микрофон, приостанавливать трансляцию, а также переходить в режим большого экрана.
Для завершения общения нажмите Завершитьили кнопку рядом с окном камеры вашего собеседника.
Одновременно можно совершать только один видеозвонок. Вы сможете принять другой видеозвонок, лишь отменив первоначальный.
Глава 4
Социальные сети
Что такое социальная сеть
Как, вы еще не зарегистрированы на Odnoklassniki.ru? И у вас нет страницы Vkontakte.ru? Это просто невозможно! Все ваши знакомые уже давно там – общаются, делятся новыми фотографиями и последними новостями, разыскивают потерянного соседа по школьной парте или однокурсника, пропавшего из поля зрения сразу после окончания университета. Вполне возможно, что кто-то ищет вас!
Сайты наподобие Odnoklassniki.ru и Vkontakte.ru – социальные сети, предназначенные для различных пользователей. У каждого пользователя подобного сайта есть своя личная страница, где он размещает данные о себе: фамилию и имя, фотографию, возраст, место проживания, учебы, работы и т. д. Отличительная черта таких сайтов – объединение людей по общим интересам. В подобных сетях также можно обмениваться сообщениями, вступать в различные тематические группы, искать знакомых. Сайт Odnoklassniki.ru первоначально задумывался как место встречи школьных друзей – вы могли отыскать там любого зарегистрированного пользователя, пользуясь поиском по той школе, где вы учились, и году выпуска.
Как бы ни называлась та или иная социальная сеть (Odnoklassniki.ru, Vkontakte.ru, Facebook.com), она позволяет общаться людям, объединенным общими интересами. Вы можете самостоятельно выбирать, с кем дружить на сайте, искать знакомых и коллег, обмениваться новостями, впечатлениями и фотографиями.
Давайте зарегистрируемся на Odnoklassniki.ru и научимся пользоваться данным сервисом.
Крупнейшие социальные сети
Odnoklassniki.ruОдна из самых популярных социальных сетей – сайт Odnoklassniki.ru («одноклассники. ру»). Чтобы попасть на главную страницу этого сайта, загрузим программу Internet Еxplorer (или любой другой браузер): Пуск → Все программы → Internet Еxplorer (либо дважды щелкнем кнопкой мыши на значке программы Internet Еxplorer, который расположен на Рабочем столе). В адресной строке Internet Еxplorer введем odnoklassniki.ru и нажмем клавишу Enter (рис. 4.1).

Рис. 4.1. Главная страница сайта odnoklassniki.ru
Поскольку на этом сайте вы оказались впервые, воспользоваться функцией Вход на сайт мы пока не сможем. Сначала необходимо зарегистрироваться. Регистрация на сайте бесплатная, о чем нам сообщает схематичная фигурка человека.
Приступим к регистрации: в левом верхнем углу нажимаем кнопку Зарегистрироваться. После этого мы попадем на страницу заполнения личных данных (рис. 4.2).

Рис. 4.2. Окно регистрации
Поля личных данных практически идентичны тем, которые мы заполняли при регистрации на mail.ru, поэтому не должны доставить вам никаких трудностей. Еще раз обращаем ваше внимание на поле Логин. Учитывая, какое количество людей уже зарегистрировалось на Odnoklassniki.ru, выбор имени заставит поломать голову. Чтобы не забыть придуманные логин и пароль, их лучше всего записать.
После заполнения всех полей нажимаем кнопку Зарегистрироваться. По сути, сама регистрация на этом и заканчивается. Далее идет пошаговое заполнение подробной информации о себе, которая будет отображаться на вашей странице и по которой вас смогут найти реальные знакомые и одноклассники.
Шаг 1. Вводим адрес электронной почты(рис. 4.3). Это необходимо, во-первых, для того, чтобы получать информацию с сайта Odnoklassniki.ru о событиях, которые происходят на сайте в ваше отсутствие. А во-вторых – если вы забудете логин и пароль, то сможете воспользоваться функцией их восстановления – и логин, и пароль будут высланы на ваш электронный адрес. Написав свой e-mail, нажимаем кнопку Указать– на указанный электронный адрес будет отправлено письмо (рис. 4.4).

Рис. 4.3. Шаг 1. Вводим адрес электронной почты

Рис. 4.4. Письмо «Активация страницы на Одноклассниках»
Пройдя по указанной в письме ссылке, вы попадете на свою страницу на сайте Odnoklassniki.ru (рис. 4.5).

Рис. 4.5. Личная страница пользователя
После указания электронного адреса можно приступать к поиску друзей. Если вы исправно заносили в адресную книгу электронной почты адреса всех своих собеседников, то теперь их можно с легкостью найти на сайте Odnoklassniki.ru (они так же, как и вы, оставляли свой e-mail). Сравнивая адреса электронной почты из вашей адресной книги с теми, которые хранятся в базах сайта Odnoklassniki.ru, поисковая система сможет найти ваших уже зарегистрировавшихся собеседников из mail.ru.
Однако у этого способа есть недостаток – придется указать пароль от своей электронной почты. Если вы решили поискать друзей подобным образом – введите пароль в поле Пароль электронной почты и нажмите кнопку Найти друзей(рис. 4.6).

Рис. 4.6. Поиск друзей с помощью адресной книги электронной почты
ЗАПОМНИМ
Способ поиска друзей по адресу электронной почты хорошо использовать при наличии сформированной адресной книги с большим количеством контактов.
Теперь можно идти дальше. Для этого в нижнем правом углу щелкнем кнопкой мыши на ссылке Пропуститьи перейдем ко второму шагу.
Шаг 2. Указываем место учебы(рис. 4.7). Поиск знакомых по месту учебы – один из основных. Чем больше вы укажете мест обучения, тем больше шансов, что вас найдут ваши старые и новые друзья.

Рис. 4.7. Шаг 2. Указываем место учебы
Для начала нужно найти то учебное заведение, в котором вы учились. В строке поиска вводим название учебного заведения и нажимаем кнопку Найти(рис. 4.8).

Рис. 4.8. Результаты поиска
Поисковый запрос состоит из трех частей:
• типучебного заведения (школа, колледж, училище, лицей, университет и др.);
• номеручебного заведения;
• месторасположениеучебного заведения.
Действуя подобным образом, мы сужаем круг поиска. В противном случае список людей, с которыми вы, возможно, знакомы, может быть гораздо больше. Обратим внимание, что в процессе поиска вы, скорее всего, увидите не все результаты. Чтобы просмотреть весь список результатов поиска, щелкнем кнопкой мыши на ссылке Все найденные <место учебы> (рис. 4.9).

Рис. 4.9. Список всех найденных мест учебы
Если вы внимательно посмотрите на список найденных мест учебы, то обратите внимание, что многие учебные заведения дублируют друг друга, лишь немного изменяя свои названия. Какой вариант выбрать – это уже дело личных предпочтений, мы же посоветуем обращать внимание на варианты с наибольшим количеством людей.
После того, как вы определились с местом учебы, необходимо присоединиться к сообществу людей, которые также учились в этом месте. Для этого нажимаем название учебного заведения и переходим на страницу подтверждения. Нажимаем кнопку Присоединиться(рис. 4.10).

Рис. 4.10. Присоединение к сообществу
На этой странице выбираем из списка (щелчок кнопкой мыши на черной стрелке) год окончания учебы, указываем количество лет учебы. Вы увидите всех зарегистрировавшихся на Odnoklassniki.ru людей, которые окончили это учебное заведение в тот же год, что и вы.
Этих людей также можно добавить в список друзей. Для этого необходимо нажать ссылку Дружить, которая расположена под фотографией человека (рис. 4.11).

Рис. 4.11. Возможные друзья по месту учебы
ЗАПОМНИТЕ
Человек, которому вы предложили дружбу на сайте, появится в вашем списке друзей только после того, как подтвердит заявку.
ЗАПОМНИТЕ
Чтобы не ограничиваться одним местом учебы, нажмите ссылку Вернуться, которая расположена в нижнем левом углу страницы. Вы снова попадете на страницу поиска учебного заведения. Действуя по описанному выше алгоритму, вы сможете найти и указать все учебные заведения, в которых учились.
Шаг 3. Добавляем личную фотографию(рис. 4.12). На этом этапе нужно загрузить личную фотографию. Она будет отображаться на странице: по ней вас смогут узнать во время поиска друзья. Загрузить можно не любую фотографию: ее размер не должен превышать 5 Мбайт; сохранена она должна быть в формате GIF, JPG, или PNG (то есть фотография может называться, например, фото. gif, фото. jpg или фото. png).

Рис. 4.12. Добавление личной фотографии на страницу
Вы определились с выбором фотографии и запомнили место, где она хранится на вашем компьютере. Теперь ее нужно загрузить на сайт. Как это сделать? Все очень просто. В центре страницы нажимаем кнопку Выберите файл.
В появившемся окне указываем путь к фотографии. Здесь удобно в меню Вид (крайняя правая кнопка вверху) выбрать Крупные значки или Огромные значки – тогда вы сможете увидеть мини-изображение, что облегчит поиск и выбор. Указав фотографию (щелкнуть на ней кнопкой мыши), нажимаем кнопку Открыть(рис. 4.13).

Рис. 4.13. Выбор личной фотографии на страницу
В поле рядом с кнопкой Выберите файл(см. рис. 4.12) появился путь к вашей фотографии. Нажимаем Добавить фотографию – вы увидите, как выбранная фотография будет выглядеть на вашей странице (рис. 4.14).

Рис. 4.14. Загруженная фотография пользователя
Если вам нравится выбранная фотография, то нажимаем кнопку Сохранить, если не нравится – ссылку Загрузить другую фотографию для выбора более подходящей.
После того, как вы определились с фотографией и нажали кнопку Сохранить, переходим к последнему, четвертому шагу.
Шаг 4. Активируем профиль(рис. 4.15). На данном этапе необходимо перевести созданный вами профиль в рабочее состояние, то есть активировать.

Рис. 4.15. Шаг 4. Активируем профиль
Для активации необходимо нажать кнопку Активировать бесплатно. В появившемся окне вводим в поле номер мобильного телефона, на который придет код подтверждения в виде SMS-сообщения (рис. 4.16).

Рис. 4.16. Для бесплатной активации указываем номер мобильного телефона
После того, как номер введен, нажимаем кнопку Отправить. В появившемся окне вводим 4 цифры, которые пришли на ваш номер мобильного телефона в виде SMS-сообщения. Нажимаем кнопку Активировать(рис. 4.17).

Рис. 4.17. Ввод кода подтверждения
После этого вы попадете на свою страницу (рис. 4.18).

Рис. 4.18. Личная страница пользователя
Рассмотрим структуру созданной страницы.
• Меню событий. Здесь будут отображаться все события, происходящие на сайте.
• Глобальное меню позволяет работать с материалами и приложениями сайта.
• Меню настроек дает возможность редактировать страницу, добавлять друзей, фотографии и т. д.
• Личное меню. Здесь будут отображаться результаты ваших действий на сайте. Получить доступ к списку друзей, загруженным фотографиям, играм и т. д. вы сможете, используя данное меню.
• Лента информирует о действиях друзей.
Страница, созданная на сайте Odnoklassniki.ru, пуста: пока нет ни друзей, ни фотографий. Самое время это исправить. Начнем, пожалуй, с самой важной части – поиска и добавления друзей-одноклассников. Для этого нажмем ссылку найти друзей, которая расположена под вашей фотографией (рис. 4.19).

Рис. 4.19. Поиск друзей на сайте
Для поиска друзей доступны три варианта:
• Расширенный поиск (по умолчанию мы начинаем именно с него). Для заполнения предлагаются следующие поля.
• Имя. Несмотря на то, что это поле подразумевает ввод одного лишь имени, лучше написать имя и фамилию – это существенно сузит круг поиска.
• Возраст. Здесь указываем примерный возраст разыскиваемого человека. То есть если вы указали Возраст от 58 до 63, то в результатах поиска будут люди именно этой возрастной категории. Ну а если возраст разыскиваемого человека известен точно, то указываем, например, Возраст от 56 до 56.
• Страна проживания. Выбираем страну проживания разыскиваемого человека.
• Город. Укажем город проживания разыскиваемого человека (если он известен).
• По электронной почте (с этим способом мы познакомились во время регистрации).
• Возможные друзья.
Заполнив, по возможности, все поля, нажимаем кнопку Найтии уже в появившихся результатах ищем нужного человека (рис. 4.20).

Рис. 4.20. Расширенный поиск друзей на сайте
Результаты поиска выглядят следующим образом: слева отображается фотография, рядом с ней – краткая личная информация. Справа расположены две кнопки: Добавить в друзьяи Написать сообщение. Отобразить все результаты одновременно часто бывает невозможно, поэтому не забывайте про нумерацию страниц с результатами поиска (1, 2, 3, 4 и т. д.). Когда вы нашли человека, которого искали – нажимаем кнопку Добавить в друзья. Если же вы не уверены, что это тот самый человек – можете написать ему сообщение, чтобы уточнить, знакомы вы или нет.
Для этого воспользуемся кнопкой Написать сообщение(рис. 4.21).

Рис. 4.21. Сообщение для уточнения информации о возможном знакомстве
Набрав текст сообщения, нажимаем кнопку Отправитьи ждем ответа.
ЗАПОМНИТЕ
Если человек в данный момент находится на сайте (об этом свидетельствует мигающая надпись На сайте под его фотографией), то, вероятно, он ответит на ваше сообщение незамедлительно. В противном случае придется подождать.
После того как вы отправили заявку на добавление в друзья (нажали кнопку Добавить в друзья) и пользователь, которому вы ее отправили, принял (подтвердил) вашу заявку, придет уведомление. Отображаться оно будет в специальном меню вверху страницы на вкладке Оповещения (рис. 4.22).

Рис. 4.22. Вкладка Оповещения
Вкладка Оповещения содержит информацию не только о добавленных друзьях: здесь также будут отображаться заявки на дружбу, которые присылают вам (рис. 4.23).

Рис. 4.23. Предложение дружбы
Чтобы принять приглашение, нажимаем кнопку Дружить.
Используя этот нехитрый алгоритм действий, вы сможете искать и добавлять не только старых, но и новых знакомых.
Поиск с помощью электронной почты вам уже знаком. Напомним только, что здесь вам придется указать адрес своей электронной почты и пароль от нее.
Вариант поиска Возможные друзья можно использовать только после того, как у вас появятся первые друзья на сайте Odnoklassniki.ru. Этот вариант подразумевает, что ваш знакомый имеет общих с вами друзей, которых вы сразу сможете выбрать из его списка, не утруждая себя дополнительным поиском. Как только вы нажмете кнопку Дружить, подтверждая заявку, вам будет показан список друзей вашего знакомого (рис. 4.24).

Рис. 4.24. Возможные друзья
Вариантом поиска Возможные друзья можно воспользоваться двумя способами.
Способ 1.Выполним следующую последовательность действий: Найти друзей → Возможные друзья → Друзья друзей (или используем строку меню) (рис. 4.25).

Рис. 4.25. Строка меню
Способ 2.Нажмем вкладку Прочее и в появившемся контекстном меню выберем Друзья друзей (рис. 4.26).

Рис. 4.26. Контекстное меню вкладки Прочее
Вне зависимости от того, каким способом вы выполнили поиск, на странице будут отображены 20 случайных друзей (рис. 4.27).

Рис. 4.27. Друзья друзей
Чтобы увидеть следующих 20 друзей – нажимаем кнопку Показать других.