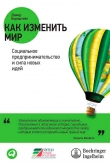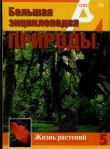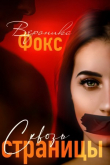Текст книги "Социальные сети без страха для тех, кому за..."
Автор книги: Марина Виннер
Жанры:
Прочая компьютерная литература
,сообщить о нарушении
Текущая страница: 2 (всего у книги 9 страниц) [доступный отрывок для чтения: 4 страниц]
Веб-страницы
Работа с интернет-страницами (веб-страницами) сводится к работе с информацией, представленной на них. Перечислим то, что вы можете увидеть на интернет-странице.
Текст. Это может быть как обычный текст, так и «необычный», нажатие которого приводит к переходу на другую страницу. Мы помним, что такой текст называется ссылкой, или гиперссылкой, и он, как правило, выделяется цветом.
С обычным текстом вы можете выполнить следующие действия:
• прочитать:при этом следует активно пользоваться полосами прокрутки и колесиком мыши (скроллом);
• сохранить.
Выполнить сохранение текста несложно.
1. Выделяем текст одним из способов.
Способ 1.Подводим указатель мыши к началу текстового фрагмента, щелкнем левой кнопкой мыши и, удерживая ее, тянем выделение до конца фрагмента. Данный способ удобен в случаях, когда требуется выделить небольшой кусок текста, который полностью отображается на экране монитора.
Способ 2.Этот способ лучше использовать тогда, когда вам предстоит выделить большой кусок текста, для просмотра которого требуется воспользоваться полосами прокрутки. Сначала выделяем небольшой фрагмент с самого начала текста (достаточно выделить первое слово) способом, указанным выше, затем отпускаем мышь и (нигде не щелкая!) прокручиваем страницу, пока не увидим конец текстового фрагмента. Затем нажимаем клавишу Shift, после чего щелкнем кнопкой мыши в конце фрагмента. После этого весь текст между первым выделенным словом и тем местом, где вы щелкнули, выделится.
2. Копируем текст одним из способов.
Способ 1(универсальный). Нажимаем комбинацию клавиш Ш+С.
Способ 2.Этот способ требует некоторой аккуратности в выполнении. Щелкнем правой кнопкой мыши на выделенном фрагменте и в появившемся контекстном меню выбираем Копировать.
3. Вставляем скопированный фрагмент.
Сначала следует определиться, куда вы хотите вставить скопированный текст. Обычно для этого используют программу Microsoft Office Word. Открываем чистый лист – новый документ Microsoft Office Word: кнопка Пуск → Все программы → Microsoft Office → Microsoft Office Word 2007. Теперь, когда вы находитесь в программе Microsoft Office Word, вставляем скопированный фрагмент одним из способов.
Способ 1.Нажимаем комбинацию клавиш Ctrl+V.
Способ 2.Щелкнем правой кнопкой мыши, выбираем Вставить.
Способ 3.Нажимаем кнопку на панели инструментов.
После этого текст можно редактировать, распечатывать, сохранять.
ЗАПОМНИМ
Если документ уже открыт, достаточно просто перейти в окно Microsoft Office Word – щелкнуть кнопкой мыши на названии открытого документа на Панели задач (в самом низу экрана).
Гиперссылки. С этим понятием вы уже знакомы, сейчас мы его расширим. Существуют гиперссылки, которые выполняют различные действия.
• Ссылки наподобие Далее, Просмотр или просто текст, выделенный цветом и/или подчеркиванием. Предназначены для перехода на другую страницу, где вы сможете либо более подробно прочитать о каком-то событии, либо узнать, что означает выделенный термин.
• Ссылки наподобие Скачать, Загрузить. К ним привязаны какие-либо файлы, которые вы можете сохранить на своем компьютере. Как правило, это тексты книг, программы, фильмы или музыка. После нажатия появляется окно (рис. 1.10). Чтобы сохранить заинтересовавший вас файл, необходимо нажать Сохранить. После этого обязательно появится окно (рис. 1.11), в котором следует указать, куда именно нужно сохранить файл. Выбираем папку и нажимаем Сохранить.

Рис. 1.10. Окно запуска файла

Рис. 1.11. Окно сохранения файла
• Ссылки-картинки. Это обычные картинки, однако при подведении указателя мыши к ним он вместо привычной стрелки отобразится в виде руки. Это свидетельствует о том, что данный элемент можно нажать. Как правило, такие ссылки осуществляют переход, описанный в первом случае.
Изображения. Это могут быть обычные картинки, фотографии и анимация. Как вы уже знаете, некоторые из них представляют собой ссылки. В любом случае с изображением вы можете выполнить следующие действия:
• просмотреть:вы увидите ссылку Просмотрили Увеличить; нажав картинку, вы также перейдете к увеличенному изображению;
• сохранить:прежде чем сохранять изображение, сначала убедитесь, что его нельзя увеличить, иначе сохраните картинку такого размера, какой видите на экране. После этого делаем следующее: щелкнем на картинке правой кнопкой мыши, в появившемся меню выполняем команду Сохранить изображение. Когда появится окно для выбора папки, в которую будет сохранена фотография, укажите путь и нажмите Сохранить.
Мультимедиа. Это видеоролики, клипы, фильмы. Опознать их на странице легко – они отображаются окном мультимедийного проигрывателя (рис. 1.12).

Рис. 1.12. Область отображения элемента мультимедиа
Мультимедиа вы можете просмотреть: нажатие треугольника в центре окна, изображающего экран, или в самом низу приведет к началу просмотра (это кнопка Play(«Просмотр»)). В процессе просмотра можно нажать паузу – это та же кнопка Play(«Просмотр») внизу, только во время просмотра она изменяет свое значение и становится кнопкой Pause(«Приостановить»).
Глава 2
Электронная почта
Что такое электронная почта
Если вы когда-нибудь услышите фразы наподобие «скинь мне на мыло» или «дай мне свое мыло», то, поверьте, они весьма далеки от бытовой химии! Стоит смириться с тем, что продвинутая молодежь не переводит на русский язык англоязычные термины, а заменяет их сходными по звучанию словами (от английского mail – почта; читается как «мейл», и появилось это «мыло»). Теперь, я думаю, недопонимания при разговоре с молодым поколением станет меньше. Будьте готовы к тому, что это далеко не единственное слово, которое вам следует запомнить. Однако давайте дадим другое, более привычное для большинства людей название.
Электронная почта– пересылка электронных писем с помощью Интернета.
Почтальоном выступает, как вы уже догадались, Интернет, доставляя письма быстро (можно даже сказать мгновенно) и точно по адресу.
Электронная почта – аналог обычной почты, ее основные достоинства – удобство и скорость. Независимо от местонахождения адресата электронное письмо будет доставлено в считанные секунды. Кроме текста вы также можете отправлять фотографии, музыку, различные документы. И все это – не выходя из дома!
Единственное, что вам нужно для того, чтобы отправить электронное письмо, – Интернет. Звучит весьма просто, но ведь следует знать, как написать письмо и как его отправить. Начнем с того, на какой сайт вам нужно зайти для отправки электронной почты. Если у вас еще нет своего электронного ящика, следует его создать. Для этого существует немало специальных интернет-порталов. Какой именно выбрать, это, в принципе, не так уж и важно (их отличие состоит в эффективности борьбы с нежелательными рассылками, вместимостью ящика и возможностью отправлять письма большого объема). Приведем список сайтов, где вы можете бесплатно разместить свой ящик: http://www.mail.ru/, http://www.yandex.ru/, http://tut.by/, http://hotmail.com/, http://gmail.com/, http://www.rambler.ru/.
Чтобы перейти на какой-либо из этих сайтов, поставьте курсор в адресную строку браузера (например, Internet Explorer) – подведите указатель и щелкните кнопкой мыши (при этом отображаемый там адрес выделится более ярким цветом) и, переключив раскладку клавиатуры на английский язык, введите адрес сайта. При этом вместо, например http://www.mail.ru/, достаточно написать mail.ru. После ввода адреса нажимаем клавишу Enter.
Если вы все выполнили верно, то попадете на главную страницу этого интернет-портала. Теперь создадим электронный ящик, с помощью которого вы будете отправлять письма и на адрес которого будут приходить ответы.
ЗАПОМНИМ
Независимо от того, где вы создали свой почтовый ящик, отправлять письма вы сможете абсолютно всем адресатам, где бы их ящики ни были зарегистрированы.
Адрес электронной почты
Прежде чем отправлять и получать письма, у вас должен появиться свой собственныйэлектронный ящик (его адрес – уникальное имя, позволяющее вам входить в почту, отправлять и принимать письма). Каждое такое имя имеет стандартную структуру: это две части, разделенные символом @ (в обиходе этот символ называется «собакой»).
В общем виде адрес электронной почты выглядит так: имя пользователя, символ @ и адрес почтового сервера.
Рассмотрим в качестве примера следующий адрес: [email protected]. Здесь sergey35 – уникальное имя (ранее не занятое другими пользователями), которое придумано для ящика (к слову, это может быть практически любая последовательность символов). Вторая часть электронного адреса – rambler.ru – название почтового сервера, на котором размещен (зарегистрирован) электронный ящик. То есть пользователю с таким адресом электронной почты для отправки и получения писем сначала нужно зайти на сайт http://www.rambler.ru/, а затем зайти в свой ящик. Ну а знак @ говорит о том, что данная последовательность символов не то иное, как адрес электронной почты, а не адрес сайта или что-либо другое.
Создание электронного ящика
Как уже упоминалось, создать электронный ящик вы можете на любом сайте, где эта функция предусмотрена. И, кстати, никто вас не ограничивает в их количестве – можете создать электронные ящики на всех указанных выше сайтах. Вопрос лишь в том, насколько целесообразен такой поступок. Есть ли у вас необходимость в таком количестве электронных ящиков?
На практике дело обстоит так: у пользователя есть примерно два адреса электронной почты, один из которых используется для личной переписки, а второй – для рабочих нужд. Причем при создании личного ящика, куда будут присылать письма друзья, родственники и знакомые, имя можно выбрать практически любое. А вот при создании рабочего электронного адреса в качестве имени лучше использовать вашу фамилию, вторая часть адреса будет связана с той организацией, где вы работаете. Это уже вопрос деловой этики. Если на работе электронный ящик заводит системный администратор, который занимается подобными вопросами, то личный электронный адрес придется создавать самостоятельно.
ЗАПОМНИМ
Создавать электронный ящик нужно только один раз. В дальнейшем вы просто заходите в него, минуя регистрацию.
В качестве примера рассмотрим создание ящика на сайте http://www.mail.ru/. Алгоритм действий будет следующим.
1. Подключаем компьютер к Интернету.
2. Загружаем Internet Еxplorer (Пуск → Все программы → Internet Explorer либо дважды щелкнем кнопкой мыши на значке программы Internet Еxplorer, который расположен на Рабочем столе).
3. В адресную строку вводим имя сайта – mail.ru (подводим указатель мыши к адресной строке, щелкнем кнопкой мыши, проверяем языковую раскладку клавиатуры и вводим соответствующие английские буквы), нажимаем клавишу Enter.
4. После загрузки страницы в верхнем левом углу ищем ссылку Регистрация в почте (рис. 2.1) (о том, что это ссылка, говорит то, что при подведении к ней указатель мыши вместо привычной стрелки отобразится в виде руки) и щелкнем на ней кнопкой мыши.

Рис. 2.1. Главная страница сайта mail.ru
После нажатия этой ссылки перейдем к заполнению анкеты (рис. 2.2). Обратите внимание, что напротив некоторых окон (их правильное название – поля) есть или появится текст – правила, которые следует соблюдать при вводе некоторых данных. Не забывайте читать то, что в них написано!

Рис. 2.2. Регистрация почтового ящика
ЗАПОМНИМ
Чтобы перейти к заполнению поля, нужно подвести к нему указатель мыши и щелкнуть кнопкой мыши – появится курсор (мигающая черточка). После этого можно начинать вводить данные. Внимательно читайте все, что написано по поводу вашего e-mail и пароля!
Рассмотрим поля, которые предлагаются для заполнения.
• Имя и Фамилия. Лучше указать ваши настоящие имя и фамилию (можно русскими буквами). Каждый раз, входя в собственный электронный ящик, вас будет встречать приветствие: Здравствуйте, Иван Петров!. А теперь представьте, если бы вместо имени и фамилии вы написали какую-нибудь ерунду?
• Дата рождения. Выбираем из списка – нажимаем черную стрелку, ищем в списке нужные день, год и месяц рождения.
• Город. Данное поле необязательно для заполнения, однако лучше все-таки указать название города, в котором вы проживаете. В таком случае различные дополнительные сервисы (например, прогноз погоды) будут ориентированы на указанный вами населенный пункт. Писать название города можно русскими буквами.
• Пол. Для выбора пола достаточно установить переключатель на нужном варианте: просто щелкните кнопкой мыши на кружочке – в нем должна появиться точка.
• Почтовый ящик. В этом поле вы должны ввести имя своего почтового ящика. Первую часть, которая будет записана до символа @, нужно придумать самостоятельно. Лучше, если это будет что-нибудь осмысленное. Подумайте, что адрес электронной почты вы будете давать родственникам и знакомым, значит, он должен быть таким, чтобы вам не пришлось за него краснеть.
• Электронный адрес задается по определенным правилам:
• это может быть любая комбинация латинских букв (от a до z) и цифр (от 0 до 9);
• латинские буквы могут быть либо строчными, либо прописными;
• можно использовать специальные знаки: нижнее подчеркивание (сочетание клавиш Shift + —), точку, минус;
• знаки минус, нижнее подчеркивание и точка не могут быть первыми и последними в имени;
• если введенное вами имя уже занято другим пользователем, вам будет предложено аналогичное имя, но с дополнительным набором цифр, или же имя в другом домене (одном из четырех: @mail.ru, @inbox.ru, @bk.ru или @list.ru).
ЗАПОМНИМ
После того как вы зарегистрировали почтовый ящик, изменить его имя будет уже невозможно. Чтобы зарегистрироваться под другим именем, придется создавать новый ящик.
Когда вы придумываете имя почтового ящика (часть до знака @), помните о том, что огромное количество людей уже имеют электронные адреса, и имена, которые придут вам на ум, уже, возможно, заняты другими пользователями. В этой ситуации можно порекомендовать кроме букв использовать цифры и указанные выше символы. Это значительно уменьшит вероятность совпадения вашего имени с уже зарегистрированными.
После того как вы ввели свой адрес, подождите – должна появиться надпись Ящик с таким именем свободен. Если же введенный адрес уже существует, вам придется придумать другое имя, заменив его полностью или добавив (удалив) символы к придуманному ранее.
• Пароль. Необходим для того, чтобы только вы могли пользоваться своим электронным ящиком: писать и читать письма. Вводимый вами пароль будет отображаться в виде точек (•••••••), поэтому внимательно смотрите, какие клавиши нажимаете, какой установлен язык и не включена ли клавиша Caps Lock (изменяет регистр ввода букв со строчных на прописные). Учтите, что пароли parol и Parol – разные, поскольку р и Р компьютер воспринимает как две совершенно различные буквы. Чтобы не забыть придуманный пароль, который должен состоять из латинских букв и может содержать цифры, советуем вам придумать какое-либо русское слово и вводить его, глядя на русские буквы, но при этом должен быть включен английский язык. Тогда ваше русское слово, написанное английскими буквами, будет выглядеть как бессмысленный набор символов. Для усложнения пароля можете добавить к нему цифры. Например, пусть пароль будет почта12 (так вы его запоминаете), тогда английскими буквами он будет выглядеть как gjxnf12 (а вот это уже настоящий пароль!).
ЗАПОМНИМ
Если вы решили обменяться с кем-либо адресами электронной почты, нужно давать только сам адрес, без пароля. Например, [email protected](вторая часть адреса читается как «собака мейл ру»). Пароль нужен только вам!
• Повторите пароль. Это поле нужно для того, чтобы компьютер убедился в том, что вы помните введенный пароль. Если же пароли не будут совпадать, вам придется вводить их заново, но уже более внимательно.
• Мобильный телефон. Если вы забудете свой пароль, то на указанный вами номер придет подтверждение. Если же вы по каким-то причинам не хотите указывать свой телефон, нажмите гиперссылку У меня нет мобильного телефона и вам предложат ответить на Секретный вопрос.
• Секретный вопрос. Этот вопрос понадобится в том случае, если вы все же забудете свой пароль. Тогда паролем будет служить ответ на выбранный вами вопрос. Чтобы выбрать вопрос из списка, нужно сначала нажать черную стрелку, а затем – приглянувшийся вопрос.
• Ответ. Это будущий пароль, поэтому он должен быть правдивым. Когда будете его записывать, следите за прописными буквами. Если вы выбрали вопрос Девичья фамилия матери и ввели со строчной буквы иванова, то когда вы забудете пароль и на этот вопрос напишите Иванова, будет неверным. Запомните, какой вопрос вы выбрали и какой ответ на него дали.
• Мой Мир@mail.ru – название социальной сети сайта mail.ru. Если вы хотите в ней зарегистрироваться, то не снимайте флажок рядом с названием сервиса. Если не хотите – снимите. Для этого достаточно щелкнуть на нем кнопкой мыши.
После того как все обязательные поля заполнены и отмечены флажком  , нажимаем кнопку Зарегистрироваться. После этого появится окно, в котором вас попросят ввести код, изображенный на картинке (рис. 2.3).
, нажимаем кнопку Зарегистрироваться. После этого появится окно, в котором вас попросят ввести код, изображенный на картинке (рис. 2.3).

Рис. 2.3. Ввод кода
Внимательно посмотрите на картинку. Вводите только те символы, которые на ней изображены (буквы могут быть только латинскими). Этот код вам запоминать не нужно! Данная функция необходима разработчикам программы, а не вам. Если все поля заполнены правильно, то после регистрации вы автоматически попадете в свой электронный ящик. В том случае, если что-то введено неверно, неправильный элемент будет выделен цветом.
После успешного прохождения регистрации рекомендуется записать электронный адрес и пароль.
Если вы все выполнили верно, то в данный момент вы находитесь в своем электронном ящике (рис. 2.4). Для начала этого пока достаточно.

Рис. 2.4. Окно электронного почтового ящика
Вход и выход из электронного ящика
Когда работа с почтой закончена (отправлены все письма, прочитаны ответы), необходимо корректно выйти из ящика. Просто закрыть окно, нажав крестик, – неправильно! Для выхода из электронного ящика следует нажать ссылку Выход, расположенную в правом верхнем углу окна. После ее нажатия вы вернетесь на первоначальную страницу (рис. 2.5).

Рис. 2.5. Страница сайта после выхода из электронного ящика
И только сейчас, если работа в Интернете на сегодня закончена, вы можете смело нажимать крестик.
Если вы неправильно выполнили выход, в поле Пароль (слева) останется введенный вами пароль (он будет отображаться в виде точек ••••). Это позволит любому другому пользователю, зашедшему с вашего компьютера на сайт www.mail.ru, войти в электронный ящик, нажав кнопку Войти, и прочитать ваши письма. Именно поэтому очень важно научиться корректно завершать работу с электронной почтой.
После того как вы создали электронный ящик, регистрироваться уже больше не нужно. Теперь у вас есть свой электронный ящик, и чтобы отправить (получить) почту, вам достаточно просто в него зайти. Для получения доступа к почте (входа в электронный ящик) вы должны помнить адрес своей почты и пароль.
Наша задача – просмотреть электронную почту. Алгоритм действий будет следующим.
1. Подключаем компьютер к Интернету.
2. Загружаем Internet Еxplorer (Пуск → Все программы → Internet Explorer либо дважды щелкнем кнопкой мыши на значке программы Internet Еxplorer, который расположен на Рабочем столе).
3. В адресную строку вводим адрес того сайта, на котором зарегистрирован ящик; в данном случае это http://www.mail.ru (как уже упоминалось, в адресную строку можно ввести только mail.ru).
ЗАПОМНИМ
Если вы зарегистрировали электронный почтовый ящик на сайте http://www.mail.ru, то посмотреть свою почту (полученные и отправленные письма) на другом сайте невозможно.
Подводим указатель мыши к пустому полю Имя и щелкнем кнопкой – появился курсор, значит, можно вводить электронный адрес – буквы и цифры, которые идут до знака @ (в нашем случае это будет moy_adres_1). Затем таким же образом ставим курсор в поле Пароль и вводим пароль. При вводе пароля важно, чтобы на клавиатуре была включена английская раскладка. Необходимо также учитывать регистр вводимых букв (прописные или строчные). Для этого проверьте, не включена ли клавиша Caps Lock. После этого нажимаем кнопку Войти, расположенную под полем Пароль.
ЗАПОМНИМ
При вводе пароля вводимые символы будут отображаться в виде точек (••••). Это не должно вас смущать, потому что на самом деле компьютер видит все буквы и цифры, которые вы набираете на клавиатуре.
Если вы пользуетесь не своим домашним компьютером, а находитесь, например, в библиотеке или интернет-кафе, то перед нажатием кнопки Войтирекомендуется установить флажок Чужой компьютер – тогда все данные, сохраняемые на компьютере во время просмотра ящика, автоматически будут удалены после окончания вашей работы.
Если вы допустили ошибку при вводе имени или пароля, то появится окно, в котором нужно будет очень внимательно ввести их еще раз (рис. 2.6). Если же вы ввели все правильно, то сможете увидеть содержимое своего ящика.

Рис. 2.6. Данные при входе в электронный ящик введены неверно
Если вы – единственный пользователь на данном компьютере, то адрес электронной почты будет сохранен при последующих посещениях сайта (см. рис. 2.5). В этом случае для входа в ящик достаточно ввести пароль и нажать кнопку Войти(или клавишу Enter на клавиатуре после ввода пароля).