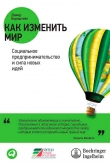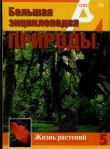Текст книги "Социальные сети без страха для тех, кому за..."
Автор книги: Марина Виннер
Жанры:
Прочая компьютерная литература
,сообщить о нарушении
Текущая страница: 3 (всего у книги 9 страниц) [доступный отрывок для чтения: 4 страниц]
Отправка писем
Для отправки писем воспользуемся следующей схемой.
1. Заходим в свой электронный ящик.
2. Нажимаем Написать (рис. 2.7).

Рис. 2.7. Отправка электронного письма
3. Заполняем следующие поля.
[Отправить] [Сохранить] [Отмена]
• Кому. Здесь указываем электронный адрес получателя письма, причем пишем его полностью (например, [email protected], а не irina333). При заполнении этого поля удобно воспользоваться адресной книгой: нажимаем ссылку Адресная книга, расположенную непосредственно в конце поля, переходим в адресную книгу, где флажком отмечаем того (тех), кому нужно написать письмо, и нажимаем кнопку Добавить выбранные– электронные адреса автоматически будут внесены в поле.
• Тема. Здесь указываем тему письма. В противном же случае ваш адресат получит письмо Без темы.
4. Пишем письмо. Для этого ставим курсор в поле и печатаем, как в Microsoft Office Word.
5. Нажимаем кнопку Отправить, расположенную внизу и вверху страницы.
Если указанный электронный адрес существует, письмо будет отослано: появится сообщение, что ваше письмо отправлено (рис. 2.8).

Рис. 2.8. Уведомление об отправке письма
Написанное письмо можно также сохранить в папке Черновики, чтобы отправить его позже. Для этого необходимо нажать Сохранить вместо Отправить.
ЗАПОМНИМ
Чтобы отправить письмо другому человеку, нужно знать адрес его электронной почты.
Глава 3
Общение в Интернете
Что такое чат
Для многих Интернет – окно в мир и незаменимый способ общения. Глобальная сеть предоставляет обширные возможности для этого: вы можете получать и отправлять сообщения в режиме реального времени любому пользователю Сети независимо от того, где он находится – в соседнем доме или на другом континенте. Вы можете не только общаться путем переписки, но и видеть своего собеседника, разговаривать с ним и отправлять ему различные файлы (фотографии, видеоролики, музыку) – и все это с помощью Интернета. Но для того чтобы приобщиться к виртуальному общению, вам необходима специальная программа.
Программы для обмена мгновенными сообщениями называются чатами (от английского to chat – болтать) либо же словами, производными от их названия.
Здесь следует предупредить, что, во-первых, подобный способ взаимоотношений все равно не сможет заменить живого общения, во-вторых, будьте бдительны – вы уверены в том, что за фотографией привлекательной блондинки скрывается именно эта симпатичная девушка? И в-третьих, если вы к своим словам относитесь серьезно, то где гарантия, что человек по другую сторону монитора не провоцирует вас? И все же искренне надеемся, что освоение программ для общения принесет вам исключительно пользу.
Программы для обмена мгновенными сообщениями
Windows Live MessengerWindows Live Messenger(или MSN Messenger, также ее называют просто «эмэсэн» или «мессенджер») – программа, предназначенная для общения в Интернете. Она распространяется бесплатно и легко устанавливается на компьютере. С ее помощью вы можете отправлять и получать сообщения как в режиме реального времени, так и при выключенной программе у вашего адресата – он получит ваше сообщение, как только программа загрузится. Это дает возможность познакомиться и завести друзей за рубежом, пообщаться с носителями иностранного языка и просто расширить свой кругозор.
Данная программа обладает следующими возможностями:
• обмен файлами (пересылка и создание общих папок с каким-либо пользователем);
• звонки с компьютера на компьютер;
• общение с помощью веб-камеры;
• оформление интерфейса программы по собственному вкусу;
• отправка сообщений, написанных «от руки», а также рисунков и голосовых сообщений;
• поиск новых собеседников;
• быстрый переход к электронному ящику;
• общение со своими собеседниками, а также с пользователями других социальных сетей.
Программа Windows Live Messenger, скорее всего, уже установлена на вашем компьютере (проверьте: Пуск → Все программы → Windows Messenger).
Но эта версия претерпела множество изменений, поэтому лучше найти и скачать новую версию программы с расширенными возможностями. Установочный файл программы (инсталлятор)можно найти двумя способами.
Способ 1.Ввести запрос msn messenger скачать в любой поисковой системе.
Способ 2.Посетить сайт http://ru.msn.com/, перейти по ссылке Messenger вверху страницы и нажать Загрузить сейчас.
После запуска скачанного файла двойным щелчком кнопкой мыши вам будет предложено выбрать компоненты, которые будут установлены (по умолчанию выбраны все) (рис. 3.1).

Рис. 3.1. Окно выбора компонентов для установки
Вам нужен только Messenger, поэтому отказываемся от установки остальных элементов – снимаем флажки рядом с ненужными компонентами (жмем на квадратик рядом с названием компонента). Нажимаем кнопку Установить.
Далее от вас ничего не требуется, программа сама скачает и установит из Интернета необходимые файлы. В конце установки вам предложат зарегистрироваться в домене hotmail.com или live.ru (для выбора нажмите черную стрелку, поскольку для входа в программу MSN Messenger нужно ввести свой e-mail, зарегистрированный именно в этих доменах). Если у вас еще нет такого электронного адреса, переходим к регистрации. Нажав Зарегистрироваться, вы перейдете на страницу, где должны будете заполнить необходимые поля (рис. 3.2).

Рис. 3.2. Регистрация в домене hotmail.com (live.ru)
Хотели вы того или нет, но теперь у вас есть еще один почтовый ящик. Проверить его вы сможете, зайдя на сайт www.hotmail.com.
ЗАПОМНИМ
Во время установки программы Windows Live Messenger необходимо подключение к Интернету.
Программа Windows Live Messenger установлена на вашем компьютере. На рис. 3.3 представлено ее окно.

Рис. 3.3. Окно входа в программу
ЗАПОМНИМ
В каждую программу для общения перед началом работы требуется войти (точно так же, как вы входите в свой электронный почтовый ящик). Причем пользоваться данной программой могут все, кто работает на вашем компьютере. При этом для входа каждый пользователь должен вводить свои логин (имя или адрес электронной почты) и пароль. У каждого пользователя будет свой список контактов, несмотря на то, что с программой работают на одном и том же компьютере разные люди.
При входе в программу Windows Live Messenger вы можете сразу выбрать следующие параметры.
• Войти с состоянием (установить свой статус):
• Доступен – активный статус, который говорит всем пользователям, что вы находитесь в сети и можете общаться;
• Занят – дополнительный значок рядом с вашим именем (ником) будет указывать на то, что вы в данный момент заняты;
• Нет на месте – аналогично статусу Занят, специальный значок говорит другим пользователям, что в данный момент вы отсутствуете;
• Невидимый – вы сможете видеть все контакты, которые есть в вашем списке, а для всех пользователей вы будете невидимы.
Чтобы определить свой статус, нужно нажать черную стрелку и в появившемся списке выбрать необходимый вариант.
ЗАПОМНИМ
Статус пользователя – это демонстрация его готовности или не готовности общаться. Так, находясь в сети, вы можете быть заняты и отвечать только на важные сообщения или вообще не отвечать.
• Запомнить меня и Запомнить мой пароль. При установке этих флажков вам не нужно повторно вводить свои данные при следующем входе в программу. Целесообразно лишь в том случае, если вы – единственный пользователь на данном компьютере.
• Выполнять вход автоматически. При установке этого флажка сразу после двойного щелчка по значку программы будет автоматически осуществлен вход по сохраненным персональным данным.
После ввода адреса электронной почты, пароля и выбора дополнительных параметров нажимаем кнопку Входдля входа в программу.
В основной области окна программы будет отображаться список всех пользователей, чей адрес вы добавили (рис. 3.4): зеленым цветом – пользователи, которые в данный момент находятся в сети, то есть онлайн; красным цветом – пользователи, которые в данный момент находятся не в сети, то есть офлайн.

Рис. 3.4. Список пользователей
ЗАПОМНИМ
Логично предположить, что если это ваш первый вход в программу Windows Live Messenger, то пользователей у вас в списке не будет, появятся они лишь после того, как вы их добавите.
Вы можете изменить внешний вид (интерфейс)программы по своему усмотрению. Для начала измените свое изображение (аватар).Это может быть как стандартная картинка из имеющейся коллекции программы, так и любая ваша фотография. Изменить изображение можно следующим образом: в меню Сервис выбираем Параметры → Личные и нажимаем кнопку Сменить картинку(рис. 3.5).

Рис. 3.5. Окно установки параметров
В окне (рис. 3.6) вы можете выбрать любое предложенное изображение (достаточно щелкнуть на понравившейся картинке кнопкой мыши), либо загрузить собственную фотографию. Для этого воспользуемся кнопкой Обзор. После нажатия кнопки появится окно, в котором следует указать путь к фотографии.

Рис. 3.6. Окно выбора картинки
После выбора картинки (фотографии) нажимаем кнопку OK. Теперь все пользователи из вашего контакт-листа будут видеть вашу картинку (фотографию).
Чтобы вместо вашего электронного адреса другие пользователи видели ваше имя (ник),следует в группе параметров Личные ввести в поле Имя пользователя любое имя (можно вымышленное). Учтите, что другие пользователи будут видеть вас именно под этим именем.
По умолчанию установлена автоматическая загрузка программы после включения компьютера. Но это не всегда удобно, особенно если общение в сети для вас – занятие не первоочередное. Чтобы отключить этот параметр, переходим к группе параметров Вход (меню Сервис → Параметры) и снимаем флажок Автоматически запускать Windows Live Messenger вместе с Windows.
С помощью программы Windows Live Messenger вы можете узнать, сколько писем в вашем электронном ящике – для этих целей предназначен значок  . Щелчок кнопкой мыши на значке позволит перейти непосредственно в собственный электронный ящик.
. Щелчок кнопкой мыши на значке позволит перейти непосредственно в собственный электронный ящик.
ЗАПОМНИМ
В программе отображается количество новых писем в том электронном ящике, адрес которого вы вводили при входе в программу.
Для добавления нового контакта нажимаем значок, который расположен в правом верхнем углу окна –  и выполняем команду Добавить контакт (рис. 3.7).
и выполняем команду Добавить контакт (рис. 3.7).

Рис. 3.7. Добавление нового пользователя в список контактов
В окне в поле Адрес для мгновенных сообщений нужно ввести электронный адрес добавляемого в список пользователя. Затем нажимаем кнопку Далее. Пользователю будет отправлен запрос на добавление (рис. 3.8).

Рис. 3.8. Окно запроса на добавление в друзья
После того как он примет ваш запрос на добавление в друзья (нажмет OK в появившемся окне), можно осуществлять пересылку сообщений. Предварительно пользователь должен появиться в вашем списке контактов.
Такие же запросы (см. рис. 3.8) могут приходить вам. Нажав OK, вы автоматически добавите пользователя в друзья.
Для отправки сообщений необходимо выбрать пользователя из вашего списка, затем дважды щелкнуть кнопкой мыши на его имени – появится окно, внизу которого находится область для сообщения (рис. 3.9). Поставьте курсор, напечатайте текст, а затем отправьте его нажатием клавиши Enter. Вся переписка (полученные и отправленные сообщения) будет отображена в верхней части окна. Когда человек, с которым вы общаетесь, ответит, его сообщение появится в верхней части этого окна. Мгновенно пользователь сможет написать вам только в том случае, если он находится в режиме Доступен (посмотрите внимательно на окно – там в самом верху указан статус пользователя).

Рис. 3.9. Окно сообщений
Кроме сообщений, набранных с клавиатуры, можно отправлять послания (текст и рисунки), нарисованные карандашом. Вы также вправе пересылать различные файлы.
Чтобы отправить какой-либо файл (текстовый документ, музыку, фотографию), достаточно перетащить его в область ввода сообщений. Сделать это можно при любом статусе, кроме Невидимый (при таком статусе вы можете только отправлять или получать текстовые сообщения).
Как видите, в пользовании программой нет ничего сложного. Общение может происходить как посредством текстовых сообщений, так и с помощью голоса (кнопка Звоноквверху окна сообщений контакта) и веб-камеры (кнопка Видео). Если ваш собеседник подключил камеру, то рядом с его изображением появится значок Запустить или остановить веб-камеру, нажатие которого позволит отправить запрос о включении камеры (рис. 3.10).

Рис. 3.10. Окно предложения видеозвонка
Свою камеру при этом вы можете не включать.
Для выхода из программы достаточно выполнить команду меню Файл → Выход.
QIP InfiumНаверняка вы слышали что-либо про «аську». Это не женское имя, а название программы – ICQ (сокращенно от английской фразы i seek you, которая звучит как «ай сик ю»). Эта программа обмена мгновенными сообщениями весьма популярна и по сей день. По мере роста интереса пользователей к различным чатам возрастало и количество программ, позволяющих общаться в режиме реального времени. Именно поэтому разработчики программы QIP Infium и создали продукт, который позволил объединить все ваши контакты, находящиеся в различных «мессенджерах», и использовать для общения одну универсальную программу. Работу с ней мы сейчас и рассмотрим.
QIP(расшифровка аббревиатуры – Quiet Internet Pager, по-русски звучит как «квип») – широко распространенная программа для общения в режиме реального времени. Зарегистрировавшись в ней, вы сможете общаться также с людьми, которые используют, например, программы ICQ и «mail.ru Агент», при этом данные о нем буду объединены в один контакт, работающий в различных «мессенджерах».
Данная программа обладает следующими возможностями:
• возможность получать сообщения от друзей с сайтов http://odnoklassniki.ru/, http://vkontakte.ru/, http://my.mail.ru/, http://loveplanet.ru/ или http://mamba.ru/ с помощью программы Qip.Online (если вы зарегистрированы на вышеперечисленных сайтах);
• сохранение истории сообщений с возможностью ее просмотра с любого компьютера;
• учетная запись для хранения файлов объемом до 5 Гбайт;
• звонки на стационарные и мобильные телефоны с помощью учетной записи на http://voip.qip.ru/index/;
• с помощью сервиса http://video.qip.ru/ можно размещать свои видеоролики и просматривать видеозаписи других пользователей;
• в разделах http://love.qip.ru/, http://friends.qip.ru/ и http://kards.qip.ru/ можно общаться и знакомиться.
Программу можно скачать бесплатно с официального сайта. Для этого необходимо зайти на сайт по ссылке http://qip.ru/. В верхнем правом углу страницы нажимаем Скачать QIP → QIP Infium → Скачать QIP Infium. Процесс скачивания осуществляется по стандартной схеме.
Все действия выполняем аналогично, как и при установке других программ. После того как автоматически запустится программа QIP, появится окно выбора папки профиля (ничего не меняя, жмем ОК) (рис. 3.11).

Рис. 3.11. Выбор папки профиля
Теперь нужно войти в программу, использую учетную запись ICQ, QIP, Vkontakte.ru, Facebook.com и др. (смотрите соответствующие значки в группе Другая учетная запись) (рис. 3.12).

Рис. 3.12. Окно входа в программу
Если у вас нет учетной записи или вы хотите создать другую, независимую, придется зарегистрироваться, перейдя по ссылке http://qip.ru/reg/register. Данная ссылка будет отображена на странице, которая откроется после нажатия Зарегистрировать новый логин (рис. 3.13).

Рис. 3.13. Окно регистрации
Во время регистрации не забываем, что поля, отмеченные звездочкой (*), обязательны для заполнения. Данные поля Пользователь будут вашим логином, поэтому если вы выбрали, например, имя Markiz, то ваш полный логин будет [email protected]. После завершения регистрации вы можете зайти в QIP.
Так как мы создали учетную запись в QIP, то и заходить мы будем через Учетная запись QIP (см. рис. 3.12).
Все программы для мгновенного обмена сообщениями схожи по своей организации и принципу работы.
После выполнения всех предыдущих действий появится окно программы QIP Infium (рис. 3.14), которое состоит из следующих основных элементов.

Рис. 3.14. Окно программы
• Строка меню. Содержит кнопки, которые позволяют выполнить некоторые настройки: включить/выключить отображение групп, неактивных контактов, сделать выборочную отправку, посмотреть историю сообщений, сделать общие настройки программы (если вы не знаете, для чего предназначена та или иная кнопка, просто подведите к ней указатель мыши и дождитесь появления всплывающей подсказки).
• Строка поиска. Помогает отыскать среди ваших контактов нужного человека. Для этого в поле поиска введите необходимое имя.
• Список контактов. Здесь отображаются все ваши контакты.
• Ваш глобальный онлайн статус. Воспользовавшись настройкой статуса, вы можете сообщить пользователям в вашем списке контактов о том, хотите вы общаться или нет. После нажатия кнопки откроется меню, в котором вы можете выбрать свой статус: Готов поболтать, На работе, Не беспокоить и т. д.
• Главное меню. Отвечает за глобальные настройки программы и вашего профиля.
• Позвонить. Данная услуга, позволяющая совершать телефонные звонки – платная.
• Найти/добавить новые контакты. Предназначена для поиска новых контактов.
В том случае, если в вашем списке пока нет еще ни одного контакта либо же вы хотите найти собеседника с помощью программы, воспользуйтесь специальной функцией поиска – кнопкой Найти/Добавить новые контакты. После нажатия кнопки необходимо выбрать Поиск новых контактов(рис. 3.15).

Рис. 3.15. Окно поиска новых контактов
В зависимости от того, на какой вкладке вы находитесь (QIP или ICQ), для заполнения будут представлены следующие поля:
• Искать по User ID;
• Искать по Email;
• Глобальный поиск;
• Поиск по ключевому слову.
После ввода известных данных (точным поиск будет лишь по номеру ICQ и адресу e-mail) нажимаем кнопку Поиск– внизу отобразится список найденных пользователей. Отыскать пользователя мало – следует подать ему знак, что вы его нашли. Для этого на найденном контакте щелкнем правой кнопкой мыши и в контекстном меню выполняем команду Отправить сообщение. Набираем текст, предназначенный для данного пользователя, и нажимаем кнопку Отправить.
Найденный контакт можно сразу добавить в список, а потом уже написать адресату сообщение. Для этого на найденном контакте щелкнем правой кнопкой мыши и в контекстном меню выберем команду Добавить в список контактов (рис. 3.16).

Рис. 3.16. Окно добавления нового контакта
В поле Имя контакта введите наиболее понятное для вас определение данного пользователя (это может быть как реальное имя, так и прозвище), в поле Группа выберите ту группу, к которой будет относиться новый контакт и нажмите кнопку Добавить. После этого новый пользователь появится в списке контактов, при этом значок будет отображать его статус.
Все контакты, которые находятся в сети, отмечены ярко-зеленым значком, красным – отключенные, бесцветные – те, которые не находятся в списке ваших контактов.
Чтобы начать общение с кем-либо, достаточно дважды щелкнуть кнопкой мыши на имени пользователя (либо щелкнуть правой кнопкой мыши на имени нужного контакта и выбрать команду Отправить сообщение). После этого появится окно (рис. 3.17).

Рис. 3.17. Окно обмена сообщениями
Основная область окна разделена на две части: в верхней отображается диалог с другим пользователем, в нижней вы вводите свои сообщения и отсылаете их нажатием кнопки Отправить. Чтобы ваше общение было более эмоциональным, можно использовать смайлы– пиктограммы, изображающие различные эмоции. Для этого нажимаем кнопку Смайлы(значок улыбающейся желтой рожицы) и выбираем в списке нужную пиктограмму, наиболее соответствующую вашему эмоциональному состоянию в данный момент.
«Mail.ru Агент»«Mail.ru Агент»– одна из популярных российских программ для обмена мгновенными сообщениями. У нее более 18 миллионов пользователей!
Данная программа обладает следующими возможностями:
• отправка мгновенных сообщений;
• отправка бесплатных SMS-сообщений на мобильный телефон;
• голосовое общение;
• видеозвонки высокого качества;
• звонки на телефоны по всему миру;
• микроблогинг (возможность создания коротких записей в блоге);
• возможность организации конференций;
• поддержка дополнительных учетных записей (возможность находиться в сети более чем с одной учетной записи).