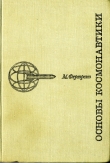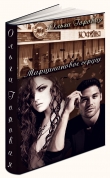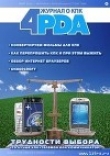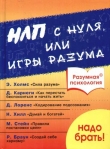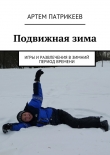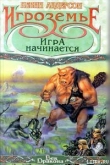Текст книги "Яндекс для всех"
Автор книги: М. Абрамзон
Жанр:
Интернет
сообщить о нарушении
Текущая страница: 13 (всего у книги 37 страниц) [доступный отрывок для чтения: 14 страниц]
При работе с почтой через браузер мы подключаемся по обычному HTTP-протоколу, когда данные от вас к серверу, а также от сервера к вам передаются в открытом виде. При таком способе доступа имеется возможность с помощью специальных программ перехватить и ваш логин, и ваш пароль, и ваши данные. Если вы считаете, что ваша переписка не должна попасть в чужие руки, вам надо ее защитить. Хотя бы на уровне доступа к почтовому серверу.
Для этой цели Яндекс. Почта предлагает защищенный режим доступа, доступный по ссылке https://mail.yandex.ru. Этот режим обеспечивает обмен данными между вами и почтовым сервером по защищенному каналу, но не предохраняет вашу почту от возможного перехвата при передаче между почтовыми серверами. Для более надежной защиты имеет смысл использовать криптографические системы, такие как PGP или S/MIME.
Когда следует пользоваться возможностями защищенного доступа? При подключении к почтовому серверу из интернет-кафе, на работе, если вся входящая корреспонденция "перлюстрируется". Но доступ по защищенному протоколу происходит через иной порт, нежели при обычном HTTP-соединении, и этот порт может быть в организации закрыт – тогда подключиться по защищенному каналу вы не сможете.
При работе в защищенном режиме на страницах Яндекс. Почты вам будет выдаваться предупреждение: This page contains both secure and nonsecure items. Do you want to display the nonsecure items?(Данная страница содержит как конфиденциальную, так и открытую информацию. Требуется ли выводить на монитор открытую информацию?) Это сообщение связано с тем, что пиктограммы на этих страницах передаются в ваш браузер по незащищенному каналу, шифруются лишь данные о паролях и логинах, а также тексты писем.
С работой в защищенном режиме связано и возможное появление еще одного предупреждения, когда вы переходите на другие службы Яндекса: You are about to leave a secure Internet connection. It will be possible for others to view information you send.(Вы отключаетесь от защищенного интернет-соединения. Это может привести к возможности просмотра вашей информации другими.) Такого предупреждения бояться не надо. Оно означает лишь то, что вы переходите на сервер, не защищенный зашифрованным соединением, и вся дальнейшая информация будет передаваться по обычному, незащищенному протоколу. В ответ на это сообщение нажмите кнопку Продолжить.
А у браузера Netscape есть свои особенности при работе по защищенным каналам. Если вы используете его для работы с Яндекс. Почтой по защищенному каналу, вместо картинок будут показываться квадраты с ключиками. Это свойство браузера, и вам придется либо смириться с этим, либо использовать другой. Впрочем, на работу с почтой это никакого влияния не оказывает.
2.3.5. Заполняем адресную книгуКаждый раз, приступая к новому письму, приходится вводить адрес получателя. Удобно, когда эти адреса занесены в адресную книгу, и вы можете выбирать их из нее. Но совершенно не хочется, раз заполнив адресную книгу в своем почтовом клиенте, заново заполнять ее еще и на Яндекс. Почте. Выход есть – вы можете добавить в адресную книгу Яндекс. Почты адреса из вашего почтового клиента, и вам не придется их заносить повторно.
Добавление выполняется в два этапа. На первом этапе необходимо экспортировать адреса из почтового клиента в формате CSV. Затем на странице Адресной книгивыбрать ссылку Импорт, указав путь к файлу адресов. Кстати, возможен и обратный вариант – пополнение адресной книги почтового клиента адресами, занесенными в адресную книгу Яндекс. Почты. Этот процесс также является двухэтапным, на первом этапе которого вы должны отметить экспортируемые адреса и перейти по ссылке Экспорт. Перед экспортом вам потребуется выбрать почтовый клиент, для которого вы создаете список, и язык его интерфейса. Созданный и сохраненный на вашем компьютере файл далее необходимо импортировать в ваш почтовый клиент.
Рассмотрим экспорт адресных книг из различных почтовых клиентов.
Outlook Express
1. Запустите программу, выберите в меню Файл(File) подменю Экспорт(Export), в нем пункт Адресная книга(Address book).
2. Выберите формат Текстовый файл с разделителями-запятыми(Text file comma separated values) и нажмите кнопку Экспорт.
3. Укажите, где сохранить создаваемый файл (можно на рабочем столе (Desktop), поскольку после импорта в веб-почту его можно сразу удалить) и нажмите кнопку Далее(Next).
MS Outlook
1. Запустите программу, выберите в меню Файлпункт Импорт и Экспорт(Import and Export).
2. В открывшемся окне выберите Экспорт в файл(Export to a file) и нажмите кнопку Далее.
3. Выберите формат Значения, разделенные запятыми(Windows) (Comma Separated Values (Windows)) и нажмите кнопку Далее.
Внимание!
В этом месте вы можете получить сообщение о необходимости загрузки программы-импортера. Разрешите загрузку. Если программа не была установлена на вашем компьютере при установке операционной системы, может потребоваться обращение к инсталляционному диску.
4. Выберите раздел Контакты(Contacts) и нажмите кнопку Далее(Next).
5. Укажите, где сохранить создаваемый файл (можно на рабочем столе (Desktop), поскольку после импорта в веб-почту его можно сразу удалить) и нажмите кнопку Завершить(Finish).
The Bat!
1. Запустите программу, откройте адресную книгу с помощью пункта меню Инструменты | Адресная книга(Tools | Address Book, можно воспользоваться клавишей
2. В меню Файлвыберите Экспорт(Export to) и отметьте опцию Разделенный запятыми (текст)(Comma-separated (Plain text)).
3. Укажите, где сохранить создаваемый файл (можно на рабочем столе (Desktop), поскольку после импорта в веб-почту его можно сразу удалить) и нажмите кнопку Далее.
4. Поставьте флажки ФИО | Имя и E-mail(Name | First Name и E-mail) и нажмите кнопку OK.
2.4. Яндекс. Почта-2
Вот теперь, после того как мы рассмотрели возможности работы со стандартным вариантом почтового сервиса, можно перейти и к его новому варианту (рис. 2.11). Как уже говорилось, доступ к новому почтовому сервису осуществляется по ссылке http://mail.ya.ru.Эта ссылка рабочая, но, похоже, сейчас она является лишь редиректом на другой адрес сервиса – http://webmail.yandex.ru.

Но даже и этот адрес вам набирать не придется, если вы входите на почтовый сервис через главную страницу Яндекса. Если в ваших почтовых настройках выбран новый вариант сервиса, при переходе по ссылке Почтавы будете перенаправлены на новый почтовый сервер.
2.4.1. Отличия новой почтыПримечание
Новый почтовый сервер – это только лишь его интерфейс. Работает он с теми же почтовыми ящиками, что и старая версия. Поэтому все письма, находящиеся в вашем почтовом ящике, будут доступны через любой из выбранных вами интерфейсов.
Новые технологии и новый интерфейс привнесли в почту на Яндексе и новые возможности, а работать с почтой через новый веб-интерфейс теперь стало и удобнее, и проще.
Метки
Улучшена визуализация полученных сообщений. Теперь Яндекс. Почта поддерживает метки – текстовые строки различного цвета, которыми можно помечать письма. Список доступных меток (которые вы создаете сами) размещается под строкой поиска вверху страницы и для каждой метки показывает также и количество отмеченных этой меткой сообщений.
Создать метку (или – метки) можно через настройки почты (в них появился новый пункт – Метки) либо непосредственно при отметке письма (рис. 2.12). Для этого выделите письмо в списке и нажмите на кнопку Пометить. В открывшемся окне впишите имя метки, выберите цвет и нажмите Ok. Еще проще отметить письмо перетаскиванием нужной метки из строки меток на письмо. Это можно делать как при работе со списком, так и при просмотре письма. Снять метку можно простым перетаскиванием ее с письма за его пределы.

Но просто так ставить метки, чтобы у вас письма стали раскрашенными во все цвета радуги, бессмысленно. Смысл меток все же в другом. Если щелкнуть на названии метки, то в списке останутся лишь письма, отмеченные ею. Это действие сработает как фильтр по метке.
Устанавливать метки можно (и нужно!) не только вручную. Теперь в работу фильтров (в новой версии почтового сервиса они называются роботами) включена возможность автоматической привязки метки по срабатывании определенных правил.
Фильтры списка писем
Для удобства работы со списками писем в Яндекс. Почте можно «фильтровать» содержимое папок – то есть оставлять для просмотра только те письма, которые удовлетворяют выбранному условию.
На сегодня Яндекс. Почта поддерживает четыре фильтра. Можно показывать все письма (фильтр Любые), только непрочтенные ( Непрочтенные), только те, к которым есть прикрепленные файлы-аттачи ( С файлами), а также содержащие в качестве адресата только вас ( Только мне) – последнее полезно, например, если вы ведете переписку в списках рассылки, поскольку позволяет оставить только «личные» письма. Список фильтров располагается под списком папок в правой колонке.
Перетаскивание (drag-n-drop)
Пользователю компьютера всегда хочется делать как можно меньше движений для выполнения каких-либо действий. И очень не хочется комбинировать движения мыши и работу с клавиатурой. Поэтому новые возможности работы только мышью многими будут восприняты положительно.
В новом интерфейсе многие действия можно выполнять при помощи перетаскивания (drag-n-drop). Основные объекты для перетаскивания – письма и метки. Для того чтобы перетаскивать письма, их нужно начинать "тащить" на имени отправителя.
Письма (как одно, так и несколько – если они предварительно были выделены) можно таскать и бросать:
□ в папки – письма будут перемещены в эту папку;
□ на метки – письма будут помечены этой меткой;
□ на кнопку Удалить– письма будут удалены;
□ на кнопку Это спам– система запросит подтверждения, после чего письма будут удалены как спам;
□ на кнопки Переслатьи Ответить– вы попадете в интерфейс создания письма, пересылающего выбранное письмо или отвечающего на него;
□ на кнопку Пометить– вы сможете выбрать существующую или задать новую метку, которой будут помечены выбранные письма.
Метки можно таскать и бросать на письма, чтобы их пометить, за пределы писем, чтобы снять пометку, а также на кнопку Удалитьдля удаления.
Быстрый поиск
В почте на Яндексе можно искать при помощи полнотекстового поиска. А можно фильтровать список писем по набираемой строке без перезагрузки страницы (и здесь опять – технология AJAX). Этот фильтр срабатывает во время набора.
Для того чтобы отфильтровать письма, введите в строке поиска требуемое слово или выражение (можно даже просто несколько букв) и подождите несколько секунд, не нажимая кнопки поиска. В списке останутся только те письма, в строке адресата или теме которых содержится искомое выражение. При этом под строкой поиска (либо, при использовании меток, под строкой меток) появится информационная строка о количестве писем, соответствующих вашему условию.
Информационная строка
Как правило, она информирует вас о недавнем действии, совершенном вами, либо о свойствах данной папки, либо о приходе новой почты.
□ Информация о действиях выводится после удаления или перемещения писем, а также отправки письма.
□ Информация о свойствах папки выводится в папках Удаленныеи Спам, предупреждая вас о сроке хранения писем в этих папках.
□ Информация о приходе новой почты появляется без перезагрузки страницы с использованием технологии AJAX.
Полнотекстовый поиск
Полнотекстовый поиск (рис. 2.13) выполняется так же, как и при любом поиске на Яндексе. Для этого введите текст запроса в поисковую строку и нажмите кнопку Найтиили клавишу

Кроме ограничения поиска определенной папкой, возможно ограничить поиск конкретным адресатом. Чтобы отобрать письма, написанные или полученные некоторым адресатом, достаточно щелкнуть на его адресе в списке Адресаты(если этот адрес есть в вашей адресной книге) или Писатели(в этот список попадают те адреса, которых пока нет в вашей адресной книге).
Новые письма попадают в поисковый индекс в течении 10–20 минут после их поступления.
Обсуждения
В почтовых клиентах существует возможность объединять письма по обсуждаемой теме. В первой версии Яндекс. Почты такой возможности не было, а вот вторая версия уже позволяет просматривать письма не только в виде списка, но и в виде Обсуждений(Threads). Обсуждение – это группа писем, как правило, являющихся ответами друг на друга либо имеющих общего отправителя и заголовок. В состав обсуждений входят как письма, полученные вами, так и ваши собственные письма. В этом возможности Яндекс. Почты более совершенны, чем возможности почтового клиента, где обсуждения можно формировать внутри одной папки, вследствие чего отправленные вами письма в обсуждения не попадают.
Для того чтобы просмотреть выбранную в данный момент папку в режиме обсуждений, щелкните на вкладке Обсуждения(над списком писем). В списке, кроме обсуждений, будут и одиночные письма (то есть такие, которые не являются частью ни одного обсуждения). Обсуждения легко отличить от одиночных писем по более темному цвету фона и числу в последнем столбце. Это число – количество писем в данном обсуждении.
Также обсуждения доступны и со страницы чтения письма. Если вы откроете письмо, являющееся частью обсуждения, то справа от текста письма будет доступен список других писем, входящих в это обсуждение (выводятся не все письма обсуждения, а столько, сколько указано на странице Настройки, опция Показывать писем на странице).
Письма группируются в обсуждения автоматически. В данный момент способа отделить одно письмо от обсуждения не предусмотрено.
Сворачивание цитат
Яндекс. Почта автоматически распознает в получаемых вами письмах цитаты и подписи. Цитаты длиннее двух строк автоматически сворачиваются. Чтобы развернуть конкретную цитату, достаточно щелкнуть на плюсике слева от нее. Развернуть все цитаты в письме можно, нажав на кнопку
Отключить режим сворачивания цитат можно на странице Настройки, опция не сворачивать цитаты.
Работа с клавиатуры
Пользователи бывают разные, и их предпочтения также могут быть противоположными. Одним хочется выполнять минимум движений для выполнения различных действий с помощью мыши, другие привыкли работать с клавиатурой и считают такой способ наиболее удобным. Для таких пользователей во многих программах используются так называемые быстрые клавиши. В новой версии Яндекс. Почты также реализована эта возможность. Далее перечислены сочетания клавиш и действия, которые они вызывают. Все указанные клавиши – английские.
□
□
□
□
□
□
□ – показать все картинки в письме (если скрыты, исходя из настроек);
□ – выделить все элементы списка (действует на любых списках – писем, адресатов и т. п.);
□
,
□
□ ,
□ – открыть форму быстрого ответа (quickreply) и перейти в нее (действует на странице чтения письма);
□
Автосохранение писем
Всегда существует вероятность, что во время работы над письмом у вас вдруг прервется связь с сервером, и вся ваша работа будет утрачена. Теперь при работе над письмом на Яндекс. Почте ваши труды утрачены не будут, по крайней мере за исключением нескольких последних минут.
При написании письма раз в три минуты происходит автосохранение на сервер. Время последнего автосохранения написано под полем для ввода текста, рядом с кнопкой Сохранить черновик. Если что-то случится с компьютером, вы всегда сможете найти недописанное письмо в папке Черновики.
Автосохранение также вызывается при закрытии окна, в котором вы пишете письмо. Вы можете сохранить черновик и вручную, нажав на кнопку Сохранить черновик.
Новые возможности в списке писем
Кроме перетаскивания и меток, в списке писем появились также следующие новые возможности:
□ групповое выделение писем – теперь можно выделять несколько идущих подряд писем, щелкнув мышью на флажке первого из них, а затем, удерживая клавишу
□ всегда доступное меню действий (toolbar) – при прокрутке списка писем, меню действий (слева) всегда остается доступным, не уходя из поля доступа пользователя;
□ первая строка – кроме заголовка, в списке писем также отображается первая строка письма, причем первая содержательно, то есть при формировании первой строки все приветствия и цитаты не учитываются.
2.4.2. Работы продолжаютсяСегодня новый дизайн Яндекс. Почты еще не принял своего окончательного варианта. Над его внешним видом, функционалом, удобством использования продолжают работать. О том, что эти работы завершены, пользователи Яндекс. Почты узнают из писем, которые придут на их адрес. Если сейчас новым дизайном пользуются лишь те, кто прочитал короткую новость об открытии этого сервиса, то после завершения работ все его клиенты получат приглашения перейти на новый интерфейс. О том, какие могут в нем появиться изменения по сравнению с первым вариантом, что в него будет добавлено, а что – убрано, в Яндексе, как всегда, не говорят, предлагая дождаться официального открытия новой почты.
2.5. Яндекс. Почта и почтовые клиенты
Доступ к почтовому ящику через веб-интерфейс имеет свои преимущества. Тем не менее большинство пользователей предпочитает сохранять свою корреспонденцию на собственном компьютере, а не в Сети. И в этом случае без почтового клиента не обойтись. Можно ли работать с Яндекс. Почтой через почтового клиента? Да, можно. Далее приводится минимально необходимая информация о том, как можно настроить наиболее распространенные почтовых клиентов для такой работы.
2.5.1. MS Outlook и MS Outlook ExpressДля работы с почтовым сервером вам надо настроить учетную запись (account). Запустите программу, выберите в меню Сервис (Tools) пункт Учетные записи (Accounts). Далее следует заполнить следующие поля (табл. 2.1).

Кроме того, в свойствах учетной записи (Internet Accounts) на вкладке Серверы(Servers) надо включить параметр Проверка подлинности пользователя(My server requires a authentication). Настраивать его не требуется, достаточно всего лишь поставить флажок Как на сервер входящей почты(Use same settings as my incoming mail server) в настройках (Settings) исходящего почтового сервера (Outgoing mail server).
2.5.2. The Bat!Для работы с почтой на Яндексе вам, как и для работы с другими почтовыми серверами, необходимо создать новый почтовый ящик. Обязательно заполните поля, приведенные в табл. 2.2.

Аналогично настройкам MS Outlook, в настройках почтового ящика The Bat! необходимо определить тип аутентификации: Ящик(Account) | Свойства почтового ящика(Properties) | Транспорт(Transport) | Отправка почты(Send mail) | Аутентификация(Autentication) | Аутентификация SMTP RFC2554(Perform SMTP Autentication RFC2554).
Аналогичные настройки необходимо будет выполнить и при работе с другими почтовыми клиентами.
2.5.3. Возможные ошибкиНо вот ваш почтовый клиент готов к работе. С чем вы при этом можете столкнуться?
□ Первое – не все приходящие письма будут скачиваться. Это может быть связано с вашими настройками для работы с папкой Спам. Если вы не меняли настройки по умолчанию, все письма из этой папки будут скачиваться на локальный компьютер, только к их теме будет добавлена фраза [ OBORONA-SPAM], а к письму будет добавлен дополнительный почтовый заголовок X-Oborona-Spam-Flag: YES. Используя эту информацию, вы сможете настроить правила сортировки писем на почтовом клиенте.
Но если в настройках вы запретили скачивание содержимого папки Спам (или Рассылки + Спам), то в этом случае все, что попадает в эту папку, на локальный компьютер скачиваться не будет. Для просмотра папки вам придется пользоваться веб-интерфейсом.
□ Второе – вы можете получить ответ, что в вашем почтовом ящике нет новых писем, хотя на самом деле почта уже пришла. Это может быть связано с тем, что при большой загрузке POP3-сервер может не успеть опросить ящики и сообщит вам неверную информацию.
□ Третье – вы можете получить от почтового сервера отказ от обработки вашего обращения. Наиболее часто встречающиеся варианты:
• ERR login failure, try later:
◊ вы неправильно ввели логин или пароль в настройках почтовой программы (или, возможно, указали не то имя почтового сервера. Правильное имя почтового сервера pop.yandex.ru);
◊ возможно, сервер временно недоступен и не может авторизовать вас в данный момент. Попробуйте проверить почту через некоторое время.
• 550 5.4.3 Policy analysis found DNS error on the target domain: <….@…> – невозможно определить адрес домена, указанного в адресе: либо вы неправильно написали адрес (то, что следует после @), либо недоступен или неправильно сконфигурирован DNS-сервер домена получателя;
• 5.7.1 Policy analysis reported: Yandex users – please turn on SMTP auth, others – please use SMTP server of your provider или 5.7.1 Policy rejection on the target address: < >:
◊ Для программ MS Outlook или Outlook Express в свойствах учетной записи на вкладке Серверынадо включить параметр Проверка подлинности пользователя. Настраивать его не требуется, достаточно всего лишь поставить флажок Как на сервер входящей почтыв настройках исходящего почтового сервера;
◊ Для программы The Bat! нужно установить в настройках: Ящик | Свойства почтового ящика | Транспорт | Отправка почты | Аутентификация | Аутентификация SMTP RFC2554.
• 552 5.3.4 Size of this message exceeds the fixed maximum size of 10000000 chars for received email– размер отправляемого письма превышает допустимый объем. Максимальный размер одного входящего/исходящего письма на Яндекс. Почте – 10 Мбайт. Учтите, что при присоединении к письму некоторые файлы могут увеличиваться в объеме в полтора-два раза.
□ Четвертое – вы не можете отправить письмо сразу в несколько адресов. Причина может быть в том, что вы в строке адресов не отделили запятой адреса друг от друга. Вторая причина – почта Яндекса ограничивает десятью количество адресов, на которые отправляется одно письмо. Если адресов больше – письмо не будет отправлено, заблокированное как возможный спам. Но это уже больше подходит к тому, чтобы теперь поговорить о спамообороне.