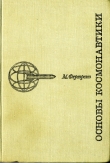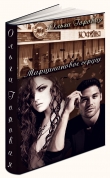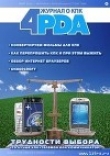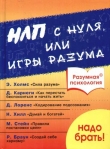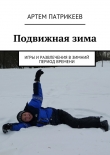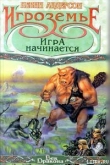Текст книги "Яндекс для всех"
Автор книги: М. Абрамзон
Жанр:
Интернет
сообщить о нарушении
Текущая страница: 12 (всего у книги 37 страниц) [доступный отрывок для чтения: 14 страниц]
Еще один интересный элемент настройки. Он связан с использованием адресной книги. Если включить опцию автоматический сбор адресов, то при написании письма все адреса ваших получателей будут автоматически добавляться в адресную книгу. Такие записи вы можете отредактировать, подставив имя пользователя. Если имя явно не задано, а корреспондент вам ответил, то система подставит в адресную запись имя, которое вы видите в поле From (От)полученного письма (то есть указанного вашим корреспондентом в настройках его почтовой программы).
Систему обработки адресов в определенной мере можно назвать интеллектуальной. Если похожесть имен респондентов дает основания полагать, что речь идет об одном и том же человеке (например, "Вася Петров" и "Василий И. Петров"), то адреса будут сгруппированы в одной записи адресной книги. Если группировка сработала неправильно (например, среди ваших знакомых есть два разных Васи Петрова), то вы можете разделить ошибочно сгруппированный контакт, воспользовавшись кнопкой перенести адресв интерфейсе редактирования контакта. Или наоборот, если система оказалась недостаточно догадливой, вы можете сами объединить несколько адресов.
Еще одна возможность использования адресной книги заключается в том, что при вводе адреса она будет предлагать вам подходящие варианты. При этом для имени и фамилии можно использовать русские буквы вместо английских и наоборот. Адресная книга подгружает для выбора подходящие адреса, но если их много, а ваш канал доступа слабый, то список может грузиться долго. Поэтому вы можете сами ограничить максимальное количество адресов, которое будет вам предлагаться на выбор. Эти адреса будут выбираться из числа тех, которые вы использовали последними.
2.2.3. Управление папкамиПри небольшом объеме переписки вам может оказаться достаточным наличия лишь тех папок, которые создаются по умолчанию. Их, системных, всего пять:
□ Входящие;
□ Отправленные;
□ Удаленные;
□ Спам;
□ Черновики.
Но если объем вашей переписки велик, вы подписаны на различные рассылки и прочее, имеет смысл сформировать такую структуру папок для входящих и отправленных писем, с которой вам было бы удобно работать.
Нет ничего проще, чем управлять папками. В самом деле, что с ними можно делать? Добавлять, удалять, чистить, изменять названия. Полностью все эти действия можно выполнять лишь с папками, которые вы создали сами. Системные папки нельзя ни переименовать, ни удалить.
На странице управления папками (рис. 2.3) все они представлены в виде списка, в котором, кроме названия папки, имеется информация о количестве писем в каждой из них (в том числе количество непрочтенных) и размере, который эти письма занимают. Для того чтобы выполнить действие над папкой, отметьте ее и щелкните на соответствующей выбранному действию надписи.

Если вы создали личные папки, то надо определиться с тем, каким образом в них будут попадать приходящие письма. «Раскидывать» письма вручную – занятие неблагодарное. Сортировку необходимо поручать автомату, работающему на основе правил, которые в почтовой системе Яндекса называются
2.2.4. Настройка фильтровФильтры можно разделить на три типа:
□ "черные" списки;
□ "белые" списки;
□ морфологические фильтры.
Черные и белые списки содержат почтовые адреса, которые вы заносите в них сами. Работают они, как понятно из их названия, с противоположным эффектом. Письма, приходящие с адресов, включенных в черный список, не будут направляться в ваш почтовый ящик, а будут удаляться. Наоборот, письма, приходящие с адресов, включенных в белый список, никогда не попадут в папку Спам. Это те адреса, которым вы доверяете безоговорочно. Последовательность обработки входящей почты выполняется в указанной последовательности – вначале выполняется проверка на вхождение отправителя в черный список, затем в белый, и на последнем этапе вступают в действие морфологические фильтры. Поэтому будьте внимательны с тем, в какой список вы включили адрес своего респондента. Если он случайно попал и в черный, и в белый список, писем от него вы никогда не увидите.
Сложнее настроить морфологический фильтр (рис. 2.4). Во-первых, таких фильтров может быть несколько, и придется определить последовательность их использования. Во-вторых, сам фильтр состоит из множества настроек.

Первое, что вам потребуется сделать, это определиться, какие письма будут обрабатываться фильтром. Это могут быть все письма, или только те, что считаются спамом, или наоборот, спамом не считаются, а среди спама можно еще выделить отдельно «чистый» спам и рассылки. Не секрет, что время от времени в ваш почтовый ящик могут попадать письма с вирусами. От таких вирусов вас защищает антивирусная программа Dr Web (рис. 2.5), но письма, даже содержащие вирусы, без вашего решения не удаляются, а лишь помечаются специальным значком. Удаляются лишь те, которые ничего, кроме вируса, не содержат. Используя фильтр, настроенный на обработку писем, содержащих вирусы, вы можете выполнить над ними определенные вами действия – удалить, переместить в специальную папку, переправить на другой адрес.

Определив область писем, для которых будет действовать фильтр, определим условия фильтрации. Фильтрация возможна по любому из полей: От кого, Кому, Копия, Тема, по самому тексту сообщения ( Тело письма), по имени приложения (attachment) или по свойствам письма (заголовкам). Возможно использование двух видов фильтрации:
□ с учетом морфологии русского языка (как в поиске Яндекса). Для этого нужно в условиях выбирать содержит(или не содержит).
Пример
Фильтр с условием содержит искать будет работать для слов «ищу», «ищем» и т. п.
□ со строгим соответствием – фильтр будет работать только при условии полного совпадения указанного вами слова (или выражения) со словом в нужном поле (или при отсутствии этого конкретного слова или выражения). Такая фильтрация работает при выборе совпадает или не совпадает в условиях.
Пример
Фильтр с условием совпадаетс искать не отфильтрует слова «искал», «ищет» и т. п.
Условий фильтрации в одном правиле может быть несколько, а их вид – различным. Использование условий в составе фильтра возможно в двух вариантах: либо выполняется любое из условий (действует логическое «или»), либо выполняются все условия одновременно (логическое "и"). Вам необходимо выбрать один из этих вариантов.
Совет
Для добавления нового условия нажмите на кнопку +справа от условия, после которого вы собираетесь его добавить. Для удаления условия фильтрации щелкните на кнопке – (минус) справа от него.
Составив условия, необходимо определить действия, которые будут выполняться над письмами, отобранными фильтром. Вы можете выбрать только одно из возможных действий:
□ Переместить в папку;
□ Удалить;
□ Переслать по адресу;
□ Уведомить по адресу;
□ Использовать автоответчик.
Теперь остается последний шаг – определить, как будет действовать этот фильтр. Вы можете поставить его первым в списке фильтров (например, для обработки писем с вирусами), поместить в конце списка фильтров, прервать последующую обработку другими фильтрами при срабатывании текущего.
Для удобства дайте новому фильтру имя и сохраните его.
После создания фильтр появится в списке на странице настроек. Теперь, выбрав его, с ним можно выполнить некоторые действия: включить или отключить, удалить, изменить порядок действий.
2.2.5. Сбор почтыЕсли у вас несколько почтовых ящиков, зарегистрированных на различных серверах, то Яндекс. Почта поможет вам собрать письма в одно место, в ваш почтовый ящик на Яндексе. Когда это может пригодиться? Например, ваш почтовый сервер не поддерживает доступ через веб (таких серверов не так-то много, но они есть). Если вы уехали отдыхать, и у вас нет возможности использовать почтовый клиент, вы будете лишены возможности просматривать свою корреспонденцию. Настроив сбор почты на Яндексе (рис. 2.6), вы не пропустите важного для вас сообщения.

Выберите на странице Настройкиссылку Сбор почты. Здесь вы можете определить до 5 почтовых адресов, почта с которых будет попадать в ваш ящик на Яндексе. Исключение составляют лишь ваши адреса на @yandex.ru или @narod.ru, а также почтовые сервисы, не поддерживающие доступ по POP3-протоколу.
От вас потребуется заполнить три поля:
□ POP-сервер– POP3-адрес вашего почтового сервера (например, pop.mail.ru);
□ Логин;
□ Парольдоступа к своему почтовому ящику.
Для редактирования созданного правила нажмите на соответствующую ссылку в поле POP-сервер. Отметив требуемые сборщики, вы сможете включить, отключить их или удалить.
Создав правило сбора почты, не торопитесь – сбор начнет работать не сразу, а через некоторое время (вплоть до нескольких часов) после создания. Аналогично, с задержкой произойдет и его отключение. Время между последовательными обращениями к чужому почтовому серверу при сборе почты – от 10 минут до бесконечности (все зависит от работы сервера, с которого забирается почта). Установить или изменить время сбора почты нельзя. Если на тех серверах, с которых вы забираете почту, есть опция оставлять сообщения на этом сервере, то вы можете ей воспользоваться. В противном случае письма будут удалены, поскольку сборщик почты на Яндексе такой опции не имеет.
Примечание
Что не понравилось в фильтрах? Нет возможности задать не одно, а несколько действий над письмом, попадающим под правило фильтра. Можно переместить, удалить, информировать о получении письма. Но нельзя выполнить сразу два действия. Да, можно создать два фильтра, действующие последовательно для одних и тех же условий. В одном описать первое действие (например, перемещение в папку), во втором следующую обработку этих писем и отключить выполнение остальных фильтров, если они есть. Но это менее удобно, чем, к примеру, создание фильтра в The Bat!
Немного сложнее создать фильтр, который будет принимать почту с вашего внешнего ящика, фильтровать ее по определенным правилам и часть отправлять обратно. Все работает прекрасно до следующей процедуры сбора писем. Отфильтрованные и возвращенные письма вновь попадают в ящик на Яндексе. Эта задача решается отправкой писем, соответствующих вашему фильтру, на другой внешний почтовый ящик.
Решить проблему "заспамленного" ящика можно и другим способом, о котором я расскажу в разделе, посвященном "Спамообороне".
2.3. Работа с почтой
Я догадываюсь, что вам не терпится поскорее познакомиться с новым интерфейсом почты, но давайте не будем торопиться и познакомимся с тем, как все же работать в старом (рис. 2.7).

Над списком писем расположено несколько ссылок. Первая из них переведет вас в режим редактирования нового письма. Обязательное поле только одно – Кому. Не заполните – некуда будет отправлять письмо. Поле Темажелательно, но, в крайнем случае, можно обойтись и без него. Все остальные поля, в том числе и поле для ввода текста, можно оставить пустыми.
Письмо можно отправить нескольким адресатам. Для этого используются различные варианты, например – включите адреса нескольких получателей в поле Кому, разделив их запятыми и пробелами:
Кому: [email protected], [email protected], [email protected]
Если у письма один получатель основной, а других вы хотите поставить в известность о переписке, можете включить их адреса в другое поле – Копия. Ну а если вы хотите отправить кому-то копию письма, но не хотите, чтобы об этом знали другие, добавьте его адрес в поле Скрытая копия.
Совершенно не обязательно адреса вводить вручную – пользуйтесь адресной книгой. Это позволит вам к тому же избежать ошибок при написании адресов. Ссылка Адресаесть у каждого поля, в которое можно добавить адрес. При нажатии на нее откроется окно со списком адресов ваших респондентов (рис. 2.8).

У адресной книги два режима отображения адресов – могут отображаться только адреса, введенные вручную, либо все адреса (добавленные автоматически либо импортированные из почтовых клиентов). В строке для каждого адреса три поля выбора, с помощью которых, не выходя из адресной книги, можно указать, в какое поле будет добавлен тот или иной адрес.
С книгой работать удобно, когда количество адресов невелико, либо когда вы забыли, как пишется нужный вам адрес. При большом количестве искать адрес респондента не очень удобно даже при том, что адреса можно сортировать по имени или электронному адресу. Поэтому очень востребованной оказалась имеющаяся возможность подстановки адреса при его вводе в адресной строке. Яндекс будет по набранным символам выбирать подходящие адреса из адресной книги и выдавать их в виде списка. Найдя в нем нужный адрес, щелкните на нем, и он подставится в адресную строку. Если вы набираете чье-либо имя, то Яндекс будет делать выборку по русскому звучанию имен, например, при наборе буквы v могут быть предложены имена ваших респондентов как на английском (например, Viola), так и на русском языке (например, Владимир).
Основное поле предназначено, безусловно, для ввода текста. Набор текста вы можете осуществлять как в обычном, так и в графическом (WYSIWYG) редакторе. Смена редактора выполняется переключением по ссылкам, расположенным над полем ввода. Здесь нужно помнить только одно – переход из WYSIWYG-редактора в обычный удалит все форматирование текста, которое могло быть уже вами сделано. Этот редактор работает только с браузером MS IE, и только если вы работаете в нем, над полем ввода будет появляться ссылка С оформлением. Перейдя в этот режим, вы увидите несколько дополнительных кнопок, предназначенных для красивого оформления текста. Назначение кнопок идентично тому, что они означают в стандартных текстовых редакторах, например, в Microsoft Word. С помощью этих кнопок вы можете изменять шрифт, выбрав полужирный или курсив, копировать стиль шрифта или абзаца на вновь набираемые слова, создавать нумерованные или маркированные списки, отменять или возвращать отмененное действие (рис. 2.9).

Редактором, впрочем, никого не удивить. Но, кроме него, при редактировании предлагается воспользоваться и дополнительными возможностями. Для тех, кто не имеет русской клавиатуры, Яндекс предлагает виртуальную. Набрали текст, скопировали и перенесли в нужное поле. Если вы хотите в тексте использовать слова на иностранном языке, но не знаете, как они пишутся, воспользуйтесь сервисом Словарь Лингво. А если вы не уверены в правильности написания слов, выполните орфографическую проверку. Проверяться могут тексты на русском или английском языках. Для выполнения проверки найдите под полем ввода письма переключатель языка и кнопку Проверить.
В некоторых случаях может быть востребована и еще одна услуга – преобразование набранного текста в транслит. Кнопка для выполнения такого преобразования также находится под полем ввода. Но имейте в виду, преобразовав русский текст в транслит, обратно вы его уже не восстановите.
Чтобы добавить к письму файл, надо при написании письма нажать на кнопку Обзорв разделе Присоединить файлы: (под окном для текста письма) и выбрать файл, находящийся на вашем жестком диске. Вы подтверждаете свой выбор кнопкой Открыть, после чего в окне для вложенного файла должен появиться полный путь к этому файлу. К одному письму можно приложить несколько файлов.
Последние штрихи. Если вы хотите сохранить письмо, поставьте флажок Сохранить копию письма при отправке. Эта опция востребована в том случае, если в настройках своего почтового ящика вы не выбрали опцию сохранения переписки. Если такая опция была выбрана, на флажок сохранения копии можно не обращать внимания.
После того как все подготовлено, письмо можно отправить, сохранить как черновик или выйти из режима редактирования письма без его сохранения.
2.3.2. ЧитаемВходящая почта делится на несколько категорий – та, которую читают сразу, та, которую оставляют, но читают при наличии времени, и та, которую удаляют не глядя. Нас сейчас интересуют две первые категории. Вроде бы, ничего сложного в прочтении писем нет – щелкнул на заголовке письма, оно и откроется. Совершенно верно. Поэтому обратим внимание на дополнительные возможности.
После открытия письма посмотрите на правую колонку. В ней вы увидите строку со ссылками на выбор кодировки. Если полученное письмо состоит из нечитаемых символов, попробуйте выбрать одну из доступных – koi8, win, dos или другую. Над строкой кодировок расположены пиктограммы, с помощью которых вы можете распечатать письмо, показать его в виде HTML-документа, посмотреть свойства (в почтовых клиентах эта опция называется иначе – Показывать заголовки (RFC-822)).
Теперь – строка управления, расположенная над письмом. С помощью элементов, расположенных в ней, вы можете ответить на письмо, отправить ответ всем респондентам, чьи адреса включены в вашу адресную книгу, переслать на другой адрес. Письмо можно удалить или отметить как спам (и оно переместится в соответствующую папку – в дальнейшем подобные письма будут проанализированы и, если действительно окажутся спамом, подвергнутся обработке по стандартным для спама правилам). Если у вас есть подозрение, что письмо содержит вирус, можете выполнить его проверку. (Яндекс. Почта проверяет на вирусы всю входящую корреспонденцию, но могло получиться так, что в письме находится новый вирус, для обнаружения которого обновление антивирусной базы пришло позже.)
Хотя сортировка писем по вашим папкам проводится на основе правил, у вас есть возможность вручную переместить письмо в другую папку. Для этого используйте элемент управления Переместить в папку.
Теперь посмотрите на строку, содержащую адрес отправителя. В ней две ссылки. По первой из них вы можете добавить отправителя в адресную книгу (автоматически заносятся только адреса, на которые отправляете письма вы). Щелкнув на этой ссылке, вы откроете окно для ввода дополнительной информации. Поле адреса будет заполнено данными из письма. Можете добавить имя и фамилию отправителя, его телефон, дату рождения, комментарий.
У одного респондента может быть несколько электронных адресов. Если вы их знаете, то сможете добавить, присоединив к одной записи. Для этого рядом с полем для ввода адреса нажмите на кнопку +, после чего появится еще одна строка ввода. Ну а если добавляемый адрес принадлежит человеку, который уже внесен в адресную книгу с другим адресом, вы можете добавить к его записи еще и дополнительный адрес.
Вторая ссылка у адресной строки позволяет занести адрес отправителя в " черный" список. Последующие письма от этого адресата вы уже не получите. К сожалению, те, кто рассылает спам, адреса для своих рассылок постоянно меняют, поэтому нахождение адреса в "черном" списке не будет гарантировать уменьшение спама. Пожалуй, в "черный" список следует заносить адреса тех, чьи письма спамом не являются, но читать которые вы никогда не будете.
Ниже текста письма располагаются еще два или три блока. Первый – для ответа на полученное письмо – присутствует для всех входящих писем. С его помощью можно послать ответ отправителю – и если раскрыть дополнительные поля заголовка (ссылка Добавить все поля), можно будет добавить и других получателей в поля Копияи Скрытая копия. Если вы хотите в ответе использовать цитаты из полученного письма, нажмите на ссылку Цитировать сообщение.
Второй блок открывается в том случае, если полученное письмо относится к рассылкам. В этом блоке вам предлагается несколько дополнительных ссылок:
□ Управление подпиской;
□ Приостановить подписку;
□ Удалить подписку.
Это удобно – достаточно лишь воспользоваться предлагаемыми ссылками, а не искать в тексте рассылки, соответствующие указанным действиям описания. Данные для управления берутся из письма, если оно выполнено в соответствии с рекомендациями ASTA.
Наконец, последний блок. Он представляет собой усеченный список писем текущей папки. Обычно показывается одно письмо, полученное до текущего, и письмо, пришедшее следующим. Переключаясь между ними, вы сможете просмотреть все свои письма, не выходя в главное окно папки.
2.3.3. ОбрабатываемУправлять письмами удобно через список писем какой-либо папки. Поскольку здесь мы имеем не одно письмо, то и управление предполагается групповое. Для начала отметим письма, над которыми хотим выполнить какое-либо действие. Действий несколько – группу писем можно переслать на другой ящик, отметить как спам, удалить, перенести в другую папку. И можно проверить на наличие вирусов.
Небольшое примечание по поводу удаления писем. Удаляются они в два этапа – вначале отмеченные для удаления письма переносятся в папку Удаленные, и только очисткой этой папки либо удалением письма из нее удаляются окончательно. Для этой папки установлена автоматическая операция очистки через двое суток после поступления в нее удаленного сообщения. Для писем, автоматически отфильтрованных в папку Рассылки, действует правило, согласно которому эти письма удаляются через две недели после поступления. Поэтому хотя бы раз в две недели проверяйте папку с рассылками – вдруг туда поступило что-то интересное.
Из дополнительных возможностей – письма можно сортировать по любой колонке, выполнять поиск по заголовкам. Такой вид поиска выполняется по письмам текущей папки. Если хотите искать письма не только по заголовку, но и по их содержанию, щелкните на ссылке Поискв верхней части страницы. В этом режиме поиск может выполняться как по заголовку, так и по телу письма. Дополнительно можно ограничить поиск определенными папками, а также направлением писем – пришедших на ваш адрес либо отправленных вами.
В левой колонке расположен список ваших папок, для каждой из которых выводится информация об общем количестве писем, помещенных в нее, количестве непрочитанных, занимаемому письмами дисковому пространству. А для папок с удаленными письмами и спамом есть возможность выполнения их очистки без входа в папки (рис. 2.10).