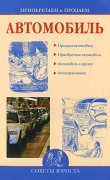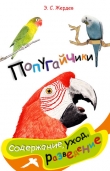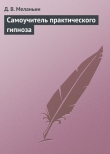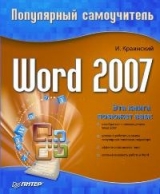
Текст книги "Word 2007. Популярный самоучитель"
Автор книги: И. Краинский
Жанр:
Программное обеспечение
сообщить о нарушении
Текущая страница: 6 (всего у книги 14 страниц) [доступный отрывок для чтения: 6 страниц]
4.2. Параметры шрифта
Наиболее часто форматирование осуществляется при помощи изменения атрибутов шрифта. Самый простой способ привлечь внимание к слову в тексте – выделить его полужирным шрифтом или курсивом. Эти атрибуты называются начертанием шрифта. Кроме них, шрифт имеет и другие атрибуты, такие, как размер (кегль) и гарнитура.
Форматирование текста можно осуществлять как в процессе набора, так и после его выполнения. Помните, что если вы хотите форматировать набранный текст, то его обязательно нужно выделить. Исключение составляет только форматирование одного слова – для его оформления достаточно установить в нем курсор.
Параметры оформления текста, которые имеют отношение к шрифту, собраны в диалоговом окне Шрифт. Для его открытия выполните одно из следующих действий:
• щелкните на кнопке, которая находится в группе Шрифт вкладки Главная на ленте (рис. 4.3);

Рис. 4.3. Кнопка открытия окна Шрифт
• нажмите сочетание клавиш Ctrl+D;
• выберите команду Шрифт в контекстном меню (рис. 4.4).

Рис. 4.4. Выбор в контекстном меню команды Шрифт
Диалоговое окно Шрифт имеет две вкладки: Шрифт и Интервал. Рассмотрим доступные параметры.
• При помощи вкладки Шрифт (рис. 4.5) можно выбирать цвет текста, изменять начертание шрифта (обычный, курсив, полужирный, полужирный курсив), устанавливать размер и цвет символов.

Рис. 4.5. Вкладка Шрифт одноименного окна
• Вкладка Интервал (рис. 4.6) помогает определить расстояние между символами шрифта. В зависимости от выбранного варианта шрифт может быть уплотненным, обычным и разреженным. На этой же вкладке можно выбрать масштаб, при котором символы становятся шире или уже (если больше 100 %, то текст растягивается, если меньше – сжимается).

Рис. 4.6. Вкладка Интервал окна Шрифт
4.3. Группа Шрифт вкладки Главная
Изменять параметры шрифта можно, используя не только вкладку Шрифт одноименного окна. Во многих случаях гораздо удобнее пользоваться инструментами группы Шрифт вкладки Главная на ленте (рис. 4.7).

Рис. 4.7. Группа Шрифт вкладки Главная
С помощью кнопок группы Шрифт можно выполнять все основные действия по оформлению текста:
• изменять начертание шрифта – делать полужирным

курсивным

подчеркнутым

зачеркнутым

Если щелкнуть на треугольнике справа от кнопки Подчеркнутый, то появится список, в котором можно выбрать тип, толщину и цвет линии подчеркивания (рис. 4.8);

Рис. 4.8. Список вариантов линии подчеркивания
• создавать подстрочные

и надстрочные

индексы;
• изменять регистр

При щелчке на треугольнике справа от кнопки появляется меню, из которого можно выбрать нужное действие (рис. 4.9);

Рис. 4.9. Меню кнопки Регистр
• выделять текст цветом

(можно сравнить с выделением текста на листе бумаги маркером) и задавать цвет шрифта

Если щелкнуть на треугольниках справа от кнопок, то появится список доступных цве,
тов (рис. 4.10);

Рис. 4.10. Список доступных цветов шрифта
• задавать гарнитуру (тип) шрифта (рис. 4.11). Наиболее распространены гарнитуры Times New Roman, Arial, Courier New;

Рис. 4.11. Список гарнитур шрифта
• выбирать кегль (размер) шрифта (рис. 4.12);

Рис. 4.12. Список размеров шрифта
• увеличивать

или уменьшать

размер шрифта с шагом в один пункт;
• очищать формат, то есть убирать оформление

4.4. Форматирование абзацев
В предыдущем разделе вы познакомились с инструментами форматирования символов. В Word имеются также специальные возможности для оформления текста в рамках абзацев: выравнивание, междустрочный интервал и отступы. При помощи этих характеристик можно быстро придать тексту аккуратный вид. Операции форматирования с абзацами, как и с другими элементами текста, производятся только после их предварительного выделения.
ВыравниваниеВыравнивание текста на странице – одна из важнейших операций форматирования. При помощи выравнивания можно, например, поместить заголовок текста посередине страницы, а подпись в конце письма – по правому краю. Многие начинающие пользователи для подобных задач многократно нажимают клавишу пробел, однако при помощи выравнивания управлять размещением текста на странице проще, быстрее и правильнее.
В Word можно выравнивать текст:
• по левому краю – используется в документах Word по умолчанию;
• по центру – чаще всего применяется для заголовков;
• по правому краю – так обычно выравнивают подписи в письмах и деловых документах, а также подзаголовки;
• по ширине – чаще всего используется в документах, предназначенных для вывода на печать и последующего чтения (выровненный по ширине документ на листе бумаги выглядит аккуратнее, его легче воспринимать). При этом текст выравнивается по левому и правому краю, а пробелы между словами увеличиваются.
Чтобы выровнять весь абзац, его необязательно выделять, достаточно установить курсор в его любое место. Для выравнивания определенного участка текста его нужно выделить.
Выравнивание всего текста или отдельных абзацев можно изменить несколькими способами:
• при помощи соответствующих кнопок группы Абзац вкладки Главная на ленте:
· По левому краю

· По центру

· По правому краю

· По ширине

• используя список Выравнивание диалогового окна Абзац (рис. 4.13).

Рис. 4.13. Диалоговое окно Абзац, список Выравнивание
Это окно можно вызвать, щелкнув на кнопке открытия окна в группе Абзац вкладки Главная на ленте (рис. 4.14) или выполнив команду Абзац контекстного меню, которое появляется при щелчке правой кнопкой мыши в любом месте абзаца.

Рис. 4.14. Кнопка вызова окна Абзац
Расстановка переносовПри выравнивании по ширине узких блоков текста (например, колонок) пробелы между словами могут оказаться слишком большими. Чтобы этого избежать, нужно расставить переносы следующим образом.
1. Перейдите на вкладку Разметка страницы ленты. В группе Параметры страницы щелкните на кнопке Расстановка переносов (рис. 4.15).

Рис. 4.15. Меню кнопки Расстановка переносов
2. Выполните в меню команду Авто. В результате переносы будут расставлены автоматически во всем документе.
3. При необходимости настройте параметры переносов в окне Расстановка переносов (рис. 4.16), которое открывается при выполнении команды Параметры расстановки переносов меню кнопки Расстановка переносов.

Рис. 4.16. Диалоговое окно Расстановка переносов
ИнтервалМеждустрочный интервал – это вертикальное расстояние между строками текста внутри абзаца. По умолчанию в Microsoft Word используется одинарный интервал. Однако в зависимости от типа документа его можно изменять. Например, для некоторых типов научных работ стандартом является полуторный интервал.
Для изменения интервала сделайте следующее.
1. Откройте окно Абзац, щелкнув на соответствующей кнопке группы Абзац (см. рис. 4.14), и перейдите на вкладку Отступы и интервалы.
2. Выберите один из вариантов списка междустрочный в области Интервал (рис. 4.17).

Рис. 4.17. Выбор интервала в диалоговом окне Абзац
В Word доступны следующие типы интервала.
• Одинарный – интервал для каждой строки в зависимости от наибольшего символа строки. Величина превышения интервала над размером шрифта зависит от используемой гарнитуры шрифта.
• 1,5 строки – интервал, в полтора раза больший одинарного.
• Двойной – интервал, в два раза больший одинарного.
• Минимум – интервал для шрифтов больших размеров или графики, которым не подходят другие интервалы.
• Точно – фиксированный междустрочный интервал, одинаковый для всех строк. Его значение устанавливается пользователем.
• Множитель – междустрочный интервал, который увеличивается или уменьшается в соответствии с указанным множителем. Например, если значение множителя составляет 1,4, это означает увеличение интервала на 40 %. Если значения множителя 0,6, это означает уменьшение его на 40 %. Установка множителя 1,5 эквивалентна установке полуторного интервала.
При выборе типов интервалов Минимум, Точный и Множитель значение указывается в поле значение области Интервал.
Наиболее применяемые интервалы можно изменять, не вызывая окно Абзац. Для этого можно пользоваться кнопкой Междустрочный интервал в группе Абзац вкладки Главная на ленте (рис. 4.18).

Рис. 4.18. Список кнопки Междустрочный интервал
Отступы и выступыОтступ – это расстояние между текстом и левым или правым полем страницы. Регулировать отступ можно вручную при помощи горизонтальной линейки (как включить отображение, читайте в подразд. «Линейка» разд. 1.4).
Отступы можно разделить на три вида:
• отступ слева – устанавливает положение всего абзаца относительно левого поля страницы, для его изменения используйте маркер, изображенный на рис. 4.19;

Рис. 4.19. Маркер отступа слева
• отступ справа – задает положение всего абзаца относительно правого поля страницы, для его изменения используйте маркер, изображенный на рис. 4.20;

Рис. 4.20. Маркер отступа справа
• отступ первой строки – определяет положение первой строки абзаца, для его изменения используйте маркер, изображенный на рис. 4.21.

Рис. 4.21. Маркер отступа первой строки
Наряду с отступами могут использоваться выступы. Выступ смещает текст влево от первоначальной линии текста, при этом он не распространяется на первую строку абзаца. Обычно выступы применяют при создании нумерованных и маркированных списков, указателей. Для установки выступа используйте маркер (рис. 4.22).

Рис. 4.22. Маркер выступа
Отрегулировать отступы и выступы можно не только при помощи горизонтальной линейки, но и в диалоговом окне Абзац. Для этого сделайте следующее.
1. Выделите абзац, для которого необходимо задать форматирование.
2. Откройте окно Абзац, щелкнув на соответствующей кнопке группы Абзац (см. рис. 4.14). Перейдите на вкладку Отступы и интервалы.
3. Для установки правого и левого отступов введите значение правого отступа в поле Справа и левого в поле Слева области Отступ (рис. 4.23). Отступ может иметь не только положительное, но и отрицательное значение. Если вы зададите отрицательное значение отступа, текст будет вынесен на правое или левое поле.

Рис. 4.23. Задание отступов в окне Абзац
4. Для установки отступа или выступа первой строки выберите в списке первая строка пункт Отступ или Выступ и введите значение в поле на.
5. Нажмите кнопку OK, чтобы подтвердить изменения.
Для настройки отступов можно также использовать:
• клавишу Tab на клавиатуре;
• сочетание клавиш Ctrl+M (для установки отступа) и Ctrl+Shift+M (для удаления отступа);
• кнопки Увеличить отступ

для установки отступа и Уменьшить отступ

для удаления отступа, которые находятся в группе Абзац вкладки Главная на ленте. Используя их, установить отрицательное значение отступа невозможно.
БуквицаБуквицы позволяют привлечь внимание пользователя к абзацам. Word дает возможность создавать буквицы, которые могут занимать от одной до десяти строк текста. Буквицы являются самостоятельными объектами, помещенными в рамку, поэтому их можно перемещать, изменять размеры и отдельно форматировать.
Для добавления буквицы сделайте следующее.
1. Перейдите в режим Разметка страницы, щелкнув на одноименной кнопке в строке состояния.
2. Установите курсор в любое место абзаца, первую букву которого нужно оформить.
3. Переключитесь на вкладку Вставка на ленте и нажмите кнопку Буквица. Появится меню (рис. 4.24).

Рис. 4.24. Список команд кнопки Буквица
4. Выберите один из видов буквиц в меню:
• В тексте – буквица будет выровнена по левому краю (рис. 4.25);

Рис. 4.25. Положение буквицы В тексте
• На поле – буквица будет вынесена на поле (рис. 4.26).

Рис. 4.26. Положение буквицы На поле
5. Настройте параметры буквицы (шрифт, размер, расстояние до текста) в окне Буквица (рис. 4.27), которое появляется при выполнении команды Параметры буквицы меню кнопки Буквица.

Рис. 4.27. Окно настройки буквицы
Для удаления буквицы выберите в меню кнопки Буквица команду Нет.
Заливка и границы текстаЧтобы залить цветом абзац, в котором установлен курсор, или выделенный фрагмент текста, используйте кнопку Заливка

которая находится в группе Абзац вкладки Главная на ленте. Для выбора цвета нажмите стрелку справа от кнопки и в появившемся списке щелкните на нужном цвете. При подведении указателя мыши к ячейке с цветом данный цвет сразу отображается в тексте, и вы можете оценить, подходит ли он. При этом также появляется название цвета в виде всплывающей подсказки (рис. 4.28).

Рис. 4.28. Выбор цвета заливки абзаца
Чтобы убрать заливку, щелкните на кнопке Заливка и выберите в появившемся меню команду Нет цвета. Выполнив в данном меню команду Другие цвета, вы сможете в открывшемся окне Цвета настроить другие цвета для списка кнопки Заливка.
Для оформления текста с помощью границ щелкните на стрелке справа от кнопки типа границы, которая находится в группе Абзац вкладки Главная на ленте, и укажите в появившемся списке нужный вариант (рис. 4.29). Чтобы убрать границы, щелкните на стрелке справа от кнопки типа границы и выберите в меню команду Нет границы.

Рис. 4.29. Типы границ
4.5. Создание списков
Очень часто бывает необходимо выделить какие-нибудь части текста визуально (например, при перечислении). Простое выделение абзаца не дает должного эффекта. В этом случае есть смысл воспользоваться маркерами или нумерацией. Маркеры объединяют пункты, связанные одной темой. Нумерованные списки содержат пункты, следующие друг за другом. Примеры использования нумерованных и маркированных списков вы можете без труда найти в этой книге. Кроме того, бывают многоуровневые списки, содержащие в себе вложенные списки. Такие списки используются в документах со сложной структурой.
Для создания нумерованных, маркированных и многоуровневых списков можно использовать кнопки Маркеры

Нумерация

и Многоуровневый список

в группе Абзац вкладки Главная на ленте. Если просто щелкнуть на этих кнопках, то будет создан список с последним выбранным форматированием. Если щелкнуть на треугольнике справа от кнопки, то раскроется список с вариантами оформления списка. При наведении указателя мыши на вариант списка вы сразу увидите, как он будет выглядеть в тексте (рис. 4.30).

Рис. 4.30. Выбор оформления списка
Нумерованные и маркированные списки можно также создать с помощью команд Нумерация (рис. 4.31) и Маркеры (рис. 4.32) контекстного меню, которое появляется при щелчке правой кнопкой мыши на строке будущего списка или на выделенном фрагменте текста, который нужно оформить списком.

Рис. 4.31. Создание нумерованного списка с помощью контекстного меню

Рис. 4.32. Создание маркированного списка с помощью контекстного меню
Для создания списка сделайте следующее.
1. Выделите требуемый участок текста.
2. Щелкните правой кнопкой мыши и выберите нужный пункт контекстного меню или щелкните на необходимой кнопке в группе Абзац вкладки Главная на ленте.
3. Щелкните на нужном типе маркера.
Маркированные спискиСовет
Вы можете создать список и перед началом набора текста. Установите курсор в то место, откуда вы желаете начать список, и выполните описанные выше действия. Нажмите клавишу Enter, чтобы начать новый абзац и новый раздел списка.
При создании маркированных списков можно использовать самые разные типы маркеров. Список кнопки Маркеры (см. рис. 4.30) и одноименная команда контекстного меню (см. рис. 4.32) позволяют выбрать один из семи наиболее применяемых маркеров. Кроме того, можно создать собственный тип маркера. Для этого выберите команду Определить новый маркер из списка кнопки или команды контекстного меню.
Окно Определение нового маркера (рис. 4.33), которое появится после выполнения этого действия, позволяет задать следующие параметры оформления маркера:
• Символ – оформление маркера в виде знака таблицы символов;
• Рисунок – оформление маркера в виде рисунка, имеющегося в коллекции клипов;
• Шрифт – оформление маркера в виде текстового символа;
• Выравнивание – положение маркера относительно текста.

Рис. 4.33. Диалоговое окно Определение нового маркера
В области Образец вы сможете увидеть, как будет выглядеть список с заданными параметрами.
Если щелкнуть правой кнопкой мыши на пункте маркированного списка, то появится меню. Команда контекстного меню Изменить отступы в списке открывает окно, которое дает возможность изменить отступ текста абзаца от номера, положение номера, а также задать символ после номера (обычно используется табуляция, можно также выбрать пробел) (рис. 4.34).

Рис. 4.34. Окно Изменение отступов в списке
Команда Изменить уровень списка (она есть и у кнопки Маркеры, и в подменю Маркеры контекстного меню) позволяет изменять уровень пункта списка. При наведении на эту команду указателя мыши раскрывается подменю, в котором можно выбрать нужный вариант уровня списка (рис. 4.35).

Рис. 4.35. Подменю команды Изменить уровень списка
Нумерованные спискиПри создании нумерованных списков можно использовать самые разные типы нумерации. Список кнопки Нумерация (рис. 4.36) и одноименная команда контекстного меню (см. рис. 4.31) позволяют выбрать один из семи наиболее часто используемых типов нумерации. Кроме того, можно создать собственный тип нумерации. Для этого выберите команду Определить новый формат номера из списка кнопки или команды контекстного меню.

Рис. 4.36. Варианты нумерованных списков
Диалоговое окно Определение нового формата номера (рис. 4.37), которое появится после выполнения этого действия, позволяет задать следующие параметры оформления маркера:
• нумерация – тип нумерации;
• Шрифт – оформление номера в виде текстового символа;
• Формат номера – выбор текста, который будет располагаться после номера;
• Выравнивание – положение номера относительно текста.

Рис. 4.37. Окно Определение нового формата номера
Если в документе используется несколько нумерованных списков, не связанных между собой, то при создании каждого следующего списка щелкните на пункте списка, который должен быть первым, правой кнопкой мыши и выберите в контекстном меню команду Начать заново с 1 (рис. 4.38). Если необходимо продолжить нумерацию, то выберите команду Продолжить нумерацию из контекстного меню.

Рис. 4.38. Задание первого пункта списка
При выполнении команды Задать начальное значение контекстного меню открывается окно, с помощью которого также можно начать список заново или продолжить его, а кроме того, можно указать номер, с которого будет начинаться список (рис. 4.39).

Рис. 4.39. Окно Задание начального значения
Команды Изменить отступы в списке и Изменить уровень списка для нумерованного списка аналогичны таким же командам для маркированного списка (см. выше).
Многоуровневые спискиMicrosoft Word позволяет создавать также многоуровневые списки, содержащие до девяти уровней различных списков. При этом каждый уровень может иметь собственный маркер или номер.
Кнопка Многоуровневый список, которая находится в группе Абзац вкладки Главная на ленте, позволяет выбрать один из семи наиболее часто используемых типов многоуровневых списков (рис. 4.40).

Рис. 4.40. Доступные типы многоуровневых списков
Кроме того, можно создать собственный тип многоуровневого списка. Для этого выберите команду Определить новый многоуровневый список из списка кнопки. В результате появится окно Определение нового многоуровневого списка. Если нажать кнопку Больше, то появятся расширенные настройки (рис. 4.41).

Рис. 4.41. Окно Определение нового многоуровневого списка
Параметры, представленные в окне Определение нового многоуровневого списка, аналогичны настройкам нумерованного списка. Однако в данном случае можно выбрать настройки нумерации отдельно для каждого уровня, а кроме того, можно связать уровень списка со специально созданным стилем (подробнее о стилях читайте ниже). Чтобы создать стиль многоуровневого списка, нужно в меню кнопки Многоуровневый список выбрать команду Определить новый стиль списка. В результате появится окно, в котором можно определить гарнитуру, размер, начертание, цвет шрифта номера списка каждого уровня.
4.6. Многоколоночный текст
Кроме обычного расположения текста на бумаге Microsoft Word дает возможность оформлять текст в виде колонок. При таком расположении текст читается сверху вниз, зигзагообразно переходя на следующую колонку. Подобный способ отображения текста широко используется в газетных и журнальных статьях и др.
Многоколоночный текст форматируется точно так же, как и обычный. Однако, в отличие от обычного текста, в котором объектом редактирования является весь текст (или выделенный его участок), при редактировании многоколоночного текста объектом форматирования может служить одна колонка.
Колонки можно создать при помощи кнопки Колонки группы Параметры страницы вкладки Разметка страницы ленты. При ее нажатии появляется список доступных вариантов (рис. 4.42).

Рис. 4.42. Список кнопки Колонки
Для создания колонок сделайте следующее.
1. Перейдите в режим Разметка страницы, щелкнув на одноименной кнопке в строке состояния.
2. Выделите весь документ или ту его часть, которую требуется преобразовать в колонки.
3. Щелкните на кнопке Колонки и выберите нужный вариант.
Если нужно настроить параметры колонок, выберите команду Другие колонки в меню кнопки Колонки. В открывшемся окне Колонки вы можете установить ширину каждой колонки (рис. 4.43). Для этого снимите флажок колонки одинаковой ширины, после чего задайте числовые значения ширины каждой колонки и расстояния между ними.

Рис. 4.43. Диалоговое окно Колонки
Ширину колонок можно также изменить, не вызывая окно Колонки, а используя для этого маркеры изменения полей на горизонтальной линейке.