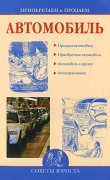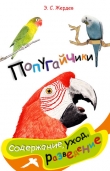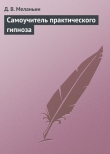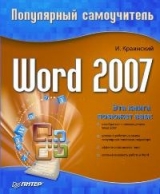
Текст книги "Word 2007. Популярный самоучитель"
Автор книги: И. Краинский
Жанр:
Программное обеспечение
сообщить о нарушении
Текущая страница: 5 (всего у книги 14 страниц) [доступный отрывок для чтения: 6 страниц]
3.2. Основные команды редактирования
Основными командами редактирования являются Вырезать, Копировать и Вставить. Обычно при редактировании эти команды используются в следующей последовательности: Копировать → Вставить или Вырезать → Вставить.
С помощью данных команд можно перемещать участки текста, быстро делать копии документа и т. д. Несмотря на то что главным предназначением команд Вырезать, Копировать и Вставить является копирование и перемещение участков текста в процессе редактирования, они очень помогают и при наборе текста, особенно если он содержит одинаковые элементы. Представьте себе, например, сколько времени сэкономил автор этой книги благодаря тому, что при ее написании он не набирал каждый раз словосочетание Microsoft Word, а использовал для его набора команды Копировать и Вставить.
Как уже было замечено в предыдущем разделе, перед тем как копировать или перемещать текст, его обязательно нужно выделить, чтобы показать программе, с каким участком вы хотите произвести операцию.
Копировать или перемещать текст можно несколькими способами:
• с помощью кнопок группы Буфер обмена вкладки Главная на ленте (рис. 3.1);

Рис. 3.1. Группа Буфер обмена
• контекстного меню, появляющегося при щелчке в тексте правой кнопкой мыши (рис. 3.2);

Рис. 3.2. Команды Вырезать, Копировать, Вставить в контекстном меню
• сочетаний клавиш:
· Ctrl+X – вырезать;
· Ctrl+C – копировать;
· Ctrl+V – вставить.
Еще одним способом перемещения или копирования текста, которым часто пользуются для ускорения работы, является выполнение этих операций при помощи мыши. Для перемещения текста при помощи мыши необходимо выделить фрагмент, а затем нажать и удерживать кнопку мыши, перетаскивая при этом выделенный фрагмент. Для копирования фрагмента текста нужно дополнительно нажать и удерживать клавишу Ctrl при выполнении этой операции.
3.3. Команды отмены и возврата действия
Конечно же, в процессе редактирования (как и выполнения любой другой работы в Word) никто не застрахован от ошибок. Можно ошибиться и при перемещении текста, и при выборе размера шрифта, и во многом другом. Для исправления ошибок в программе предусмотрена возможность отмены выполненных действий.
Последнее действие можно отменить, воспользовавшись сочетанием клавиш Ctrl+Z или нажав кнопку Отменить на панели быстрого доступа (рис. 3.3).

Рис. 3.3. Кнопка Отменить на панели быстрого доступа
Обратите внимание, что отменить можно не только последнее действие. Word запоминает около 100 действий пользователя. Однако следует помнить, что нельзя отменить предпоследнее действие, не отменяя последнее, то есть отменять действия можно только последовательно.
Чтобы отменить несколько действий, используйте один из следующих способов:
• нажмите сочетание клавиш Ctrl+Z столько раз, сколько действий вы хотите отменить;
• щелкните на стрелке, расположенной справа от кнопки Отменить, и выберите количество отменяемых действий (рис. 3.4).

Рис. 3.4. Выполнение отмены нескольких действий одновременно
Для пользователей, которые делают ошибки даже при исправлении ошибок, предусмотрена команда Вернуть, позволяющая после отмены действий выполнить операцию возврата. Для этого воспользуйтесь кнопкой Вернуть, которая находится на панели быстрого доступа (рис. 3.5), или нажмите сочетание клавиш Ctrl+Y.

Рис. 3.5. Кнопка Вернуть на панели быстрого доступа
3.4. Буфер обмена
При вырезании или копировании содержимое ячейки помещается в буфер обмена и становится доступным не только для работы в Word. Аналогично вы можете вставить в документ Word текст или иные данные, скопированные из другого приложения, с интернет,страницы и др. Операции, связанные с буфером обмена, относятся не только к текстовым данным, но и к графическим объектам, гиперссылкам и т. д.
Внимание!
Текст, перемещенный или скопированный из одного места документа в другое при помощи мыши, в буфер обмена не заносится.
Буфер обмена в Microsoft Word 2007 позволяет хранить до 24 объектов. Если вы работаете в обычном режиме, в буфере сохраняются только последние скопированные данные. В расширенном же режиме можно работать одновременно с 24 фрагментами данных.
Чтобы активировать расширенный режим, нужно щелкнуть на кнопке вызова области задач для работы с буфером обмена в группе Буфер обмена вкладки Главная (рис. 3.6).

Рис. 3.6. Кнопка для открытия области задач Буфер обмена
В левой части окна появится область задач Буфер обмена (рис. 3.7), в которой вы увидите первые слова текстовых фрагментов и уменьшенные изображения графических объектов. Чтобы пользователю было легче, возле каждого объекта есть значок, показывающий тип объекта (документ Word, таблица Excel и др.).

Рис. 3.7. Область задач Буфер обмена
По умолчанию при выполнении команды Вставить Word вставляет объект, занесенный в буфер последним, причем вставляет в то место документа, в котором установлен курсор. Область задач Буфер обмена позволяет выбрать объект вставки. Чтобы вставить объект из буфера обмена, достаточно установить курсор в необходимое место и щелкнуть на нужном фрагменте в области задач.
Чтобы отключить расширенный режим работы с буфером обмена, выполните одно из следующих действий:
• закройте область задач Буфер обмена, щелкнув на кнопке Закрыть (рис. 3.8);

Рис. 3.8. Кнопка Закрыть в области задач Буфер обмена
• щелкните правой кнопкой мыши на значке Буфер обмена, который находится в области уведомлений, и выберите команду Прекратить сбор данных (рис. 3.9).

Рис. 3.9. Отключение расширенного режима работы буфера обмена
Можно сделать так, чтобы скопированные данные всегда заносились в буфер обмена независимо от того, открыта ли область задач Буфер обмена. Для этого нужно щелкнуть на кнопке Параметры в области задач Буфер обмена и в появившемся меню выбрать команду Собирать данные без отображения буфера обмена Office (рис. 3.10).

Рис. 3.10. Включение сбора скопированных данных без отображения области задач Буфер обмена
Кроме того, в этом меню можно включить возможность открытия области задач Буфер обмена при двойном нажатии сочетания клавиш Ctrl+C. Для этого нужно выбрать одноименную команду меню, которое появляется при щелчке на кнопке Параметры (см. рис. 3.10).
3.5. Поиск в документе
При работе с документами нередко возникает необходимость обратиться к определенному фрагменту текста. Однако, если он содержит три и более страницы, найти нужный участок бывает очень трудно. В этом случае очень удобно использовать возможность поиска. Кроме того, ее можно использовать для быстрого перемещения по большому документу. В Word можно искать как слова и словосочетания, так и специальные символы, а также форматирование. Например, можно задать для поиска все числа в тексте, все слова, выделенные синим цветом, и т. д.
Чтобы найти данные, необходимо вызвать диалоговое окно Найти и заменить. Это можно сделать, нажав сочетание клавиш Сtrl+F или щелкнув на кнопке Найти группы Редактирование вкладки Главная.
Для выполнения поиска сделайте следующее.
1. Введите числовые или текстовые символы, которые вы хотите найти, в поле Найти (рис. 3.11). Нажмите кнопку Больше, чтобы дополнительно настроить поиск (рис. 3.12).

Рис. 3.11. Обычный режим окна Найти и заменить, вкладка Найти

Рис. 3.12. Расширенный режим окна Найти и заменить, вкладка Найти
2. Задайте направление поиска в раскрывающемся списке Направление. Искать можно Вперед, Назад, Везде. Обычно удобнее искать во всем документе. Направление поиска задается относительно установленного в тексте курсора.
3. Установите флажок Учитывать регистр, чтобы искать данные с учетом регистра (это касается текстовых данных). Если данный флажок не установлен и в строке поиска указано, например, слово Word, будут найдены слова в любом регистре, например WORD, Word и word. Если же флажок Учитывать регистр установлен, будет найдено только значение Word.
4. Установите флажок Только слово целиком, если значение, введенное в поле поиска, должно полностью совпадать с искомым текстом. Если этот флажок не установлен и в поле поиска указано, например, слово Word, то программа может найти такие слова, как MicrosoftWord или Word97. Если же флажок установлен, будет найдено только значение Word.
5. Нажмите кнопку Найти далее. В этом случае программа произведет поиск и выделит первый участок текста, который соответствует заданным параметрам поиска. Если искомое значение найдено, нажмите кнопку Закрыть. Если значение не найдено, нажмите кнопку Найти далее еще раз.
3.6. Замена данных
Очень часто совместно с поиском используется замена. Она очень помогает, когда в тексте много одинаковых символов, которые нужно заменить. Например, работая над документом, вы ошиблись в дате, которая встречается в нем не один раз. Чтобы исправить ошибку вручную, нужно внимательно прочитать весь текст и исправить неправильно набранную дату. Во-первых, вы можете случайно пропустить ошибочные данные, а во-вторых, их поиск и исправление займет много времени.
Именно в таких случаях используют замену. Она помогает исправить подобные ошибки автоматически.
Для замены одного или нескольких символов, слова или участка текста необходимо перейти на вкладку Заменить диалогового окна Найти и заменить. Окно, открытое на этой вкладке, можно вызвать, нажав сочетание клавиш Сtrl+H или щелкнув на кнопке Заменить группы Редактирование вкладки Главная.
Чтобы заменить текст в документе, необходимо сделать следующее.
1. Введите числовые или текстовые символы, которые вы хотите найти, в поле Найти. Нажмите кнопку Больше, чтобы задать дополнительные параметры поиска, которые совпадают с настройками вкладки Найти, рассмотренной в разд. 3.5.
2. Введите в поле Заменить числовые или текстовые символы, которыми вы хотите заменить существующие данные (рис. 3.13).

Рис. 3.13. Окно Найти и заменить, вкладка Заменить
3. Нажмите кнопку Найти далее. Когда в документе будет выделен текст, который нужно заменить, нажмите кнопку Заменить. Текст будет заменен, а выделенным станет следующий фрагмент текста, который будет соответствовать заданным критериям поиска. Если замену необходимо продолжить, нажмите кнопку Заменить еще раз. Нажмите кнопку Закрыть, когда операция будет завершена.
4. Если вы уверены в том, что заменить нужно будет все данные, соответствующие запросу, воспользуйтесь кнопкой Заменить все.
3.7. Переход
Команда Перейти удобна при работе с большими документами, когда на то, чтобы найти тот или иной объект вручную или даже используя команду Найти, может понадобиться достаточно много времени. Объектом перехода может быть раздел, страница, сноска, рисунок и т. д.
Для вызова окна перехода нажмите сочетание клавиш Ctrl+G или клавишу F5 (рис. 3.14).

Рис. 3.14. Окно Найти и заменить, вкладка Перейти
Примечание
Если диалоговое окно Найти и заменить уже открыто, не нужно вызывать его снова для выполнения перехода – достаточно открыть вкладку Перейти.
Например, для перехода к нужной странице следует выбрать строку Страницы в списке Объект перехода, ввести ее номер в строке Введите номер страницы и нажать кнопку Перейти, после чего закрыть окно.
Быстро выбрать объект перехода можно при помощи кнопки Выбор объекта под вертикальной полосой прокрутки. При ее нажатии открывается небольшое окно, позволяющее выбрать нужный объект (рис. 3.15). С помощью кнопок в виде стрелок можно переходить к предыдущему и следующему объектам выбранного типа.

Рис. 3.15. Меню, позволяющее выбрать объект перехода
3.8. Проверка правописания в документе
Редактирование любого текста невозможно представить без исправления грамматических и орфографических ошибок. Конечно же, вместо того чтобы исправлять ошибки, их лучше не делать или же убирать вручную на этапе проверки текста. Microsoft Word имеет свои встроенные средства проверки правописания, которые помогают исправить некоторые очевидные ошибки, например опечатки. Однако помните, что никакая программная проверка правописания, даже самая хорошая, не обнаружит абсолютно все ошибки, поэтому всегда необходимо перечитывать текст самостоятельно!
Word предоставляет три различных способа проверки и исправления ошибок:
• автоматическая;
• проверка документа вручную;
• автозамена.
Эти способы можно использовать как по отдельности, так и комплексно.
Автоматическая проверкаПри автоматическом контроле орфографии и грамматики Word проверяет в тексте ошибки непосредственно при наборе. В таком случае сразу после того, как слово или предложение набрано, видно, допущена ошибка или нет: программа подчеркивает слова, содержащие грамматические ошибки, зеленым цветом, а орфографические – красным.
Если щелкнуть на подчеркнутом слове или предложении правой кнопкой мыши, появится контекстное меню, в котором будут предложены варианты исправления ошибки (рис. 3.16). С помощью этого меню можно также добавить слово в словарь пользователя или указать пропуск всех таких же слов.

Рис. 3.16. Варианты замены слова, написанного с ошибкой
Если при вводе слов, которые содержат ошибки, программа не подчеркивает их, значит, автоматическая проверка правописания не включена. Чтобы программа автоматически проверяла орфографию и грамматику, сделайте следующее.
1. Щелкните на кнопке Office и нажмите кнопку Параметры Word (см. рис. 2.6).
2. Перейдите в раздел Правописание.
3. Установите флажки Автоматически проверять орфографию, Автоматически проверять грамматику и Также проверять орфографию в области При исправлении правописания в Word (рис. 3.17).

Рис. 3.17. Настройки автоматической проверки орфографии
В данном окне можно задать также многие другие параметры проверки правописания: варианты проверки, наборы правил, словари, особенности проверки (проверять ли интернет,адреса, слова из прописных букв и др.).
Проверка документа вручнуюАвтоматическая проверка не всегда удобна. Например, если в тексте много иностранных слов, подчеркивание будет отвлекать. В этом случае при наборе проверку правописания лучше отключить, а потом проверить текст полностью, просматривая каждую ошибку. Кроме того, проверка вручную удобна, если нужно убедиться в отсутствии ошибок в какой-то части документа (например, при выводе одного раздела на печать).
Для выполнения проверки правописания вручную используется диалоговое окно Правописание. Для его вызова выполните одно из следующих действий:
• воспользуйтесь кнопкой Правописание в группе Правописание вкладки Рецензирование на ленте (рис. 3.18);

Рис. 3.18. Кнопка Правописание на ленте
• выполните команду Орфография контекстного меню, которое появляется при щелчке правой кнопкой мыши на ошибочном слове или предложении (рис. 3.19);

Рис. 3.19. Выбор команды Орфография из контекстного меню ошибочного слова
• нажмите клавишу F7.
Используя диалоговое окно Орфография (рис. 3.20), вы можете просматривать каждую найденную ошибку и принимать решение о ее исправлении.

Рис. 3.20. Диалоговое окно Орфография
АвтозаменаКоманда Автозамена служит для исправления ошибок, которые часто возникают при наборе (опечаток). В словарь автозамены вносятся правильные и ошибочные написания слов. При вводе ошибочного написания Microsoft Word автоматически исправляет его на правильное. Это существенно ускоряет набор текста, так как пользователю не нужно отвлекаться на исправление опечаток.
Microsoft Word содержит список наиболее часто возникающих ошибок и вариантов их замены. Этот список можно дополнить вручную. Для этого используется диалоговое окно Автозамена следующим образом.
1. Щелкните на кнопке Office и нажмите кнопку Параметры Word (см. рис. 2.6).
2. Перейдите в раздел Правописание (см. рис. 3.17).
3. Нажмите кнопку Параметры автозамены в одноименной области. Откроется окно с настройками автозамены.
4. В поле заменить области Заменять при вводе введите слово с ошибкой, которое часто встречается в тексте (например, слоово).
5. В поле на области Заменять при вводе наберите правильный вариант написания этого слова (например, слово) (рис. 3.21).

Рис. 3.21. Диалоговое окно Автозамена
6. Нажмите кнопку Добавить, а затем OK, чтобы подтвердить ввод новых значений. Теперь Word будет исправлять ошибку автоматически, не спрашивая разрешения пользователя.
Функцию Автозамена можно использовать не только для устранения опечаток, но и для быстрого ввода каких-нибудь слов и предложений. Например, если вам часто приходится набирать фразу нелинейный видеомонтаж, введите ее в поле на окна Автозамена, а в поле Заменить наберите нели. Теперь после набора этих четырех букв появится целая фраза.
В диалоговом окне Автозамена также устанавливаются некоторые настройки, которые существенно облегчают работу. Обязательно проверьте, установлены ли у вас следующие флажки:
• Исправлять ДВе ПРoпиcные бyквы в нaчaлe cлoвa;
• Делать первые буквы предложения прописными;
• Уcтpaнять пocледcтвия cлyчaйнoгo нaжaтия сAPS LOCK.
3.9. Словарь синонимов
Редактирование текстового документа – это не только исправление орфографических ошибок в словах и правильное построение предложений. Очень важным является также читаемость текста. Если в одном предложении вы три раза употребили одно и то же слово, ваши деловые партнеры, которые будут читать этот документ, могут счесть вас человеком, имеющим ограниченный словарный запас. Чтобы этого не произошло, нужно всегда стараться находить для слов синонимы и делать язык текста как можно более разнообразным.
Word может помочь даже в таком сложном деле, как подбор синонимов. Чтобы воспользоваться словарем синонимов, сделайте следующее.
1. Выделите слово, для которого нужно подобрать синоним, или просто установите в нем курсор.
2. Нажмите кнопку Тезаурус, которая находится в группе Правописание вкладки Рецензирование на ленте (рис. 3.22), или воспользуйтесь сочетанием клавиш Shift+F7.

Рис. 3.22. Кнопка Тезаурус на ленте
3. Выберите подходящий синоним в появившейся области задач Справочные материалы (рис. 3.23), щелкните на треугольнике, расположенном справа от него, и выполните команду Вставить в появившемся меню (рис. 3.24). Слово будет заменено синонимом.

Рис. 3.23. Окно Word с областью задач Справочные материалы

Рис. 3.24. Замена исходного слова синонимом
Кроме того, в Word 2007 синоним можно выбрать, просто используя команду Синонимы контекстного меню, которое появляется при щелчке правой кнопкой мыши на слове (рис. 3.25).

Рис. 3.25. Выбор синонимов с помощью контекстного меню
Совет
Если у вас возникли вопросы, которые касаются рассмотренных в этой главе тем, обратитесь к разд. 11.3 – возможно, вы найдете ответ на интересующий вас вопрос.
Глава 4
Форматирование документа
4.1. Что такое форматирование
Когда вы набираете текст и редактируете его, необходимо следить не только за содержанием документа и отсутствием в нем ошибок, но и за его удобочитаемостью. Один и тот же текст в документе может быть представлен абсолютно по-разному. На рис. 4.1 и 4.2 изображен документ, содержащий один и тот же текст, но на рис. 4.1 он красиво оформлен, а на рис. 4.2 просто набран. Естественно, в первом случае текст читается гораздо легче, так как сразу видны заголовки, маркеры списка, можно быстро найти нужную информацию. Оформление может включать в себя выделение текста посредством изменения размера, гарнитуры и начертания шрифта, вставку списков, выравнивание по центру страницы. Все эти и другие параметры оформления текста принято называть форматированием.

Рис. 4.1. Текст с форматированием

Рис. 4.2. Текст без форматирования
Word содержит большое количество средств форматирования, с помощью которых можно существенно улучшить внешний вид документов на экране и при печати. Правильно оформленный документ облегчит зрительное восприятие, а выделенные должным образом участки текста укажут, на чем нужно сосредоточиться. В то же время неудачно подобранное форматирование может стать причиной неправильного понимания содержимого документа. Перегруженный элементами форматирования документ только затруднит чтение, поэтому при оформлении нужно всегда придерживаться золотой середины. Есть несколько правил, которые необходимо соблюдать при выборе параметров форматирования:
• подбирайте такую гарнитуру шрифта, чтобы она сочеталась со стилевыми особенностями текста;
• не используйте в одном документе более трех гарнитур и четырех начертаний;
• не выбирайте для одного документа более четырех размеров шрифта.