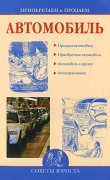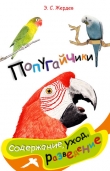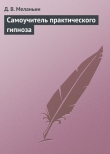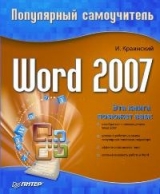
Текст книги "Word 2007. Популярный самоучитель"
Автор книги: И. Краинский
Жанр:
Программное обеспечение
сообщить о нарушении
Текущая страница: 4 (всего у книги 14 страниц) [доступный отрывок для чтения: 6 страниц]
2.2. Одновременная работа с несколькими документами
Microsoft Word позволяет работать с несколькими документами одновременно. При этом каждый новый документ открывается в отдельном окне, а пользователь, работая в полноэкранном режиме, видит только последний открытый документ. Если нужно перейти из одного открытого документа в другой, можно воспользоваться одним из следующих способов:
• щелкнуть на кнопке одного из открытых документов на Панели задач (рис. 2.35);

Рис. 2.35. Выбор документа Word на Панели задач
• переключиться на вкладку Вид ленты, в группе Окно нажать кнопку Перейти в другое окно и в появившемся списке открытых документов выбрать нужный (рис. 2.36);

Рис. 2.36. Список открытых файлов
• применить сочетание клавиш Ctrl+F6;
• нажать сочетание клавиш Alt+Tab и, удерживая нажатой клавишу Alt, нажимать Tab до тех пор, пока нужный документ Word не будет выбран (рис. 2.37).

Рис. 2.37. Список открытых приложений, появляющийся при нажатии сочетания клавиш Alt+Tab
Управление окнамиПримечание
При нажатии клавиш Alt+Tab в возникшем списке будут не только открытые документы Word, но и все остальные окна запущенных в данный момент программ.
В Word 2007 кнопка закрытия документа совпадает с кнопкой закрытия окна программы (рис. 2.38). Если открыто несколько документов, то при закрытии одного из них, остальные остаются открытыми. При закрытии последнего документа с помощью этой кнопки окно программы также закрывается.

Рис. 2.38. Кнопка закрытия документа
Кроме того, документ можно закрыть с помощью сочетания клавиш Ctrl+W или команды Закрыть меню кнопки Office (рис. 2.39). При этом после закрытия последнего документа окно программы остается открытым.

Рис. 2.39. Команда Закрыть меню кнопки Office
Если на момент закрытия изменения в документе не были сохранены, то появится окно с вопросом, стоит ли сохранять изменения в документе. Для подтверждения сохранения изменений нужно нажать кнопку Да, для отклонения – кнопку Нет. Чтобы вернуться к документу и продолжить работу с ним, щелкните на кнопке Отмена.
Сравнение двух документовВнимание!
Если при закрытии документа проигнорировать запрос на сохранение документа, то несохраненные данные будут утеряны.
В более ранних версиях Microsoft Word (например, в Word 97) каждый документ имел три кнопки управления размером окна, которые дублировали кнопки управления размером окна программы и отличались лишь тем, что их действие распространялось на текущий документ. С их помощью можно было свернуть документы, расположить их рядом в окне программы. В Microsoft Word 2007 это можно сделать с помощью команды Рядом, которая находится в группе Окно вкладки Вид на ленте (рис. 2.40). Если при выполнении этой команды открыто два окна, программа расположит их на экране рядом (рис. 2.41). Если же открыто более двух окон, то появится окно Сравнить рядом (рис. 2.42), в котором необходимо будет указать, с каким документом нужно сравнить текущий.

Рис. 2.40. Кнопка Рядом

Рис. 2.41. Вид документов после выполнения команды Сравнить рядом с

Рис. 2.42. Окно Сравнить рядом
При переходе в режим сравнения документов автоматически включается режим синхронной прокрутки, то есть при прокручивании одного документа второй также будет прокручиваться. Чтобы отключить синхронную прокрутку, нужно щелкнуть на кнопке Окно и отжать нажатую кнопку Синхронная прокрутка (рис. 2.43). Чтобы снова включить прокрутку, нужно еще раз щелкнуть на этой кнопке.

Рис. 2.43. Меню кнопки Окно
Кнопка Восстановить расположение окна позволяет вернуть расположение двух окон рядом друг с другом, если, например, одно из окон оказалось свернутым.
Чтобы выйти из режима сравнения документов, необходимо выполнить одно из следующих действий:
• нажать кнопку Рядом в меню кнопки Окно (см. рис. 2.43);
• нажать кнопку Развернуть, которая находится в верхней части окна, рядом с кнопкой закрытия.
Сравнение нескольких документовЕсли нужно сравнить сразу несколько документов, можно использовать команду Упорядочить все, которая находится в группе Окно вкладки Вид на ленте (рис. 2.44). После ее выполнения на экран будут помещены все открытые документы, и вы легко сможете их сравнивать и вносить нужные коррективы (рис. 2.45). Размер любого окна при необходимости можно изменять.

Рис. 2.44. Кнопка Упорядочить все

Рис. 2.45. Окно Word после упорядочивания открытых документов
Внимание!
При закрытии одного из документов или открытии нового документа упорядочивание сохранено не будет.
Данный режим удобно использовать, свернув ленты для увеличения рабочей области (рис. 2.46). Как свернуть ленту, читайте в разд. «Лента» гл. 1.

Рис. 2.46. Упорядочивание документов при свернутых лентах
Разделение окна на несколько областейВ некоторых случаях, например при работе с большим документом, может понадобиться держать в поле зрения два участка документа одновременно. Для этого существует команда Разделить, которая находится в группе Окно вкладки Вид на ленте (рис. 2.47). После ее выполнения на экране появится линия разбивки, положение которой можно установить щелчком кнопки мыши (рис. 2.48).

Рис. 2.47. Кнопка Разделить

Рис. 2.48. Вид окна Word после разбивки
2.3. Масштаб документа
Масштаб помогает увеличить или уменьшить размер документа, который выводится на экран. Масштаб влияет исключительно на вид документа на экране компьютера, а не на изображение, получаемое при печати! Используя масштаб, можно увидеть сразу большое количество страниц документа или же просмотреть всего лишь несколько строк, если нужно рассмотреть данные подробно.
Для изменения масштаба документа выполните одно из следующих действий.
• Перемещая ползунок в нижней части окна влево или вправо, уменьшайте или увеличивайте масштаб в пределах от 10 до 500 % (рис. 2.49).

Рис. 2.49. Ползунок для изменения масштаба в нижней части окна
• Щелкните на кнопке с изображением масштаба в нижней части окна рядом с ползунком изменения масштаба. В результате откроется окно, в котором можно выбрать масштаб документа (рис. 2.50).

Рис. 2.50. Окно Масштаб
В разделенный таким образом документ можно вносить любые правки. Когда разбивка больше не будет нужна, выполните команду Снять разделение, которая находится в группе Окно вкладки Вид на ленте.
• Перейдите на вкладку Вид ленты и в группе Масштаб щелкните на кнопке, соответствующей нужному масштабу (рис. 2.51). Здесь вы можете выбрать отображение 1:1, страницы целиком, двух страниц, а также по ширине страницы. При нажатии кнопки Масштаб откроется одноименное окно (см. рис. 2.50).

Рис. 2.51. Группа Масштаб вкладки Вид
2.4. Режимы просмотра документа
Microsoft Word – многофункциональная программа. Создаваемые в ней документы могут быть самыми разными – от небольших текстовых заметок до веб-страниц и объемных проектов, над которыми работает большое количество пользователей. Очевидно, что такие разные документы и просматривать нужно по-разному. Если конечным этапом работы над документом является его вывод на печать, желательно просмотреть, как он будет выглядеть на листе бумаги, сколько страниц он будет содержать. Если вы создаете веб-страницу, то обязательно нужно оценить, как она будет выглядеть в браузере. Наконец, если вы работаете над большим документом, который содержит много разделов и подразделов, то для быстрой навигации по нему гораздо удобнее работать с его заголовками.
В Word предусмотрено несколько режимов просмотра документов:
• Разметка страницы;
• Режим чтения;
• Веб-документ;
• Структура;
• Черновик.
Вы можете переключаться между режимами просмотра документа с помощью группы Режимы просмотра документа вкладки Вид ленты (рис. 2.52) или используя кнопки, расположенные в строке состояния (рис. 2.53).

Рис. 2.52. Группа Режимы просмотра документа

Рис. 2.53. Кнопки переключения режимов документа в строке состояния
Кроме этих режимов, которые являются основными, существуют еще несколько дополнительных:
• Схема документа и Эскизы, в которые можно переключиться с помощью группы Показать или скрыть вкладки Вид ленты;
• Предварительный просмотр, в который можно перейти, выполнив команду Печать → Предварительный просмотр меню кнопки Office.
Рассмотрим особенности работы с каждым режимом.
Разметка страницыВ режиме Разметка страницы (рис. 2.54) документ отображается в том виде, в котором он будет напечатан. В этом режиме видны все рисунки, есть колонтитулы, вертикальные линейки, колонки, поля и границы страницы. Сам документ разбит на страницы, которые наглядно отделены друг от друга. Такой режим удобен при работе с документами, которые впоследствии будут выведены на печать. В режиме Разметка страницы удобно вручную устанавливать поля документа при помощи горизонтальной и вертикальной линеек.

Рис. 2.54. Окно Microsoft Word в режиме Разметка страницы
Режим чтенияРежим чтения был создан для того, чтобы пользователи могли свободно читать и перемещаться по документу, не распечатывая его (рис. 2.55). Название этого режима говорит само за себя – в нем удобнее всего работать с документом, если нужно подробно изучить то, что в нем написано.

Рис. 2.55. Окно Microsoft Word в режиме чтения
В режиме чтения две страницы отображаются во весь экран с максимальным размером, при этом на экране не показываются лента, панель быстрого доступа, линейки, строка состояния и т. д. Доступны инструменты, позволяющие делать пометки в тексте – выделять цветом и создавать примечания. Кнопка Сервис дает возможность получить доступ к некоторым другим инструментам (рис. 2.56). Можно также сохранить и распечатать документ, используя соответствующие кнопки в левом верхнем углу окна.

Рис. 2.56. Меню кнопки Сервис
Переключаться между страницами можно несколькими способами:
• нажимая кнопку с изображением стрелки в правом (для перехода к следующей странице) или в левом (для перехода к предыдущей) углу окна;
• щелкая на правом или левом краях страницы, когда указатель мыши имеет вид ладошки;
• нажимая кнопки Предыдущий экран или Следующий экран, которые располагаются в верхней части окна и имеют вид стрелок;
• используя колесико мыши или клавиши Page Up и Page Down;
• применяя меню, которое появляется при щелчке в верхней части окна на изображении текущей страницы (рис. 2.57). С помощью этого меню можно перейти к определенной странице. Кроме того, здесь можно включить отображение схемы документа или эскизов.

Рис. 2.57. Меню переключения между страницами
Нажав кнопку Параметры просмотра, можно настроить просмотр документа в удобном для вас виде (рис. 2.58).

Рис. 2.58. Настройки режима чтения
Для выхода из режима чтения нажмите кнопку Закрыть в правом верхнем углу окна.
Веб-документРежим Веб-документ предназначен для создания веб-страниц или документов, которые будут просматриваться на экране (рис. 2.59). В этом режиме можно видеть фон страницы. Независимо от компоновки страницы в режиме Веб-документ текст всегда помещается в окно документа. Графика в этом режиме располагается так, как она будет видна в браузере. Таким образом, окно Microsoft Word в этом режиме напоминает окно интернет,обозревателя, и вы можете видеть, как будет выглядеть ваш документ в браузере.

Рис. 2.59. Окно Microsoft Word в режиме Веб-документ
СтруктураРежим Структура используется при создании больших документов, насыщенных заголовками и подзаголовками (рис. 2.60). Для работы с этим режимом нужно, чтобы документ был отформатирован при помощи стилей (см. разд. 4.7), иначе этот режим в работе помочь не сможет.

Рис. 2.60. Окно Microsoft Word в режиме Структура
Режим Структура позволяет проконтролировать стройность и логичность изложения материалов в тексте. В этом режиме абзацы и заголовки снабжаются отступами, которые показывают их уровень. Чем ниже уровень заголовка, тем больше его отступ от левой границы окна. Чтобы уровень каждого заголовка был более наглядным, текст можно свернуть и наблюдать лишь положение заголовков. В режиме Структура удобно работать с главным документом, позволяющим сгруппировать в большом документе файлы нескольких частей или глав. В режиме Структура не отображаются колонтитулы, графические объекты, фон, форматирование абзацев.
При переключении в режим Структура на ленте появляется контекстная вкладка Структура. Она содержит специальные инструменты для работы в этом режиме, позволяющие быстро сворачивать и разворачивать текст, осуществлять перекомпоновку документа.
ЧерновикПримечание
Режим Структура требует специальных навыков работы в Word. Он сложный для неопытных пользователей, поэтому подробное описание этого режима приведено в разд. 7.3.
Режим Черновик (рис. 2.61) создан для набора и форматирования текста. В нем не видна разбивка страницы, некоторые элементы оформления страницы, например колонтитулы, не отображаются рисунки. Зато в этом режиме видны элементы форматирования текста. Работая в режиме Черновик, можно видеть максимально большие участки текста на экране, поскольку в нем не отображаются поля страницы. В нем также удобно прокручивать текст в окне. Если вы работаете с многостраничным документом, нижние границы страницы отобразятся в этом режиме как пунктирные линии.

Рис. 2.61. Окно Microsoft Word в режиме Черновик
Схема документаРежим Схема документа является дополнительным режимом и работает с любым из рассмотренных выше. С его помощью можно быстро перемещаться между различными разделами, подразделами документа, а также просматривать структуру документа. Для применения этого режима, как и при использовании режима Структура, документ обязательно должен быть отформатирован при помощи стилей.
При переходе в этот режим окно Microsoft Word разделеяется на две части (рис. 2.62). В правой отображается сам документ в выбранном ранее режиме. В левой появятся элементы структуры документа. Чтобы быстро перейти в какое-нибудь место документа, просто щелкните на нужном заголовке в левой части.

Рис. 2.62. Окно Microsoft Word в режиме Схема документа
ЭскизыПримечание
Подробнее о работе с режимом Схема документа читайте в разд. 7.3.
Режим Эскизы, как и предыдущий, также является дополнительным и работает со всеми основными режимами. Данный режим позволяет удобно переключаться между страницами. При его использовании в левой части документа появляются эскизы страниц, а в правой части окна представлена выбранная страница (рис. 2.63). При щелчке на эскизе в правой части появляется соответствующая страница.

Рис. 2.63. Окно Microsoft Word в режиме Эскизы
Предварительный просмотрРежим Предварительный просмотр, который включается при помощи команды Печать → Предварительный просмотр или сочетания клавиш Ctrl+F2, позволяет просмотреть документ перед печатью. В этом режиме можно видеть на экране одну или несколько страниц документа полностью (рис. 2.64).

Рис. 2.64. Окно Microsoft Word в режиме Предварительный просмотр
Такой режим помогает определить, как будет выглядеть документ на печати. Он будет особенно полезен, если в документе присутствует графика, другие внедренные объекты. Даже если документ не содержит ничего, кроме текста, перед выводом на печать все равно обязательно просмотрите документ в этом режиме. Часто бывает, что в нем можно увидеть несколько строк текста, которые перешли на следующую страницу, или другие мелкие недостатки и сразу исправить их.
В режиме Предварительный просмотр вместо стандартных вкладок на ленте присутствует только одна – Предварительный просмотр. С помощью инструментов данной вкладки можно отправить документ на печать, открыть окно с настройками печати, задать поля, ориентацию и размер листа. Кроме того, можно настроить параметры отображения: отобразить или убрать линейки, увеличить отдельные части страницы, определить масштаб отображения.
Обратите внимание на кнопку Сократить на страницу, которая находится в группе Просмотр на ленте. Если при просмотре вы заметите, что несколько строк не поместились на последней странице, воспользуйтесь этой кнопкой. Программа внесет некоторые коррективы в форматирование (например, немного уменьшит шрифт), которые будут почти незаметны, а смотреться документ при этом будет гораздо лучше, так как последняя страница будет заполнена и не будет содержать всего две строки.
Для выхода из режима Предварительный просмотр нажмите кнопку Закрыть окно предварительно просмотра на ленте.
Совет
Если у вас возникли вопросы, которые касаются рассмотренных в этой главе тем, обратитесь к разд. 11.3 – возможно, вы найдете ответ на интересующий вас вопрос.
Глава 3
Ввод и редактирование текста
Ввод данных в документ Word обычно не вызывает никаких проблем даже у начинающих пользователей. Окно программы представляет собой чистый лист, на котором текст набирается посредством ввода с клавиатуры. К сожалению, далеко не всегда с первого раза удается сделать работу без ошибок. Набранный текст приходится редактировать, то есть проверять его на наличие грамматических и синтаксических ошибок, переставлять слова местами, удалять некоторые участки и дописывать новые. На компьютере это сделать гораздо легче, чем на бумаге. Если вы работаете над текстом на бумаге, вам придется зачеркивать, переносить одни участки текста на место других, показывая это стрелками, и т. п. В конечном итоге подобный документ будет практически невозможно прочитать, и придется его переписать.
На компьютере все гораздо проще. Вам не нужно набирать текст снова, если вы допустили в нем ошибку, ввели ненужное слово или поменяли местами подлежащее и сказуемое. Чем большим количеством операций редактирования вы владеете, тем меньше действий вы будете выполнять, чтобы привести текст в надлежащий вид. Умело используя команды копирования и вставки, вы сможете за считанные минуты «причесать» даже самый неподатливый текст. Пользуясь поиском и заменой, вы сможете заменить одно слово другим сразу во всем документе. Включив проверку орфографии, вы будете уверены, что не пропустили грамматическую ошибку.
3.1. Выделение текста
Чтобы выполнить многие операции редактирования (копирование, перемещение, удаление и т. д.), необходимо сначала выделить нужный участок текста.
Для выделения текста используется как мышь, так и клавиатура. Установив курсор в требуемом месте и удерживая левую кнопку мыши нажатой, можно выделять неограниченный участок текста: от одного символа (или даже пробела) до всего текста. При этом выделять можно только в одном направлении, то есть нельзя одновременно выделить текст с двух сторон от курсора.
Помимо мыши для выделения фрагментов текста часто используют клавиатуру. Установив курсор в требуемом месте и удерживая нажатой кнопку Shift, можно выделять текст при помощи мыши или при помощи клавиш управления курсором.
Совет
Клавишу Shift также удобно использовать для выделения большого участка текста. Обычно если, работая в режиме Разметка страницы, вы выделяете текст мышью, при достижении указателем нижнего края окна документ начинает прокручиваться быстро, и остановить его в нужном месте достаточно сложно. Если при выделении нажать и удерживать кнопку Shift, такой проблемы не будет, вы легко сможете выделить любой участок.
Кроме указанного выше в Word существует большое количество способов выделения различных фрагментов текста:
• слова – два раза щелкнуть кнопкой мыши;
• предложения – щелкнуть на любом его слове при нажатой клавише Ctrl;
• одной строки – поместить указатель мыши на левое поле страницы и щелкнуть один раз;
• текущего абзаца – можно использовать один из способов:
· щелкнуть три раза левой кнопкой мыши в любом месте абзаца;
· поместить указатель мыши на левое поле страницы и щелкнуть два раза;
• всего текста – можно применять один из способов:
· поместить указатель мыши на левое поле страницы и щелкнуть три раза;
· нажать сочетание клавиш Ctrl+A;
• вертикального фрагмента текста – нажать и удерживать клавишу Alt при выделении мышью;
• нескольких участков текста – нажать и удерживать клавишу Ctrl при выделении мышью.
В Word также существует режим расширенного выделения, выделять текст в котором гораздо удобнее. Чтобы его активизировать, нужно нажать клавишу F8.
При включенном расширенном режиме используют клавишу F8:
• один раз для выделения слова, в котором находится курсор;
• два раза для выделения предложения, в котором находится курсор;
• три раза для выделения текущего абзаца;
• четыре раза для выделения всего документа.
Для выключения режима расширенного выделения нажмите клавишу Esc.