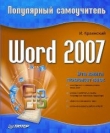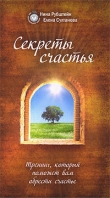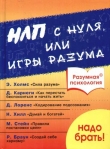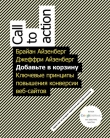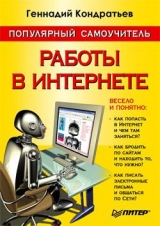
Текст книги "Популярный самоучитель работы в Интернете"
Автор книги: Геннадий Кондратьев
Жанр:
Интернет
сообщить о нарушении
Текущая страница: 4 (всего у книги 15 страниц) [доступный отрывок для чтения: 6 страниц]
Часть 2
Нельзя объять Паутину шириною в мир (а мы попробуем)
Урок 5
Пора в путь – дорогу
В России три беды: дураки, дороги и телефонные линии.
Н. В. Гоголь (избранное и дополненное)

Чтобы пользоваться возможностями Интернета, в первую очередь нужна программа, которая будет управлять модемом, дозваниваться до провайдера и соединять с ним ваш компьютер.
В предыдущих версиях Windows эта программа называлась Удаленный доступ к сети, в Windows ХР же для этой цели используется папка Сетевые подключения (см. рис. 3.5). Собственно, вы уже познакомились с ней, когда создавали и настраивали новое соединение.
КСТАТИ
Существуют и другие программы дозвона – и часто с более широкими функциями. Например, они умеют автоматически дозваниваться по нескольким номерам, восстанавливать разорванное соединение и т. д. Их можно найти на сайтах с бесплатным программным обеспечением. Так что, если будет желание, можете посетить и ознакомиться с ними (адреса соответствующих ресурсов приведены в приложении 1).
Чтобы пользоваться сервисами Интернета, нужны также клиентские программы. Где их найти? Можете не искать. Все они входят в программный комплекс под названием Internet Explorer.
Что берем с собой?ПРИМЕЧАНИЕ ПО ТЕМЕ
Обычно, когда говорят: «Запускай Internet Explorer», – имеют в виду только браузер. Вообще, Internet Explorer – это пакет программ, предназначенных для работы и с веб-страницами, и с почтой, а также для многого другого. Замечу, что мы будем рассматривать Internet Explorer версии 6.0.
В состав обозревателя Интернета входят следующие программы.
– Браузер Internet Explorer (IE)[26]26
Напомню, что помимо Internet Explorer на вашем жизненном пути могут встретиться браузеры Netscape Navigator, Opera и Mozilla.
[Закрыть] . С его помощью мы будем просматривать веб-страницы во всем их многообразии и великолепии.
– Outlook Express (OE). С помощью этой программы мы будем работать с почтой и группами новостей.
ПРИМЕЧАНИЕ
К наиболее часто встречающимся почтовым программам относятся также Microsoft Outlook (она входит в состав пакета Microsoft Office и, в принципе, напоминает Outlook Express) и The Bat! (она никуда не входит и напоминает только саму себя).
– Адресная книга. Эта программа помогает в нелегком деле хранения адресов электронной почты.
– Windows Messenger. Это интернет-пейджер (то есть программа для обмена короткими текстовыми сообщениями через Интернет), созданный компанией Microsoft.
ПРИМЕЧАНИЕ
Хотя более пристальное внимание мы уделим не Windows Messenger, а аналогичной программе с загадочным названием ICQ, или, проще говоря, «Аське».
– NetMeeting. Программа для обмена данными, а также голосовой и видеосвязи в Сети (правда, боюсь, что она не для наших телефонных скоростей).
– Проигрыватель Windows Media. Эта программа воспроизводит музыку, другие звуки и видео из Интернета.
Вроде все. Прошу любить и жаловать.
Запускаем браузерПРИМЕЧАНИЕ
Следует заметить, что, в отличие от IE, в аналогичном программном пакете Netscape Navigator программы более интегрированы. Для запуска почты, браузера и прочих программ нужно нажать на один и тот же значок, а потом просто переключиться в нужный режим.
Запустить Internet Explorer можно разными способами.
– Во-первых, его значок находится на панели быстрого запуска (рис. 5.1), если она у вас активизирована, конечно.

Рис. 5.1. Значок Internet Explorer на панели быстрого запуска
– Во-вторых, существует меню Пуск, в котором значок Internet Explorer находится аж в двух местах (рис. 5.2).
– В-третьих, вы можете поместить значок Internet Explorer на Рабочий стол. Для этого выберите в контекстном меню Рабочего стола пункт Свойства и в открывшемся окне свойств экрана перейдите на вкладку Рабочий стол. Затем нажмите кнопку Настройка рабочего стола. В открывшемся окне на вкладке Общие в области Значки рабочего стола установите флажок Internet Explorer.
– В-четвертых, достаточно запустить любой файл, связанный с этой программой (IE). По умолчанию это файлы с расширением HTML и некоторые рисунки.

Рис. 5.2. В меню Пуск два значка Internet Explorer
– В-пятых, можно воспользоваться списком ссылок, которые расположены на панели окна Мой компьютер или Проводника и которые нам любезно и настойчиво предлагают разработчики Windows (рис. 5.3).

Рис. 5.3. Список ссылок на интернет-страницы в окне Мой компьютер
– Этот же список ссылок на столь нужные нам сайты можно лицезреть и на Панели задач, если активизировать панель инструментов Ссылки (рис. 5.4).

Рис. 5.4. Нужно лишь установить флажок
В общем, вариантов много. Но имейте в виду, что если запустить браузер до установки соединения, то он может либо потребовать подключиться к Интернету, либо ничего не потребовать, но и ничего не показать. Это зависит от того, что указано в его настройках.
Настройки браузера IE рассмотрим чуть позже. Давайте сначала подключимся к Интернету (рис. 5.5), а потом запустим браузер.

Рис. 5.5. Выбираем нужное соединение
Теперь, когда соединение успешно осуществилось, запускаем Internet Explorer. Я, например, для этого воспользуюсь панелью быстрого запуска.
Первое знакомство с Internet ExplorerОткрывшееся окно обозревателя Интернета (рис. 5.6) очень похоже на окно Проводника – можно сказать, близнецы-братья.
После запуска браузера на экране, как правило, начинает загружаться веб-страница. У меня, например, загрузилась страница издательского дома «Питер» (именно он выпустил эту книгу). У вас, скорее всего, загрузится какая-нибудь другая страница. Страница, которая загружается в браузере сразу же после подключения, называется домашней, или стартовой. Кстати, поздравляю, вы в онлайне![27]27
Онлайн (online) – это подключенный (интерактивный, взаимодействующий, диалоговый) режим работы, который дословно переводится как «включенная линия».
[Закрыть]

Рис. 5.6. Окно Internet Explorer
В настройках IE можно изменять адрес стартовой страницы (скоро вы узнаете, как это сделать). Теперь давайте кинем общий взгляд на окно программы, можете пока временно отключиться от Интернета.
ВНИМАНИЕ
Не закрывайте окно браузера, а просто отключитесь от Сети, как описано в уроке 3. Страница после отключения никуда не пропадет, а в строке заголовка помимо названий страницы и браузера появится надпись Автономная работа (рис. 5.7).

Рис. 5.7. Отключенный режим (офлайн)
Что это означает? Во время путешествий по Интернету содержимое просматриваемых страниц загружается на ваш компьютер в специальные системные папки, называемые кэшем[28]28
От английского слова cache – тайный склад, запас.
[Закрыть] . Поэтому, загрузив страницу, вы можете спокойно, не торопясь, изучить ее содержимое (отключившись от Сети), так сказать, в автономном режиме, то есть в режиме офлайн. К тому же при следующем посещении этой страницы загрузка произойдет намного быстрее.
Продолжим изучение окна браузера. Под строкой заголовка по традиции уютно расположилось меню программы со стандартными пунктами: Файл, Правка, Вид и т. д. Здесь вы вскоре найдете много полезных для вас команд.
На панели инструментов, как обычно, радуют глаз всякие интересные кнопки. Еще ниже, в адресной строке, можно рассмотреть адрес загруженной страницы или ввести новый.
Обратите внимание на две кнопки, расположенные справа от адресной строки: Переход и Ссылки. Первая действует аналогично клавише Enter, a вторая открывает список ссылок на интернет-ресурсы (см. рис. 5.3). Скоро вы научитесь добавлять в этот список нужные вам ссылки, да и саму панель располагать значительно удобнее.
Внизу окна Internet Explorer расположена строка состояния. В данный момент в левой ее части вы видите слово Готово – это означает, что данная страница загружена полностью. Во время загрузки страницы в этой области отображается адрес узла, с которым происходит соединение, ход загрузки и другая занимательная информация.
КСТАТИ
Если у вас отсутствует строка состояния, а очень хочется, чтобы она все-таки была, то вам поможет справиться с этой бедой волшебная манипуляция мышью Вид/Строка состояния. Просто поставьте нужный флажок (рис. 5.8).

Рис. 5.8. Да будет строка состояния!
Справа в окне программы расположена вертикальная полоса прокрутки. С ее помощью можно путешествовать по странице сверху вниз и обратно.
Ну и, разумеется, основную часть окна занимает сама загруженная страница. Вот про нее и поговорим.
Пробуем мышкойОбратите внимание, что некоторые слова, словосочетания или предложения отличаются по цвету от остального текста. Пройдитесь по ним мышкой. Уверен, вы тут же увидите, что их цвет изменился, под ними появилось подчеркивание, а указатель мыши приобрел форму ладони (рис. 5.9).

Рис. 5.9. Я нашел такой текст
Увидели? Тогда поздравляю. Все описанные выше приметы говорят о том, что вы наткнулись на гиперссылку. При этом в строке состояния отображается адрес страницы, на которую указывает ссылка.
Обратите внимание, что рядом с указателем-ладонью расположен перечеркнутый кружок. Он указывает на то, что данная ссылка без подключения к Интернету недоступна. А с чего бы ей быть доступной, ведь вы пока загрузили в кэш только одну страницу.
Как вы, наверное, догадались, щелчок на гиперссылке является одним из способов путешествия по Интернету. Прежде чем вы попробуете этот способ, предлагаю еще немного задержаться на свойствах Internet Explorer и разобраться, дружит ли ваш браузер с программой подключения или пока нет?
Выполните команду Сервис/Свойства обозревателя. В появившемся окне свойств нам нужна вкладка Подключения (рис. 5.10). Открыть окно свойств Internet Explorer можно и другим способом: Пуск/Панель управления/Свойства обозревателя.

Рис. 5.10. Разбираемся с подключениями
На вкладке Подключения вы видите список созданных на компьютере подключений (соединений). У меня их два, у вас, наверное, пока одно.
Кнопка Установить вверху вкладки вызывает уже знакомый нам Мастер новых подключений. К тому же результату приведет нажатие кнопки Добавить (справа от списка имеющихся подключений). Кнопка Удалить, как легко можно догадаться, удаляет выбранное мышью подключение. Кнопка Настройка вызывает окно свойств данного соединения (с паролем и именем пользователя, типом набора номера и адресами DNS-серверов).
В общем-то, все основные моменты настройки вы уже знаете. Хочу кое-что добавить. Если нажать кнопку Настройка, а затем в открывшемся окне кнопку Дополнительно, то появится полезное окно (рис. 5.11).

Рис. 5.11. Дополнительная настройка соединения
Здесь можно назначить количество попыток автодозвона до провайдера (и интервал между попытками), если номер его телефона занят. Впрочем, если у вас проблем с дозвоном не будет, то эти дополнительные настройки вам не понадобятся.
Вернемся на вкладку Подключения (см. рис. 5.10). Вы можете выбрать, какое из созданных соединений будет использоваться по умолчанию и что с ним делать. Если вы собираетесь использовать Internet Explorer только для работы в режиме онлайн, то установите переключатель в положение Всегда использовать принятое по умолчанию подключение. Это означает, что теперь при запуске IE и попытке загрузки страницы до установки соединения будет появляться окно с предложением подключиться (рис. 5.12).

Рис. 5.12. Напоминание о необходимости своевременного подключения
Теперь можно с чистой совестью начать путешествие. Щелкайте мышью на любой заинтересовавшей вас гиперссылке. А в появившемся окне (рис. 5.12) нажмите кнопку Подключиться.
После подключения и входа в Сеть обозреватель откроет новую веб-страницу, соответствующую ссылке. Загружаться она может либо в этом же окне обозревателя, либо в новом. Для начала рассмотрим вариант, когда ссылки открываются в новых окнах.
Обратите внимание, что цвет гиперссылки, на которой вы щелкнули, изменился, и она теперь отличается от всех остальных. Более того, когда вы снова посетите этот сайт (когда-нибудь в будущем), цвет данной гиперссылки все равно будет отличаться от цвета прочих. Это подсказка, маячок, что на данной ссылке вы уже щелкали, эту страницу посещали.
В новом окне могут быть свои гиперссылки, на которых тоже можно щелкать. Откроются новые окна... И так – пока сил хватит.
При путешествии по ссылкам вы имеете право на следующие варианты действий.
– Вернуться в первое окно и выбрать любую другую гиперссылку.
– Переключиться на следующее окно и посмотреть, загрузилась ли страница.
– Если вы щелкнули на нескольких гиперссылках и открылось много окон, то можете переключаться между ними с помощью мыши (методом обычного «тыка») или сочетания клавиш ALt+Tab (рис. 5.13).

Рис. 5.13. Быстрое переключение между окнами
– Если ссылка открывается в этом же окне, а вы не хотите терять из виду предыдущее окно, то воспользуйтесь контекстным меню. Для этого щелкните на ссылке правой кнопкой мыши и выберите пункт Открыть в новом окне (рис. 5.14).

Рис. 5.14. Контекстное меню гиперссылки
– Если название окна не помещается на соответствующей ему кнопке (на Панели задач), то подведите к ней указатель мыши и получите подсказку с полным названием (рис. 5.15).

Рис. 5.15. Подсказка нам поможет – Если окон становится много, то их можно объединить в одну группу (рис. 5.16).

Рис. 5.16. Окна тоже группируются по интересам
ВНИМАНИЕ
Имейте в виду, что несколько окон будут загружаться дольше, чем одно окно.
Чтобы объединить кнопки программы в одну группу, щелкните на Панели задач правой кнопкой мыши и выберите в контекстном меню пункт Свойства. В открывшемся окне на вкладке Панель задач установите флажок Группировать сходные кнопки панели задач.
Когда сходные кнопки сгруппированы, можно либо выбрать нужное окно из списка, либо с помощью контекстного меню упорядочить окна, либо закрыть их все (рис. 5.17).

Рис. 5.17. Группа! Стройся!
Подключаем к работе кнопкиПростейшие операции с гиперссылками и открывающимися окнами Internet Explorer вы изучили. Перейдем на более продвинутый уровень – рассмотрим кнопки на панели обозревателя, которые, по версии разработчиков, обозначают наиболее полезные команды.
Очень часто при путешествии по страницам сайта его ссылки открываются в этом же окне. Как в этом случае быстро найти какую-нибудь из предыдущих страниц? Очень просто – с помощью кнопок навигации!
Знакомьтесь! Кнопки Назад и Вперед.

Если вы путешествуете по Интернету, оставаясь в одном окне браузера, то легкое однократное касание указателем мыши кнопки Назад вернет вас на предыдущую страницу. Как только наскучит предыдущая страница, кнопка Вперед возвратит вас туда, откуда вы только что ушли.
Если вы хотите вернуться, например, на три страницы назад, но вам лень нажимать соответствующую кнопку три раза, то воспользуйтесь раскрывающимся списком этой кнопки (рис. 5.18). Заметьте, что такой же список имеет и кнопка Вперед (она активна, когда вы находитесь где-то в середине уже пройденного пути).

Рис. 5.18. Выбираем название нужной страницы для перехода к ней
Обычно при загрузке страницы первым появляется текст, потом – рисунки, фотографии и прочие «тяжелые» объекты. Если вы щелкнули на гиперссылке случайно и данная страница вам не нужна; бегло ознакомились с текстом и поняли, что данная страница вас не интересует; считаете, что информация полезна, но рисунки загружать совершенно не обязательно, – то нет смысла тратить драгоценное время (читай, деньги). Смело нажимайте кнопку Остановить.

Она вам обязательно поможет – загрузка остановится. Кстати, кнопке Остановить соответствует клавиша Esc.

Кнопка Обновить используется в нескольких случаях. Помните, я рассказывал, что загруженная страница сохраняется в специальной папке? При следующем посещении этой страницы на экран будет выводиться не она сама, а ее копия из той самой папки. Это делается для увеличения скорости загрузки и часто оправдывает себя. Но если вы точно знаете, что с момента вашего последнего визита данные на странице обновились, то здесь и придет на выручку кнопка Обновить. По ее приказу ваш компьютер вновь соединится с удаленным узлом и загрузит обновленное содержимое. Нередко также бывает, что из-за помех на телефонной линии связь зависает, тогда нажатие кнопки Обновить может ее «взбодрить». Она пригодится и в том случае, если страница загрузилась некорректно или если вы, просматривая страницу в автономном режиме, хотите подключиться. Осталось сообщить, что кнопке Обновить соответствует клавиша F5.

Где бы вы ни находились, на какой бы бесконечно удаленный сервер ни зашли, кнопка Домой в один шаг возвратит вас на домашнюю страницу.

Кнопка Поиск вызывает слева в окне IE панель поиска (рис. 5.19). Так как по этому вопросу у нас будет отдельный разговор, оставим пока эту кнопку в покое.

Кнопка Избранное открывает в окне браузера одноименную панель, которая позволяет сохранить в папке Избранное ссылки на любимые страницы.

Рис. 5.19. Панель Поиск
Кнопка Медиа открывает панель с Проигрывателем Windows Media. С его помощью можно слушать музыку и смотреть видео в Интернете.

Кнопка Журнал открывает панель со списком адресов страниц, которые вы посетили в течение последних трех недель.

Кнопка Почта демонстрирует единство братских обозревателю IE программ. При ее нажатии появляется список возможных операций (рис. 5.20).

Рис. 5.20. Список кнопки Почта в браузере
Пункты Чтение почты и Чтение новостей открывают окно установленной по умолчанию почтовой программы для дальнейшей работы (у меня это Outlook Express). Остальные команды этого меню вызывают из недр компьютера следующие окна почтовой программы:
– Создание сообщения – окно для создания нового письма;
– Отправить ссылку – окно для нового письма с гиперссылкой на страницу, на которой вы в данный момент находитесь и которая так поразила ваше воображение, что вы решили поделиться этим со своим лучшим другом;
– Отправить страницу – окно для нового письма с вложенной страницей сайта (чего там с гиперссылками мелочиться).

Кнопка Печать, как можно догадаться, позволяет напечатать загруженную страницу. При этом будут использоваться настройки принтера, принятые по умолчанию.

Кнопка Править позволяет посмотреть HTML-код страницы и отредактировать его (если вы, конечно, умеете это делать).
Итак, знакомство с обозревателем Интернета, можно сказать, состоялось. Впору двигаться дальше, но сперва хочу познакомить вас с двумя элементами веб-страниц, которые обязательно встретятся вам в будущем, – с фреймом и формой.
Фреймы и формыРано или поздно вам встретятся страницы, содержащие в себе не только гиперссылки, но и фреймы с формами.
Фреймы
Нередко интернет-страницы разделены (по замыслу разработчиков) на несколько независимых частей, которые называются фреймами[29]29
Слово frame переводится с английского языка как каркас, рамка, структура.
[Закрыть] . По сути, на странице с фреймами находится несколько отдельных HTML-документов в разных частях экрана. Например, вы можете сколько угодно прокручивать страницу вниз, а вверху все равно постоянно будет красоваться какой-нибудь логотип, а сбоку – карта сайта.
Часто в отдельных фреймах есть собственные полосы прокрутки (рис. 5.21). Хотя разработчики могут обходиться и без них: например, в левой части страницы находится оглавление книги, а в правой – содержание конкретной главы. Щелкаем слева на названии главы – и справа читаем ее текст.
При просмотре страниц с фреймами следует иметь в виду следующее.
– Границы фреймов можно изменять, как вам удобнее (рис. 5.22).
– Чтобы активизировать фрейм, нужно щелкнуть мышью внутри него.
– Браузер IE позволяет распечатывать как всю страницу, так и отдельные фреймы.
– IE может сохранять страницу полностью, со всеми фреймами.

Рис. 5.21. Фреймы с полосами прокрутки

Рис. 5.22. Изменение границ фреймов (сравните с предыдущим рисунком)
Формы требуют содержания
Формы обеспечивают диалог между владельцем веб-ресурса и его пользователями. Простейшие формы, которые могут вам встретиться, предлагают подписаться на новости сайта или помочь в поиске информации (рис. 5.23).

Рис. 5.23. Простейшие формы
В данном случае они состоят всего из одного поля для ввода информации (адрес электронной почты или ключевое слово для поиска) и одной кнопки (Подписаться или искать). Когда вы будете создавать собственный бесплатный почтовый ящик, вам придется заполнить более сложную форму. Кстати, вы заметили, что веб-формы похожи на диалоговые окна?
Чувствую, пришло время перейти к следующему уроку. Вы как хотите, а я – туда.
Урок 6
Начинаем командовать браузером
Настоящий сержант должен сегодня сделать три вещи: построить взвод, вырастить траву и посадить ефрейтора на «губу».
Из утреннего приказа

Предлагаю первое знакомство с браузером Internet Explorer считать состоявшимся. Перейдем к следующему этапу наших кропотливых исследований, для чего я объявляю программу этого урока.
– Вы изучите еще парочку способов путешествия по веб-страницам, точнее, две разновидности одного способа.
– Научитесь пользоваться адресной строкой и Журналом.
– Узнаете, где можно хранить ссылки на страницы, которые вам понравились.