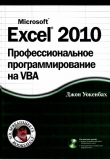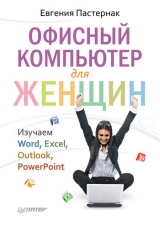
Текст книги "Офисный компьютер для женщин: Изучаем Word, Excel, Outlook, PowerPoint"
Автор книги: Евгения Пастернак
Жанр:
Программное обеспечение
сообщить о нарушении
Текущая страница: 5 (всего у книги 13 страниц) [доступный отрывок для чтения: 5 страниц]
Следующая группа вкладки Разметка страницы – Фон страницы. С помощью ее инструментов, как вы понимаете, можно сделать страничке фон.
Подложка. При использовании подложки на страничке появится как будто водяной знак. Если вы выберете в списке команды не готовые образцы, а строку Настраиваемая подложка, то увидите окно (рис. 1.83).

Рис. 1.83. Настройка подложки
Здесь вы можете выбрать, как печатать документ: без подложки, с рисунком или текстом в качестве подложки.
Если вы установите переключатель в положение Рисунок или Текст, то сможете выбрать нужную картинку или ввести желаемый текст.
Чтобы удалить подложку, щелкните на кнопке Подложка в группе Разметка страницы и выберите команду Удалить подложку.
Цвет страницы. Ну, тут все очевидно: открывается уже знакомая вам гамма цветов. Только не печатайте синим по синему или фиолетовым по черному. Будет плохо видно.
Тем, в ком не погиб художник, можно порекомендовать влезть в списке Цвет страницы в Способы заливки (рис. 1.84).
Тут целых четыре вкладки:
• Градиентная – это неравномерная заливка: где-то густо, где-то пусто;
• Текстура – эффекты различных материалов;
• Узор – геометрический рисунок;
• Рисунок – любой. Вы его сможете выбрать и загрузить сами. Дерзайте!

Рис. 1.84. Способы заливки страницы
Границы страниц. Открывает окно Границы и заливка на вкладке Страница. Вы можете сделать вокруг страницы рамку, выбрать линии, заливку… Собственно, мы уже рассматривали это окно, но в применении к абзацам.
АбзацВ этой группе содержатся некоторые параметры абзаца. Ну, вот такой дубль инструментов группы Абзац вкладки Главная. Кому-то, может, удобнее их тут использовать. Кнопка  в правом нижнем углу группы открывает диалоговое окно Абзац.
в правом нижнем углу группы открывает диалоговое окно Абзац.
Команды этой группы мы уже тоже рассматривали, когда разговаривали про фигуры и надписи. Эти инструменты позволяют расположить объекты на странице, вписать в текст и сгруппировать.
Ссылки
На вкладке Ссылки собрано все, что касается расстановки по тексту различных ссылок и сносок.
ОглавлениеИз списка вы можете выбрать один из вариантов автособираемого оглавления. Автособираемое оглавление – это оглавление, которое Word сделает сам, собирая по вашему тексту все заголовки трех уровней (заголовки при этом должны быть размечены стилями с названием Заголовок).
Добавить текст. Вы можете вставить в документ текст любого уровня. Собственно, вы и так можете его в любой момент туда добавить, но с помощью этой кнопки вы одним щелчком зададите уровень текста. Если поставить «птичку» Не включать в оглавление, то текст будет набран стилем, который в оглавление не попадает.
Обновить таблицу. Под таблицей тут имеется в виду оглавление. Его можно обновить. Например, сделали вы что-то в своем тексте такое, отчего у вас номера страниц поменялись. Нажмите кнопку Обновить таблицу, номера снова станут правильными.
СноскиЧто такое сноска, знают все. Это маленькая циферка, которая стоит рядом с непонятным словом[7]7
Непонятное слово – это слово, значение которого, с точки зрения автора, вы можете не знать. К сожалению, точка зрения автора и точка зрения читателя не всегда совпадают.
[Закрыть]. А дальше читаем внизу страницы объяснения, примечания и все, на что хватило фантазии у автора.
Как набрать текст со сносками? Очень просто.
Чтобы сделать сноску, нужно установить курсор в то место в тексте, где должна быть циферка, и щелкнуть на кнопке Вставить сноску (рис. 1.85). Word сам перенесет вас вниз страницы, и вы сразу сможете набрать текст сноски.
Когда сноска сделана, чтобы ее прочитать, подведите мышку к циферке и чуть-чуть подождите – всплывет текст, который вы набирали внизу (рис. 1.86). Чтобы потом отредактировать текст сноски, нужно поставить текстовый курсор в текст сноски и действовать, как с обычным текстом.
Word автоматически нумерует сноски и сам располагает их внизу нужной страницы. Вы можете изменять текст сколько угодно – сноска будет всегда стоять в необходимом месте.
Сноску можно сделать обычную, внизу страницы, или концевую, в конце документа. Если вам нужна концевая сноска, то обращаться нужно к кнопке Вставить концевую сноску, которая также находится в группе Сноски.

Рис. 1.85. Кнопка вставки сноски

Рис. 1.86. Если подержать мышку на знаке сноски, то всплывет текст самой сноски
Кнопка Следующая сноска поможет вам переходить от сноски к сноски.
Если вы установите курсор в месте сноски и щелкните на кнопке Показать сноски, то вас сразу перенесет к месту текста сноски.
Диалоговое окно Сноски, для открытия которого нужно нажать кнопку  , не покажет вам почти ничего нового (рис. 1.87).
, не покажет вам почти ничего нового (рис. 1.87).

Рис. 1.87. Окно Сноски
Разве что вы можете изменить нумерацию сносок и выбрать формат номера.
Ссылки и списки литературыЕсли вы постоянно пишете статьи или рефераты, основываясь на одних и тех же источниках, то вы можете собрать в Word свой список литературы.
Чтобы создать список, нужно нажать кнопку Управление источниками. Откроется окно Диспетчер источников, в котором вы должны будете нажать кнопку Создать. Появится окно Создать источник (рис. 1.88).

Рис. 1.88. Создаем источник литературы
Вводите в него нужные данные.
После ввода нажмите ОК. После этого в пустом окне Диспетчер источников появится одна книга.
Дальше вы можете ввести все книги и статьи, которые используете, а потом сортировать их по авторам и формировать разные списки (рис. 1.89). Главный список – это ваш общий список. Текущий список – то, что используете в документе.
Посмотрите, в нижней части окна есть область Образец. После слова Ссылка показано, как ссылка будет выглядеть в тексте. После слов Элемент списка литературы приведена строка из списка литературы, который вы сможете поместить в документ (рис. 1.90).
Сейчас я приведу пошаговую инструкцию, как вставить введенную ранее ссылку в текст, который приведен на рис. 1.90. Допустим, список литературы из книг двух авторов Иванова и Петрова у нас уже есть.
1. Набираем текст, который вы видите на рис. 1.90.
2. После упоминания фамилии Иванова нажимаем кнопку Вставить ссылку и выбираем из списка нужную книгу. В тексте появляется ссылка, в моем случае (Иванов, 2010).

Рис. 1.89. Сортируем источники

Рис. 1.90. Так выглядят в тексте ссылка на источник литературы и список используемой литературы
3. После упоминания фамилии Петрова нажимаем кнопку Вставить ссылку и снова выбираем из списка необходимую книгу. Теперь в тексте появляется ссылка (Петров, 2010).
4. В конце документа нажимаем кнопку Список литературы и выбираем подходящий вид списка. Word автоматически составит список из произведений, на которые вы ссылались.
Если щелкнуть на ссылке в тексте, то вокруг нее появится рамка с треугольничком справа. Щелкните на этом треугольничке, раскроется контекстное меню (рис. 1.91).

Рис. 1.91. Контекстное меню источника
Что есть интересного в этом меню?
• Изменить ссылку. Ну, не очень-то ее можно изменить. Вы сможете добавить только количество страниц или скрыть то, что написано.
• Изменить источник. Можете использовать эту команду, если захотите сослаться на другую книгу.
• Преобразовать ссылку в текст. Если выберете эту команду, то текст останется, а ссылка исчезнет.
• Обновить ссылки и список литературы. Если вы набираете большой реферат и периодически вставляете в него ссылки на источники, то в любой момент вы можете обновить список литературы, и Word вставит в список все, что вы навставляли после последнего обновления.
Теперь откройте список кнопки Вставить ссылку (рис. 1.92).

Рис. 1.92. Список кнопки Вставить ссылку
Как видите, добавить можно не только источник, но и заполнитель. Что же такое этот загадочный заполнитель? Это слово, на которое вы сможете ссылаться точно так же, как и на источник.
Я добавила заполнителей, и теперь текущий список у меня выглядит так (рис. 1.93).

Рис. 1.93. Заполнители и источники
Заполнители помечены знаком вопроса. А отличаются они от источников тем, что не будут включены в финальный список литературы.
НазванияНазвания – это подписи под каким-нибудь объектом.
Щелкните на кнопке Вставить название, появится окно (рис. 1.94).

Рис. 1.94. Окно Название
Откройте список строки подпись, и вы увидите, что подписать вы можете рисунок, таблицу или формулу.
С помощью списка положение можно расположить подпись под или над выделенным объектом. Этот список станет активным, если вы выделите в тексте нужный объект.
Названия можно пронумеровать. Для этого щелкните на кнопке Нумерация.
Появится окно (рис. 1.95).

Рис. 1.95. Нумерация названий
Посмотрите на образец на рис. 1.95. Если включить номер главы, то подпись будет выглядеть, как на образце[8]8
Тут не все очевидно. Во-первых, ваши заголовки обязательно должны быть отмечены стилем заголовков. Во-вторых, вам нужно будет вернуться на вкладку Главная, в группе Абзац щелкнуть на кнопке Многоуровневые списки и выбрать любой вид списка, который относится к заголовкам.
[Закрыть].
Рассмотрим, какие еще кнопки есть в группе Названия.
• Список иллюстраций  . Включит в ваш документ список имеющих подпись иллюстраций, а именно схем, рисунков и формул.
. Включит в ваш документ список имеющих подпись иллюстраций, а именно схем, рисунков и формул.
• Обновить список иллюстраций  . Обновление списка иллюстраций в процессе работы.
. Обновление списка иллюстраций в процессе работы.
• Добавить перекрестную ссылку  . Перекрестная ссылка – это ссылка на элемент, который находится в другой части документа. Например, на рис. 1.96 – см. Глава 1. Лепим из теста.
. Перекрестная ссылка – это ссылка на элемент, который находится в другой части документа. Например, на рис. 1.96 – см. Глава 1. Лепим из теста.

Рис. 1.96. Пример документа с перекрестной ссылкой
Рассмотрим перекрестные ссылки немножко подробнее.
Перекрестные ссылки могут работать как гиперссылки, то есть если щелкнуть на такой ссылке мышкой при нажатой клавише Ctrl, то вы перепрыгнете на заголовок Глава 1.
Как сделать перекрестную ссылку?
1. Вставьте курсор в нужное место в тексте. Лучше всего после написанного слова «смотри» (сокращенно «см.»).
2. Нажмите кнопку Добавить перекрестную ссылку  . Откроется окно (рис. 1.97).
. Откроется окно (рис. 1.97).

Рис. 1.97. Перекрестные ссылки
3. Задайте параметры:
• Тип ссылки – выберите из списка, на что именно выдаете ссылку (заголовок, рисунок, сноска и т. д.);
• Вставить ссылку на – раскройте список. Выбирайте, что хотите. Может быть написано, например, (см. стр. 25), (см. «Полный текст заголовка»), (см. выше);
• Вставить как гиперссылку – если поставить эту «птичку», то при нажатой клавише Ctrl курсор будет перескакивать к месту ссылки. Вот вам и отличие гиперссылки от перекрестной ссылки. Перекрестная ссылка не обязательно работает как гиперссылка.
• Для какого заголовка – если выдаете ссылку на заголовок, выберите, на какой.
4. Щелкните на кнопке Вставить.
Предметный указательВы можете составить собственный предметный указатель.
Как это делается?
1. Выделяете в тексте слова (кусок текста), которые должны быть в указателе.
2. Нажимаете кнопку Пометить элемент. Откроется окно (рис. 1.98). Я пометила слово «слово».

Рис. 1.98. Выберите элемент своего будущего указателя
3. Нажмите кнопку Пометить, и выделенное слово будет отмечено в тексте как слово, которое должно быть в указателе. Если вы нажмете кнопку Пометить все, то отметятся все такие же слова, встречающиеся в тексте.
В обычном режиме меток указателя в тексте не будет видно. Зато если вы включите отображение скрытых символов (напоминаю, что для этого нужно щелкнуть на кнопке  в группе Абзац вкладки Главная), то увидите эти метки (рис. 1.99).
в группе Абзац вкладки Главная), то увидите эти метки (рис. 1.99).

Рис. 1.99. Так выглядит элемент указателя в тексте
Вот такое слово.
Теперь нажмите кнопку Предметный указатель  . Появится окно (рис. 1.100).
. Появится окно (рис. 1.100).

Рис. 1.100. Выбираем, как будет выглядеть наш указатель
Задайте нужные параметры указателя. А потом для вставки указателя нажмите кнопку ОК. Вот так, например, может выглядеть указатель (рис. 1.101). Слово, которое было отмечено, потом номера страниц в документе, где встречается это слово.

Рис. 1.101. Вот такой указатель
Кнопка Обновить указатель  очень удобна для больших документов, которые все время дорабатываются.
очень удобна для больших документов, которые все время дорабатываются.
Это аналог списка литературы, но для юридических источников, прав и законов.
Выделяете текст, помечаете его как ссылку, отмечаете, на что именно указывает эта ссылка: на закон, статью и т. д.
А потом кнопкой Таблица ссылок  вы можете вставить в свой документ (вернее, Word все сам вставит) список ссылок с указанием страниц.
вы можете вставить в свой документ (вернее, Word все сам вставит) список ссылок с указанием страниц.
Рассылки
Эта вкладка в меню создана для облегчения электронной и обычной переписки.
СоздатьВ эту группу входят следующие кнопки.
Конверты. Позволяет создать и распечатать шаблон конверта. Чтобы долго не объяснять, посмотрите на Образец на вкладке Конверты в окне Конверты и наклейки, которое открывается при нажатии этой кнопки (рис. 1.102). От вас требуется только ввести нужные данные и правильно подать конверт на печать (рядом с образцом есть область Подача, в которой показано, как именно вам нужно засовывать конверт в принтер).

Рис. 1.102. Конверты
Наклейки (рис. 1.103). Посмотрите на образец и введите нужные сведения. Печатать можно на «самоклейке».

Начать слияниеРис. 1.103. Наклейки
Эта группа для тех, кто ведет активную переписку. Выполнить слияние – это значит составить письмо, которое нужно разослать многим людям (организациям). Часть текста в этом письме будет одинакова для всех, а часть Word сам будет менять для каждого отдельного получателя.
Откройте список кнопки Начать слияние и выберите строку Пошаговый мастер слияния. Вам довольно подробно объяснят, что нужно делать.
С помощью Word вы можете сделать свою записную книжку. Щелкните на кнопке Выбрать получателей и выберите команду Ввести новый список. Откроется окно (рис. 1.104).
Теперь ввести все ваши контакты – дело времени. Стрелка в заголовках столбца потом поможет вам отсортировать данные, так что вводить их можно в любом порядке.
В этом окне еще есть такие кнопки:
• Создать запись – для создания новой строки;
• Удалить запись – соответственно, для удаления строки;
• Найти – если у вас список разрастется до неприличных размеров, воспользуйтесь этой кнопкой, когда вам нужно будет что-то найти в списке;

Рис. 1.104. Создаем адресную книгу
• Настройка столбцов – имеются в виду столбцы, в которые вы вводите данные. Так, вы заполняете обращение к человеку, его имя, фамилию, адрес и т. д. Вы можете настроить себе нужные столбцы, чтобы вводить данные, которыми именно вы чаще всего пользуетесь.
А еще в списке кнопки Выбрать получателей есть строка Выбрать из контактов Outlook. Outlook – это почтовая программа пакета Microsoft Office, мы ее рассмотрим в гл. 4. Приятно, что все программы пакета работают вместе и что можно вот так запросто переносить сведения из одной программы в другую.
Составление документа и вставка полейЭта группа в меню позволяет составить документ, который вы потом разошлете многим адресатам.
Представьте себе письмо (рис. 1.105).
Часть письма одинакова для всех, кому оно предназначено, но имя и адрес нужно вписать каждому свой.
Область документа, которая для всех адресатов разная, называется полем слияния. Имя поля всегда заключается в кавычки («»).

Рис. 1.105. Письмо для рассылки
С вашего позволения, остальные подробности я оставлю вам на самостоятельное изучение. Не забывайте, что вы всегда можете воспользоваться справкой, которая открывается при нажатии клавиши F1.
Просмотр результатовЕсли вы ведете деловую переписку (точнее, рассылку, то есть отправляете свои письма большому количеству адресатов одновременно), то желательно не делать ошибок в адресах и именах тех, кому вы пишете ваши обращения.
Для этого и существует группа Просмотр результатов. Перед тем как окончательно выполнить слияние, вы можете вручную просмотреть все письма и исправить в них случайные ошибки.
ЗавершитьВ этой группе находится единственная кнопка – Найти и объединить. С ее помощью можно завершить процесс слияния. Вы создадите отдельные документы для каждого письма, чтобы потом отправить их на принтер или разослать по электронной почте.
Рецензирование
Эта вкладка для редакторов (в смысле, тех самых, которые книги редактируют), а также для всех, кто работает с текстом. Правят, оставляют замечания и примечания.
ПравописаниеПроверка правописания – очень полезная вещь, к тому же она постоянно включена. Все неправильные слова сразу подчеркиваются, то есть все ошибки и опечатки тут же можно исправить. Но учтите, что это не панацея. Русский язык настолько богат и могуч, что далеко не все ошибки можно выловить.
Расскажу о возможностях проверки правописания подробнее.
Все неправильно написанные слова подчеркиваются красной волнистой линией (это орфографические ошибки), а предложения – зеленой (это грамматические ошибки).
Если слово подчеркнуто, а вы не понимаете, в чем ваша ошибка, щелкните на нем правой кнопкой мыши. Теоретически в меню вам должны предложить правильный вариант написания слова, который можно выбрать из списка (рис. 1.106). На практике такого слова может просто не оказаться в словаре. Например, нет в словаре слова «комп», но его можно туда добавить (если выполнить команду Добавить в словарь).

Рис. 1.106. Исправляем ошибку с помощью контекстного меню
Если вы не согласны и считаете, что написали слово правильно, то выберите Пропустить. А если вы выберете Пропустить все, то «проверялка» пропустит все такие же ошибки, считайте, что вы ее убедили в своей правоте.
Пояснение пунктуационных, синтаксических, стилистических ошибок, а также ошибок, связанных с неправильным согласованием слов можно прочесть в контекстном меню, щелкнув на подчеркнутом зеленой линией участке предложения правый кнопкой. Если замечание доступно (то есть имеет синий, а не серый цвет), вы можете исправить предложение, просто щелкнув на нем (рис. 1.107).

Рис. 1.107. Устраняем пунктуационную ошибку
Я заметила, что проблемы с расстановкой знаков препинания возникают и у системы правописания Word. В некоторых случаях она не замечает грубейшие пунктуационные ошибки, а в других, наоборот, пытается исправить корректное предложение. Поэтому будьте предельно внимательны. Не стоит полностью доверять трактовке Word неоднозначных по смыслу предложений. Помните о том, что у многих правил русского языка есть исключения, о существовании которых Word может быть и неизвестно. Тем не менее в большинстве случаев он способен оказать незаменимую поддержку в грамотном написании текста.
В группе Правописание есть одноименная кнопка. При ее нажатии открывается окно, в котором Word вам будет любезно показывать ошибки с пояснениями и предложениями по исправлению. Если вам мало того, что программа подчеркивает ошибки в тексте, то можете воспользоваться этим окном.
Справочные материалы
Если ваш компьютер подключен к Интернету, то вам доступны любые службы со страницы Office.
Достаточно ввести слово, которое вы хотите найти, в строку Искать на панели Справочные материалы (она появится после нажатия одноименной кнопки в группе Правописание) и нажать Enter для начала поиска или щелкнуть на любом слове мышкой при нажатой клавише Alt.
Тезаурус
Тезаурус – это служба, которая позволит вам найти слова, связанные с выделенным словом. Щелкните на любом слове с нажатой клавишей Alt. Появится дополнительная панель (рис. 1.108).

Рис. 1.108. Справочные материалы
Обратите внимание на то, что искать связанные слова вы можете и на других языках.
Перевод
Ну, тут все понятно. Вы можете перевести слово, предложение или весь текст на английский, немецкий или другие языки. Только не очень-то доверяйте компьютерному переводу, чаще всего его приходится править.
Всплывающая подсказка с переводом
Вы можете настроить Word так, что при подведении к слову указателя мыши будет всплывать подсказка с переводом этого слова на выбранный язык. Чтобы включить такую возможность, щелкните на кнопке Всплывающая подсказка с переводом  и выберите нужный язык из списка.
и выберите нужный язык из списка.
Если вам надоест эта возможность, снова щелкните на кнопке Всплывающая подсказка с переводом и выберите команду Отключить всплывающую подсказку с переводом.
Выбрать язык
Щелкнув на кнопке Выбрать язык  вы можете выбрать язык, грамматику которого Word будет проверять автоматически (рис. 1.109). Кстати, в этом окне вы можете отключить автоматическую проверку, установив «птичку» Не проверять правописание.
вы можете выбрать язык, грамматику которого Word будет проверять автоматически (рис. 1.109). Кстати, в этом окне вы можете отключить автоматическую проверку, установив «птичку» Не проверять правописание.

Рис. 1.109. Выбор языка
Статистика
Смотрите, в левом нижнем углу окна есть кнопка, на которой написано количество слов в документе (рис. 1.110).

Рис. 1.110. Кнопка статистики
Если на ней щелкнуть, появится окно, в котором будет показано, сколько у вас набрано слов, строк, абзацев, символов с пробелами и без и т. д. (рис. 1.111). Это же окно появится, если щелкнуть на кнопке Статистика  в группе Правописание.
в группе Правописание.

Рис. 1.111. Это окно отражает статистику документа
Подсчет знаков – очень полезная штука для писателей, особенно начинающих. Дело в том, что некоторые издатели платят как раз за количество написанных знаков. Пробелы тоже считаются, поэтому я стараюсь писать короткие слова, чтобы между ними было как можно больше пробелов. Шутка.
На самом деле часто просят написать статью не больше, например, 2000 знаков.
Не считать же их вручную! Вот тут как раз и поможет статистика.