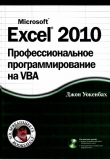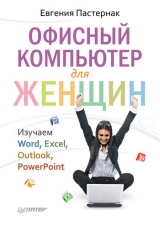
Текст книги "Офисный компьютер для женщин: Изучаем Word, Excel, Outlook, PowerPoint"
Автор книги: Евгения Пастернак
Жанр:
Программное обеспечение
сообщить о нарушении
Текущая страница: 3 (всего у книги 13 страниц) [доступный отрывок для чтения: 5 страниц]
Когда в тексте нужно что-то перечислить, это принято делать с помощью списков. Пока читаете книгу, обратили внимание, сколько в ней есть списков? Я их создавала в Word с помощью специальных инструментов. Сейчас расскажу вам о них.
Остаемся в группе Абзац на вкладке Главная. Здесь есть три кнопки для создания различных списков.
 Маркеры. Кнопка отвечает за создание маркированного списка. Строки будут помечаться «птичками»
Маркеры. Кнопка отвечает за создание маркированного списка. Строки будут помечаться «птичками»  , квадратиками
, квадратиками  или цветочками
или цветочками  . Это зависит от выбранного вами образца.
. Это зависит от выбранного вами образца.
 Нумерация. С помощью этой кнопки вы можете создать нумерованный список.
Нумерация. С помощью этой кнопки вы можете создать нумерованный список.
 Многоуровневый список. Кнопка отвечает за создание списка, состоящего из нескольких уровней. Это сложный список, где у каждого пункта есть подпункты.
Многоуровневый список. Кнопка отвечает за создание списка, состоящего из нескольких уровней. Это сложный список, где у каждого пункта есть подпункты.
Чтобы набрать список, нужно нажать кнопку списка, например, с нумерацией, и дальше набирать первый пункт. Когда вы нажмете Enter, то перейдете ко второму пункту, после следующего нажатия Enter – к третьему. То есть каждый пункт списка должен находиться в отдельном абзаце.
Можно сделать и по-другому. Набрать текст, разделяя пункты будущего списка с помощью клавиши Enter, а потом выделить весь текст и щелкнуть на кнопке нужного вам списка.
Если вы что-то перепутали и включили в список строку, которая в нем быть не должна, установите в нее курсор и снова нажмите кнопку создания списка.
Обратите внимание, каждая из кнопок, создающих список, имеет стрелку. Щелкнув на ней, вы развернете образцы списков, из которых можно выбрать наиболее подходящий к стилю оформления вашего документа (рис. 1.37).

Рис. 1.37. Образцы маркированных, нумерованных и многоуровневых списков
Если же вы просто щелкнете на кнопке списка, будет применен тот образец, который вы использовали последним.
А сейчас подробно объясню, как сделать многоуровневый список.
1. Нажмите кнопку Многоуровневый список  и выберите в появившемся списке подходящий вид списка, например с циферками. Это первый уровень списка. Нажмите Enter.
и выберите в появившемся списке подходящий вид списка, например с циферками. Это первый уровень списка. Нажмите Enter.
1.1. Нажмите кнопку Увеличить отступ  , и абзац станет подпунктом первого пункта. Это второй уровень списка. Нажмите Enter.
, и абзац станет подпунктом первого пункта. Это второй уровень списка. Нажмите Enter.
1.2. Это второй подпункт первого пункта. Второй уровень. Нажмите Enter.
1.2.1. Нажмите кнопку Увеличить отступ  , абзац станет подпунктом второго пункта. Это третий уровень. Нажмите Enter.
, абзац станет подпунктом второго пункта. Это третий уровень. Нажмите Enter.
1.2.2. Это второй подпункт второго пункта. Третий уровень. Нажмите Enter.
1.3. Нажмите кнопку Уменьшить отступ  , абзац станет вторым уровнем списка. Нажмите Enter.
, абзац станет вторым уровнем списка. Нажмите Enter.
2. Нажмите кнопку Уменьшить отступ  , абзац станет первым уровнем списка.
, абзац станет первым уровнем списка.
Я думаю, принцип ясен. Кнопками Увеличить отступ  и Уменьшить отступ
и Уменьшить отступ  вы перемещаетесь между уровнями списка.
вы перемещаетесь между уровнями списка.
И последнее. Если вам нужно в пункте списка начать фразу с новой строки, воспользуйтесь мягким вводом – Enter+Shift (рис. 1.38).

СтилиРис. 1.38. Новая строка в списке
Внимание, умное определение! Стиль – это набор рассмотренных нами выше параметров форматирования, которые применяются единовременно к выделенному тексту.
А говоря человеческим языком, берем текст, выбираем для него шрифт, форматируем абзац, короче, делаем красиво и запоминаем все то, что мы сделали. Мало того, еще и даем этому всему название. Например, стиль Обычный – так обычно набираем текст. Стиль  – подходит для крупных заголовков.
– подходит для крупных заголовков.
Стиль  – для заголовков поменьше
– для заголовков поменьше

Зачем создают стили? Чтобы быстрее работалось.
Например, набрали вы заголовок текста. А потом вместо того, чтобы выбирать, как именно выделить этот заголовок (изменить размер шрифта, возможно, сделать его жирным), щелкаете на кнопке Заголовок 1 в группе Стиль.
Посмотрите на вкладке Главная на группу Стили. Вы увидите там образцы стилей, щелкните на кнопке Дополнительные параметры  , список развернется во всей красе (рис. 1.39).
, список развернется во всей красе (рис. 1.39).

Рис. 1.39. Выбираем стиль для оформления текста
Если вы выделите кусок текста, а потом подведете мышку к любому стилю в списке, то Word покажет вам, как именно будет смотреться выделенный кусок в новом стиле. Но только покажет. До тех пор пока вы держите мышку на значке стиля. Уберете – все вернется на свои места.
Чтобы поменять стиль, щелкните на понравившемся вам стиле мышкой.
А если вы откроете панель Стили (нажмите для этого кнопку  ), то увидите список стилей. Подведите мышку к любому из них, и получите полную информацию о данном стиле (рис. 1.40).
), то увидите список стилей. Подведите мышку к любому из них, и получите полную информацию о данном стиле (рис. 1.40).

Рис. 1.40. Информация о стиле Заголовок 1
Все, что вы видите, вы можете изменить.
Щелкните на стрелочке рядом со стилем в списке на рис. 1.40 и выберите команду Изменить. Откроется окно Изменение стиля (рис. 1.41).

Рис. 1.41. Окно изменение стиля
Из того, что мы еще не рассматривали, в этом окне есть полезная строка – Стиль следующего абзаца. Как видите, для стиля Заголовок 1 стиль следующего абзаца Обычный. Значит, после того как вы набрали заголовок и нажали Enter, Word сам, автоматом перейдет на стиль Обычный для набора текста.
И последняя кнопка Изменить стили справа в группе Стили вкладки Главная на ленте. Вы можете сменить коллекцию стилей, а также изменить в них цвета и шрифты.
Но делать это совершенно не обязательно.
РедактированиеДавайте переведем взгляд на последнюю группу вкладки Главная Редактирование (рис. 1.42).

Рис. 1.42. Группа Редактирование вкладки Главная
Здесь «живут» кнопки, которые помогают быстро найти в тексте нужное слово и при необходимости заменить его.
Кнопку Найти дублирует сочетание клавиш Ctrl+F (Find – искать). Эта команда позволяет найти в тексте слово, которое вы напишете в поле Найти (рис. 1.43). Вводите нужное слово. Теперь найдите кнопку Больше и щелкните на ней. Видите, окно стало больше, а кнопка превратилась в Меньше. Как вы уже, наверное, догадались, таким образом можно изменять размер окна, открывая дополнительные функции.

Рис. 1.43. Это окошко помогает найти слово в тексте
Где будем искать? Это нужно указать в списке Направление. Относительно того места, где сейчас находится курсор в тексте, можно искать Везде, Вперед и Назад.
Можно учитывать (если установить флажок) или не учитывать регистр (то есть какими буквами написано слово – большими или маленькими).
Например, в «Сказке», которую мы набирали в начале главы, мы ищем Везде слово «компик», не учитывая регистр. Нажимаем Найти далее, Word находит наше слово и выделяет его.
Давайте запомним очередные сочетания клавиш. Если вы сейчас закроете окно Найти и заменить (закройте!) и нажмете Ctrl+Page Up или Ctrl+Page Down, то у вас на экране будет появляться следующее или предыдущее найденное слово «компик». Заметьте, что текстовый курсор появляется именно в выделенном слове. Если вы хотите его там оставить, то нажмите любую стрелочку, управляющую курсором, – выделение снимется. Но если вы нажмете любую другую клавишу, то выделенный кусочек удалится. То есть действуют те же правила, что и при работе с выделениями. Но если даже и удалится, то это нестрашно, мы можем все вернуть (нужно воспользоваться кнопкой Отменить на панели быстрого доступа).
При нажатии кнопки Заменить (ей же соответствует сочетание клавиш Ctrl+H) откроется практически то же самое окно (рис. 1.44). Только теперь мы можем не только найти слово «компик», но и заменить его на «персональный компьютер». Пробуем!

Рис. 1.44. Так можно найти и заменить слово
Находим первое слово, нажимаем Заменить, Найти далее и т. д., пока не надоест или пока компьютер не выдаст сообщение, что достигнут конец документа, и не спросит, нужно ли искать сначала.
Если хотите, то можно сделать обратную замену. Задаем искать Вверх (или Везде, если дошли до конца документа) и заменяем «персональный компьютер» на «компик». Мне лично «компик» больше нравится!
Кстати, можно заменить слово одним махом во всем документе. Для этого нужно нажать кнопочку Заменить все. Когда Word выполнит задачу, то отчитается перед вами о количестве сделанных замен.
Искать вы можете любую последовательность символов. Например, пробелы, или сочетание букв «па», или «тире».
И заменить вы можете, например, последовательность двух пробелов на один. Или «пробел, запятая» на «запятая».
Если щелкнуть на стрелочке справа от кнопки Найти и выбрать пункт Перейти, мы попадем в окно, которое позволяет быстро перескакивать по тексту в нужное вам место: к необходимой странице, разделу, строке и т. д. (рис. 1.45). Вводите номер нужной страницы, и сразу на нее попадаете. А можно задать, например, +4, и вы перейдете на четыре страницы вперед. Наверное, это очень нужная функция и кто-нибудь ей часто пользуется. Так что пусть будет, может, и нам когда-нибудь пригодится[6]6
Еще как пригодилась! Когда у меня файл перевалил за 60 страниц, а нужно было что-то исправить на 25-й странице – это был самый быстрый способ до нее добраться.
[Закрыть].

Рис. 1.45. Из этого окна можно перейти в другое место документа
А теперь у нас будет большое практическое занятие для закрепления пройденного. Представьте себе, что вы только что пришли, сели за компьютер, и тут вам дают задание правильно и грамотно набрать и оформить текст.
Что будем делать? Работать!
1. Включаем компьютер.
2. Открываем Word и создаем новый документ. Так как Word при открытии создает новый документ автоматически, то просто сохраним пустой пока документ. Для этого нажмите Кнопку «Office» и выберите пункт Сохранить.
3. Откроется знакомое окно (см. рис. 1.7), где вы сможете вписать имя файла (назовем его Как правильно ухаживать за компьютером) и выбрать папку для хранения – А это мои документы. Нажимаем кнопку Сохранить.
4. Теперь набираем текст.
Когда будем набирать текст, а потом форматировать, не забывайте про кнопку Отменить  и про то, что у нее есть список, то есть можно отменить много последних действий. Если вы сделали что-то не так, то часто это самый простой и быстрый способ исправить положение. Вы вернетесь в исходное состояние и сможете повторить попытку сделать то, что хотели.
и про то, что у нее есть список, то есть можно отменить много последних действий. Если вы сделали что-то не так, то часто это самый простой и быстрый способ исправить положение. Вы вернетесь в исходное состояние и сможете повторить попытку сделать то, что хотели.
Я буду по ходу дела комментировать. Итак, набираем:

Нажимаем Enter.
Это название нашего текста, его нужно расположить по центру страницы. Для этого выделяем его, а потом нажимаем кнопку  в группе Абзац на вкладке Главная.
в группе Абзац на вкладке Главная.
Стрелочкой управления курсором – ↓ переходим на следующую строку и пишем дальше:

Нажимаем Enter.

Нажимаем Enter. Нажимаем Enter. В группе Абзац вкладки Главная нажимаем кнопку Нумерация  . Продолжаем печатать.
. Продолжаем печатать.

Нажимаем Enter.

Нажимаем Enter.

Нажимаем Enter.

Нажимаем Enter и отключаем Нумерацию, еще раз щелкнув на кнопке  .
.

Нажимаем Enter.

Нажимаем Enter и в группе Абзац вкладки Главная включаем Маркеры  (строки разделяем клавишей Enter).
(строки разделяем клавишей Enter).

Нажимаем Enter и отключаем Маркеры, еще раз щелкнув на кнопке  .
.

Нажимаем Enter.

Выделяем эту строку и щелкаем на кнопке  . Нажимаем Enter.
. Нажимаем Enter.

Нажимаем Enter.

Теперь давайте оформим наш текст. Предлагаю вариант на свой вкус, а вы как хотите: повторяйте за мной для тренировки или же изобретайте что-то свое.
1. Включите отображение линейки.
2. Установите курсор в любое место первого абзаца.
3. Щелкните на линейке на маркере отступа первой строки и сдвиньте его на 1,25 см вправо. Сделаем красную строку.
Еще мне не очень нравится большой интервал после абзаца. Давайте его уберем. Щелкаем на кнопке Междустрочный интервал  и выбираем команду Удалить интервал после абзаца.
и выбираем команду Удалить интервал после абзаца.
Теперь расскажу вам про еще не известную вам кнопочку, с помощью которой можно быстро применить форматирование, которое мы выполнили для первого абзаца, к остальным абзацам.
1. Щелкаем кнопкой мышки на уже оформленном первом абзаце.
2. На вкладке Главная в первой группе Буфер обмена нажимаем «кисточку»  .
.
3. Щелкаем на следующем неоформленном абзаце. Он будет оформлен, а «кисточка» сбросится.
Чтобы оформить остальные абзацы, поступаем таким образом.
1. Дважды щелкаем на кнопке  .
.
2. Оформляем столько абзацев, сколько хотим. Пройдитесь по всем абзацам до конца текста. Только не трогайте списки, фразу «Берегитесь вирусов!» и самое последнее предложение.
3. Чтобы избавиться от «кисточки», нажимаем клавишу Esc.
Оформляем списки.
Не очень красиво выглядит то, что перед списком нет интервала. Сделаем его.
Нажимаем кнопку Междустрочный интервал  (курсор при этом стоит в первой строке списка) и выбираем пункт Добавить интервал перед абзацем.
(курсор при этом стоит в первой строке списка) и выбираем пункт Добавить интервал перед абзацем.
Неплохо было бы немного увеличить расстояние между пунктами списка. Выделите все строки, опять нажмите кнопку Междустрочный интервал и щелкните на циферке 1,5.
Номера строчек списка выступают влево по сравнению с началом остальных абзацев. Давайте это дело немного подвинем. Устанавливаем курсор в первый пункт списка и нажимаем кнопочку Увеличить отступ  . Вот теперь все красиво.
. Вот теперь все красиво.
А сейчас проделайте все то же самое для второго, маркированного списка. Только не «кисточкой», а вручную, иначе маркированный список превратится в нумерованный.
У нас остались нетронутыми предложения «Берегитесь вирусов!» и «Желаю удачи вам и вашему будущему питомцу!» Давайте разбираться с ними. Выровняйте их по центру с помощью кнопочки  .
.
Теперь вернитесь к «вирусам», щелкните на кнопке Междустрочные интервалы и выберите пункт Другие варианты междустрочных интервалов. В уже знакомом окошке Абзац (см. рис. 1.24) в области Интервал выставьте значения Перед и После по 18 пт. Для последнего предложения выставите таким же образом интервал Перед в 18 пт (только курсор предварительно не забудьте в него поставить), интервал После не трогайте.
Нужно как-то выделить наше пожелание удачи. Давайте выберем для него другой шрифт и размер. Выделяем все предложение целиком протаскиванием мышки, в списке шрифтов (группа Абзац) выбираем Arial Black и в соседнем списке изменяем размер (я сделала 16). Для пущего куража можно еще и цветом выделить надпись, например красненьким (кнопочка  в группе Абзац).
в группе Абзац).
Смотрите, наше название совсем потерялось на фоне этой надписи. Давайте его тоже увеличим, но сделаем это с помощью группы Стили.
1. Выделяем название.
2. Разворачиваем коллекцию стилей, щелкнув на кнопке  в группе Стили.
в группе Стили.
3. Выбираем понравившийся стиль. Я выбрала стиль Название.
4. Выравниваем его по центру. Можно немного уменьшить размер шрифта (например, до 18).
Все! Вот что у вас должно получиться (рис. 1.46).

Рис. 1.46. Красиво и правильно оформленный текст
Вот так верстается текст. Теперь вы можете изменять что хотите, добавлять всякие пункты и подпункты, изменять размер страницы и т. д. С этим текстом ничего не случится!
Теперь я хочу показать, почему нельзя оставлять пустые строки, а также ставить пробелы и табуляцию Я вас уже предупреждала о том, чтобы вы сразу учились печатать правильно. Давайте рассмотрим последствия самодеятельности на конкретном примере.
Включите отображение непечатаемых знаков кнопкой  в группе Абзац.
в группе Абзац.
Давайте наберем:

то есть пробелами выровняем название по центру страницы. Теперь изменим размер шрифта – с 11 на 18:

Вот что получилось. Название стоит уже далеко не по центру.
А если сделать правильно – выровнять слово по центру кнопкой  , то никакие изменения тексту не будут страшны. Например, наберем слово и поместим его по центру этой кнопкой:
, то никакие изменения тексту не будут страшны. Например, наберем слово и поместим его по центру этой кнопкой:

Если теперь изменить размер шрифта, то наше название все равно будет стоять точно по центру страницы:

Посмотрите на наш текст, красиво получилось! Никаких лишних пробелов, никаких лишних Enter. Вот просто хоть бери и в печать отдавай тиражом не менее 10 000 экземпляров.
Правда, кнопка Отобразить все знаки  очень удобна? Когда вам кажется, что документ уже готов, включите ее – наверняка найдется что-нибудь лишнее (например, какой-нибудь пробел). Но набирать текст в таком режиме вам может показаться утомительным. Так что если эти лишние символы мешают, включайте ее, когда все уже набрано.
очень удобна? Когда вам кажется, что документ уже готов, включите ее – наверняка найдется что-нибудь лишнее (например, какой-нибудь пробел). Но набирать текст в таком режиме вам может показаться утомительным. Так что если эти лишние символы мешают, включайте ее, когда все уже набрано.
Вставка
Приступим к рассмотрению вкладки Вставка (рис. 1.47).

Рис. 1.47. Вкладка Вставка
Как вы все уже догадались, инструменты этой вкладки позволяют вставить что-нибудь в текст документа.
СтраницыТитульный лист
В Word имеется коллекция красиво оформленных заготовок титульных листов. При желании вы можете использовать одну их них в своем документе.
На вкладке Вставка в группе Страницы нажмите кнопку Титульная страница в открывшемся списке (рис. 1.48) выберите понравившуюся заготовку для вставки в документ. Потом нужно будет просто ввести в ее поля свои данные.

Рис. 1.48. Выбор заготовки титульной страницы
Пустая страница
В том месте, где у вас стоит курсор в тексте, появляется пустая страница. Мало ли зачем она вам понадобилась, может, будете рисунки от руки туда врисовывать.
Разрыв страницы
Позволяет разорвать текст для того, чтобы начать новую страницу. Например, можно начинать каждый новый раздел с новой страницы. Удобно!
Всегда начинайте новую страницу так, а не какими-нибудь там вводами.
Когда вы примените эту функцию, у вас на экране появится надпись:
…………………… Разрыв страницы………………………
Разрыв появляется в том месте, где у вас находился текстовый курсор.
Чтобы убрать разрыв, поставьте перед ним (перед началом точек) курсор и нажмите клавишу Delete.
ТаблицыПро таблицы придется писать длинно, так что запасайтесь терпением.
Вставляем заготовку таблицы
Чтобы добавить в свой документ таблицу, сделайте следующее.
1. Установите курсор в начало новой строки нажатием клавиши Enter.
2. На ленте перейдите на вкладку Вставка.
3. В группе Таблицы щелкните на кнопке Таблица. Вы увидите много одинаковых клеток. С их помощью можно задать размер таблицы. При движении мышки клетки будут выделяться оранжевым цветом. Охватите нужно количество клеток в зависимости от того, сколько строк и столбцов должна содержать таблица (рис. 1.49), и щелкните для ее вставки в документ. На рисунке в документ вставится таблица 8 × 7, в ней 8 строк и 7 столбцов.
4. С помощью клеточек можно создать таблицу размером не более 10 строк и 8 столбцов. Если вам нужна таблица с большим количеством ячеек, выполните команду Вставить таблицу меню кнопки Таблица, в открывшемся окошке (рис. 1.50) в полях Число столбцов и Число строк наберите нужные вам цифры и нажмите кнопку ОК.
Обратите внимание, после добавления таблицы на ленте появились две новые вкладки – Конструктор и Макет, которые содержат уйму всего для работы с таблицами. Внимание! Вкладки видны только тогда, когда курсор установлен в любой из ячеек таблицы. До этих вкладок мы еще доберемся, а пока давайте набирать что-нибудь в ячейках таблицы.

Рис. 1.49. Вставляем в документ таблицу

Рис. 1.50. Задаем размер таблицы в специальном окошке
Заполняем таблицу данными
Если вы включите отображение непечатаемых символов, щелкнув на кнопке  в группе Абзац вкладки Главная, то увидите, что в каждой ячейке таблицы есть внутренний маркер конца абзаца (рис. 1.51). Это значит, что каждую ячейку можно рассматривать как отдельный абзац и применять к нему известные вам приемы форматирования (задавать шрифт, размер, выравнивание и отступы).
в группе Абзац вкладки Главная, то увидите, что в каждой ячейке таблицы есть внутренний маркер конца абзаца (рис. 1.51). Это значит, что каждую ячейку можно рассматривать как отдельный абзац и применять к нему известные вам приемы форматирования (задавать шрифт, размер, выравнивание и отступы).

Рис. 1.51. Кружочек в каждой ячейке – это маркер абзаца
Щелкните мышкой в нужной ячейке и начните набирать текст. Если длина текста превысит длину ячейки, высота ячейки увеличится, и часть текста будет автоматически перенесена новую строку. Высоту и ширину строк и столбцов можно регулировать вручную, чтобы уместить текст в ячейке в меньшее (или, наоборот, большее) число строк. Для изменения высоты или ширины столбца или строки подведите мышку к соответствующей границе и, когда она примет вид вертикальной черты с двумя стрелками, щелкните и протащите границу в нужном направлении (рис. 1.52).

Рис. 1.52. Изменение ширины столбца
Если у вас включены линейки, то вы увидите, что на горизонтальной и вертикальной линейке напротив границ строк и столбцов есть маркеры. Можно изменять размеры строк и столбцов, перетаскивая эти маркеры.
Курсор перескакивает из ячейки в ячейку с помощью клавиши Tab. Если в таблице много чего написано, то удобнее перемещать курсор мышкой. Щелкните мышкой на нужной вам ячейке – курсор перейдет туда. А можно еще использовать клавиши ↑, – ↓, ←, →.
С набранным в ячейке текстом можно проделывать все то же самое, что и с обычным абзацем текста, – форматировать его с помощью инструментов групп Шрифт и Абзац вкладки Главная или применять к нему стили из коллекции Word, которая находится в группе Стили вкладки Главная. Предварительно не забудьте выделить текст в нужной ячейке.
Как выделить строку, столбец и ячейкиЕсли нужно что-то проделать с текстом одновременно в нескольких ячейках, их удобно выделить, используя следующие приемы.
• Чтобы выделить столбец, подведите указатель мыши к верхней границе и, когда он примет вид маленькой черной стрелочки, направленной вниз, щелкните кнопкой мышки.
• Для выделения строки переместите мышку в левую часть документа и когда указатель мыши примет вид стрелки, наклоненной вправо, щелкните возле нужной строки.
• Чтобы выделить отдельную ячейку, щелкните в ней трижды или подведите указатель к левой границе и, когда он примет вид маленькой черной стрелочки, наклоненной вправо, щелкните (рис. 1.53).

Рис. 1.53. Выделяем строки и столбцы
• Для выделения ячеек, находящихся в разных частях таблицы, последовательно выделяйте каждую ячейку, удерживая нажатой клавишу Ctrl.
• Чтобы выделить группу соседних ячеек, щелкните на одной из крайних и протащите мышь в направлении остальных ячеек.
• Чтобы выделить таблицу целиком, щелкните на значке  который появляется в верхнем левом углу таблицы, когда вы подводите туда указатель мыши.
который появляется в верхнем левом углу таблицы, когда вы подводите туда указатель мыши.
• Для выделения всего перечисленного вы также можете воспользоваться командами меню, которое открывается при нажатии кнопки Выделить в группе Таблица на вкладке Макет.
Снять выделение ячеек можно щелчком кнопкой мышки в любом месте таблицы.
Имейте в виду, если вы протаскиваете границы строки или столбца, в которых выделена ячейка, то произойдет изменение только ее размеров, и вся таблица искривится. Поэтому следите за тем, чтобы отдельные ячейки не были выделены, когда вы двигаете границы.
Добавляем и удаляем, объединяем и разбиваем…
Давайте уже переберемся на вкладку Макет, которая появляется, когда вы щелкаете внутри таблицы, и посмотрим, что там есть интересного (рис. 1.54).

Рис. 1.54. Вкладка Макет при работе с таблицами
Часто бывает, что к таблице нужно добавить новые строки и столбцы или же, наоборот, удалить их. Это можно сделать с помощью кнопок группы Строки и столбцы.
Для вставки новой строки или столбца выделите ряд, выше или ниже (левее или правее) которого нужно добавить новый ряд, и щелкните на нужной кнопке в группе Строки и столбцы (их название начинается со слова Вставить).
Для удаления строки или столбца выделите его, нажмите кнопку Удалить в группе Строки и столбцы и в открывшемся меню выполните нужную команду.
Нужно разбить одну ячейку на две или объединить две ячейки в одну? Пожалуйста, установите курсор в разделяемую ячейку или выделите две объединяемые ячейки и нажмите кнопку Разбить ячейки или Объединить ячейки, которые находятся в группе Объединить.
Ошиблись? Ничего страшного, отменяйте то, что напортачили, нажатием Ctrl+Z и делайте снова.
Чтобы выровнять текст в ячейках, выделите ячейки и воспользуйтесь одной из девяти маленьких кнопочек выравнивания слева в группе Выравнивание.
Текст в ячейках можно располагать не только по горизонтали, но и по вертикали, ориентируя его двумя способами: вверх и вниз. Если хотите изменить направление текста в ячейках, выделите их и последовательно нажимайте кнопку Направление текста в группе Выравнивание, чтобы выбрать подходящую ориентацию.
Перебираемся на вкладку Конструктор (рис. 1.55). Здесь мы сможем оформить стиль таблицы. А еще здесь находятся две полезные кнопки, отвечающие за рисование и удаление границ в таблице.

Рис. 1.55. Вкладка Конструктор
Рисуем таблицу ручками
Иногда нужно нарисовать какую-то сложную таблицу, и, поверьте мне, гораздо проще сделать это с помощью инструмента рисования таблицы, чем мучиться с объединением и разбивкой ячеек в обычной таблице. Кстати, используя этот инструмент, вы можете дорисовывать границы и в уже готовой таблице.
Нажимаем кнопку Нарисовать таблицу в группе Нарисовать границы вкладки
Конструктор. Она станет оранжевой, а указатель мышки примет вид карандашика. Щелкаем в том месте страницы, где должен находиться верхний левый угол таблицы, и протягиваем мышь вправо вниз, чтобы нарисовать внешнюю границу. Отпускаем кнопку мыши. Внешняя рамка таблицы готова.
Внутренние границы таблицы тоже рисуются протаскиванием мыши. Щелкаем на одной из границ и протягиваем пунктирную линию к противоположной стороне (рис. 1.56). Чтобы отключить инструмент рисования таблицы, нажмите его кнопку еще раз.

Рис. 1.56. Рисуем таблицу
Обратите внимание, в группе Нарисовать границы слева от кнопки Нарисовать таблицу находятся два раскрывающихся списка, в которых можно задать тип и толщину линии для рисования таблицы. Щелкнув на кнопке Цвет пера, вы можете выбрать на палитре цвет линий будущей таблицы.
Ластиком можно затереть ненужные границы, объединив тем самым соседние ячейки. Если вы пройдетесь Ластиком по внешней границе, она станет скрытой: на ее месте появится пунктирная линия.
Нажмите кнопку Ластик в группе Нарисовать границы вкладки Конструктор, она активизируется и станет оранжевой. Указатель мышки примет вид ластика. Нацельтесь им на стираемую линию и протащите по ней так, чтобы линия была выделена. Отпустите кнопку мышки, чтобы удалить границу. Для выключения Ластика нажмите его кнопку вновь.
Таблицу нарисовали, давайте теперь оформим ее – как-нибудь изменим границы, зальем ячейки цветом. Посмотрите, в группе Стили таблиц вкладки Конструктор есть инструменты, с помощью которых мы сможем это сделать.
Наводим в таблице красоту
Если вы хотите, чтобы в каких-то строках, столбцах или ячейках границы были не видны (или же, наоборот, видны, если они отключены), выделите эти строки (или столбцы, или ячейки), щелкните на стрелке кнопки Границы и выполните команду, которая отвечает за отображение нужных вам линий.
Если кнопка окрашена в оранжевый цвет, щелкните на ней, чтобы скрыть ненужные линии. Иногда границы исчезают или появляются сами уже при выполнении команды. На месте скрытых границ появится пунктирная линия. Пробуйте, смотрите, как красивее выходит.
Чтобы залить ячейки цветом, выделите их, щелкните на стрелке кнопки Заливка в группе Стили таблиц и на палитре выберите понравившийся оттенок.
Таблицы, как и абзацы, можно форматировать не только ручками, но и с помощью готовых стилей. Стиль таблицы задает следующее:
• цвет заливки ячеек;
• цвет и толщину границ таблицы;
• скрытие определенных линий;
• определенные параметры шрифта текста в ячейках.
Чтобы применить к таблице стиль, щелкните мышкой на любой из ее ячеек, нажмите кнопку Дополнительные параметры  в группе Стили таблиц и в открывшейся коллекции выберите понравившийся стиль (рис. 1.57).
в группе Стили таблиц и в открывшейся коллекции выберите понравившийся стиль (рис. 1.57).

Рис. 1.57. Выбираем для таблицы готовый стиль
Обратите внимание на первую группу Параметры стилей таблицы вкладки Конструктор. Здесь можно выбрать внешний вид вашей таблицы: выделить другим цветом строки заголовка, первого столбца, строки или столбца итогов, а также выбрать отображение цветного чередования строк.
Вот так выглядит одна из диет, которую я скачала из Интернета (рис. 1.58). Как вам? По-моему, диета – полная чушь, а вот табличка получилась красивая.

Рис. 1.58. Таблица с диетой оформлена стилем из коллекции Word с помощью всего одного щелчка
Можете составить и себе что-нибудь подобное. А потом с чистой совестью отправиться на заслуженный отдых. Про рисование таблиц в Word вы знаете все! (Ну, или почти все.)