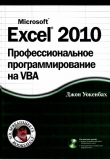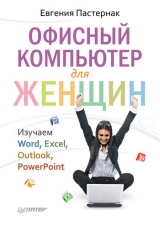
Текст книги "Офисный компьютер для женщин: Изучаем Word, Excel, Outlook, PowerPoint"
Автор книги: Евгения Пастернак
Жанр:
Программное обеспечение
сообщить о нарушении
Текущая страница: 4 (всего у книги 13 страниц) [доступный отрывок для чтения: 5 страниц]
Вернемся к вкладке Вставка ленты. Мы ее рассматриваем, если вы еще не забыли, увлекшись вставкой таблиц.
Word не только позволяет вам набрать текст, он еще и поможет вам этот текст проиллюстрировать. Чего изволите? Тут есть все: любые рисунки, схемы, диаграммы…
Рисунки
На вкладке Вставка в группе Иллюстрации есть большая кнопки Рисунок. Как вы уже, наверное, догадались, она помогает вставлять в текст картинки. Можно вставить, например, какую-нибудь фотографию. Установите курсор в то место, где должно разместиться изображение, и нажмите кнопку Рисунок.
В знакомом окне (очень похожем на Открытие документа) перемещаетесь по папочкам, находите нужный рисунок, выделяете его (рис. 1.59) и нажимаете кнопку Вставить. Красота!

Рис. 1.59. В этом окне выбираем нужный рисунок
Смотрите-ка, вместе с рисунком вверху появилась новая вкладка Формат. С помощью ее инструментов можно настроить эффекты оформления рисунка, а также его положение в тексте. Но этим вы при желании займетесь на досуге самостоятельно. Даю вам такое факультативное задание.
Клипы
Нажав кнопку Клип в группе Иллюстрации на вкладке Вставка, вы откроете панель клипов, на которой можно выбрать красивый рисунок для вставки в текст (рис. 1.60). Если картинки не отображаются, нажмите кнопку Начать и откажитесь от поиска клипов на узле Microsoft.

Рис. 1.60. Коллекция красивых картинок в Word
Чтобы вставить понравившуюся картинку, просто щелкните на ней. И она появится в том месте документа, где установлен курсор.
Для закрытия панели с клипами щелкните на крестике в ее правом верхнем углу.
Фигуры
В текст можно вставлять не только готовые изображения, но и что-нибудь нарисованное самостоятельно. Внутри нашего текстового редактора Word есть большое количество фигур (линий, простейших геометрических фигур, фигурных стрелок), с помощью которых можно акцентировать внимание на важных моментах и сделать текст более привлекательным. Чтобы открыть коллекцию фигур, нажмите кнопку Фигуры в группе Иллюстрации вкладки Вставка. Выберите понравившийся элемент. Для вставки фигуры в документ щелкните кнопкой мышки в нужном месте страницы и, удерживая нажатой левую кнопку, протяните мышь вправо вниз для создания фигуры нужного размера.
После того как вы вставите в документ фигуру, появится новая вкладка – Формат (рис. 1.61).

Рис. 1.61. Вкладка Формат при работе с фигурами
С помощью этой вкладки вы можете оформить фигуру: выбрать стиль, придать ей объем и задать эффекты тени. Можете указать точный размер и упорядочить фигуры. Упорядочить – значит связать между собой несколько фигур в документе. Что-то вывести на задний, а что-то на передний план, связать фигуры в единое целое, чтобы проще было с ними работать.
Кроме обычных фигур, в списке есть также фигуры, в которых можно писать текст. Например, объект Надпись  или фигуры из раздела Выноски. После вставки в документ таких фигур появляется вкладка Формат (рис. 1.62).
или фигуры из раздела Выноски. После вставки в документ таких фигур появляется вкладка Формат (рис. 1.62).

Рис. 1.62. Вкладка Формат при работе с надписями
Она очень похожа на вкладку Формат при работе с фигурами, добавилась только первая группа – Текст. Вы можете задать направление этого текста, создать связь, то есть сделать так, чтоб текст перетекал из одной надписи-фигуры в другую, а потом разорвать эту связь, если она вам больше не понадобится.
На рис. 1.63 две фигуры: солнышко с эффектом тени и объема и выноска-надпись в виде облачка. Текст в облачке – курсив 20 пт, солнышко спрятано на задний план.

Рис. 1.63. Фигуры, помещенные в текст
Удалить фигуру можно, выделив ее (вокруг фигуры появится рамка, как вокруг облачка на рисунке) и нажав Delete.
За маркеры в этой рамке можно таскать, чтобы изменять размер фигур. Перетаскивая зеленый маркер в верхней части фигуры, вы сможете повернуть ее на определенный угол. Перетаскивая желтый маркер, можно изменить некоторые пропорции фигуры.
В группе Упорядочить вкладки Формат можно задать обтекание текстом с помощью одноименного списка. Тогда фигура будет вписана в основной текст (рис. 1.64).

Рис. 1.64. Фигура с надписью, помещенная в текст
Схемы SmartArt
Если вам вдруг понадобится представить в виде графической схемы список, какую-либо последовательность действий, иерархию объектов, процесс или показать связь между элементами, воспользуйтесь коллекцией SmartArt. Идем на вкладке Вставка в группу Иллюстрации, нажимаем кнопку SmartArt. Видим вот такую красоту (рис. 1.65).

Рис. 1.65. Коллекция заготовок графических схем
Такие графические схемы вы можете поместить в свой документ легким движением руки. Достаточно выбрать в списке вид схемы, а потом нажать ОК.
В каждую отдельную фигуру схемы вы можете вписать текст, при этом размеры фигуры автоматически изменятся так, чтобы ваш текст в нее влез. Вы можете удалить лишние фигуры из схемы (выделить и нажать Delete). Можете добавить фигуры в схему, если вам их не хватает. Для этого выделите фигуру, рядом с которой вы хотите добавить еще одну, и нажмите кнопку Добавить фигуру в группе Создать рисунок на появившейся вкладке Конструктор.
С помощью вкладок Конструктор и Формат вы сможете полностью изменить вид фигур и надписей. Подробнее я описала коллекцию SmartArt в главе про PowerPoint (см. гл. 3). Там она гораздо чаще используется.
В качестве примера дарю вам рис. 1.66. Вот как я схематично изобразила устройство компьютера.

Рис. 1.66. Устройство компьютера, изображенное с помощью схемы SmartArt
Диаграммы
Диаграммы существуют для того, чтобы наглядно показать числовые данные или зависимость одной величины от другой. После того как вы выберете, какую диаграмму вам вставить в документ, сразу откроется файл в программе Excel.
Программу Excel мы подробно рассмотрим в гл. 2, а потом уже, вооруженные до зубов знаниями, в гл. 3, изучая PowerPoint, опишем и диаграммы.
СвязиВ этой группе вы сможете расставить по вашему тексту метки, на которые потом можно ссылаться.
Гиперссылка
Были ли вы когда-нибудь в Интернете? Если да, то вы знаете, что такое гиперссылка, вам не нужно это объяснять.
Для остальных попробую растолковать на примере.
Представьте себе длинный тест в документе Word, куча вопросов. Вы отвечаете на них и суммируете свои баллы.
А в конце теста написано так.
• Если сумма баллов у вас от 0 до 10, то читайте этот текст.
• Если сумма баллов у вас от 11 до 20, то вы должны пройти дополнительный тест.
• Если сумма баллов у вас от 21 до 30, то запишитесь на консультацию к психологу.
Если вы подведете указатель мыши к подчеркнутым словам, то увидите надпись (рис. 1.67).

Рис. 1.67. Гиперссылка в документе
Если вы последуете совету и нажмете Ctrl, то перейдете по ссылке, и курсор окажется в другом месте текста, в дополнительном тесте или возле номера телефона психолога, которые находятся в этом же документе, в котором вы проходили тест, только в другом месте.
То есть гиперссылка в документе Word – это такая штука, которая позволяет вам быстренько перейти от одного места в документе к другому.
Гиперссылки можно создавать на начало документа, заголовки (кстати, заголовки должны быть предварительно размечены стилями, чтобы Word понял, что это заголовки!) или закладки. Закладки тоже должны быть предварительно размечены. Как это сделать, мы рассмотрим дальше, а сейчас опишем, как создать гиперссылку в документе Word.
1. Выделите ту часть текста, которая должна быть гиперссылкой (Например, «читайте этот текст»).
2. Щелкните на строке Гиперссылка в группе Связи вкладки Вставка.
3. В окне Вставка гиперссылки (рис. 1.68) щелкните в списке Связать с на надписи местом в документе.

Рис. 1.68. Окно Вставка гиперссылки
4. В списке Выберите место в документе щелкните на строке, обозначающей место, с которым нужно связать выделенный текст.
5. Нажмите ОК.
Так вы создадите ссылку на определенное место открытого документа. Щелкните на ней с нажатой клавишей Ctrl – перепрыгнете туда, куда ведет гиперссылка.
Кстати, если вы внимательно посмотрите на рис. 1.68, то увидите, что можно сделать ссылку на другой файл, на новый документ и даже на электронную почту или веб-страницу. Но в последних случаях компьютер должен быть подключен к Интернету.
Закладка
Закладка – это помеченный кусок текста, который легко найти по названию закладки.
Как создать закладку?
1. Выделяете нужный кусок текста.
2. Щелкаете на строке Закладка в группе Связи вкладки Вставка.
3. В окне Закладка вводите имя закладки (рис. 1.69). Только учтите, что начинаться оно должно обязательно с буквы, может содержать цифры, но в нем не может быть пробелов. Например: Bonpoc1 или Вопрос_1.

Рис. 1.69. Окно Закладка
4. С помощью переключателя Порядок выбираете, как ваши закладки будут располагаться: в алфавитном порядке или по порядку следования в документе.
5. Нажимаете кнопку Добавить.
Чтобы перейти к необходимой закладке, нужно открыть окно Закладки, выбрать одну из них и щелкнуть на кнопке Перейти.
Удалить закладку можно с помощью кнопки Удалить в окне Закладка.
Вот так выглядит закладка в тексте (рис. 1.70).

Рис. 1.70. Закладка в тексте
Если закладка не отображается, то есть скобки не видны, щелкните на Кнопке «Office»  , которая находится в левом верхнем углу окна программы. В появившемся меню нажмите кнопку Параметры Word и перейдите в раздел Дополнительно. Там в области Показывать содержимое документа поставьте «птичку» в графе Показывать закладки.
, которая находится в левом верхнем углу окна программы. В появившемся меню нажмите кнопку Параметры Word и перейдите в раздел Дополнительно. Там в области Показывать содержимое документа поставьте «птичку» в графе Показывать закладки.
Кстати, в конце этой главы мы разберем меню Кнопки «Office» детально.
Перекресная ссылка
Эта команда дублируется на вкладке Ссылки. Там мы ее и рассмотрим подробнее.
КолонтитулыЧто такое колонтитулы? Это надписи, которые находятся вверху и/или внизу каждой страницы. Это может быть номер страницы, название текущей главы, книги, статьи или рукописи, имя автора и еще масса полезных вещей.
Посмотрите, на вкладке Вставка есть группа Колонтитулы. В ней находятся самые распространенные команды для создания колонтитулов.
Нажав кнопку Верхний колонтитул или Нижний колонтитул, вы сможете выбрать нужный вариант колонтитула, который будет расположен, соответственно, сверху или снизу. С помощью меню, которое появляется при щелчке на этой кнопке, вы также сможете отредактировать колонтитул или удалить его.
Кнопка Номер страницы позволяет вставить в документ (догадались? правильно!) номер страницы. Щелкните на этой кнопке и выберите то положение и оформление номера, которое вам больше всего понравилось (рис. 1.71).

Рис. 1.71. Выбираем формат номеров страниц
Ставить номер на титульной странице не принято. Чтобы отказаться от нумерации первой страницы, перейдите на появившуюся вкладку Конструктор и в группе Параметры установите «птичку» в строке Особый колонтитул для первой страницы. При этом номер исчезнет с первой страницы.
Как только вы вставите колонтитул в документ, сразу появится новая вкладка — Конструктор (рис. 1.72).

Рис. 1.72. Вкладка Конструктор для работы с колонтитулами
С помощью этой вкладки вы можете вставить в колонтитулы рисунки и клипы, текущую дату и время, определить положение колонтитулов на странице с точностью до миллиметра.
Чтобы выйти из режима редактирования колонтитулов, щелкните два раза за пределами колонтитула или нажмите кнопку Закрыть окно колонтитулов.
Для внесения изменений в колонтитулы нужно дважды щелкнуть кнопкой мыши на любом их участке.
ТекстВ этой вкладке есть всякие полезные (или просто красивые) штуки, которые вы может вставить в текст.
Надпись
Когда мы рассматривали фигуры, то уже встречались с надписями. Это фигура, внутри которой есть текст.
Щелкните на кнопке Надпись. В появившемся списке выберите образец надписи, которую вы сможете вставить в документ.
Если вы выберете строку Нарисовать надпись, то сможете растянуть за маркеры прямоугольник до нужных вам размеров.
Все подробности работы с надписями вы с вами уже изучили, рассматривая фигуры.
Экспресс-блоки
Допустим, у вас в тексте часто повторяются какое-то слово, фраза или даже целый абзац. Ну не будете же вы их постоянно заново набирать! И копировать каждый раз неудобно. Вот в таком случае и нужны экспресс-блоки. Вы можете создать несколько экспресс-блоков, поместив в них часто повторяющиеся слова и фразы, и при необходимости просто вставлять их в документ.
Для создания экспресс-блока выполните следующие действия.
1. Выделите текст, который планируете использовать для вставки.
2. В группе Текст на вкладке Вставка нажмите кнопку Экспресс-блоки и выполните команду Сохранить выделенный фрагмент в коллекцию экспресс-блоков.
3. В открывшемся окне подтвердите создание экспресс-блока, нажав ОК. По умолчанию название блока начинается с первых двух слов записываемой в него фразы, однако во избежание путаницы вы можете задать в поле Имя новое имя для экспресс-блока.
Когда возникнет необходимость вставить в документ текст, находящийся в экспресс-блоке, щелкните на кнопке Экспресс-блоки и в списке созданных блоков выберите щелчком нужный эскиз (рис. 1.73). При этом текст будет автоматически вставлен в документ в то место, где находится курсор.

Рис. 1.73. Вставка текста из экспресс-блока
Если вы больше не нуждаетесь в каком-либо экспресс-блоке с текстом, имеет смысл удалить его, чтобы не загромождать список блоков. Для этого нажмите кнопку Экспресс-блоки, щелкните правой кнопкой мышки на эскизе текстового фрагмента, выполните команду Упорядочить и удалить и в открывшемся окне нажмите кнопку Удалить.
Надписи WordArt
Покажу-ка я вам еще одну красоту.
Нажмите кнопку WordArt, откроется вот такое меню с эскизами красивеньких надписей (рис. 1.74).

Рис. 1.74. Коллекция WordArt
В этом меню можно выбрать стиль, которым будет оформлен выделенный текст. После щелчка на понравившемся стиле откроется окошко Изменение текста WordArt.
Задайте в нем желаемый шрифт, размер букв и начертание, и ваш текст преобразится (рис. 1.75).

Рис. 1.75. Текст, созданный с помощью коллекции WordArt
Таким образом, WordArt – это коллекция художественных стилей, которыми можно оформлять текст, набранный в программе Word. Пользуйтесь этими стилями, если хотите, чтобы ваш текст выглядел особенно красиво.
Буквица
Откройте любую детскую книгу, и вы обязательно найдете там буквицу. Это такая большая буква в начале абзаца. Буквица всегда привлекает внимание малышей (да и родители не отстают!), ведь она такая красочная и необычная. Рассматривая буквицы, легче изучать алфавит (обычно это делают дети, но всякое бывает).
Хотите создать нечто подобное в своем документе? Тогда срочно устанавливайте курсор в нужном абзаце (обычно первом) и щелкайте на кнопочке Буквица. В открывшемся меню выберите, где будет стоять буквица – В тексте или На поле. Мне больше нравится вариант В тексте. Тогда буквицу красиво обтекает текст справа и снизу, прямо как в сказке (рис. 1.76)!

Рис. 1.76. Красавица-буквица в сказке
Строка подписи
Кнопка Строка подписи  позволяет вставить в документ на каждую страницу строку-подпись с указанием фамилии того, кто должен расписаться. Это хорошо знакомо тем, кто хоть раз подписывал договор, расписываясь на каждой странице.
позволяет вставить в документ на каждую страницу строку-подпись с указанием фамилии того, кто должен расписаться. Это хорошо знакомо тем, кто хоть раз подписывал договор, расписываясь на каждой странице.
Дата и время
Кнопка Дата и время  вставляет в текст текущие дату и время в выбранном формате.
вставляет в текст текущие дату и время в выбранном формате.
Объект
Кнопка Объект  позволяет вставить в документ совершенно посторонний для него объект, например таблицу Excel. Причем вы сможете редактировать эту таблицу, используя Excel.
позволяет вставить в документ совершенно посторонний для него объект, например таблицу Excel. Причем вы сможете редактировать эту таблицу, используя Excel.
Символ
С помощью кнопки Символ вы можете вставить в текст всякие символы, которых нет на клавиатуре. Список некоторых особо популярных символов открывается сразу при щелчке на этой кнопке. Среди них значки евро, фунта стерлингов, некоторые греческие буквы и т. д. Просто щелкните на нужном, и он вставится в документ в то место, где установлен курсор.
Чтобы получить доступ к огромному количеству других символов, среди которых обязательно будет нужный вам значок, щелкните на кнопке Символ и выберите пункт Другие символы. Откроется окошко, в котором вы сможете выбрать для своего документа самые необычные загогулинки (рис. 1.77).

Рис. 1.77. Окно вставки символа
Видите, в поле Шрифт есть стрелочка, значит, там спрятался список. Вы можете выбрать любой из значков любого шрифта и вставить его в ваш текст. Чего там только нет! Любая «зюка» и даже «закозюка»!
Чтобы вставить символ в текст, нужно выделить его и нажать кнопку Вставить. Символ появится в том месте, где на экране мерцает курсор.
 – вот чего я навставляла! По-моему, очень красиво.
– вот чего я навставляла! По-моему, очень красиво.
Удобно, что окно Символ не нужно закрывать, вы можете вставлять сколько угодно символов, просто переходя с помощью мышки из окна символов в окно документа. В том месте, где вы щелкнете мышкой на окне документа, появится курсор.
Формулы
Честно говоря, я в некотором замешательстве, потому что формулы нужны в основном тем, кто пишет (распечатывает) работы по математике (физике, химии), а они в большинстве своем компьютером уже владеют, и самоучители для начинающих им не нужны.
Уж если человек разобрался во всех этих логарифмах и прочих интегралах, освоить Word для него – раз плюнуть!
Итак, как только вы выберете команду Формула, у вас на экране появится Место для формулы, а на ленте – новая вкладка Конструктор (рис. 1.78).

Рис. 1.78. Место для формулы и вкладка Конструктор для работы с формулами
В группе Сервис вкладки Конструктор вы сможете выбрать готовую формулу из списка и внешний вид для нее: профессиональный, линейный или обычный текст.
В группе Символы находятся самые часто встречающиеся математические символы.
В группе Структуры расположены отдельные блоки для формул. Из них, как из конструктора, вы сможете скомпоновать любую формулу.
Если вы набрали формулу, которой будете часто пользоваться, то можете сохранить ее в списке формул. Для этого выделите формулу, в группе Сервис щелкните на кнопке Формула и выберите команду Сохранить выделенный фрагмент в коллекцию формул.
Я уверена, разберетесь!
Разметка страницы
Переходим к вкладке Разметка страницы.
ТемыКогда мы с вами рисовали фигуры, выбирали для текста стиль, в коллекциях заливок для фигур и стилей текста нам предлагался совершенно определенный набор цветов, шрифтов и эффектов. И я не исключаю, что кто-то из вас возмутился тому, как мало, скажем, цветов предлагают на выбор. На самом деле всего этого счастья (цветов, шрифтов и эффектов) в Word невероятно много, просто каждый набор определяется темой документа. Хотите другой набор – меняйте тему. А сделать это можно как раз в группе Темы на вкладке Разметка страницы, щелкнув на большой кнопке Темы (рис. 1.79). Здесь в коллекции вы можете видеть список тем, с помощью которых вы зададите определенную цветовую гамму и шрифты.

Параметры страницыРис. 1.79. Выбираем тему оформления документа
Переходим ко второй группе вкладки Разметка страницы – Параметры страницы (рис. 1.80). Как вы понимаете, здесь можно задать размеры страницы. Обычно это делают, когда нужно распечатать свой документ. Смотрим, что тут есть полезного.

Рис. 1.80. Кнопки настройки параметров страницы
Поля. Эта кнопка открывает список возможный вариантов полей печатного листа. Поля – это белое место, которое остается на листе бумаги, после того как вы его запечатали. Маленькие поля – пустого места мало, большие – много. Стандартные поля для документа, который нужно подшить в папку, – 2,5 см справа, 1–1,5 см слева, 1,5 см сверху и снизу. Но вы можете выбрать и другие значения. Если ни одно из них вас не устроило, выберите команду Настраиваемые поля и в открывшемся окне введите нужное число.
Ориентация. С помощью этой кнопки можно выбрать способ ориентации текста на листе: по вертикали (Книжная) или горизонтали (Альбомная – как в детском альбоме для рисования).
Размер. Если вы хотите распечатать документ не на листе стандартного размера (формата А4), следует указать это Word, выбрав нужное значение из меню кнопки Размер.
Колонки. Текст на странице можно расположить в нескольких колонках. Поэкспериментируйте с этой возможностью с помощью кнопки Колонки. Смотрите-ка, как наша Сказка в двух колонках уместилась (рис. 1.81).

Рис. 1.81. Сказка удобно расположилась в колонках
Разрывы. Сейчас я повторюсь, но это, правда, важно. Если вам нужно, чтобы какой-либо раздел документа начинался с нового листа, нельзя настукивать клавишей Enter пустые строчки! Точно так же, как нельзя набивать пробелами название в середину листа. Если вы потом, например, измените размер шрифта, ваш текст будет выглядеть совсем не так, как вы задумывали. Если вам нужно начать новую страницу, сделайте так. Установите курсор в конец строки, после которой текст должен быть перенесен на новый лист, нажмите кнопку Разрывы и выполните команду Страница. Мы уже говорили о разрыве страницы, здесь эта функция дублируется.
Номера строк. Word может пронумеровать все строки документа. Нумерация может быть непрерывной, начинаться в разделах, быть отдельной для каждой страницы.
Расстановка переносов. При нажатии этой кнопки появляются команды (рис. 1.82). Видите, расстановку переносов можно отменить (команда Нет), задать автоматическую (Авто), то есть Word сам будет расставлять переносы в словах, или ручную (Ручная) расстановку переносов (в этом случае выбудете ставить их сами). Тут выбор за вами.

Рис. 1.82. Настраиваем расстановку переносов
Можете открыть параметры расстановки переносов. Так можно изменить ширину зоны переноса и максимальное количество последовательных переносов.
Я лично просто выбираю команду Авто и вообще забываю о существовании переносов.
Что еще можно сказать о группе Параметры страницы? Если вы щелкнете на кнопке Параметры страницы  в правом нижнем углу группы, то откроется одноименное окно. Там вы найдете почти все команды, о которых мы только что поговорили, плюс кучу нюансов, которые можно настроить.
в правом нижнем углу группы, то откроется одноименное окно. Там вы найдете почти все команды, о которых мы только что поговорили, плюс кучу нюансов, которые можно настроить.