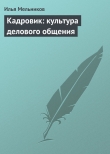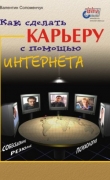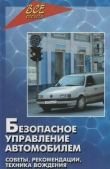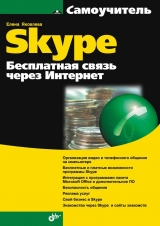
Текст книги "Самоучитель Skype. Бесплатная связь через Интернет"
Автор книги: Е. Яковлева
Жанр:
Интернет
сообщить о нарушении
Текущая страница: 4 (всего у книги 10 страниц) [доступный отрывок для чтения: 4 страниц]
Панель инструментов Skype Office
Теперь у вас есть возможность звонить и отправлять через Skype файлы, над которыми вы работаете в других программных приложениях. При помощи этой панели инструментов Skype сможет распознавать номера телефонов в открытых документах, набирать эти номера через SkypeOut или отправлять на них SMS.
Skype Office совместим с программами Microsoft Office версий 2000, XP, 2003 и 2007 для Windows. Для загрузки панели инструментов Skype Office перейдите на веб-страницу http://www.skype.com/download/skypeofficetoolbar/. Нажмите кнопку Download now.
На Рабочем столе появится пиктограмма установочного файла.

Установка панели инструментов Skype Office аналогична установке панели инструментов Skype Email.
С помощью панели инструментов Skype Office (рис. 3.14) возможно:
□ набирать телефонные номера и имена Skype из файлов, открытых в MS Word, Excel или PowerPoint;

□ видеть сетевой статус авторов открытых документов и общаться с ним через Skype;
□ отправлять файлы документов, электронных таблиц и презентаций, над которыми вы работате, другим абонентам Skype;
□ показывать телефонные номера, содержащиеся в документах, в качестве ссылок, которые можно набрать прямо из документа.
Настройки панели Skype Office устанавливаются в диалоговом окне, изображенном на рис. 3.15.

В диалоговом окне можно задать следующие параметры: Skype (Skype), Call (Звонок), Smart Tags (Всплывающие теги), Files (Файлы), About (Комментарий).
Более подробно об интеграции возможностей программ Skype и Microsoft Office написано в главе 8.
Дополнительные программы Extras for Skype
Помимо основной программы Skype, в свободном доступе находится большое количество дополнительных мини-программ, выполняющих разные удобные функции. Для их загрузки предназначен сервис Extras for Skype, объединяющий такие темы, как:
□ Voice Services – голосовые службы;
□ Productivity – программы для повышения производительности, переводные программы;
□ Games – игры;
□ Mac – приложения, совместимые с компьютерами Macintosh;
□ Business – инструменты, интегрируемые в деловое ПО;
□ Mushups – шуточные программы;
□ Linux – приложения для ОС Linux;
□ Expression – выбор способов общения через настройки чата, видео, голоса. Сюда входят видеоаватары и звуковые улыбки;
□ Web & Remote – программы служб удаленного доступа;
□ Collaboration – программы, помогающие работать с контактами Skype;
□ Miscellaneous – программы, повышающие функциональность Skype;
□ Community – интернет-сообщества по различным интересам (в том числе знакомства) с поддержкой Skype.
Все категории сервиса Extras for Skype находятся на веб-странице https://extras.skype.com/categories/all/good. Перемещайтесь по ссылкам-названиям категорий и вы найдете нужную программу.
Установка программы Skype для ОС Windows Vista на ноутбук
Установка программы Skype на ноутбук ничем не отличается от установки на настольный компьютер. Рассмотрим пример установки программы Skype для операционной системы Windows Vista Home Premium.
Вам понадобится установочный файл SkypeSetup.exe для операционной системы Windows 2000, XP или Vista. Более подробно о загрузке этого файла написано в разделе «Установка программы Skype для ОС Windows» данной главы.
Выполните следующие действия:
1. Запустите файл SkypeSetup.exe, имеющий пиктограмму, двойным щелчком мыши.

2. Если Контроль учетных записей операционной системы попросит разрешения на установку, нажмите кнопку Продолжить в соответствующем окне.
3. В открывшемся диалоговом окне мастера установки (рис. 3.16) убедитесь, что в раскрывающемся списке языков для общения выбран русский язык, затем нажмите кнопку Настройки.

4. В новом диалоговом окне (рис. 3.17) установите соответствующие флажки. Затем внизу установите флажок Да, я прочитал и принимаю ЛСКП и Утверждение о Конфиденциальности Skype, тем самым согласившись с правилами лицензионного соглашения. При этом кнопка Установить станет доступной, нажмите ее.

5. Появится окно с предложением установить панель инструментов Google (рис. 3.18). Это реклама поисковой системы Google, поэтому, чтобы не устанавливать панель инструментов, сбросьте флажок Установить бесплатно Панель инструментов Google. Нажмите кнопку Дальше.

6. Установка программы может занять некоторое время, об этом свидетельствует индикационное окно (рис. 3.19).

7. После завершения процесса установки появится окно (рис. 3.20) с благодарностью и сообщением о том, что для браузера Internet Explorer установлена специальная надстройка Skype для звонков прямо со страниц веб-сайта (надстройка должна быть выбрана для установки в диалоговом окне Настройки). Нажмите кнопку Завершить.

На Рабочем столе должен появиться ярлык программы Skype.

Использование надстройки Skype в Internet Explorer
Надстройка Skype, созданная для браузера Internet Explorer, предназначена для звонков по рекламным номерам телефонов прямо со страниц веб-сайта.

На панели инструментов Internet Explorer находится пиктограмма Skype (рис. 3.21).

Если нажать на нее, то надстройка будет включена, отжать – выключена.
Как пользоваться надстройкой:
1. К примеру, вы зашли на страницу веб-сайта, где указан номер телефона в Skype-формате (рис. 3.22).

На рисунке видно, что указан номер вместе с кодом города и флагом страны. Характерным для номера Skype является изображение трубки это значит, что по данному номеру можно звонить через Skype.

2. Включите надстройку, щелкнув на ней левой кнопкой мыши. Далее щелкните на треугольничке для вызова команд надстройки Skype. Выберите команду Change default country for this website (Изменить страну по умолчанию для этой веб-страницы).
3. В открывшемся диалоговом окне (рис. 3.23) в качестве страны по умолчанию укажите ту страну, флаг которой указан в номере. В нашем примере это United Kingdom (Великобритания). Нажмите кнопку OK.

4. Автоматически к номеру телефона, указанному на веб-странице, будет добавлен префикс и код страны. Нажмите на изображение трубки прямо в веб-странице, и звонок будет выполнен.
Проверка наличия звуковой системы
Проверка наличия звуковой системы заключается в том, чтобы отследить, способен ли ваш компьютер:
□ воспроизводить звук;
□ записывать звук.
К специальному устройству для воспроизведения и записи звука относится звуковая плата.
Для проверки наличия звуковой платы на вашем компьютере выполните следующие действия:
1. Откройте диалоговое окно Панель управления с помощью команды Пуск | Настройка | Панель управления.
2. Дважды щелкните на пиктограмме Звуки и аудиоустройства (рис. 3.24).

3. В открывшемся окне свойств (рис. 3.25) перейдите на вкладку Аудио.

В рассматриваемом примере звуковая плата SoundMAX Digital Audio используется по умолчанию в качестве устройства для воспроизведения, записи звука и воспроизведения MIDI-файлов.
Если в раскрывающихся списках устройств отсутствует оборудование, значит, звуковая плата не установлена, либо не установлены драйверы для нее.
Тестирование работы звуковой системы
Для проверки, правильно ли подключена звуковая плата и есть ли неполадки в ее работе, выполните следующие действия:
1. Щелкните правой кнопкой мыши на пиктограмме Мой компьютер, расположенной на Рабочем столе, и выберите в контекстном меню команду Свойства.
2. В открывшемся диалоговом окне свойств системы (рис. 3.26) перейдите на вкладку Оборудование. Нажмите кнопку Диспетчер устройств на одноименной вкладке.

3. Откроется окно Device Manager (Диспетчер устройств), представленное на рис. 3.27. Щелкните на плюсе рядом с надписью Sound, video and game controllers (Звуковые, видео– и игровые устройства).

4. В списке доступных звуковых, видео– и игровых устройств выберите звуковую карту. Щелкните на ее названии правой кнопкой мыши и в контекстном меню выберите команду Свойства (рис. 3.28).

5. Открывшееся диалоговое окно свойств звуковой карты (рис. 3.29) предназначено для проверки работоспособности устройства, диагностики неисправностей, добавления и обновления драйверов и т. д. Чтобы провести тест устройства и определить неполадки, нажмите кнопку Диагностика, расположенную на вкладке Общие в поле Состояние устройства.

Подключение микрофона и динамиков
Для того чтобы правильно подключить микрофон и динамики к системному блоку, используют цветные разъемы. Розовый (или красный) провод микрофона вставьте в розовый разъем. Для подключения динамиков зеленый провод динамиков вставьте в зеленый разъем. Вместо динамиков могут быть наушники, тогда вставьте зеленый провод наушников в зеленый разъем.
Одновременно динамики и наушники работать не могут, только одно изделие используется для воспроизведения звука.
При подключении устройств звуковоспроизведения и записи иногда появляется Мастер подсказок для настройки их правильной работы. Это фирменное программное обеспечение, поставляемое вместе со звуковой платой. Следуйте указаниям Мастера подсказок.
Использование утилиты Звукозапись для проверки звуковой системы
Если Мастер подсказок звуковой платы, который появляется при подключении новых устройств типа динамиков/наушников и микрофона, не имеет теста для проверки записи звука, воспользуйтесь утилитой, предлагаемой операционной системой.
Для OC Windows данная утилита называется Звукозапись и вызывается командой Пуск | Программы | Стандартные | Развлечения | Звукозапись (рис. 3.30).

1. Наденьте наушники и расположите рядом микрофон.
2. Нажмите кнопку с красным кругом для начала записи.

Говорите в микрофон, при этом появится индикация изменения голоса (рис. 3.31).

3. Запись продолжается, для остановки нажмите кнопку:

С помощью кнопки:

вернитесь к началу записи.
4. Прослушайте запись, нажав кнопку:

При этом вы должны отчетливо слышать свой голос и иметь возможность регулировать громкость воспроизведения. Если голос не слышен, то, вероятно, неправильно подключены аудиоустройства либо есть неполадки со звуковой платой.
В операционной системе Windows Vista переход к программе осуществляется с помощью команды Пуск | Все программы | Стандартные | Звукозапись (рис. 3.32).

Интерфейс программы отличается от прежнего интерфейса для ОС Windows XP и представлен на рис. 3.33.

Выбор конфигурации микрофона и наушников
Разновидностей микрофонов и наушников очень много. На рынке в разных ценовых категориях представлены мини-наушники, открытые динамические наушники, просто наушники, наушники вместе с микрофоном, отдельно микрофоны. Вместо наушников можно использовать динамики, существуют динамики со встроенным микрофоном. Все зависит от конкретных предпочтений пользователя.
Магазины предлагают более 300 видов продукции различных фирм и модификаций.
На веб-странице Skype по адресу http://www.skype.com/store/accessories/ находится интернет-магазин по продаже телефонов, поддерживающих Skype, микрофонов, наушников, аксессуаров, товаров для бизнеса. Пока услуги магазина не распространяются на Россию, но удобно просмотреть варианты продукции для общения в Skype и искать понравившуюся модель на российском рынке.
Проверка подключения к Интернету
Основным требованием работы программы Skype является присутствие в Интернете в момент работы.
Параметры соединения видны в диалоговом окне Сетевые подключения (рис. 3.34). Для его вызова используйте команду меню Пуск | Настройка | Панель управления и дважды щелкните на ярлыке Сетевые подключения.

В данном примере для удаленного доступа создано подключение D-Link Dial-Up PPP Connection. Чтобы проверить свойства подключения, нужно щелкнуть на пиктограмме подключения правой кнопкой мыши и выбрать команду Свойства.
Если соединение с Интернетом установлено, то в правом нижнем углу экрана, на Панели задач появится пиктограмма:

(рис. 3.35). При наведении указателя мыши на нее всплывает подсказка о типе соединения и скорости обмена данными.

Для того чтобы данная пиктограмма появлялась автоматически, откройте диалоговое окно свойств сетевого подключения (рис. 3.36) и на вкладке Общие установите флажок При подключении вывести значок в области уведомлений.

Для подключения к Интернету щелкните правой кнопкой мыши на пиктограмме соединения в окне Сетевые подключения и укажите команду Подключить.
Для создания нового соединения с помощью Мастера новых соединений предназначена ссылка Создание нового подключения, расположенная в окне Сетевые подключения на вкладке Сетевые задачи.
Если дважды щелкнуть на пиктограмме активного соединения на Панели задач:

то появится окно с информацией о текущем соединении (рис. 3.37).

Проверка USB-портов
USB (Universal Serial Bus, универсальная последовательная шина) служит для подключения многочисленных периферийных устройств к компьютеру.
При работе с программой Skype может понадобиться различное оборудование, подключаемое с помощью USB-портов, как например:
□ телефон с USB-подсоединением;
□ Flash-устройства, съемные диски;
□ веб-камера;
□ мышь (часто USB-мыши используются в ноутбуках);
□ цифровой фотоаппарат;
□ сканер, принтер и другие устройства.
Иногда свободных USB-портов не хватает, особенно при работе на ноутбуке, то лучше приобрести USB-концентратор (USB-hub, USB-хаб) (рис. 3.38), который позволяет из одного USB-порта сделать, например, четыре. Это гораздо удобнее, чем каждый раз думать, какое устройство можно временно отключить, чтобы подключить новое устройство.

Для того чтобы подключение USB-устройств было безопасным, советую приобрести USB-удлинитель – это специальный провод, позволяющий использовать USB-порт удаленно от соседних слотов, которые могут помешать (рис. 3.39).

И конечно, если USB-порт расположен на задней стенке системного блока, совсем небезопасно каждый раз тянуться ко всем подключенным устройствам персонального компьютера, чтобы отключить устройство USB.
За управление USB-портами и диагностику неисправностей отвечает опция Universal Serial Bus controllers (Контроллеры универсальной последовательной шины), расположенная в окне Device Manager (см. рис. 3.27).
Выбор конфигурации системы Bluetooth
Bluetooth – это технология беспроводной связи. Вы можете разговаривать по телефону и при этом заниматься своими делами, потому что ваши руки свободны.
Для интеграции возможностей Bluetooth и программы Skype необходимо иметь:
□ гарнитуру Bluetooth;
□ адаптер Bluetooth для подключения гарнитуры к компьютеру;
□ программное обеспечение для настройки кнопок для совершения звонков в Skype.
Беспроводная Bluetooth-гарнитура надевается на ухо, тогда как сам телефонный модуль может находиться и в кармане, и на поясе, и в портфеле. Качество связи при этом обеспечивается очень высокое, а небольшая мощность сигнала Bluetooth позволяет не беспокоиться о воздействии на здоровье пользователя. В области телефонов гарнитура Bluetooth – единственная альтернатива проводу.
Гарнитуру Bluetooth выпускают многие производители сотовых телефонов. Сейчас можно найти в продаже и Bluetooth-гарнитуру Motorola, и Bluetooth-гарнитуру Nokia; для многих цифровых устройств выпускаются и Bluetooth-адаптеры.
На рынке представлен широкий выбор Bluetooth-гарнитур от фирм Jabra, Siemens, Samsung, Nokia, Motorola, Sony Ericsson. Средняя стоимость от 50 долларов и выше.
Bluetooth-адаптер обеспечивает удобное и надежное соединение различных устройств, таких как, например, смартфоны, карманные компьютеры, органайзеры и сотовые телефоны.
USB Bluetooth-адаптер – это адаптер беспроводной связи Bluetooth, обеспечивающий подключение компьютера, не оборудованного адаптером Bluetooth, к отдельному устройству или к целой сети, построенной на этом стандарте беспроводной связи. Стандарт беспроводной связи Bluetooth, изначально предназначавшийся для организации беспроводных сетей, в наши дни несколько изменил специализацию: сейчас он активно применяется для организации прямого соединения и передачи данных, например, между персональным компьютером и сотовым телефоном, или между ноутбуком и принтером. USB Bluetooth-адаптер подключается к USB-порту настольного или переносного компьютера, после чего в «поле зрения» машины появляются все активные Bluetooth-устройства, расположенные в пределах досягаемости USB Bluetooth-адаптера.
При выборе устройства основополагающей характеристикой является дальность действия устройства. Расстояние, на котором различные USB Bluetooth-адаптеры способны поддерживать стабильное соединение, может меняться от 10 до 100 метров. Это, в первую очередь, зависит от мощности встроенного приемо-передающего устройства, наличия внешней антенны и возможности настройки угла наклона самого адаптера.
Выбор гарнитуры и адаптера делайте в соответствии с моделью вашего мобильного телефона.
Базовая архитектура Skype
Skype – программное обеспечение для VoIP, обеспечивающее бесплатную голосовую связь через Интернет между компьютерами, а также платные услуги для связи с абонентами обычной телефонной сети. В отличие от многих других программ IP-телефонии, для передачи данных Skype использует P2P-архитектуру. Каталог пользователей Skype распределен по компьютерам пользователей сети Skype, что позволяет сети легко масштабироваться до очень больших размеров (в данный момент более 100 миллионов пользователей, пять-десять миллионов онлайн) без дорогой инфраструктуры централизиро-ванных серверов.
Кроме того, Skype может маршрутизировать звонки через компьютеры других пользователей. Это позволяет соединяться друг с другом пользователям, находящимися за NAT или брандмауэром, однако создает дополнительную нагрузку на компьютеры и каналы пользователей, подключенных к Интернету напрямую.
Используемый программой Skype алгоритм сжатия данных ILBC позволяет в большинстве случаев достигать качества, превышающего качество обычной телефонной связи. Однако низкокачественные микрофоны, широко распространенные сейчас на рынке ПК, нивелируют это преимущество.
В программе используется уникальный подход к реализации общения между абонентами, путем прямого соединения между компьютерами. Абонент_1 обращается к серверу аутентификации Skype с разрешением входа в систему (1). Сервер аутентификации Skype проверяет учетные данные Абонента_1 и разрешает ему вход в систему (2). После этого Абонент_1 обращается непосредственно к Абоненту_2 (3) и устанавливает с ним прямое соединение (рис. 3.40).

Соединение (3) шифруется с помощью 256-битного кодирования AES (Advanced Encryption Standard, симметричный алгоритм блочного шифрования), причем для каждого нового звонка используются новые ключи.
Пиринговые сети
Одноранговые, децентрализованные или пиринговые (от англ. peer-to-peer, P2P – один на один, с глазу на глаз) сети – это компьютерные сети, основанные на равноправии участников. В таких сетях отсутствуют выделенные серверы, а каждый узел (peer) является как клиентом, так и сервером. В отличие от архитектуры клиент-сервер, такая организация позволяет сохранять работоспособность сети при любом количестве и любом сочетании доступных узлов. Данная технология позволяет устанавливать связь между участниками напрямую, что обеспечивает увеличение быстродействия и, соответственно, уменьшение задержек при передаче речи.
В сети есть несколько машин, при этом любая может связаться с любой. В качестве клиента (потребителя ресурсов) каждая из этих машин может посылать запросы на предоставление каких-либо ресурсов другим машинам в пределах этой сети и получать их. Как сервер, каждая машина должна обрабатывать запросы от других машин в сети, отсылать то, что было запрошено, а также выполнять некоторые вспомогательные и административные функции.
Любой член данной сети не гарантирует никому своего присутствия на постоянной основе. Он может появляться и исчезать в любой момент времени. Но при достижении определенного критического размера сети наступает такой момент, что в сети одновременно существует множество серверов с одинаковыми функциями.
Помимо чистых P2P-сетей, существуют так называемые гибридные сети, в которых есть серверы, используемые для координации работы, поиска или предоставления информации о машинах сети и их статусе (on-line, off-line и т. д.). Гибридные сети сочетают скорость централизованных сетей и надежность децентрализованных благодаря гибридным схемам с независимыми индексационными серверами, синхронизирующими информацию между собой. При выходе из строя одного или нескольких серверов сеть продолжает функционировать.
Речевое общение с помощью технологии Р2Р начинается с подключения обоих компьютеров к Интернету. Подключение может осуществляться разнообразными способами: через корпоративные локальные вычислительные сети или глобальные вычислительные сети, кабельные модемы, DSL или даже через беспроводные сети (рис. 3.41).