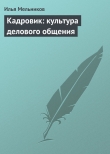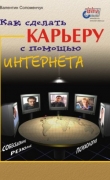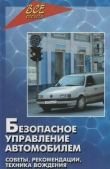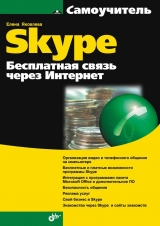
Текст книги "Самоучитель Skype. Бесплатная связь через Интернет"
Автор книги: Е. Яковлева
Жанр:
Интернет
сообщить о нарушении
Текущая страница: 3 (всего у книги 10 страниц) [доступный отрывок для чтения: 4 страниц]
Видеокамера или веб-камера
Фото– и видеотехника включает в себя цифровые фотоаппараты, цифровые видеокамеры, интернет-камеры, объективы, аксессуары.
Цифровые фотоаппараты выпускаются многими фирмами, например, Canon, Sony, Olympus, Casio, Nikon, Pentax, Panasonic, Minolta, Kodak, FujiFilm, Samsung.
Характеристики цифровых фотоаппаратов:
□ датчик изображения: CCD, 1/2,5", 8,0 мегапикселей, 3264×2448 пикселов;
□ зум (увеличение): 4,0x – оптический; 4,0x – цифровой;
□ память: SD Card + MMC или встроенная + MS Duo Card + MS Pro Duo Card.
Разрешение матрицы может быть разным, например: 5,0 Мпикс, 2592×1944 пикс; 6,0 Мпикс, 2816×2112 пикс; 7,1 Мпикс, 3072×2304 пикс; 10,1 Мпикс, 3888×2592 Мпикс; 12,8 Мпикс, 4368×2912 пикс; 16,7 Мпикс, 4992×3328 Мпикс.
Центральной частью цифрового фотоаппарата является объектив с профессиональным длиннофокусным зумом, достаточно высокой светосилой и встроенным стабилизатором изображения. Разные объективы имеют разное увеличение.
К аксессуарам относятся адаптер-конвертор, аккумулятор, блок для сетевого адаптера, бокс подводный, вспышка, наглазник, линза, фильтр, тренога, чехол, рюкзак, фотосумка, защитная пленка для экранов и другие.
С помощью цифрового фотоаппарата можно сделать снимок, который впоследствии переслать другу при общении в Skype.
Видеокамеры позволяют снимать видеоклипы.
Веб-камера или интернет-камера позволяет усовершенствовать видеосвязь.
Веб-камеры выпускаются многими фирмами, например, Logitech International S.A., D-Link System Inc., Genius Inc., Microsoft (LifeCam), NeoDrive (рис. 2.15).

Например, в веб-камере QuickCam® Communicate STX™ используется высокоэффективная оптическая система VGA и встроенный микрофон. Другие характеристики:
□ разрешение видео – до 640×480 пикселов (VGA) и частота кадров – до 30 кадров в секунду;
□ разрешение фото – 1024×768 (1,3 Мпикс интерполированное разрешение);
□ угол обзора – 42 градусов.
В веб-камере Communicate STX используется высокоэффективная оптическая система, которая захватывает видео и создает качественные фотографии с разрешением 1,3 мегапиксела.
STX улучшает мгновенные сообщения или приложения для видеовызовов, делает намного более привлекательными интерактивные беседы и обмен сообщениями. Communicate STX работает со всеми общедоступными службами обмена мгновенными сообщениями, включая MSN® Messenger®, AIM®, AOL® Instant Messenger®, Yahoo!® Messenger и Windows® Messenger (на компьютерах с Windows XP). Можно получить сверхчеткие мгновенные видеосообщения, установить видеосвязь в режиме реального времени.
Ноутбук
Портативные компьютеры, или ноутбуки, имеют большую популярность вследствие своей мобильности и высокого качества ввода и хранения информации.
Современный рынок насыщен портативными компьютерами, на них очень большой спрос, объемы их продаж стремительно растут. Ноутбуки выпускают многие фирмы, например: ASUS, Acer, Samsung, Fujitsu, LG, HP, Sony, Toshiba, Benq, Dell, RB, Apple.
Характеристки ноутбуков:
□ процессор – Intel Celeron, Intel Core 2 Duo, AMD Turion, AMD Mobile Sempron;
□ разрешение монитора – 1280x800, 1440^900;
□ ОЗУ – 512 Мбайт, 1024 Мбайт;
□ объем жесткого диска – 80—300 Гбайт;
□ чипсеты – Intel 945 PM, AMD M690T, ATI Radeon;
□ видеосистема – nVidia GeForce, ATI Mobility Radeon, Intel GMA 950;
□ операционная система – Microsoft Windows Vista Home Premium, Microsoft Windows XP Professional Edition, Microsoft Windows XP Home Edition, Apple Mac OS X 10.4;
□ сетевые интерфейсы – FModem, Lan, Wi-Fi, Bluetooth.
В ноутбуках все сделано так же, как и в больших компьютерах, только в миниатюрном варианте. В компьютерах, выпускаемых в портативном варианте (как дипломат) или блокнотном (ноутбук) исполнении, системный блок, монитор и клавиатура заключены в один корпус: системный блок «спрятан» под клавиатурой, а монитор сделан как крышка к клавиатуре.
Хотя из этих частей компьютера системный блок выглядит наименее эффектно, именно он является в компьютере «главным». В нем располагаются все основные узлы обычного компьютера:
□ электронные схемы, управляющие работой компьютера;
□ блок питания;
□ накопители (или дисководы) CD– и DVD-дисков, используемые для чтения и записи на CD и DVD;
□ накопитель на жестких магнитных дисках, предназначенных для чтения и записи на несъемные жесткие магнитные диски (винчестер);
□ USB-порты для подключения Flash-памяти.
Обычно современные ноутбуки имеют встроенные динамики, микрофон, вебкамеру и встроенные модемы, обеспечивающие беспроводной выход в Интернет.
Спутниковый Интернет очень привлекателен, но при его применении имеются нюансы. Конечно, спутник захватывает большую зону поверхности Земли, но необходимо выяснить, виден ли спутник провайдера, предоставляющего данную услугу в вашем регионе, и под каким углом он виден, от этого зависит, какого размера спутниковую антенну необходимо ставить. Кроме того, спутниковый канал все же не очень быстр – лучшие из них обеспечивают скорость передачи данных около 400 Кбит/с по направлению к пользователю (это для рядовых пользователей, есть и более высокоскоростные варианты, но они на несколько порядков дороже).
Карманный ПК
Вслед за портативными компьютерами большую популярность приобрели карманные персональные компьютеры, особенно выпускаемые фирмой Compaq. Карманные персональные компьютеры выпускают многие фирмы, например: ASUS, Acer, Samsung, Fujitsu, HP, Sony, Dell, E Ten, Gigabyte, HTC, Lenovo, Mitac Mio, Motorola, Nokia, Qtek, Rover PC, Voxtel.
Характеристики КПК:
□ разрешение монитора – 320×240, 640×480;
□ процессор – 300–400 МГц Samsung, 624 МГц Intel, 600 МГц Texas Instruments OMAP 850;
□ память – ПЗУ: 256 Мбайт, 128 Мбайт, 64 Мбайт, 10 Мбайт, ОЗУ: 64 Мбайт;
□ мультимедиа – MP3, диктофон, камера, FM-тюнер;
□ операционная система – Microsoft Windows Mobile Premium Editio, Microsoft Windows Mobile 5.0 Pocet PC, Платформа S40 3d Edition;
□ интерфейсы – Bluetooth, Wi-Fi, GSM, USB.
Обычно карманные ПК имеют «урезанный», минимальный вариант операционной системы, но в то же время на карманном ПК можно записать текст, послать электронную почту через радиотелефон, то есть имеется все самое необходимое для передачи и приема информации. Карманный ПК может работать на батарейках в течение пяти часов. За это время пользователь компьютера может создать текстовый документ в Pocket Word, электронные таблицы в Pocket Excel, зафиксировать свои встречи, контакты, планы с помощью Microsoft Pocket Outlook, Calendar, Contacts, Tasks, Notes/Заметки и Inbox/Входящие, а также выйти в Интернет и воспользоваться программой Skype. Как только батарейки разрядятся, операционная система посылает пользователю сообщение о том, что аккумуляторную батарею следует зарядить. Зарядка происходит очень просто – используется крэдл и адаптер 220 В.
Для установки связи между карманным и настольным компьютерами используется программа Microsoft Active Sync. Тогда не возникает проблем при обмене файлами.
Windows Media Player для КПК позволяет воспроизводить аудио– и видеофайлы, хранящиеся на КПК или в локальной сети. Можно записать речь или песню, которую исполнит участник разговора, и тут же прослушать ее.
На КПК можно установить множество различных словарей, например, русско-английский, русско-французский, русско-итальянский и др.
Записывать звук на карманном компьютере очень легко – нажал кнопку, начинай разговаривать, и речь записывается. Также и обратное действие. Нажал кнопку и услышал то, что записано – свой любимый голос.
Достоинством карманного компьютера является также возможность выхода в Интернет. Только это очень дорого, но попробовать интересно.
Так, например, в 2002 г. фирма Sony выпустила три почти одинаковых на вид карманных компьютера на базе Palm OS – Clie SL10, SJ20 и SJ30. По своим возможностям и ценовым категориям они соответствуют компьютерам начального и среднего уровня. Все три модели оснащены высококонтрастными дисплеями с разрешением 320 x 320 точек, SL10 и SJ20 – монохромными, отображающими 16 оттенков серого, а SJ30 – цветным (65 тыс. цветов).
В комплекте с ними Sony поставляет USB-кабели и блоки питания, разъемы которых вставляются в плоский пластмассовый переходник, а он, в свою очередь, вставляется в порт.
Резюме
Программой Skype можно воспользоваться только при наличии компьютера, наушников, микрофона и выхода в Интернет. В этой главе рассмотрено аппаратное обеспечение программы Skype. Самым распространенным компьютером в наши дни является персональный компьютер (ПК), оснащенный монитором. ПК разных производителей имеют свои особенности.
Для голосового общения к системному блоку должны быть подсоединены наушники, микрофон (может быть проводная гарнитура и проводной телефон или беспроводная гарнитура).
Некоторые пользователи программы Skype украшают общение своим портретом, выполненным видеокамерой или веб-камерой.
Программой Skype можно воспользоваться и с ноутбука, и с карманного ПК.
Выход в Интернет осуществляется с помощью модема, поэтому приведена краткая классификация модемов, рассмотрена производительность модемов. Рассказано, что такое международный телекоммуникационный стандарт ISDN и модемная технология ADSL.
Глава 3
Конфигурирование программы Skype

Skype доступен для свободного скачивания. Программа, а также вся информация по ее использованию, новым возможностям, советам, действующим тарифам, находится на сайте http://www.skype.com. Также можно сразу зайти на русскоязычную страницу http://www.skype.com/intl/ru/.
Если некоторые ссылки, указанные в книге, не работают, это означает, что сайт недавно был обновлен. В любом случае найти информацию о программе, страницы загрузки Skype, дополнительных панелей очень легко, для этого достаточно ввести запрос в поле поиска на сайте программы, например, «Skype Office Toolbar», «Skype Email Toolbar», «Skype for Mac», а затем в списке открывшихся адресов веб-страниц перейти по нужному адресу.
Версии программы постоянно обновляются, за период написания книги было выпущено три новых версии, последняя из которых Skype для ОС Windows имеет следующие технические характеристики:
□ версия: 3.6.0.244;
□ дата выпуска: 12 декабря 2007 года;
□ имя файла: SkypeSetup.exe;
□ размер файла: 22 Мбайт.
Для загрузки Skype на ваш компьютер просто щелкните кнопку загрузки и сохраните установочный файл на вашем компьютере. Перенесите файл в каталог «Программы».
Начало работы со Skype
Skype – это простая программа, благодаря которой можно бесплатно разговаривать через Интернет со всем миром.
Этапы загрузки:
□ программное обеспечение запускает специальную программу для быстрой и простой установки;
□ нажмите кнопку Загрузка (или Download now);
□ выберите Skype-имя; это имя, которое будут использовать абоненты Skype, чтобы связаться с вами;
□ проверьте аудиоустройства; убедитесь, что микрофон и наушники подключены;
□ сделайте первый звонок; выберите нужное Skype-имя и нажмите большую зеленую кнопку с изображением телефонной трубки.
Звонить друзьям через Skype очень просто, и вы всегда сможете рассчитывать на их помощь.
Установка программы Skype для ОС Windows XP
На сайте Skype указано, что программа работает на персональном компьютере с операционной системой Windows 2000, XP и Vista. В разделе «Установка программы на ноутбук» данной главы описана установка Skype для операционной системы Windows Vista. Для начала рассмотрим способы загрузки и установки программы Skype для операционной системы Windows XP.
1. Зайдите на веб-страницу http://www.skype.com/intl/ru/. Нажмите кнопку Загрузка. Либо перейдите на страницу http://www.skype.com/download/ skype/windows/, на которой будут доступны различные варианты загрузки программы, в том числе и для ОС Windows, и нажмите кнопку Download now.
2. В диалоговом окне загрузки файла (рис. 3.1) нажмите кнопку Сохранить. В принципе, можно нажать кнопку Выполнить, но первый вариант удобнее тем, что вы указываете сами место для хранения файла SkypeSetup.exe и можете приступить к установке программы в любое время, не обязательно сразу после загрузки. Укажите каталог для хранения файла программы.

3. После того как загрузка осуществлена, нажмите в диалоговом окне кнопку Выполнить. Если же установка планируется позднее, достаточно найти каталог с файлом SkypeSetup.exe и дважды щелкнуть по нему левой кнопкой мыши.
4. В диалоговом окне Мастера установки (рис. 3.2) убедитесь, что в раскрывающемся списке языков для общения выбран русский язык, затем установите флажок Да, я прочитал и принимаю ЛСКП и Утверждение о Конфиденциальности Skype, тем самым согласившись с правилами лицензионного соглашения. Кнопка Установить станет доступной, нажмите на нее. Предварительно можно нажать кнопку Настройки для задания дополнительных настроек установки программы Skype.

5. Далее появится окно с предложением установить панель инструментов Google (рис. 3.3), причем совершенно бесплатно. Решите сами, нужна ли она вам, и нажмите кнопку Дальше.

6. В процессе установки может появиться следующее окно (рис. 3.4).

7. После успешной установки программы на Рабочем столе появится пиктограмма Skype и диалоговое окно для регистрации нового пользователя (см. рис. 4.3). Регистрацию можно отложить, для этого нужно нажать кнопку Отменить. (Более подробно процесс регистрации описан в главе 4).
Системные требования
Для успешной работы в программе Skype понадобятся следующие технические компоненты:
□ персональный компьютер с операционной системой Windows 2000 или XP (использование Windows 2000 требует установки DirectX 9.0 для видеоданных);
□ соединение с Интернетом (предпочтительнее широкополосное, GPRS (технология беспроводной передачи пакетных данных на больших скоростях, около 115 Кбит/с) не поддерживается для аудиоданных, поэтому результаты будут сильно различаться на противоположных связывающихся сторонах);
□ наушники и микрофон – встроенный или отдельный;
□ для приемлемого отображения видеоряда тактовая частота работы процессора должна быть не менее 1 ГГц, ОЗУ объемом не менее 256 Мбайт, и, конечно же, необходима веб-камера;
□ рекомендуется оставлять 128 Мбайт ОЗУ и 50 Мбайт свободного пространства на жестком диске.
Технические характеристики:
□ версия: 3.6.0.244;
□ размер файла: 22 Мбайт;
□ официальный релиз, дата: 12 декабря 2007;
□ имя файла: SkypeSetup.exe.
Еще аббревиатура GPRS расшифровывается «General Packet Radio Service» и переводится как «пакетная передача данных по радиоканалу».
Установка программы Skype для ОС Linux
Для установки программы Skype для ОС Linux необходимо загрузить нужный дистрибутив, который можно найти по адресу http://www.skype.com/ download/. Чтобы попасть на главную страницу загрузки Skype для Linux, следует позиционировать курсор мыши на пиктограмме Linux. Также можно обратиться сразу по адресу загрузки http://www.skype.com/intl/ru/download/ skype/linux/.
Совсем недавно закончилась работа по созданию полноценной версии 1.4.0.118 программы Skype для ОС Linux. Системные требования аналогичны требованиям для ОС Windows.
Требования к программному обеспечению:
□ Qt 4.2.1+
□ D-Bus 1.0.0
□ libsigc++ 2.0.2
□ libasound2 1.0.12
Установка программы Skype для ОС Macintosh
Для использования программы Skype на компьютере фирмы Apple он должен соответствовать следующим минимальным требованиям:
□ Macintosh с процессором G3, G4 или G5;
□ операционная система Mac OS X v10.3 (Panther) или новее;
□ ОЗУ 128 Мбайт;
□ 20 Мбайт свободного места на диске;
□ наличие микрофона;
□ соединение с Интернетом (модем, как минимум, 36,6 Kбит/с или любая широкополосная линия: кабель, DSL и т. д.).
Для установки программы выполните следующие действия:
1. В браузере перейдите на веб-страницу http://www.skype.com/intl/ru/download/skype/macosx/. Нажмите кнопку Загрузить Skype для Mac OS X.
Изображение веб-страницы загрузки в операционной системе Mac представлено на рис. 3.5.

2. Автоматически появится сообщение о том, что файл Skype_Номер_ версии. dmg содержит приложение (рис. 3.6). В рассматриваемом примере файл называется Skype_2.6.0.151.dmg. Недавно появилась новая версия в виде файла Skype_2.6.0.184.dmg, диалоговые окна загрузки аналогичны диалоговым окнам предыдущих версий. Нажмите кнопку Continue (Продолжить).

3. Появится окно загрузки Downloads (рис. 3.7).

После окончания загрузки на Рабочем столе появится пиктограмма приложения Skype для Mac.

Если же вы хотите отложить установку на другое время, для запуска установки достаточно дважды щелкнуть левой кнопкой мыши на пиктограмме файла Skype_2.6.0.151.dmg.
4. В окне, которое появится после успешной загрузки (рис. 3.8), нужно вручную перетащить пиктограмму Skype в приложения Applications. Для этого выделите пиктограмму и, удерживая нажатой левую кнопку мыши, перетащите пиктограмму на пиктограмму Applications.

После установки программы на Рабочем столе появится пиктограмма Skype.

Установка программы Skype на карманный ПК и смартфон
Для использования Skype на карманном компьютере предназначена специальная версия Skype 2.2.0.37 для Windows Mobile, выпущенная 7 ноября 2007 года.
Для использования Skype на смартфоне предназначена версия Skype 2.2.0.36 для Smartphone, выпущенная 11 июня 2007 года.
Рекомендуется следующая конфигурация системы:
□ Windows Mobile 2007 для КПК;
□ процессор с тактовой частотой не ниже 400 МГц;
□ как минимум 12 Mбайт памяти для установки программы;
□ поддержка беспроводного интерфейса WiFi.
Чтобы скачать программу для карманного ПК, перейдите на веб-страницу http://www.skype.com/intl/en/download/skype/windowsmobile/. Для загрузки программы Skype для КПК или смартфона предназначены кнопки Download. При нажатии кнопок начнется загрузка файлов SkypeForPocketPC.exe или SkypeForSmartphone.exe.
Если вы хотите установить последнюю версию программы поверх старой, то старую необходимо полностью удалить (деинсталлировать).
Бизнес-версия Skype
Ссылка для загрузки бизнес-версии Skype для Windows находится по адресу http://www.skype.com/intl/en/download/skype/windows/business/.
Бизнес-версия Skype (с MSI-инсталлятором) имеет следующие технические характеристики:
□ версия: 3.6.0.244;
□ дата выпуска: 12 декабря 2007 года;
□ имя файла: SkypeSetup.exe;
□ размер файла: 22 Мбайт.
Бизнес-версия Skype обладает теми же функциональными возможностями, что и обычная версия, и, кроме того, включает инсталлятор Windows (известный как MSI-инсталлятор).
Для корпоративных пользователей предоставляются следующие дополнительные возможности:
□ пакет включает в себя инсталлятор для Windows (также известный как MSI-инсталлятор);
□ повышенная безопасность для корпоративных пользователей;
□ упрощенная установка сразу на несколько компьютеров, подключенных к сети вашей компании;
□ расширенные возможности управления для системных администраторов.
Панель инструментов Skype Email
Панель инструментов Skype Email (рис. 3.13) позволяет объединить адресные книги Skype и пользователя почтовой программы. С ее помощью можно звонить через Skype тем, кто присылает вам электронные сообщения. Вы даже сможете звонить и тем, у кого еще пока нет Skype, – ведь для этого существует такая замечательная вещь, как SkypeOut.
Для установки панели инструментов Skype Email выполните следующие действия:
1. Проверьте, какая у вас операционная система. Для установки потребуется ПК с Windows XP, Microsoft Outlook и Skype.
2. Перейдите на страницу http://www.skype.com/download/skypeemailtoolbar/
и нажмите кнопку Download now.
3. В диалоговом окне загрузки файла нажмите кнопку Сохранить. Укажите каталог для хранения файла.
4. По окончании загрузки будет выдано соответствующее сообщение. Если все сделано правильно, то в указанном v каталоге будет находиться пиктограмма приложения Skype Email.

5. Нажмите кнопку Открыть. В появившемся окне предупреждения системы безопасности (рис. 3.9) нажмите кнопку Выполнить.

Если вы хотите провести установку панели инструментов в другое время, достаточно дважды щелкнуть левой кнопкой мыши на пиктограмме Skype Email.
6. Появится диалоговое окно Мастера установки (рис. 3.10). Следуйте инструкциям Мастера установки.

7. Убедитесь, что программа Skype работает. Запустите почтовую программу Microsoft Outlook. Появится окно с предупреждающим сообщением о попытке использования Skype другой программой (Microsoft Outlook) (рис. 3.11).

Выберите переключатель Разрешить этой программе пользоваться Skype и нажмите кнопку OK.
8. В окне программы Microsoft Outlook должно появиться диалоговое окно настроек панели инструментов Skype (рис. 3.12).

9. После задания настроек панели Skype Toolbar for Outlook в диалоговом окне нажмите кнопку OK. Панель инструментов Skype Email в программе Microsoft Outlook показана на рис. 3.13.

С помощью панели инструментов Skype Email возможно:
□ звонить другим абонентам Skype и набирать номера телефонов прямо из электронных сообщений;
□ видеть сетевой статус своих контактов;
□ отправлять мгновенные сообщения в ответ на поступающую электронную почту;
□ добавить к вашей электронной подписи кнопку Skype, чтобы любой получатель ваших электронных писем мог легко и быстро вам позвонить;
□ послать сообщение на автоответчик;
□ положить деньги на счет с помощью сервиса PayPal.