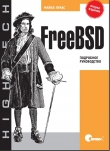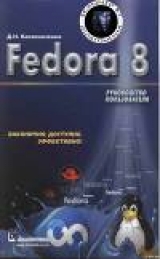
Текст книги "Fedora 8 Руководство пользователя"
Автор книги: Денис Колисниченко
Жанр:
ОС и Сети
сообщить о нарушении
Текущая страница: 7 (всего у книги 18 страниц) [доступный отрывок для чтения: 7 страниц]
Для удаления пакета используется опция -е. При удалении не нужно задавать полное имя файла пакета, достаточно названия самой программы. Например, если изначально пакет назывался program-base-0.94-2.i386.rpm, то для его удаления достаточно ввести команду: rpm -e program-basе
Вы хотите просмотреть список установленных программ? Тогда введите команду: rpm -qa
Менеджер пакетов выведет тысячи различных пакетов. Читать такой вывод, понятно, неудобно, поэтому можно перенаправить вывод программы rpm на программу, организующую постраничный просмотр):
rpm -qa | less
Теперь вы сможете "листать" на экране список пакетов с помощью клавиш ‹PageUp› и ‹PageDown›.
Если вы хотите просмотреть не весь список пакетов, а только пакеты, имена которых содержат определенyю строку, например program, тогда вам нужно использовать вот такую команду: rpm -qa | grep program
Если таких пакетов много, имеет смысл организовать постраничный просмотр:
rpm -qa | grep program | less
Только не перепутайте последовательность программ: сначала нужно вывести список всех установленных пакетов на фильтр grep, который отыщет среди них нужные нам пакеты, а уже после этого передать greр-список программе less.
Для вывода информации о пакете используется опция -qi:
rpm -qi лакет
Например:
rpm -qi bdebase
Результат работы этой команды показан на рис. 3.11.

Рис. 3.11. Вывод команды rpm -qi kdebase
Рассмотрим основные заголовки RPM-пакета.
• Name – название пакета.
• Version – версии пакета.
• Release – релиз пакета (считайте это подверсией).
• Vendor – производитель программы, находящейся в пакете,
• Build Date – дата сборки пакета.
• Install Date – дата установки пакета.
• Build Host – узел, на котором производилась сборка пакета.
• Group – название программной группы, к которой относится данный пакет,
• Source RPM – название исходного RPM-файла, с которого было установлено программное обеспечение.
• Size – размер в байтах.
• License – лицензия, по которой распространяется пакет.
• Signature – электронная подпись пакета.
• Packages – наименования организации, которая собирала пакет (дословно – упаковщик). Обратите внимание: производитель не всегда является упаковщиком! Так везде: не только в программном обеспечении– Например, кто-то производит чай, а кто-то – занимается его упаковкой.
• Url– адрес странички, связанный с программным обеспечением.
• Summary – краткое описание пакета.
• Description – полное описание пакета.
Если вы хотите просмотреть список файлов, входящий в состав пакета, тогда вам нужно использовать опцию ql:
rpm -ql пакет
Например:
rpm -ql kdebase
Пакет уже установлен, но вы скачали в Интернете его новую версию, поэтому вам его нужно обновить. Для обновления пакета используется опция -U. Данную опцию можно использовать вместе с опциями hv, если вы хотите видеть индикатор процесса обновления:
rpm – Uhv пакет.
3.4. Установка программ из исходного кода
3.4.1. Идея открытого кодаЗнаете, почему Linux называется открытой операционной системой? Потому что любому желающему доступен исходный код ее ядра и большинства Linux-приложений. Вы можете загрузить исходный код любой программы и откомпилировать его.
Раньше программы для Linux распространялись только в исходных кодах. Но, сами понимаете, для конечного пользователя компиляция пакета – занятие удручающее. Это в свое время и отпугивало пользователей от Linux. Использовать Linux было сложно: командная строка, отсутствие хорошего графического интерфейса, проблемы с локализацией, установка программ из исходного кода…
Разработчики Linux всеми возможными способами старались сделать Linux проще, чтобы теперь она была такой, как мы ее видим: интуитивно понятный графический интерфейс пользователя, минимум использования командной строки, никаких проблем с русским языком и удобная установка пакетов!
Для упрощения установки программ как раз и были придуманы пакеты. В пакетах программы находятся уже в откомпилированном виде. Разработчики программ компилируют программы сами, затем помещают их в пакеты, а пользователю остается лишь установить пакет.
Но лаже сейчас иногда приходится устанавливать пакеты из исходного кода. Например, вы используете дистрибутив Fedora, а в Интернете нужная вам программа распространяется только в виде DEB-пакета или в виде исходного кода. Поскольку DEB-пакет в Fedora установить нельзя, то нам придется скачать исходный код и самостоятельно откомпилировать программу.
Если вы просто хотите использовать самые новые версии программ, которые еще не собраны в пакеты, то вам тоже нужно загрузить "исходники" и откомпилировать их вручную.
3.4.2. Компилятор gccНе открою большого секрета, если скажу, что практически все программное обеспечение для Linux написано на языке С. Если вы хотите откомпилировать программу из исходного кода, то вам сначала нужно установить компилятор gcc.
Для этого введите следующую команду:
yum install gcc
Кроме компилятора gcc будут также установлены дополнительные пpoграммы (automake, make и др.), необходимые для сборки программ.
Конечно, ваша программа для сборки может требовать наличия какой-то библиотеки или какого-нибудь специального инструмента, но тут ничем не могу помочь– вам придется прочитать рекомендации из файла readme.txt, который поставляется вместе с исходным кодом, чтобы выяснить, что нужно для компиляции программы.
3.4.3. КомпиляцияКак правило, исходные коды программ распространяются в виде архива с «двойным расширением» -.tar.gz. Исходный код принято распаковывать в каталог /usr/src. Поэтому для распаковки архива вам нужно выполнить следующие команды:
su
cd /usr/src
gunzip архив.tar.gz
tar xvf архив.tar
Обратите внимание: после обработки архива программой gunzip расширение.gz указывать не нужно.
Иногда архив запакован не программой gzip, а программой bz иди bz2. Тогда для распаковки такого архива нужно ввести команду:
bunzip архив.tar.bz
(если использовалась программа bz);
bunzip2 архив.tar.bz2
(если использовалась программа bz2).
Архив будет распакован в каталог /usr/src/архив. Например, если вы распаковывали архив program.tar.gz, то у вас появится каталог /usr/src/program. Перейдите в него.
Далее вы должны последовательно ввести три команды:
./сonfigure
make
make install
Первая программа проверит вашу систему на предмет наличия всех необходимых для сборки программы инструментов и всех необходимых для работы программы библиотек. Если сценарий configure не выведет сообщений об ошибках, тогда будет создан файл Makefile, содержащий указания программе плаке по поводу компиляции вашей программы. Если же есть сообщения об ошибках, внимательно прочитайте их. После этого нужно устранить ошибки, например, установить недостающие пакеты.
Команда make выполнит компиляцию вашей программы, а команда make install – установит программу, т.е. скопирует выполняемые файлы программы в каталог /usr/bin, добавит программу в меню GNOME (если это предусмотрел разработчик), создаст конфигурационные файлы программы и т.д.
Если в результате сборки (компиляции) программы не произошло никаких ошибок, тогда можно приступить к использованию программы.
Глава 4. Железо и Fedora
4.1. Настройка видеокарты и монитора
4.1.1. Что такое X.ОrgВ первых версиях Linux не было графического интерфейса.
В апреле 1992 года для Linux была создана система X Window – графическая подсистема Linux.
X Window (полное название X Window System) – это не графический интерфейс пользователя, это система, предоставляющая инструменты и протоколы для построения графических интерфейсов пользователя. Это позволяет в рамках X Window разрабатывать различные оконные менеджеры и графические среды. Получается, что подсистема одна – X Window, а интерфейс пользователя может быть разным. Как уже было отмечено, наиболее популярными графическими средами для Linux стали KDE и GNOME.
X Window предоставляет базовые функции графической среды, а именно прорисовку и перемещение окон на экране, обеспечение работы с клавиатурой и мышью. А вот детали графического интерфейса, т.е. как именно будет выглядеть окно и различные элементы GUI (Graphic User Interface) определяют оконные менеджеры. С одной стороны, данное решение довольно креативное: пользователь может выбрать и настроить графический менеджер так, что его графический интерфейс будет уникальным. С другой стороны, такая "разношерстность" не способствует быстрому обучению работы с Linux. Но в те времена, когда создавалась Linux, никто не думал о простых пользователях, ведь Linux была операционной системой для пользователей-профессионалов, которые с легкостью осваивались в любом графическом интерфейсе. Сегодня обычным пользователям удивится намного больше внимания. Ради справедливости нужно отметить, что современные графические среды KDE и GNOME, особенно в паре с трехмерным рабочим столом, удобнее и привлекательнее даже самого современного интерфейса Windows – Aero (используется в Windows Vista).
X Window – это сетевая система, т.е. если операционная система не поддерживает сеть, то и X Window работать не будет. Ни это не недостаток, а преимущество X Window, ведь в этой системе приложения могут выполняться на одной машине, а их интерфейс отображаться на другой. Другими словами, используя X Window, очень легко создать X-терминал – гак называемый "тонкий клиент", когда пользователь видит только результат (окно программы), а все вычисления выполняет сервер, обсуживающий терминалы. Благодаря такому решению можно использовать старые и никому не нужные компьютеры.
Сама система X Window более "древняя", чем вы можете себе представить. Первая версия X Window была разработана для UNIX в 1984 году в Массачусетсском технологическом институте (МIТ). На Linux перенос этой системы стал возможен, когда Linux стала поддерживать сеть, а это произошло в 1992 году. Протокол X11 который используется системой X Window до настоящего времени, появился в 1987 году.
Проект Х возглавляет фонд X.Org Foundation. Сейчас бесплатно распространяемая реализация системы X11 называется именно X.Org. Хотя название сути не меняет – возможности системы те же, как и конфигурационные файлы.
B книге мы будем называть графическую подсистему X.Org или X Window – знайте, что имеется в виду одно и то же. Также X Window System часто называют X11, или просто X. Основные этапы развития X Window представлены в табл. 4.1.
Некоторые бывшие пользователи никак не могут отвыкнуть от Windows и неправильно называют X Window System X Windows. Не нужно употреблять это название!
Таблица 4.1. Основные этапы развития X Window
| июнь 1984 | X1 | Вышла первая версия X Window, впервые используется обозначение "X" |
| Январь 1985 | X6 | Первая версия, лицензированная внешними компаниями |
| Сентябрь1985 | X9 | Поддержка цвета (первые версии были черно-белыми) |
| Февраль 1986 | X10R3 | Первый выпуск системы в свет. т.е. за пределы MIT. Оконным менеджером по умолчанию становится uwm |
| 15 сентября 1987 | X11 | Первая версия текущего протокола – X11 |
| 25 октября 1988 | X11R3 | Создан XDM (X Display Manager) |
| 22 декабря 1989 | X11R4 | Используется стандартный менеджер twm (рис. 4.1), появились новые шрифты, улучшения в приложениях |
| 5 сентября 1991 | X11R5 | Расширенное управление цветом Xcms, появился сервер шрифтов, сервер X386 (сервер X для IBM PC-совместимых компьютеров) |
| Апрель 1992 | X11R5 | Система X Window импортирована на Linux |
| 16 мая 1994 | X11R6 | Много новых расширений: Inter-Client Exchange; X Session Management; X Synchronization; X Image; XTEST; X input; X Big Requests; XC-MISC |
| 23 декабря 1996 | X11R6.3 | Последний выпуск под руководством X Consortium |
| 1999 | X11R6.5 | Внутренний выпуск X.Org (для внутpенного пользования), недоступен широким массам |
| 6 апреля 2004 | X11R6.7.0 | Первый официальный выпуск от X.Org Foundation |
| 8 сентября 2004 | X11R6.8.0 | Появилась прозрачность окон и много других дополнительных расширений |
| 10 февраля 2005 | X11R6.8.2 | То же, что и R6.8.0, но добавлена поддержка новых драйверов и устранены ошибки и уязвимости 8-й версии |
| 21 декабря 2005 | X11R7.0 | Версия 7.0 |
| 15 февраля 2007 | X11R7.2 | Текущая версия |

Рис. 4.1. Оконный менеджер twm
Еще в далеком 1984 году разработчиками X Window были определены основные принципы построения этой Системы.
• Новая возможность должна добавляться в систему только в том случае, если без неё нельзя создать какое-нибудь реальное приложение.
• Не нужно пытаться удовлетворить все мыслимые потребности, но нужно сделать систему расширяемой, чтобы она могла удовлетворять новые потребности.
• Если до конца не ясна суть проблемы, то лучше вообще отказаться от решения такой проблемы.
• Нужно использовать более простые решения, не усложнять систему. Можно решить 90% проблемы, затратив 10% сил, или решить все 100%, но затратив при этом все 100% сил. 6 этом случае нужно выбрать первый вариант (90/10).
• Нужно "изолировать" сложные места.
• Политика интерфейса пользователя должна быть "в руках" клиентов, т.е. оконных менеджеров.
С тех пор проект X придерживается этих принципов. Может быть, поэтому трехмерный рабочий стол в Linux нормально работает при 512 Мбайт операторной памяти и не требует сверхмощную видеокарту? Для сравнения: чтобы только запустить Windows Aero, нужно как минимум 1 Гбайт оперативной памяти…
Довольно часто встречается наименование XFree86. Проект XFree86 возник в 1992 году из проекта сервера Х286 (это сервер X для IВМ PC-совместимых компьютеров), Х386 разработан Томасом Роэллом и Марком Снитили. Его «пожертвовала» Консорциуму X компания Snitily Graphics Consulting Services (SGCS). С тех пор XFree86 превратился в самую популярную реализацию системы для архитектуры х86.
В мае 1999 года группа The Open Group основала проект X.Org, который должен был контролировать выпуск версий X11R6.5.1 и выше. Если вы посмотрите на табл. 14.1, то заметите, что в это время разработка X практически остановилась. Все технические инновации происходили в рамках проекта XFree86. Но в 1999 году команда XFree86 вошла в состав X.Org, чему способствовали различные компании-производители аппаратного обеспечения, которое были заинтересованы в использовании ХFrее86 вместе с Linux.
До 2003 года команда Х.Org практически бездействовала, но за это время популярность Linux (как и X) выросли. Проекты X.Org и XFree86 (последний окончательно не слился с X.Org, а вошел в организацию X.Org на правах почетного члена) стали обсуждать дальнейшее развитие X. Но XFree86 в феврале 2004 года выпустил версию 4.4. Все бы ничего, но данная версия была выпущена под ограниченной лицензией. Многие проекты, например, FSF и Debian, посчитали этот пункт несовместимым с условиями GNU GPL. Другие заявили, что такая лицензия противоречит духу Х. Одним словом, XFree86 стал более закрытым, чем он был до этого…
4.1.2. Конфигурирование Х.ОrgСначала ми рассмотрим настройку X.Org вручную – с помощью конфигурационного файла, а потом с помощью программы-конфигуратора.
4.1.2.1. Основной конфигурационный файлОсновной конфигурационный файл /etc/X11/xorg.conf состоит из следующих секций.
• Files – пути к файлам, которые используются графической подсистемой, обычно тут указываются пути к шрифтам. Данная секция может отсутствовать, если используются только стандартные шрифты.
• Server Flags – различные флаги (параметры) сервера, обычно данная секция отсутствует.
• Module – используется для подключения разных модулей, если модули не подключаются, то секция может отсутствовать.
• InputDevice – секция описывает параметры устройств ввода, т.е. клавиатуры и мыши.
• Monitor – секция описывает параметры монитора.
• Device – используется для задания параметров видеокарты,
• Sсreen – описывает экран. Здесь описывается, какую видеокарту и какой монитор нужно использовать. В конфигурационном файле может быть описано несколько мониторов и несколько видеокарт, но в Screen нужно обязательно указать, какие из них нужно использовать.
• ServerLayout – описывает экран и устройства ввода (точнее описывает секции, где описаны экран и устройства ввода).
В листинге 4.1 приведен типичный пример конфигурационного файла xorg.conf. Как видно из листинга, секция Server-Layout ссылается на секции Screen0 и Keyboard0. В свою очередь секция Screen0 ссылается на секции устройств – Monitor0 (описывается монитор) и Videocard0 (описывается видеокарта). В секции Screen описаны различные режимы работы монитора/видеокарты (разрешение, глубина цвета).
Листинг 4.1. Пример конфигурационного файла xorg.conf
# XOrg Configuration created by system-config-display
Section "ServerLayout"
Identifier "single head configuration"
Screen 0 "Screen0" 0 0
InputDevice "Keyboard0" "CoreKeyboard"
EndSectIon
Section «Files»
ModulePath "/usr/lib64/xorg/modules"
EndSection
Section «Module»
Load "glx"
EndSection
Section «ServetFlags»
Option "AIGLX" "on"
EndSection
Section «InputDevice»
Identifier "Keyboard0"
Driver "kbd"
Option "XkbModel" "pcl05"
Option "XkbLayout" "us,ru"
Option "XkbOptions" "grp:shifts_toggle,grp_led:scroll
EndSection
Section «Monitor»
Identifier "Monitor0"
Option "DPMS"
EndSection
Section «Device»
Identifier "Videocard0"
Driver "nvidia"
Busid "PCI:1:0:0"
Option "AddARGBVisuals" "True"
Option "AddARGBGLXVisuals" "True"
Option "NoLogo" "True"
EndSection
Section «Screen»
Identifier "Screen0"
Device "Videocard0"
Monitor "Monitor0"
Defaultdepth 24
SubSection "Display"
Depth 1
Modes "1260x1024" "1024x769" "800x600" "640x480"
EndSubSection
Subsection "Display"
Depth 4
Modes "1024x786" "800х600" "640x480"
EndSubSection
SubSection "Display"
Depth 3
Modes "1024x768" "800x600" "640x480"
EndSubSection
Subsection "Display"
Depth 15
Modes "1024x768" "800x600" "640x480"
EndSubSection
Subsection "Display"
Depth 16
Modes "1024x786" "800x600" "640x460"
EndSubSection
SubSection "Display"
Depth 24
Modes "1024x768" "800x600" "640x480"
EndSubsection
EndSection
Section «Extensions»
Option "Composite" "Enable"
EndSection
В главе 5 мы поговорим о более тонкой настройкe X.Org
4.1.2.2. Конфигуратор system-config-displayДля настройки графической подсистемы используется конфигуратор system-config-display. С его помощью вы можете изменить монитор, видеокарту, разрешение монитора, а также настроить совместную работу двух мониторов. Мы рассмотрим все, кроме настройки двух мониторов – это довольно частный случай.
Запустите system-conflg-display (команда меню Система→Администрирование→Дисплей). На вкладке Параметры раскрывшегося окна Параметры дисплея можно установить разрешение и глубину цвета (рис. 4.2).
На вкладке Оборудование можно выбрать монитор и видеокарту (рис. 4.3).
Данный конфигуратор может работать в консоли, если графический интерфейс недоступен вследствие неправильного выбора видеокарты/монитора. Если вы хотите установить новый монитор, то рекомендую понизить разрешение по 800×600, затем выключить компьютер, подключить новый монитор и установить нужное разрешение.

Рис. 4.2. Выбор разрешения и глубины цвета

Рис. 4.3 Выбор видеокарты
4.2. Работа с носителями данных
4.2.1. Автоматическое монтирование разделов жесткого дискаВ Fedora 8 все разделы жесткого диска монтируются автоматически, а пиктограммы для быстрого доступа к ним помещаются на рабочий стол GNOME или KDE (рис. 4.4), что максимально упрощает доступ к разделам.

Рис. 4.4. Пиктограммы быстрого доступа к разделам жесткого диска
Но далеко не во всех дистрибутивах (в том числе и в предыдущих версиях Fedora – 6 и ниже) работа с разделами организована подобным образом. В других дистрибутивах для автоматического монтирования разделов нужно отредактировать файл /etc/fstab. Формат данного файла следующий:
Раздел Точка_монтирования ФС Опции ФР ФП,
где ФС – тип файловой системы, Опции – опции файловой системы, ФР – флаг резервного копирования, ФП – флаг проверки.
Теперь обо всем по порядку. Предположим, что нам нужно обеспечить автоматическое монтирование раздела /dev/sda1 (обычно это диск С:). Первым делом нужно создать каталог /mnt/c, который будет использоваться в качестве точки монтирования. Создать данный каталог имеет право только пользователь root, поэтому откройте терминал и введите две команды:
su
mkdir /mnt/c
Первая обеспечит необходимые для выполнения операции полномочия, я вторая – создаст нужный нам каталог.
Потом нужно определить тип файловой системы. Здесь все просто. Скорее всего, вам нужно будет "смонтировать" Windows-раздел, поэтому вариантов будет всего три.
• vfat – обычная файловая система. Windows (FAT32).
• ntfs – стандартный, драйвер для работы с файловой системой NTFS, не поддерживает запись данных в раздел.
• ntfs-3g– более современный драйвер для NTFS, поддерживающий запись NTFS-paзделов. Модуль ядра ntfs-3g есть только в самых современных дистрибутивах, но они и так умеют автоматически монтировать разделы жесткого диска. В более старых дистрибутивах модуль ntfs-3g нужно загрузить и установить самостоятельно с сайта www.ntfs-3g.org. С установкой проблем не возникнет, потому что установка модуля сводится к установке скачанного RPM-пакета.
Если вы не можете определиться с типом файловой системы, используйте тип auto – автоопределение, но вполне возможно, что в этом случае будут некоторые ограничении, например, будет отсутствовать запись в случае с файловой системой NTFS.
Набор опций для vfat будет таким:
umask=0,utf8
В случае с NTFS нужно указать следующие опции:
defaults,nls=utf8,umask=007,gid=46
Последние два флага можно установить в 0. Флаг резервного копирования вообще оставлен из соображений совместимости – еще со времен, когда резервное копирование выполнялось утилитой dump. А проверка файловой системы нужна только для файловых систем Linux.
Теперь самое интересное, Для монтирования раздела /dev/sda1 к каталогу /mnt/c нужно добавить в файл /etc/fstab одну из следующих cтрочек (в зависимости от используемой файловой системы):
/dev/sdal /mnt/c vfat umask=0,utf8 0 0
/dev/sdal /mnt/c ntfs-3g defaults,utf8,umask=007,gid=46 0 0
Напомню, что для редактирования файла /etc/ fstab нужны полномочия пользователя root, а само редактирование удобно производить в редакторе gedit:
gedit /etc/fstab
Чтобы изменения вступили в силу, нужно или перезагрузить компьютер, или ввести команду:
# mount -a