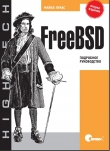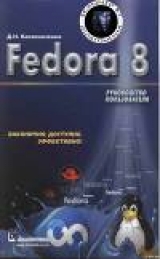
Текст книги "Fedora 8 Руководство пользователя"
Автор книги: Денис Колисниченко
Жанр:
ОС и Сети
сообщить о нарушении
Текущая страница: 4 (всего у книги 18 страниц) [доступный отрывок для чтения: 7 страниц]
Предположим, что в системе зарегистрировано несколько пользователей– den, lena и guest. Первые два пользователя работают над одним проектом, поэтому их целесообразно поместить в одну группу.
Но группы нужны не только для косметики. При создании пользователя создается и одноименная группа, в которую помещаются пользователи. Следовательно, если в системе есть пользователи den, guest и lena, то будут и группы с такими же именами, Список групп можно просмотреть на вкладке Группы с окне конфигуратоpa system-config-users (рис. 1.63).
Если пользователи находится в разных группах (как в нашем случае), то они не имеют права обращаться к домашним каталогам друг друга. Например, если пользователь den захочет обратиться к каталогу /home/lena (это домашний каталог пользователя lena), то ему будет отказано в доступе.

Рис 1.63. Список групп, созданных в системе
Если же вы поместите пользователя den в группу lena (или наоборот), то эти пользователи смогут получить доступ к домашним каталогам друг друга, поскольку они находятся в одной группе. Намного правильнее создать отдельную группу (например, с именем project) и поместить в нее всех пользователей, которым нужно работать над одним проектом.
Для создания новой группы нужно щелкнуть на кнопке Добавить группу, после чего внести имя новой группы в открывшемся окне (рис. 1.64).
Теперь нужно поместить в только что созданную группу пользователей. Перейдите на вкладку Пользователи, выберите пользователя, которого вы хотите поместить в новую группу, и щелкните на кнопке Свойства. На вкладке Группы открывшегося окна следует отметитъ группы, членом которых должен быть данный пользователь (рис. 1.65).

Рис. 1.64. Создание новой группы

Рис. 1.65. Добавление пользователя в группу
Данную операцию нужно повторить для всех пользователей, которых вы хотите поместить в группу. После этого перейдите на вкладку Группы (рис. 1.66) и просмотрите всех членов группы: никого не забыли?
Вот теперь пользователи den и lena могут обращаться к домашним каталогам друг друга.

Рис. 1.66. Пользователи den и lena помещены в одну группу project
Глава 2. Подключение к Интернету
2.1. Модемное соединение
2.1.1. Выбор модемаМодем модему рознь. Модемы различаются по разным признакам, но главные из них – это способ подключения к компьютеру и организация взаимодействия с ним.
Модем может подключаться или к СОМ-порту или к шине USB. Раньше у Linux были проблемы с распознаванием USB-модемов, но сейчас все нормально, лишь бы модем был аппаратным. А это как раз и есть второй признак.
Существуют программные и аппаратные модемы. Во втором случав у модема есть собственный процессор. И можно сказать, что он работает с центральным процессором на равных. А вот если модем программный, то "думает" за него программа-драйвер. Логика производителей, выпускающих программные модемы, проста: пользователю все равно, как работает модем, для него важен только результат – чтобы с его помощью можно было подключиться к Интернету, зато программный модем будет дешевле в производстве. Современные процессоры настолько мощные, а современные операционные системы настолько громоздкие, что выполнение еще одной программы – драйвера программного модема – совершенно незаметно для пользователя (т.е. производительность не снижается). Но почему-то производители программных модемов, забывают создать драйверы для Linux: как правило, есть драйверы только для Windows, поэтому программные модемы часто называют Win-модемами.
Когда мы говорили о способе подключения модема к компьютеру, то забыли упомянуть внутренние модемы. Сделано это было умышленно – обычно это программные модемы (внутренними их делают для ещё большего удешевления стоимости).
Если вы катите использовать модем в Linux, тогда вам нужно купить аппаратный модем, т.е. перед покупкой модема нужно поинтересоваться, какой это модем – программный или аппаратный. Если продавец и сам не знает, тогда не потеряйте чек – в случае если вы не сможете настроить модем в Linux, у вас есть законное право вернуть его (при сохранности чека и упаковки).
Некоторые Win-модемы все же можно заставить работать в Linux. На сайте http://linmodems.org/ можно найти драйверы (в Linux драйверы называются модулями) для некоторых Win-модемов.
2.1.2. Настройка модемного соединения с помощью конфигуратора system-config-networkВсе сетевые соединении в Fedora настраиваются с помощью конфигуратора system-сonfig-network. Но именно для модемного соединения его использовать неудобно – нельзя указать несколько телефонов дозвона, особую строку инициализации и т.д.
Однако один раз нам все же придется воспользоваться конфигуратором system-config-network: нам нужно подключиться к Интернету, чтобы установить программу gnome-ppp, обладающую всеми необходимыми для дайлера (программы-звонилки) функциями.
Перед запуском конфигуратора сети модем должен быть подключен к компьютеру и выключен. Если у вас СОМ-модем, то перед его подключением нужно выключить компьютер. А вот USB-молем можно подключить "на лету", т.е. без выключения питания компьютера.
Итак, нажмите ‹Alt+F2› и введите system-config-network, Система попросит вас ввести пароль пользователя root (рис. 2.1). Введите его, и вы увидите окно конфигуратора сети. Щелкните на кнопке Создать панели инструментов конфигуратора,
В раскрывшемся окне выберите вариант Модемное соединение и щелкните на кнопке Далее (рис. 2.2). Затем вы увидите окошко с надписью Поиск модема. Подождите, пока конфигуратор сам определит ваш модем. Если модем поддерживается Linux, то проблем с определением быть не должно.

Рис. 2.1. Ввод пароля root

Рис. 2.2. В окне конфигуратора сети нужно выбрать вариант Модемное соединение
Конфигуратор предложит вам уточнить параметры соединения (рис. 2.3), но, как правило, это только формальность – они уже будут автоматически установлены правильно.

Рис. 2.З. Проверьте параметры соединения
Следующий шаг – это ввод номера телефона для дозвона, а также логина и пароля. Если нужно, можно ввести префикс для выхода на линию и код города (рис. 2.4).

Рис. 2.4. Задание номера телефона дозвона, логина и пароля
После этого нужно установить параметры протоколa IP. Обычно можно оставить все, как есть (рис. 2.5) – ведь IP-адрес и другие сетевые параметры обычно передаются нашему компьютеру от DНСР-сервера провайдера.

Рис. 2.5. Настройка параметров протокола IP
На этом настройка модемного соединения завершена. Вы увидите сводную информацию о соединении – имя провайдера, пользователя и номер телефона (рис. 2.6). Если всё правильно, щелкните на кнопке Применить.

Рис. 2.6. Щелкните на кнопке Применить для подтверждения создания соединения
Для подключения к Интернету выделите только что созданное соединение в окне конфигуратора и щелкните на кнопке Активировать.
2.1.3. Программа GNOME-PPPПосле того как вы подключились к Интернету, откройте окно терминала (команда меню Приложения→Системные→Терминал) и введите команды:
su
yum install gnome-ppp
Первая команда предоставит вам полномочия пользователя root, которые необходимы для установки программ, а вторая – установит программу GNOME-PPP. После установки команда запуска программы GNOME-PPP будет помещена в меню Приложения→Интернет. Запустите её: (рис. 2.7).
Щелкните на кнопке Настройка. Раскроется окно настройки программы. В этом окне прежде всего щёлкните на кнопке Определить для обнаружения программой вашего модема. Затем щелкните на кнопке Телефонные номера и введите номера дозвона вашего провайдера. Не забудете также выбрать способ набора номера – тоновый или импульсный.

Рис. 2.7. Окно программы GNOME-PPP
Когда установите все необходимые параметры, щелкните на кнопке Закрыть, и вы вернетесь и главное окно программы GNOME-PPP. Вам останется лишь ввести имя пользователя, пароль и щелкнуть на кнопке Соединить (рис. 2.8). Только не зaбудьте перед этим деактивировать соединение, созданное с помощью конфигуратора system-config-network.

Pиc. 2.8. Установка соединения с помощью программы GNOME-PPP
Программа GNOME-PPP намного удобнее стандартного конфигуратора, поэтому я думаю, что постоянно использовать вы будете именно эту программу.
2.2. ADSL-соединение
2.2.1. Преимущества ADSL-соединенияВ последнее время очень популярны ADSL-соединения (Asymmetric Digital Subscriber Line, асимметричная цифровая абонентская линия), Причина их популярности проста: высокая скорость и дешевизна, Как правило, в месяц безлимитное ADSL-соединение обходится в 20-30 долларов, а его скорость составляет примерно 128-256 Кбит/с. Вообще-то, 256 Кбит/с – это далеко не предел для ADSL, но более быстрое соединение будет стоить дороже 30 долларов.
В любом случае, даже если у вас "бюджетное" ADSL-соединение со скоростью всего 128 Кбит/с, это все равно лучше, чем модем. Скорость почти в 4 раза выше скорости модемного соединения и никаких обрывов соединений! К тому же, когда вы работаете в Интернете, телефонная линия свободна. В случае с модемным соединением телефонная линия занятa, к тому же нужно платить за Интернет
Помню, когда у меня было модемное соединение и приходилось много работать в Интернете, то ежемесячный счёт за Интернет (оплата услуг телефонной компании и провайдера) превышал 60 долларов. Сейчас плачу 20 долларов в месяц: 5 Гбайт трафика и скорость 1 Мбит/с (за телефон, понятно, платить уже не нужно), Вот и считайте сами, что выгоднее. Да, за подключение придется заплатить 70-100 долларов (без стоимости ADSL-модема, но его можно взять в аренду – тогда абонплата будет всего на несколько долларов дороже), но это того стоит.
Правда, ADSL-соединения доступны не всем. Для работы ADSL-соедивения нужна современная АТС и АDSL-провайдер. С ADSL-ггропа11лердми как раз проблем нет, поскольку они же часто являются национальными операторами связи, а вот современная АТС по-прежнему есть не у всех. Поэтому если нужен качественный Интернет, а ADSL-соединение недоступно, придется пробовать другие способы подключения к Интернету, например, спутниковый Интернет или технологию RadioEthernet (котя найти провайдера, работающего с RadioEthernet, сложнее, чем ADSL-провайдера).
В этой книге мы поговорим о том, как настроить ADSL-соединение в дистрибутиве Fedora, но сначала разберемся, как подключить ADSL-модем.
Стандарт ADSL относится к семейству стандартов xDSL. Буква "А" в названии стандарта означает, что используется асимметрическая передача данных, т.е. скорость передачи данных в одном направлении (как правило, скорость входящего потока данных, download) выше, чем в другом (исходящий поток, upload). Технология ADSL популярна среди домашних пользователей. Это связано с тем, что домашние пользователи обычно выкачивают гораздо больше информации из Сети (например, фильмы), чем закачивают в Сеть. Прочитать о других стандартах семейства xDSL можно по адресу http://ru.wikipedia.org/wiki/XDSL.
2.2.2. Подключение ADSL-модемаADSL-модем подключается к компьютеру с помощью обычного кабеля Ethernet (витая пара). Никаких драйверов устанавливать не нужно, А сот к телефонной сети модем подключается не напрямую, а через ADSL-сплиттер. Через этот сплиттер нужно подключить все телефоны, которые есть в квартире.
Если бы подключите хотя бы один телефон к телефонной линии напрямую, а не через ADSL-сплиттер, вы не сможете подключиться к Интернету.
2.2.3. Настройка ADSL-соединенияДня настройки ADSL-соединения в Fedora нужно запустить конфигуратор сети system-config-network (нажмите ‹Alt+F2›, введите system-config-network и нажмите ‹Enter›) (рис. 2.9).
Щелкните на кнопке СОЗДАТЬ, после чего выберите вариант Соединение xDSL и щелкните на кнопке Далее (рис. 2.10).
Следующий шаг – установка параметров соединения (рис. 2.11). Нужно выбрать сетевой адаптер, к которому подключен ADSL-модем (если у вас их несколько), потом ввести имя провайдера (это информационное поле, можете вводить, в него все, что хотите), имя пользователя и пароль (эту информацию можно уточнить у провайдера).
Далее вы вернетесь в окно конфигуратора сети. Для подключения к Интернету выделите ADSL-соединение и щелкните на кнопке Активировать (рис. 2.12).

Рис. 2.9. Окно конфигуратора сети

Рис. 2.10. Выбор типа соединения в окне конфигуратора сети

Рис. 2.11 Задание параметров ADSL-соединения

Рис. 2.12. Для установки ADSL-соединения осталось щелкнуть на кнопке Активировать
2.3. Интернет по локальной сети
2.3.1. Настройка локальной сетиИнтернет по локальной сети чаще всего встречается на предприятиях или в небольших домашних сетях. Как правило, в сети есть главный компьютер – шлюз, предоставляющий всем остальным компьютерам сети доступ к Интернету. У этого компьютера два сетевых интерфейса: один для связи с компьютерами локальной сети, а другой – для доступа к Интернету.
Чтобы остальные компьютеры локальной сети могли получить доступ к Интернету, нужно настроить их соответствующим образом. Но тут всё зависит от настройки главного компьютера – шлюза.
Если на шлюзе установлен DHCP-сервер (этот факт нужно уточнить у администратора сети), то компьютеры локальной сети вообще не нуждаются в настройке: все необходимые сетевые па-раметры будут получены по протоколу DHCP (Dynamic Host Configuration Protocol). Нам нужно только убедиться, что сетевой интерфейс настроен на использование DHCP. Для этого нажмите ‹Alt+F2› и введите команду system-config-network. Выделите сетевой интерфейс eth0 и щелкните на кнопке Изменить.
Убедитесь, что сетевой интерфейс настроен на использование DHCP (переключатель установлен в положение Автоматически получать адрес IP при помощи DHCP – рис. 2.13).
Если сетевой интерфейс настроен на использование DHCP и в сети работает DHCP-сервер, то по протоколу динамической настройки узла каждому компьютеру будет автоматически предоставляться следующая информация:
• IP-адрес узла;
• сетевая маска;
• IP-адрес основного шлюза;
• IР-адреса DNS-серверов.
Если же в вашей сети нет DHCP-сервера, то тогда всю приведенную выше информацию (IP-адрес, сетевую маску и т.д.) необходимо получить от администратора сети. Предположим, что IP-адрес нашего компьютера – 192.168.1.200, маска сети – 255.255.255.0, IP-адрес шлюза – 192.165.1.1, тогда вы должны настроить сетевой интерфейс так, как показано на рис. 2.14.

Рис. 2.13. В сети используется протокол DHCP

Рис. 2.14. Настройка сетевого интерфейса, когда в сети нет DHCP-cepвepa
Обратите внимание: если вы неправильно укажете IP-адрес шлюза, то Интернет будет недоступен!
После этого щелкните на кнопке ОК для сохранения параметров и в окне конфигуратора сети перейдите на вкладку DNS. Введите IP-адреса первичного и вторичного серверов DNS (вы должны узнать их у администратора сети) (рис. 2.15).

Рис. 2.15. Устанавливаем параметры DNS
На рис. 2.15 IP-адреса представлены для примера! Не требуется вводить именно эти значения!
Если вам интересно, то введенные вами IP-адреса будут записаны в файл /etc/resolv.conf (он содержит параметры DNS).
Закройте окно конфигуратора сети с сохранением изменений. Вы увидите сообщение, что для того, чтобы изменения вступили в силу, нужно перезагрузить компьютер (рис. 2.16).
Вы можете или перезагрузить компьютер (команда меню Система→Выключить→Перезагрузить), или открыть окно терминала (команда меню Приложения→Системные→Терминал) и ввести в нем следующие команды:
su
/etc/init.d/network restart

Рис. 2.16. Перезапустите сemь или компьютер
Как вы уже догадались, последняя команда используется для перезапуска сети (рис. 2.17), следовательно перезагружать компьютер вам не нужно (так быстрее!).

Рис. 2.17. Перезапуск сети с использованием терминала
2.3.2. Параметры прокси-сервераВ локальной сети довольно часто для кэширования трафика (следовательно, для его экономии к ускорения доступа пользователей к Сети) устанавливается прокси-сервер. Уточните его параметры (IP-адрес или доменное имя и номер порта) у администратора сети. Затем выберите команду меню Система→Параметры→ Интернет и сеть→Сервис прокси. В раскрывшемся окне нужно ввести параметры прокси-сервера. Обычно прокси-сервер устанавливается на шлюзе, поэтому его IP-адрес будет совпадать с IP-адресом шлюза, а номер порта – 3128 или 8080 (рис. 2.18).

Рис. 2.18. Параметры прокси-сервера
Если в сети есть прокси-сервер, то администратор может разграничить доступ к Интернету, т.е. у одних пользователей доступ к Интернету будет, а у других – нет. Понятно, что каждому пользователю будет присвоен собственный логин и пароль для авторизации на прокси-сервере. Если администратор сети сообщил вам ваши логин и пароль, тогда в окне Параметры proxy-серверов щелкните на кнопке Подробнее и введите их (рис. 2.19).

Рис. 2.19. Ввод логина и пароля для доступа к прокси-серверу
2.4. Программы для работы в Интернете
2.4.1. Firefox совершенно не готов к работе!Firefox – безусловно, отличный браузер, но не в том виде, в каком он исходно предстает перед нами в Fedora.
Очень много современных сайтов содержат Flash-ролики. И это не удивительно, ведь с помощью Flash можно создать красивый и запоминающийся сайт, причем он не будет занимать мегабайты диско-нош пространства, а значит, будет быстро загружаться даже у пользователей, до сих пор использующим модемные соединения.
С помощью Firefox вы не сможете просмотреть Flash-сайты. Конечно, до тех пор, пока не установите соответствующий плагин.
Также в Firefox вы не сможете открыть PDF-файлы. Даже поисковые машины уже научились индексировать PDF-файлы, a Firefox не позволяет их просматривать. Конечно, можно скачать PDF-файл и открыть его в Acrobat Reader (версия Acrobat Reader для Linuх бесплатно доступна на сайте компании Adobe – www.adobe.com). Но гораздо удобнее щелкнуть мышкой на ссылке и через пару секунд (ну или минут – все зависит от скорости соединения и размера PDF-файла) документ будет загружен в окно браузера!
Как устранить вое эти недостатки, мы и обсудим в этом разделе. А пока наш Firefox ничего не умеет. Чтобы убедиться в этом, откройте браузер Firefox и в строке адреса введите about:plugins (рис. 2.20).

Pис. 2.20. Исходно в Firefox установлен всего один дополнительный плагин
Репозиторий – это хранилище программных пакетов. Фактически это сервер в Интернете, содержащий необходимые пакеты протрамм. Подробнее о репозиториях мы поговорим в следующей главе книги, а сейчас вы должны знать только то, что пакеты, необходимые для правильной настройки Firefox, находятся в репозитории livna.
Чтобы подключить репозиторий livna, откройте терминал, введите команду su, а затем введите одну из следующих команд (в зависимости от версии Fedora):
rpm -ihv http://rpm.livna.org/livna-release-8.rpm
rpm -ihv http://rpm-livna.org/livna-release-7.rpm
rpm -ihv http://rpm-livna.org/livna-release-6.rpm
Понятно, что перед вводом команды нужно подключиться к Интернету, поскольку загрузка пакета livna-release осуществляется с удаленного сервера, Не бойтесь вводить команду установки livna-release: данный пакет содержит только настройки для репозитория, а не все пакеты, и имеет размер всего 9 Кбайт.
При установке пакета livna-release будут внесены изменения в конфигурацию менеджера пакетов yum (он рассматривается в следующей главе книги).
А сейчас мы приступим к настройке Firefox, Первым делом установим плагин для просмотра Flash-роликов, Откройте следующую WWW-страницу:
http://www.adobe.com/shockwave/downloads/index.cgi?P1_Prod_version=ShockwaveFlash
Затем на открывшейся странице щелкните на ссыпке Download rpm.file (рис. 2.21).

Рис. 2.21. Центр загрузки Flash-плейера
В раскрывшемся диалоговом окне установите переключатель в положение Сохранить на диск (рис. 2.22). После этого дождитесь, пока загрузится rpm-файл, а затем щелкните на кнопке Открыть в окне загрузки (рис. 2.23).

Рис. 2.22. Сохранение RPM-файла

Рис. 2.23. Файл загружен
Запустится программа установки пакетов (system-install-packages) для установки затруженного файла (рис. 2.24). Щелкните в ее окне на кнопке Применить.

Рис. 2.24. Установка RРМ-пакета
Вы увидите окно с предупреждением о том, что невозможно проверить загружаемый пакет (рис. 2.25). Щелкните в этом окне на кнопке Установить все равно.

Рис. 2.25. Подтверждение необходимости установки
После установки пакета перезагрузите браузер Firefox (закройте и снова запустите его) и опять введите в строке адреса about:plugins. Теперь видно, что Flash-плагин уже установлен (рис. 2.26).
Описанный выше способ установки программ более характерен для Windows и будет приличен Windows-пользователям; сначала мы скачиваем программу из Интернета, затем устанавливаем ее, а потом получаем результат. Для Linux характерен несколько другой способ установки программ. Все описанное выше можно было сделать с помощью всею двух команд, введенных в терминале:
su
rрm -lhv http://fpdownload.macromedia.com/get/flashplayer/current/flash-plugin-9.0.48.0-release.i386.rpm
Далее мы будем использовать исключительно Linux-способ, т.е. командную строку, поскольку он существенно экономит ваше время.

Рис. 2.26. Flash-плагин установлен в браузере