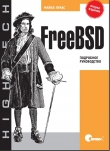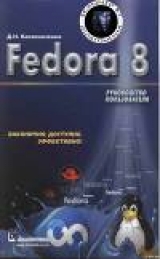
Текст книги "Fedora 8 Руководство пользователя"
Автор книги: Денис Колисниченко
Жанр:
ОС и Сети
сообщить о нарушении
Текущая страница: 2 (всего у книги 18 страниц) [доступный отрывок для чтения: 7 страниц]
После редактирования таблицы разделов Fedora предложит установить параметры загрузчика GRUB (рис. 1.15). На данном этапе, когда вы еще не знакомы с GRUB, лучше ничего не устанавливать, а просто щелкнуть на кнопке Далее. Позже мы с вами рассмотрим GRUB подробнее – вот тогда и поговорим о его параметрах.

Pис. 1.15. Параметры загрузчика Linux
Следующий этап программы установки – это установка параметров сетевого интерфейса (сетевой карты) (рис. 1.16). Можно пропустить данный этап, поскольку мы всегда сможем настроить сеть с помощью конфигуратора system-config-network, – нечего забивать себе голову этим сейчас, у нас есть более важные задачи.

Рис. 1.16. Конфигурация сети на этапе установки Linux
Затем вам предстоит выбрать требуемый часовом пояс (рис. 1.17), Вы можете выбрать его из списка или же щелкнуть на карте мира – указать примерное ваше местоположение.

Рис 1.17. Выбор часового пояса
После этого нам нужно установить пароль пользователя root (рис. 1.18). Пользователь root обладает максимальными привилегиями. Его можно сравнить с пользователем Администратор в Windows. Постарайтесь не забыть пароль root. Если вы его забудете, тогда вам стоит прочитать приложение – в нем описано, как «вспомнить» пароль root.

Рис. 1.18. Установка пароля root
Мы подошли к самому интересному – к выбору пакетов. Можете оставить все как есть (по умолчанию выбраны только приложения для офиса), а можете установить переключатель в нижнюю часть окна (рис. 1.19) в положение Настроить сейчас, и у вас появится возможность самостоятельного выбора групп пакетов и даже самих пакетов (рис. 1.20).

Рис. 1.19. Подготовка к установке пакетов

Рис. 1.20. Выбор устанавливаемых групп пакетов
Обратите внимание: когда вы выбираете пакеты, то инсталлятор почему-то не показывает, сколько места на жестком диске будут занимать выбранные пакеты. Инсталлятор также не сообщит, если выбранные пакеты не поместятся на ваш жесткий диск. Поэтому не перестарайтесь! Иначе позже, при установке, получите сообщение, что не хватает свободного дискового пространства, и вам придется все начать сначала.
Чтобы приступить к установке Fedora, щелкните на кнопке Далее. Инсталлятор проверит зависимости выбранных пакетов, затем сообщит, что все в порядке и предложит еще раз щелкнуть на кнопке Далее (рис. 1.21).
Протокол установки будет записан в файл /root/install.log. Также будет создан файл /root/anaconda-ks.сfg, содержащий все параметры текущей установки. Позднее этот файл можно будет использовать для клонирования Linux.
После установки пакетов будет установлен загрузчик. Фактически система уже установлена, и вы увидите сообщение об этом.
Извлеките дистрибутивный диск из привода и щелкните на кнопке Перезагрузка,

Рис. 1.21. Все готово к установке Fedora

Рис. 1.22. Установка пакетов
После перезагрузки компьютера нужно будет немного настроить систему – об этом мы и поговорим в следующем разделе данной главы.
1.2. Настройка после установки
1.2.1. После первой перезагрузкиПосле перезагрузки Fedora предложит прочитать лицензионное соглашение и немного настроить систему, а именно:
• установить параметры брандмауэра (межсетевого экрана);
• установить параметры SELinux;
• указать точную дату и время;
• помочь разработчикам Fedora (Hardware Profile);
• создать дополнительных пользователей;
• проверить, правильно ли работает звуковая карта.
Начнем по порядку, а именно с межсетевого экрана (рис. 1.23). Поскольку мы настраиваем обычный домашний компьютер, а не сервер, то нам нужно включить брандмауэр и запретить доступ к нашему компьютеру извне (мы сможем обращаться к Интернет-ресурсам, а вот пользователи Интернета не смогут обращаться к ресурсам нашего компьютера). По умолчанию доступ извне разрешен службе S5H – это удаленный вход в систему. Зачем это нужно, чтобы кто-то смог удаленно войти в вашу систему? Поэтому брандмауэр нужно оставить включенным, но выключить службу SSH-
SELinux – это система ограничения доступа. На домашнем компьютере (да и на обычной рабочей станции) она в большинстве случаев не нужна, если, конечно, вы не помешаны на безопасности. Пока выключите SELinux – она вам не нужна (рис. 1.24). В этой книге мы поговорим о настройке SELinux отдельно – эта система заслуживает отдельной главы.
После этого нужно установить текущую дату и время (рис. 1.25). На вкладке Синхронизация можно настроить синхронизацию времени с сервером в Интернете или с локальным сервером времени (если такой есть в вашей сети). При указании параметров времени помните: ваши часы не используют UTC!

Рис. 1.23. Настройка межсетевого экрана

Рис. 1.24. Отключаем SELinux

Рис. 1.25. Установка даты и времени
Затем вы можете помочь разработчикам Fedora: система соберет информацию о вашем "железе" и отправит разработчикам дистрибутива, хотя окончательное решение об отправке остается за вами. Я не отправлял только потому, что мне было лень сразу настраивать Интернет.
Постоянно работать в системе как пользователь root (пока это единственный пользователь, зарегистрированный в нашей системе) не рекомендуется из соображений безопасности. Вы можете нечаянно удалить важный системный файл или запустить какую-то вредоносную программу (хотя это более маловероятно, чем удаление важною файла), поэтому Fedora настоятельно предложит вам добавить хотя бы одного обычного пользователя (рис. 1.26). "Настоятельно" означает: вы не сможете продолжить настройку дальше, пока не добавите хотя бы одного пользователя. К тому же вы все равно не сможете войти в систему как пользователь root в графическом режиме, поэтому вам обязательно понадобится учетная запись обычного пользователя.
Вот теперь вас можно поздравить! Вы установили Fedora на свой компьютер! Теперь вы можете войти в систему под именем того пользователя, которого вы только что создали после завершения установки (рис. 1.27).

Рис 1.26. Добавление нового пользователя

Рис. 1.27. Первый вход в систему
1.2.2. Изменение разрешения экранаВ некоторых случаях Fedora 8 почему-то неправильно устанавливает разрешение экрана: устанавливается меньшее разрешение, чем поддерживается монитором к видеокартой. Для изменения разрешения экрана выберите команду меню Система→Параметры→Оборудование→Разрешение экрана. Установите нужное разрешение, например 1024×768 или 1280×1024, и щелкните на кнопке Применить.
1.2.3. Настройка раскладки клавиатурыПри установке системы мы выбрали русскую раскладку клавиатуры. После установки системы Будут доступны две раскладки – русская и английская. Для переключения между ними используется комбинация клавиш ‹Shift+Shift› (т.е. вам нужно одновременно нажать обе клавиши ‹Shift›).
Сейчас мы поговорим о настройке клавиатуры. Первым делом нужно изменить комбинацию клавиш, которая переключает раскладки, потому что комбинация ‹Shift+Shilt› не совсем удобная, особенно, когда привыкли к ‹Ctrl+Shift›. Кроме того, часто требуется добавить дополнительные раскладки – кому немецкую, кому украинскую и т.д.
Чтобы запустить утилиту настройки клавиатуры, выберите команду меню Параметры→Оборудование→Клавиатура. В раскрывшемся окне на вкладке Раскладки (рис. 1.28) можно добавить необходимые раскладки клавиатуры (кнопка Добавить).

Рис. 1.28. Доступные раскладки
Раскладкой по умолчанию рекомендую сделать английскую, впрочем, это как: вам больше удобно, а вот флажок Отдельная группа для каждого окна лучше не сбрасывать, иначе (если вы его сбросите) у вас будет одна раскладка для всех окон. Если же этот флажок установлен, оболочка GNOME будет запоминать активную раскладку для каждого окна.
Теперь перейдите во вкладку Параметры раскладки. В группе Layout switching (рис. 1.29) вы можете выбрать комбинацию клавиш для переключения раскладки клавиатуры (рис. 1.30).
GNOME – это графическая среда (интерфейс пользователя), используемая по умолчанию во многих дистрибутивах Linux (например, в Fedora, Ubuntu). Главный конкурент GNOME – графическая среда КОЕ, которая по умолчанию используется в дистрибутиве Mandriva и некоторых других, например в Kubuntu. Обе среды примерно одинаковы по своим возможностям, но немного отличаются интерфейсом пользователя: KDE больше походит на интерфейс Windows. Установить КОЕ можно или при установке системы, или с помощью менеджера пакетов system-config-packages. В этой книге мы рассматриваем только оболочку GNOME, поскольку данная среда используется в дистрибутивах Fedora по умолчанию.

Рис. 1.29. Вкладка Параметры раскладки окна Настройка клавиатуры

Puс. 1.30. Выбранная комбинация клавиш – ‹Ctrl+Shift›
1.2.4. Организация перерывов в работеВ окне Настройка клавиатуры (см. рис. 1.30) перейдите на вкладку Перерыв в работе (рис. 1.31). Здесь вы можете задать интервал и продолжительность перерыва. Данная функция очень полезна, если за компьютером работает ребенок. Понятно, что сам он перерывы делать не будет, а вы не сможете его постоянно контролировать. Пусть за вас это делает Fedora!

Рис. 1.31 Задание принудительных перерывов в работе
1.2.5. Использование сеансов. Автозапуск программ и сохранение сеансаРазгар рабочего дня. Запущено много программ, открыто много документов. Вам нужно отлучиться до конца дня, поэтому нужно выключить компьютер. Вам не хочется завтра открывать все эти документы заново? Тогда выберите команду меню Система→Параметры→Персональные→Сеансы. Перейдите на вкладку Параметры сеанса (рис. 1.32) и щелкните на кнопке Запоминать запущенные приложения. Теперь, когда вы в следующий раз войдете в GNOME, будут запущены все программы, которые были активны на момент сохранения сеанса. Можно также включить режим автоматического сохранения сеанса (флажок Автоматически запоминать запущенные приложения при выходе из сеанса). Тогда сеанс будет автоматически сохраняться при каждом завершении работы (выходе из системы, перезагрузке, выключении).
С помощью апплета Сеансы можно отредактировать список программ, запускаемых автоматически (рис. 2.33), и просматривать список программ, запущенных в данный момент (рис. 1.34).

Рис. 1.32. Сохранение сеанса

Рис. 1.33. Автоматически запускаемые программы
С запущенными программами все ясно, а вот об автозапуске нужно поговорить отдельно. Обычно можно отключить следующие автоматически запускаемые программы:
• Bluetooth Manager – если у вас нет Bluetooth-адаптера (обычно такие адаптеры имеются только на ноутбуках, а на обычных компьютерах они чаще всего отсутствуют);
• SELinux Troubleshooter – при первоначальной настройке системы мы отключили SELinux, поэтому данное приложение нам не нужно;
• апплет очереди печати – если у вас нет принтера;
• уведомления об обновлениях ПО – данную программу можно запустить тогда, когда вы надумаете обновить систему;
• управление питанием – смело отключаем, если у вас не ноутбук.

Рис. 1.34. Запущенные в данный момент программы
1.2.6. Установка уровня громкости
Рис. 1.35. Регулятор громкости
Для установки уровня громкости выберите команду меню Система→Параметры→Персональные→Регулятор громкости (рис. 1.35).
1.2.7. Ускорение запуска FedoraВ подразделе 1.2.5 мы отключили ненужные программы, которые запускались автоматически при запуске оболочки GNOME. Понятно, что каждая такая программа замедляет вход в GNOME. Но такие программы – это еще не самое страшное. После установки Fedora в системе по умолчанию включено очень много системных сервисов (служб), которые замедляют запуск операционной системы и попусту расходуют системные ресурсы (процессорное время и оперативную память).
Для включения/выключения служб используется конфигуратор systern-config-services. Нажмите ‹Alt+F2›, введите system-config-services и нажмите ‹Enter›. Система попросит вас ввести пароль пользователя root, введите его, после чего будет запущен конфигуратор сервисов (рис. 1.36).

Рис. 1.36. Конфигуратор system-config-services
Вы можете отключить следующие сервисы.
• аnасrоп, atd, crond – планировщики заданий, на рабочей станции они не нужны, впрочем, в последней части этой книги мы поговорим о том, как их использовать.
• auditd – данная служба (служба аудита) не нужна на домашнем компьютере, поэтому смело отключайте ее.
• avahi-daemon – тоже абсолютно ненужная на домашнем компьютере служба, отключаем.
• Bluetooth – отключите этот сервис, если вы не планируете обмениваться файлами с Вluetooth-устройствами (обычно это мобильные телефоны и PDA). Также этот сервис не нужен, если у вас нет Bluetooth-адаптера,
• cups – можно отключить, если у вас нет принтера (CUPS – это система печати Unix, Common Unix Print System).
• firstboot – проверяет, первая ли это загрузка системы, и если это так, то запускает программу первоначальной на стройки системы после установки. Можно смело ее отключить – этот сервис вам уже не потребуется.
• hidd – демон поддержки НID-устройств, таких как беспроводные клавиатуры и мыши. Если таковых устройств у вас нет, можно смело его выключить. Данный сервис есть в предыдущей версии Fedora – 7, в восьмой версии его нет.
• isdn – если у вас нет цифровой ISDN-линии, отключите эту службу.
• ip6tables – брандмауэр для протокола IPv6, который пока не используется.
• kudzu – утилита обнаружения новых устройств. Если вы не собираетесь вносить изменения в аппаратную часть компьютера, можете смело ее отключить,
• mctrans – если вы отключили SELinux, можете выключить и этот сервис.
• mdmonitor – служба для мониторинга программных RAlD-массивов, отключаем.
• messagebus – "шина" сообщений, можно спокойно отключить.
• netfs, nfslock – нужны для поддержки сетевой файловой системы (Network File System, NFS), отключаем.
• pсsсd – демон поддержки PC/SC смарт-карт. Если вы не используете такие карты, выключите его.
• restorecond – если не используете SELinux, выключите этот сервис.
• smartd – демон поддержки "умных" (S.M.A.R.T.) устройств, т.е. устройств с функцией самодиагностики. Если таковых устройств у вас нет, отключите его.
• setroubleshoot – если не используете SELinux, выключите этот сервис.
• sshd – нужен для удаленного входа в ваш компьютер, но, скорее всего, вы не будете использовать эту возможность, поэтому данный сервис лучше отключить,
Ни в коем случае не отключайте следующие сервисы.
• network – нужен для поддержки сети.
• readahead* – данные сервисы повышают производитель ность системы (данные сервисы отсутствуют в Fedora 8, за то они были в предыдущих версиях дистрибутива).
• autofs – обеспечивает автоматическое монтирование сменных носителей.
Для сохранения изменений щелкните на кнопке Сохранить панели инструментов конфигуратора.
1.3. Графический интерфейс и консоль
1.3.1. Что такое консольВ первых версиях Linux не было графического интерфейса. Да, система X Window (новое название – X.Org), которая лежит в основе графического интерфейса, появилась в 1992 году, но как такового графического интерфейса пользователя еще не было. Более или менее удобный графический интерфейс появился лишь в 1996 году – KDE (К Desktop Environment). До этого были лишь различные оконные менеджеры, позволяющие запускать графические программы и переключаться между ними,
В марте 1999 года появилась первая стабильная версия GNOME (GNU Network Object Model Environment), Сейчас конкурирующие между собой KDE и GNOME – основные графические среды Linux. Возможности KDE и GNOME примерно одинаковы. Какую использовать? Это дело вкуса. В некоторых дистрибутивах по умолчанию устанавливается GNOME, в некоторых – KDE. Вторую графическую среду можно и не устанавливать. Но если есть свободное место на диске, то можно попробовать – потом у вас будет возможность переключаться между установленными графическими средами.
Дистрибутив Fedora по умолчанию использует GNOME, поэтому его мы и будем рассматривать в этой книге.
А сейчас поговорим о консоли. Чтобы понять, что это такое, нажмите комбинацию клавиш ‹Ctrl+Alt+F1›, Вы переключились в консоль. Система попросит вас ввести имя пользователя и пароль – введите их. В результате на экране появится приглашение командной строки:
$
Работа в консоли осуществляется путем ввода текстовых команд. Введите прямо сейчас команду free. Вы увидите информацию об использовании оперативной памяти;
$ free
total used free shared buffers cached
Mem: 255392 251084 4308 0 9872 115124
– /+ buffers/cache: 126088 129304
Swap: 200084 0 200084
Из вывода команды ясно, что всего установлено 256 Мбайт оперативной памяти, из них используется примерно 245 Мбайт (215084/1024), свободно 4308 байт, разделяемой памяти 0, количество буферов – 9872, прокэшировано 115124 байта. Нижняя строка – это использование раздела подкачки; его размер 200084 байт (почти 200 Мбайт), использовано – 0 байт, доступно – почти 200 Мбайт.
При работе в консоли вам доступно шесть виртуальных терминалов (еще шесть консолей). Для переключения между виртуальными терминалами используется комбинация клавиш ‹Alt+Fn›, где n – это номер терминала от 1 до 6.
Для переключения обратно в графический режим нужно нажать комбинацию клавиш ‹Alt+F7›.
Практически все операции в этой книге мы будем производить с помощью графического интерфейса. Консоль будем использовать только в экстренных случаях, например, когда нам нужно восстановить систему после сбоя. Но все равно, даже когда все работает без сбоев, иногда приходится вводить команды. Как раз для этих редких случаев предназначены эмуляторы терминалов, или просто терминалы. Запустить терминал можно с помощью команды меню Приложения→Системные→Терминал (рис. 1.37).

Рис. 1.37. Окно терминала
1.3.2. Работа с GNOMEВ верхней части окна расположено главное меню оболочки GNOME (рис. 1.38), Если вы привыкли к Windows и вам удобнее, чтобы в верхней части экрана ничего не было, вы можете «ухватиться» за панель главного меню и перетащить ее вниз. Впрочем, это дело вкуса.
Главное меню содержит три основных меню.
• Приложения – используется для запуска приложений, а также утилиты установки/удаления приложений.
• Переход – используется для перехода в различные места файловой системы, например в домашний каталог (рис. 1.39), В этом меню вы также найдете команды для обзора сети Microsoft (Сеть) и для прожига CD/DVD (Создать CD/DVD).

Рис. 1.38. Главное меню оболочки GNOME

Рис. 1.39. Меню Переход
• Система – содержит два подменю: Параметры и Администрирование. В первом находятся команды, изменяющие пользовательские параметры, а во втором – системные. Также в этом меню находятся команды получения справки и завершения работы (рис. 1.40).

Рис. 1.40. Меню Система
Кнопки запуска в GNOME – это аналог ярлыков в Windows. Вы можете создать кнопку запуска какой-нибудь программы или открытия документа. Для создания кнопки запуска щелкните правой кнопкой на рабочем столе и выберите в раскрывшемся контекстном меню команду Создать кнопку запуска. Раскроется одноименное окно (рис. 1.41), в котором нужно выбрать тип кнопки запуска (Приложение – для запуска программ, Адрес – для документов и Web-страниц, Приложение в терминале – для запуска неграфических программ), ввести название кнопки и указать путь к объекту (программе, файлу).

Рис. 1.41. Создание кнопки запуска
В Windows мы привыкли, что у нас всего один рабочий стол. В оболочке GNOME (как, впрочем, и в KDE) у нас по умолчанию целых четыре рабочих стола! Посмотрите на правым нижний угол экрана– вы увидите переключатель рабочих столов (рис 1.42). В данный момент используется четыре рабочих стола, активный второй, а на первом рабочем столе запущено одно окно – оно находится в самом центре рабочего стола.

Рис. 1.42. Переключатель рабочих столов
Обратите внимание: справа от переключателя рабочих столов находится кнопка Корзина (рис. 1.43), Эта кнопка позволяет при необходимости быстро добраться до корзины, не сворачивая окна запущенных программ (на рабочем столе есть пиктограмма Корзина, но чтобы к ней добраться, нужно свернуть открытые окна или перейти на "пустой" рабочий стол).

Рис. 1.43. Окно Корзина
1.3.3. Настройка GNOMEВыберите команду меню Система→Параметры→Оформление→Внешний Вид (или щелкните правой кнопкой на рабочем стопе и выберите в раскрывшемся контекстном мню команду Изменить фон рабочего стола). Раскроется окно Настройка внешнего вида (рис. 1.44).

Рис. 1.44. Изменение фона рабочего стола
Вы можете выбрать для поверхности рабочего стола стандартное изображение или собственное, щелкнув на кнопке Добавить обои. Ваше изображение будет добавлено в список, и даже если вы потом опять измените фон рабочего стола, то сможете выбрать добавленное вами изображение из списка. Удобно!