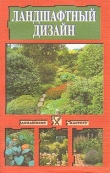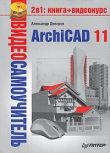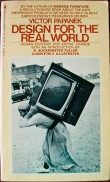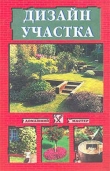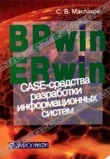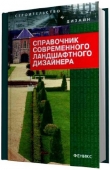Текст книги "Ландшафтный дизайн на компьютере"
Автор книги: Андрей Орлов
Жанр:
Программное обеспечение
сообщить о нарушении
Текущая страница: 5 (всего у книги 12 страниц) [доступный отрывок для чтения: 5 страниц]
Познакомившись с элементами управления и алгоритмом работы в программе 3D Home Architect Design Suite Deluxe, перейдем к составлению проектов, содержащих элементы архитектуры малых форм.
Проект с беседкой. Попробуем создать красиво оформленный проект с беседкой, колонной и другими элементами. Выполните команду меню File → New (Файл → Новый), чтобы создать новый проект, в котором следует перейти на вкладку Landscap (Ландшафт).
Перед пользователем окажется чистая рабочая область проекта, в которой можно воплотить любые творческие решения. Создадим фрагмент участка, например фонтан, утопающий в цветах в тени деревьев, и подвесную скамью для отдыха.
Сначала внесем в проект фонтан, нажав кнопку Exterior Accessories (Вспомогательные внешние элементы) на верхней панели инструментов. В открывшемся меню следует выбрать пункт Exterior Accessories on Terrain (Вспомогательные внешние элементы на местности) – в правой части окна в библиотеке станут доступны компоненты этой категории (рис. 8.10).

Рис. 8.10. Декоративные вспомогательные элементы библиотеки
В верхнем списке Select a Type (Выделить тип) нужно выбрать тип дополнительного элемента Decorative Accessories (Декоративные вспомогательные элементы), щелкнув на нем кнопкой мыши.
В нижнем списке Select an Element (Выделить элемент) следует выделить элемент библиотеки Fontain 1 (Фонтан 1), щелкнуть кнопкой мыши на рабочей области программы, установив фонтан на плане участка.
Теперь добавим в проект беседку, которую можно украсить растениями. Для этого необходимо найти нужный объект в библиотеке и внести его в проект.
В верхнем списке Select a Type (Выделить тип) нужно выбрать тип дополнительного элемента Arbors and Trellis (Беседки и решетки), а в нижнем списке Select an Element (Выделить элемент) – выбрать элемент библиотеки Arbor 5 (Беседка 5). В нижней части библиотеки в области просмотра отобразится внешний вид выбранного элемента (рис. 8.11).

Рис. 8.11. Элементы библиотеки Arbors and Trellis (Беседки и решетки)
Щелкните кнопкой мыши на рабочей области программы рядом с фонтаном, чтобы добавить беседку в план участка.
Чтобы украсить беседку растительностью, нужно войти в библиотеку растений, содержащую деревья, цветы и травы, нажав кнопку Plants (Растения) на панели инструментов в верхней части окна программы. После этого в правой части окна в библиотеке станут доступными для выбора компоненты данной категории (рис. 8.12).

Рис. 8.12. Элементы библиотеки Plants (Растения)
Добавьте в проект растительность так, как было рассказано выше (о создании цветников на участке и добавлении в проект растений см. разд. «Заполнение цветников и клумб растениями» гл. 7). Выбирая различные элементы из библиотеки, нужно заполнить ими план участка на свой вкус.
Можно экспериментировать, находя наиболее подходящий вариант из библиотеки. Все многообразие вариантов программы невозможно осветить в одной этой главе. В арсенал 3DHome Architect Design Suite Deluxe входят дачные короба для растений, колонны, солнечные часы, различные ограды, решетки, емкости для растений, мангалы, приспособления для приготовления барбекю, домики для птиц.
Внесем еще немного дополнительных элементов из библиотеки программы, создавая уютный уголок на участке. В верхнем списке Select a Type (Выделить тип) выберем тип дополнительного элемента Decorative Accessories (Декоративные вспомогательные элементы) (см. рис. 8.10), а в нижнем списке Select an Element (Выделить элемент) – элемент библиотеки Column 1 (Колонна 1).
Щелкните кнопкой мыши на плане участка, установив декоративный элемент в виде капители колонны.
Верхняя часть колонны может служить столом или подставкой для цветов. Украсим ее солнечными часами. Для этого в верхнем списке Select a Type (Выделить тип) нужно выбрать тип дополнительного элемента Decorative Accessories (Декоративные вспомогательные элементы), а в нижнем списке Select an Element (Выделить элемент) – элемент библиотеки Sundial (Солнечные часы). После этого следует щелкнуть кнопкой мыши на плане участка, где был установлен декоративный элемент в виде капители колонны.
В нижнем списке Select an Element (Выделить элемент) нужно выбрать элемент библиотеки Borders 2 (Бордюр 2), щелкнуть кнопкой мыши на плане в месте расположения цветников и добавить в план бордюр – в результате получится план участка с добавленными в него элементами (рис. 8.13).

Рис. 8.13. План проекта участка
Внесенные в проект элементы из библиотеки необходимо ориентировать определенным образом. Как перемещать объекты на плане проекта, поворачивать их, используя маркеры выделения, создаваемые щелчком кнопки мыши на объекте инструментом Select/Edit (Выделение/правка), уже рассказывалось (см. гл. 6 и 7).
В данном случае следует поступить так же – нажать кнопку Select/Edit (Выделение/правка) на панели инструментов в верхней части окна программы и, щелкая кнопкой мыши на элементе плана, выделять требуемый объект, ориентируя его на плане.
Расположив объекты на плане, можно просмотреть его в объемном 3D-виде, нажав кнопку 3D Camera View (Просмотр 3D-камерой) на панели управления в нижней части окна программы. Откроется меню, в котором нужно выбрать пункт 3D Overview (3D-представление) – в рабочей области программы проект отобразится в объемном виде (рис. 8.14).

Рис. 8.14. Представление проекта в объемном виде
Примечание
Редактировать проект можно продолжить и в режиме 3D-просмотра, что позволит расположить все элементы наиболее удачным образом.
Создав проект уголка участка и внеся в него дополнительные элементы и объекты малых архитектурных форм, нужно сохранить результаты работы, воспользовавшись командой меню File → Save as (Файл → Сохранить как), – откроется окно сохранения файла.
В данном окне в поле ввода Имя файла нужно указать название проекта, которое будет присвоено сохраняемому файлу, а в открывающемся списке Папка выбрать каталог, куда будет помещен данный файл. Нажатием кнопки Сохранить проект будет сохранен и доступен для просмотра и корректировки в указанной пользователем папке.
Разнообразие дополнительных объектов и объектов малой архитектуры в компьютерных программах ландшафтного дизайна позволяет создавать многовариантные проекты одного и того же участка, подбирая элементы, наиболее удачно вписывающиеся в местность по стилю. Объекты малых архитектурных форм можно применять также для скрытия неудачных участков естественного ландшафта или, наоборот, для подчеркивания их достоинств.
Проект создания на участке детского городка. Создадим новый проект, в котором разместим на участке детскую спортивную площадку. Последовательность действий в данном случае такая же, как и при создании беседки.
Необходимо создать новый проект, выполнив команду меню File → New (Файл → Новый), и перейти на вкладку Landscape (Ландшафт).
Нажмите кнопку Exterior Structures (Внешние сооружения) на панели инструментов в верхней части окна программы – в правой части окна в библиотеке отобразятся элементы и группы этой категории (рис. 8.15).

Рис. 8.15. Элементы библиотеки категории Exterior Structures (Внешние сооружения)
В категории Exterior Structures (Внешние сооружения) содержатся группы внешних сооружений, которые можно внести в проект. Например, группа Playground (Игровая площадка) содержит множество элементов игровых площадок и городков, качели, кольца, детские домики и карусели, а группа Sports (Спорт) – спортивные сооружения, теннисные и бадминтонные корты, волейбольные и баскетбольные площадки.
Щелкните кнопкой мыши на группе Playground (Игровая площадка) в верхнем списке Select a Type (Выделить тип), а в нижнем списке Select an Element (Выделить элемент) – на элементе библиотеки Swing Set 1 (Стационарные качели 1).
Наведите указатель мыши на рабочую область проекта – контуры объекта будут перемещаться вслед за движением указателя мыши. Щелкните кнопкой мыши на том месте плана участка, где будет установлен элемент, – на плане появится новый объект – детский комплекс.
Оснастим детскую площадку еще несколькими элементами. Внесем в план проекта небольшой детский домик для игр. Для этого в группе Playground (Игровая площадка) библиотеки в списке Select an Element (Выделить элемент) следует выбрать элемент Playhouse 1 (Игровой домик 1) и щелкнуть кнопкой мыши на плане в рабочей области программы – игровой домик останется на плане и добавится в проект.
Чтобы добавить в проект детский бассейн с водой, в группе Playground (Игровая площадка) библиотеки в списке Select an Element (Выделить элемент) нужно найти параметр SQuare Children Pool (Квадратный детский бассейн) и щелкнуть на нем кнопкой мыши. С помощью кнопки мыши подыщите на плане место для бассейна и добавьте его в проект.
Напомним, что можно передвигать и поворачивать на плане внесенные в проект элементы, выделяя их инструментом Select/Edit (Выделение/правка).
Добавим в проект растения, войдя в категорию Plants (Растения), и, выбирая различные элементы из библиотеки, заполним ими план участка. В результате получится план детской площадки на участке (рис. 8.16).

Рис. 8.16. План детской площадки
Расположив объекты на плане, просмотрим проект в объемном 3D-виде, нажав кнопку 3D Camera View (Просмотр 3D-камерой) на панели управления в нижней части окна программы. Откроется меню, в котором нужно выбрать пункт 3D Overview (3D-представление), – в рабочей области программы отобразится проект в объемном виде (рис. 8.17).

Рис. 8.17. Детская площадка в 3D-виде
Следует сохранить проект, выполнив команду меню File → Save as (Файл → Сохранить как) и присвоив проекту имя, под которым он будет сохранен.
Проект участка с колодцем и освещением. Можно создать красивые уголки, оформляя их вазами, красивыми камнями и интересными растениями (рис. 8.18). В библиотеке программы содержится множество элементов как для украшения, так и для утилитарного назначения.

Рис. 8.18. Участок с колодцем, дорожками, цветниками и освещением
В данном проекте использовались библиотеки Plants (Растения), Fills (Наполнители), Exterior Accessories (Вспомогательные внешние элементы) и Exterior Lighting (Внешний свет).
Создание малых архитектурных форм в программе Landscaping and Deck Designer
Кратко опишем, как можно создавать объекты малых архитектурных форм в программе Landscaping and Deck Designer. Создадим небольшой уголок участка с растениями, мостиком и скамьей. Для этого следует выполнить команду меню File → New Plan (Файл → Новый план) – откроется окно Create New Plan (Создать новый план). В данном окне нужно выбрать в списке Choose Template (Выбрать шаблон) строку Default (По умолчанию), щелкнув на ней кнопкой мыши, – новый план будет загружен в окно программы.
Чтобы добавить в проект декоративный мостик, в библиотеке программы нужно щелкнуть кнопкой мыши на значке «плюс» рядом с папкой Fixtures (Exterior) (Недвижимый инвентарь (внешний)) – откроется содержимое папки (рис. 8.19).

Рис. 8.19. Библиотека Fixtures (Exterior) (Недвижимый инвентарь (внешний))
В данной категории нужно щелкнуть кнопкой мыши на значке «плюс» рядом с папкой Landscape Fixtures (Ландшафтный недвижимый инвентарь), чтобы открыть ее содержимое.
Открыв в библиотеке папку Footbridges (Пешеходные мостики), выберите в библиотеке элемент Country Footbridges (Деревенские пешеходные мостики). Наведя указатель мыши на план проекта в рабочей области программы, щелкните кнопкой мыши, чтобы добавить мостик в деревенском стиле в план.
Дополним план местности красивым прудом, выложенным декоративными камнями. Для этого нужно открыть папку Statuary (Собрание скульптур) в библиотеке программы и выбрать в ней элемент Rock Pond (Каменный пруд), щелкнув на нем кнопкой мыши. Щелкните кнопкой мыши на рабочей области программы рядом с мостиком, чтобы добавить выбранный элемент в проект.
Внесем в план садовую скамейку для отдыха. Для этого щелкните кнопкой мыши на значке «плюс» рядом с папкой Furnishings (Exterior) (Внешняя обстановка), чтобы открыть ее содержимое, найдите в ней папку Exteriors Benches (Внешние скамьи) и откройте ее.
Выберите компонент Garden Bench (Садовая скамья) и щелкните кнопкой мыши на плане проекта – требуемый элемент будет внесен в проект.
Кроме перечисленных компонентов, можно добавить в проект зеленые насаждения, выбрав их из библиотеки Plants (Растения) и украсив ими участок по своему вкусу.
В результате получился план проекта (рис. 8.20).

Рис. 8.20. План участка с мостом, прудом и скамьей
Посмотрим, как выглядит данный участок в трехмерном виде и при необходимости скорректируем проект.
Нажмите кнопку View Tools (Просмотр инструментов) в верхней части окна программы – в правой части панели отобразятся дополнительные инструменты.
Если выбрать скрытый инструмент Full Overview (Полный просмотр), то начнется обработка данных, после чего в рабочей области окна появится объемное изображение плана участка (рис. 8.21).

Рис. 8.21. Участок с мостиком, прудом и садовой скамьей в 3D-виде
В следующей главе рассказывается, как разместить на участке деревья и разбить сад, используя стандартные элементы из библиотек программ ландшафтного дизайна.
Глава 9
Деревья и кустарники
В данной главе описываются примеры проектирования всевозможных растительных форм, а также возможности использования библиотек растительных элементов в некоторых программах. Здесь рассмотрены приложения 3D Home Architect Design Suite Deluxe и OnyxTREE.
Создание деревьев и кустарников в программе OnyxTree
В программу OnyxTREE входят четыре утилиты для создания моделей растений: OnyxTREE BAMBOO (проектирование бамбука), OnyxTREE BROADLEAF (проектирование лиственных деревьев), OnyxTREE CONIFER (проектирование хвойных деревьев) и OnyxTREE PALM (проектирование пальм).
Данные программы представляют собой редакторы готовых растений, с их помощью можно выбрать требуемый элемент из библиотеки утилиты и отредактировать его по своему усмотрению. Готовые модели, созданные в данных программах, можно не только сохранять как рисунки, но и экспортировать их в программу 3ds Max. Рассмотрим по порядку каждую из утилит.
OnyxTREE BAMBOOРассмотрим основные методы работы с программой, позволяющей редактировать деревья и кустарники из библиотеки приложения, а затем сохранять результат в различных форматах, что позволяет применять созданные в программе модели в других редакторах ландшафтного дизайна. Программа OnyxTREE BAMBOO предназначена для проектирования бамбука.
Откройте OnyxTREE BAMBOO, щелкнув кнопкой мыши на запускающем программу значке на Рабочем столе, – откроется главное окно приложения (рис. 9.1).

Рис. 9.1. Главное окно программы OnyxTREE BAMBOO
Открыв программу, необходимо загрузить из библиотеки наиболее подходящий рисунок дерева, выполнив команду меню File → Load Parameters (Файл → Загрузить параметры), – откроется окно выбора загружаемой библиотеки (рис. 9.2).

Рис. 9.2. Окно выбора загружаемой библиотеки
В данном окне следует выбрать папку BAMBOO Library (Библиотека бамбука) в открывающемся списке Папка.
Примечание
Папка BAMBOO Library (Библиотека бамбука) находится в директории, куда была установлена программа.
Откройте папку StandardPoly (Многошаблонная), чтобы отобразить ее содержимое, – в данной папке находится множество файлов, содержащих компоненты библиотеки. Если навести указатель мыши на любой из этих файлов, например на файл Phyllostachys nigra 7 (Черный листополосник 7), то в области просмотра в правой части окна отобразится внешний вид выбранного компонента (рис. 9.3), что очень удобно при выборе объекта в библиотеке.

Рис. 9.3. Окно выбора элемента из библиотеки с областью просмотра
Если, выбрав требуемый кустарник из библиотеки, например Phyllostachys nigra 7 (Черный листополосник 7), нажать кнопку Открыть, то на экране появляется не весь куст, а только один элемент в виде ветки (рис. 9.4).

Рис. 9.4. Часть элемента, загруженная в рабочую область программы
Представление в рабочей области программы только одной ветки нужно для удобства редактирования отдельной ветки и для понижения требований к системным ресурсам компьютера.
Кроме того, можно всегда посмотреть кустарник целиком, достаточно нажать кнопку в нижнем меню в виде нескольких вертикальных линий.
Выбранный элемент объекта можно вращать во всех плоскостях, удерживая нажатой левую кнопку мыши.
Щелкнув кнопкой мыши на рабочей области программы и не отпуская ее, передвиньте указатель мыши вправо или влево – объект будет перемещаться следом вращаясь.
В правом нижнем углу окна программы расположена панель инструментов Licensed to Paradox (Редактирование элементов), предназначенная для редактирования листьев, больших и малых веток, ствола и способа расположения отдельных элементов в массиве куста (рис. 9.5).

Рис. 9.5 Панель инструментов Licensed to Paradox (Редактирование элементов)
Если нажать кнопку с изображением зеленого листа, то в меню, расположенном справа, открываются кнопки для редактирования листьев (рис. 9.6).

Рис. 9.6. Элементы управления для редактирования листа дерева
В верхнем поле указано название открытого файла (в рассматриваемом примере это файл Phyllostachys nigra 7 (Черный листополосник 7).
Кнопка Random Seed (Произвольный саженец) предназначена для произвольного изменения всех параметров растения – его пропорционального увеличения или уменьшения. Для этого нужно щелкнуть кнопкой мыши на шкале, расположенной справа.
Если щелкнуть на середине вертикальной шкалы справа от кнопок редактирования, то объект в рабочей области программы пропорционально увеличится.
Использование кнопки Type (Тип) открывает меню, позволяющее изменять форму листьев (рис. 9.7).

Рис. 9.7. Окно редактирования формы листьев
Можно менять длину и ширину листьев, форму начала и конца листа. Установка переключателя в положение simple (простой) придаст листьям на экране упрощенную угловатую форму, что позволит снять нагрузку на ресурсы компьютера. При отсутствии такого выделения листья отображаются в точном соответствии с указанными размерами. Если установить переключатель в положение plates (пластинки), то листья отображаются в виде простых пластин без закруглений.
Кратко отметим функциональное назначение остальных кнопок на панели редактирования листьев (см. рис. 9.6):
• Number (Количество) – обозначает количество листьев на одной малой ветке;
• Length (Длина) – изменяет длину листьев;
• Width (Ширина) – изменяет ширину листьев;
• Twist (Изгиб) и Angle (Угол) – изменяют углы поворота листьев в двух плоскостях;
• Curving (Изгибание) – изменяет изгиб листьев;
• Color (Цвет) – изменяет цвет листьев и позволяет сделать градиентную заливку;
• Growth (Рост) – открывает меню анимации листьев.
Если нажать кнопку Growth (Рост), то открывается окно для установки параметров анимации листьев (рис. 9.8).

Рис. 9.8. Окно установки параметров анимации листьев
В данном окне расположены следующие поля:
• random change (случайный выбор) – устанавливает уровень произвольной анимации листьев;
• leaf activation (листовая активность) – задает уровень активности листьев;
• elongation (растягивание) – регулирует скорость удлинения листьев;
• opening (открытие) – задает скорость раскрытия листьев;
• positioning (местонахождение) – изменяет положение листьев.
В нижней части данного рабочего окна расположена панель, очень похожая на панель управления видеопроигрывателя (рис. 9.9).

Рис. 9.9. Панель управления анимацией
Для активации анимации листьев необходимо нажать кнопку в виде треугольника в нижней части окна. Рядом расположены кнопки для остановки и прокрутки клипа, а слева – кнопки для установки скорости анимации и определения срока роста растения. Y – год, M – месяц, D – день, h – час, m – минута. Чуть выше расположены кнопки для управления видимостью ствола, листьев и веток.
Рассмотрим, как можно создавать и редактировать мелкие ветви на дереве или кустарнике.
Нажатие кнопки с изображением мелких веток на панели Licensed to Paradox (Редактирование элементов) (см. рис. 9.5) открывает окно для изменения параметров мелких веток (рис. 9.10).

Рис. 9.10. Элементы управления для редактирования мелких ветвей деревьев
В данном окне представлены следующие кнопки, позволяющие настроить внешний вид ветвей деревьев:
• Length (Длина) – изменяет длину веток;
• Width (Ширина) – изменяет ширину веток;
• Node (Узел) – изменяет параметры узлов веток;
• Inode Length (Длина ветки) – регулирует длину и количество веток;
• Cluster (Гроздь) – определяет параметры групп веток;
• Twist (Изгиб) и Angle (Угол) – изменяют углы поворота веток в двух плоскостях;
• Curving (Изгибание) – изменяет изгиб веток;
• Color (Цвет) – изменяет цвет веток и позволяет сделать градиентную заливку;
• Growth (Рост) – изменяет параметры анимации веток.
Аналогично можно регулировать параметры больших веток и ствола, нажав кнопку с изображением крупных ветвей на панели Licensed to Paradox (Редактирование элементов).
Некоторые кнопки, расположенные на правой панели, имеют два штриха. При повторном нажатии такой кнопки открывается дополнительная панель для более тонкого изменения параметров элементов. Таким образом, из одного растения можно получить несколько совершенно не похожих друг на друга экземпляров. Такое большое количество настроек позволяет получить модели, в которых трудно найти что-то похожее на оригинал.