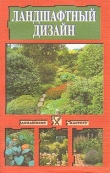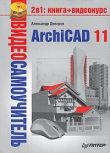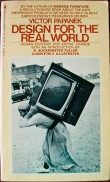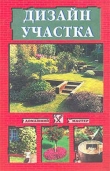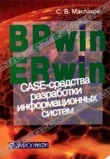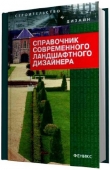Текст книги "Ландшафтный дизайн на компьютере"
Автор книги: Андрей Орлов
Жанр:
Программное обеспечение
сообщить о нарушении
Текущая страница: 3 (всего у книги 12 страниц) [доступный отрывок для чтения: 5 страниц]
Уход
Во многих приложениях ландшафтного дизайна можно получить информацию об уходе за растениями из стандартных наборов библиотек программ, которыми декорирован участок. Например, в программе 3D Home Architect Design Suite Deluxe есть специальное информационное окно, в котором содержатся обширные сведения о растении, вносимом в проект, и об уходе за ним.
Если дважды щелкнуть кнопкой мыши на внесенном в проект растении, то откроется окно, в котором будет показана соответствующая информация о выбранном элементе и его внешний вид (рис. 4.4). Содержимое окна зависит от выбранной из библиотеки растений позиции.

Рис. 4.4. Окно с информацией о растении в 3D Home Architect Design Suite Deluxe
В данном окне содержатся сведения о требуемой растением освещенности, его поливе и влаголюбивости, температурном режиме, размерах и возрасте растения. Если нажать кнопку Encyclopedia (Энциклопедия) в верхней части информационного окна, то откроется окно энциклопедии с более подробной информацией о выбранном растении (рис. 4.5).

Рис. 4.5. Окно встроенной в программу энциклопедии
Переключая вкладки окна энциклопедии, можно получить доступ к различным разделам, рассказывающим об уходе, режиме полива, среде обитания, разновидностях растения, его болезнях и способах борьбы с недугами растения.
В других программах ландшафтного дизайна тоже имеются различные средства для получения информации об уходе за растениями. Например, в программе Landscaping and Deck Designer есть информационное окно (рис. 4.6), аналогичное рассмотренному выше.

Рис. 4.6. Информация о растении в программе Landscaping and Deck Designer
В данном окне также представлена информация о необходимом для растения освещении, его размерах и среде произрастания.
Подобные библиотеки и энциклопедии есть практически во всех программах ландшафтного дизайна. Они станут хорошими помощниками в деле ухода за созданным ландшафтным дизайном, его «зеленой» составляющей.
Глава 5
Строительство водоема
В данной главе рассматриваются приемы работы в компьютерных программах при проектировании водных объектов в ландшафтной среде. Вы узнаете, как спроектировать ручей, разбить водоем и соорудить дренажную систему.
Дренаж – это система труб, отводов и траншей, которая позволяет отвести с участка лишнюю воду, не позволяя ему заболачиваться. Дренаж может быть в виде поверхностного водоотвода, например для удаления талой воды. В ряде случаев, когда участок сильно заболочен и находится в низине, необходим еще и подземный, глубинный дренаж для отвода грунтовых вод. В этой главе рассмотрим создание поверхностного дренажа, который позволяет собрать в одну систему локализованные источники воды, воду атмосферных осадков со значительной площади, сливы и подводы технической воды, например, для полива или других целей.
Помимо задачи отвода воды при создании дренажной системы можно решить также и эстетические задачи, создав на участке красивый водоем, оформив его по своему вкусу. Кроме того, правильно сооруженный водоем будет создавать микроклимат, что особенно актуально в летний зной. Приятно отдохнуть возле прохладной воды в тени деревьев и аромате благоухающих цветников. Журчание воды наводит на философские размышления, а созерцание прекрасного дизайна участка услаждает взор. Тут полет фантазии можно ничем не ограничивать, творя и создавая неповторимые индивидуальные дизайнерские проекты.
Водоем может быть и дополнительным источником воды, применяемой в технических целях. При сооружении водоема необходимо составить план участка с учетом этого объекта, определить стиль водоема – ручей, пруд, болотце, фонтан – и привязать его к местности. Для начинающего дизайнера полезно будет воспользоваться специальной компьютерной программой, которая позволит составить точный план, выбрать материалы и уточнить размеры, а в заключение еще и покажет результат трудов в трехмерном изображении.
Создание рельефа местности
Для сооружения дренажной системы и водоемов можно воспользоваться довольно большим количеством программ, работа с которыми строится по типовому плану. Мы воспользуемся приложением Landscaping and Deck Designer.
Для запуска Landscaping and Deck Designer нужно щелкнуть кнопкой мыши на соответствующем значке программы, расположенном на Рабочем столе, – откроется окно программы и окно Quick Start Guide (Руководство по быстрому старту) (рис. 5.1).

Рис. 5.1. Руководство пользователя
В окне Quick Start Guide (Руководство по быстрому старту) можно ознакомиться с основными этапами и последовательностью работы в приложении при осуществлении различных задач. Информация данного окна – это по сути справочная система, которой всегда можно воспользоваться в случае затруднений. Руководство можно распечатать на принтере, нажав кнопку Печать.
Закрыв данное окно, его можно вызвать снова, выполнив команду главного меню Help → View Quick Start Guide (Помощь → Показать руководство по быстрому старту).
После закрытия окна Quick Start Guide (Руководство по быстрому старту) на экране предстанет окно программы (рис. 5.2).

Рис. 5.2. Главное окно программы Landscaping and Deck Designer
В центре данного окна расположена рабочая область, в которой составляет план участка и выполняются различные действия. В правой части окна размещена библиотека элементов Library Browser (Просмотрщик библиотеки).
Вверху окна под строкой меню находится панель инструментов, содержащая кнопки со следующими группами инструментов и инструментами для работы с программой:
• Select Objects (Выделение объектов) – инструмент позволяет выделять объекты на плане;
• Wall Tools (Стена) – инструменты для создания стен различного назначения;
• Curved Wall Tools (Изгибающиеся стены) – инструменты для создания стен различной конфигурации;
• Door Tools (Дверь) – инструменты для создания на плане дверей;
• Window Tools (Окно) – инструменты для создания окон;
• Library Browser (Просмотрщик библиотеки) – кнопка обращения к библиотеке материалов и компонентов, позволяющая вносить в проект элементы из базы данных библиотеки;
• Fireplace (Камин) – инструмент для создания в проекте камина;
• Stair Tools (Лестница) – инструменты для создания лестничных проемов и лестниц различной конфигурации;
• Roof Tools (Крыша) – инструмент для создания кровли;
• Electrical Tools (Электрика) – инструменты для внесения в проект электрических элементов;
• Dimension Tools (Измерение) – инструменты для измерения;
• Text Tools (Текст) – инструменты для ввода текста в проект;
• Terrain Tools (Местность) – инструменты для создания в проекте местностей и ландшафтов;
• Terrain Feature Tools (Характеристики местности) – инструменты для создания на местности характерных объектов;
• Sprinkler Tools (Орошение) – инструменты для создания разбрызгивателей;
• Plant Tools (Растения) – инструменты для внесения в проект растений;
• Floor Tools (Этаж) – инструменты для создания этажей здания;
• Calculate From all floor (Просчитать) – позволяет сделать калькуляцию проекта;
• View Tools (Просмотр инструментов) – инструмент позволяет просмотреть проект в объеме.
Внимание!
Если на кнопке инструмента в нижней части находится маленький черный треугольник, то это говорит о наличии у данного параметра скрытых элементов, которые отображаются на панели инструментов в правой ее части, если щелкнуть кнопкой мыши на инструменте.
При подведении к кнопке панели инструментов указателя мыши на экране появляется всплывающая подсказка о названии кнопки. Инструменты программы будут рассматриваться в последующих главах по мере изучения различных аспектов работы над ландшафтным дизайном.
В правом нижнем углу окна расположена панель с инструментами, позволяющими масштабировать изображение, создавать новый проект и сохранять результаты работы.
Кратко ознакомившись с внешним видом программы Landscaping and Deck Designer и ее основными элементами управления, перейдем к практическим действиям.
Создадим водные объекты с помощью программы Landscaping and Deck Designer. Для этого необходимо выполнить команду меню File → New Plan (Файл → Новый план) – откроется окно Create New Plan (Создать новый план) (рис. 5.3).

Рис. 5.3. Окно создания нового плана
В списке Choose Template (Выбрать шаблон) выберем загружаемую область, созданную по определенным шаблонам, щелкнув кнопкой мыши на строке Default (По умолчанию), – в окне программы будет создан новый план, пока еще без элементов.
Чтобы создать рельеф местности, нужно нажать кнопку Terrain Tools (Местность) на панели инструментов главного окна программы – в правой части панели инструментов появятся дополнительные кнопки – скрытые инструменты (рис. 5.4).

Рис. 5.4. Скрытые инструменты кнопки Terrain Tools (Местность)
Используя эти инструменты, можно создать различные формы рельефа: холмы, возвышенности, плато.
Нажмите кнопку Hill (Холмы), а затем щелкните кнопкой мыши на плане в рабочей области программы и, не отпуская кнопку мыши, переместите указатель мыши в сторону – на плане будет создан овал (рис. 5.5).

Рис. 5.5. Создание холма инструментом Hill (Холм)
Создав предварительную форму холма, нарисованный на плане объект можно редактировать. Для этого на панели инструментов следует выбрать инструмент Select Objects (Выделение объектов) и дважды щелкнуть на созданном овале – откроется окно изменения параметров холма (рис. 5.6).

Рис. 5.6. Изменение параметров объекта
В поле ввода Height (Высота) нужно ввести требуемое значение высоты холма, например 2400, и нажать кнопку OK – окно закроется.
После изменения параметров холма и закрытия окна для изменения его параметров объект на плане будет выделен специальной рамкой выделения (рис. 5.7), которая позволяет изменять размеры объекта и перемещать его.

Рис. 5.7. Объект в рамке выделения
Перейдем непосредственно к созданию водоема.
Создание водоема
Для создания водоема и ответвления дренажной системы нужно нажать кнопку инструмента Terrain Feature Tools (Характеристики местности) – в правой части панели инструментов отобразятся скрытые инструменты данной кнопки (рис. 5.8).

Рис. 5.8. Скрытые инструменты кнопки Terrain Feature Tools (Характеристики местности)
Нажмите кнопку последнего инструмента Pond (Пруд), на плане щелкните кнопкой мыши и, не отпуская ее, переместите указатель мыши в сторону – на плане будет создан овал примерно такой же формы, как и при создании холма.
Выберите на панели инструментов параметр Select Objects (Выделение объектов) и дважды щелкните им на объекте – откроется окно редактирования свойств объекта Terrain Feature Specification (Спецификация характеристик местности) (рис. 5.9).

Рис. 5.9. Окно Terrain Feature Specification (Спецификация характеристик местности)
Перейдите на вкладку Materials (Материалы) и нажмите кнопку Select Material (Выбрать материал).
Откроется окно выбора материала из библиотеки, в котором нужно щелкнуть на значке «плюс», открывающем папку Materials (материалы), расположенную в левой части данного окна.
В открывшейся папке следует найти папку Landscaping (Ландшафты) и открыть ее, дважды щелкнув на значке «плюс» рядом с данной папкой. В открывшейся после этого папке нужно найти папку Water (Вода) и открыть ее, чтобы увидеть образцы водной поверхности (рис. 5.10).

Рис. 5.10. Содержимое папки Water (Вода)
Выбрав требуемый образец, например Water 3 (Вода 3), следует нажать кнопку OK, чтобы закрыть окно выбора материала.
Нажмите кнопку OK окна Terrain Feature Specification (Спецификация характеристик местности) (см. рис. 5.9). Окно закроется, а сделанные изменения материала вступят в силу – объект пруда будет выделен рамкой выделения с маркерами (рис. 5.11).

Рис. 5.11. Пруд, выделенный специальными маркерами
Чтобы изменить форму пруда, следует навести указатель мыши на верхний квадратный маркер – указатель мыши примет вид стрелки в виде размерной линии, что говорит о готовности изменять габаритные размеры объекта. Нажав кнопку мыши, не отпуская ее, нужно переместить указатель мыши вверх, чтобы увеличить объект, и отпустить кнопку – размеры объекта будут изменены.
Наведите указатель мыши на средний квадратный маркер в центре объекта – указатель мыши примет вид перекрестия стрелок в виде размерной линии, что означает возможность переместить весь объект в нужном направлении по плану проекта. Нажмите кнопку мыши, не отпуская ее, переместите указатель мыши в сторону, передвинув объект на требуемое место, и отпустите кнопку – местоположение объекта будет изменено.
Наведите указатель мыши на треугольный маркер за пределами объекта – указатель мыши примет вид загнутой стрелки, значит, объект можно повернуть. Нажмите кнопку мыши и, не отпуская ее, переместите указатель мыши в сторону, повернув объект, и отпустите кнопку – ориентация объекта на участке будет изменена.
Создание водоотводов
Создадим дренажную систему, нарисовав на плане пути отвода воды на участке. Для этого воспользуемся все тем же инструментом Pond (Пруд), однако будем создавать узкие водные дорожки в нужном направлении. Для этого следует нажать кнопку инструмента Terrain Feature Tools (Характеристики местности) – в правой части панели инструментов отобразятся скрытые инструменты.
Нажмите кнопку последнего инструмента Pond (Пруд), а на плане щелкните кнопкой мыши и, не отпуская ее, переместите указатель мыши в сторону, создавая узкую линию, идущую от пруда, – на плане будет создана отводная дренажная канава.
Выберите инструмент Select Objects (Выделение объектов) и щелкните им на объекте – объект будет выделен маркерами выделения. Отредактируйте размеры и местоположение дренажных линий, используя маркеры выделения так же, как при редактировании пруда, – в результате будет создан план с холмом, прудом и дренажной системой (рис. 5.12).

Рис. 5.12. План с прудом, холмом и дренажной системой
Создав план участка, следует посмотреть, как его территория будет выглядеть на местности в объемном изображении.
Визуализация плана участка
Для получения визуального изображения созданного плана проекта в программе Landscaping and Deck Designer предусмотрены специальные инструменты. Рассмотрим подробно, что это за инструменты и как ими воспользоваться. Для этого выполните следующие действия.
На панели инструментов главного окна программы (см. рис. 5.2) нажмите кнопку View Tools (Просмотр инструментов) – в правой части панели отобразятся скрытые инструменты (рис. 5.13).

Рис. 5.13. Скрытые инструменты кнопки View Tools (Просмотр инструментов)
Если щелкнуть кнопкой мыши на скрытом инструменте Full Overview (Полный просмотр), то начнется обработка данных, после которой в рабочей области окна вместо плана участка появится его объемное изображение (рис. 5.14).

Рис. 5.14. Объемное изображение холма, пруда, дренажной системы
С помощью кнопок панели инструментов можно увеличивать масштаб объемного изображения, ориентировать его в пространстве, добиваясь нужного расположения.
Результаты работы с планом можно сохранить, выполнив команду File → Save as (Файл → Сохранить как) – откроется окно сохранения файла (рис. 5.15).

Рис. 5.15. Сохранение файла проекта
В поле Имя файла данного окна вместо звездочки следует ввести название плана, например Пруд, а в открывающемся списке Папка – указать место, где будет сохранен файл проекта. Нажатием кнопки Сохранить файл проекта будет сохранен.
В данной главе был рассмотрен интерфейс программы Landscaping and Deck Designer, а также ее элементы управления и инструменты для создания объектов на плане проекта. Изучив главу, читатель ознакомился с инструментами для создания дренажа и пруда и проследил подробную последовательность действий при создании рельефа местности, а также водных объектов – пруда и дренажной системы. Освоив основные методы работы с программами ландшафтного дизайна, можно самостоятельно создать план участка и оснастить его дренажной системой и красивыми водными объектами, проявив свой художественный вкус и фантазию.
Однако это только начало пути, предстоит познакомиться еще со многими функциями и приемами работы с такими приложениями. В следующей главе продолжим знакомство с программой Landscaping and Deck Designer и узнаем, как осветить участок, создав проект с садово-парковым освещением.
Глава 6
Создание садово-паркового освещения
В данной главе рассматриваются вопросы создания садово-паркового освещения. Освещение участка выполняет две задачи – практическую и эстетическую. Практическая задача решает технические вопросы освещения территории, удобство и безопасность в темное время суток. Эстетическая задача подразумевает творческий подход к решению технической составляющей и решает вопросы визуализации, дизайна и компоновки света на участке. Применяя различные источники и способы освещения, можно добиваться различного внешнего вида участка, сада, парка. Например, можно освещать растительность на участке или малые архитектурные формы. Очень красиво смотрится ночное освещение водоемов. Особенно красиво может подчеркнуть линии дизайна ландшафта маркировочное освещение, которое призвано обозначить определенные объекты ландшафта, акцентировав на них внимание зрителя. Это может быть подсветка садовых дорожек, растений, указателей или других элементов. Грамотно и со вкусом расставленные источники света позволяют создавать привлекательные дизайнерские проекты.
Из материалов этой главы станет ясно, как использовать компьютерную программу для планирования освещения на садовом участке. В главе рассматриваются конкретные примеры работы в приложении Landscaping and Deck Designer. Можно, конечно, использовать и другие программы, имеющие в своем составе библиотеки садовых светильников и инструменты работы с ними, например приложения 3D Home Architect Home Design Deluxe и Total 3D Landscape Deluxe. Однако в данной главе в качестве примера используется именно программа Landscaping and Deck Designer, так как в ней можно красиво и наглядно показать ночное освещение спроектированного участка и к тому же продолжить изучение этой программы, знакомой нам по предыдущей главе.
Создание освещения
В библиотеке программы Landscaping and Deck Designer в папке Electrical (Электричество) собрана целая коллекция различных изображений, которые могут пригодиться при оформлении участка. Садовые светильники находятся в папке Street Lamps (Уличные лампы), которая вложена в папку Lighting (exterior) (Наружное освещение) (рис. 6.1).

Рис. 6.1. Содержимое папки Street Lamps (Уличные лампы) библиотеки программы
Чтобы выбрать объект и поместить его на план, следует щелкнуть кнопкой мыши на требуемом светильнике библиотеки, а затем щелкнуть на плане в рабочей области программы в том месте, где нужно расположить осветительный прибор.
В предыдущей главе в программе Landscaping and Deck Designer был создан и сохранен файл плана участка с расположенным на нем водоемом. Используем его снова в этом примере, добавив в проект освещение.
Для этого следует запустить приложение Landscaping and Deck Designer и закрыть появившееся окно Quick Start Guide (Руководство по быстрому старту). Выполните команду File → Open Plan (Файл → Открыть план) – откроется окно Open Plan File (Открыть файл плана) (рис. 6.2).

Рис. 6.2. Окно открытия файла с планом
В открывающемся списке Папка следует указать каталог, в котором расположен сохраненный ранее файл плана, и нажать кнопку Открыть – файл плана будет загружен в рабочую область программы (рис. 6.3).

Рис. 6.3. Файл плана в окне программы Landscaping and Deck Designer
Напомним, что на этом плане созданы возвышенность, пруд и дренажная система. Установим светильники возле пруда, расположив их по участку так, чтобы на территории не было неосвещенных зон, а свет от светильников распределялся равномерно по всей площади участка.
Щелкните кнопкой мыши на значке «плюс» рядом с папкой Electrical (Электричество) в окне Library Browser (Просмотрщик библиотеки) (см. рис. 6.1) – папка будет открыта, и ее содержимое отобразится в окне библиотеки под значком папки.
Откройте папку Street lamps (Уличные лампы), щелкнув на значке «плюс» рядом с этой папкой, – в окне библиотеки отобразится содержимое папки (см. рис. 6.1). Щелкните кнопкой мыши на компоненте библиотеки Acorn Lamp (Светильник в форме желудя), выделив его в окне Library Browser (Просмотрщик библиотеки).
Наведите указатель мыши на план в рабочей области программы возле пруда – указатель изменит свою форму на окружность, символизирующую светильник. Если щелкнуть кнопкой мыши на том месте, где нужно установить осветительный прибор, то на плане останется красная точка, символизирующая светильник (рис. 6.4).

Рис. 6.4. Примерное распределение светильников на участке
Аналогичным способом следует нанести на план все садовые светильники, распределяя их равномерно по площади участка.
Рассмотрим, как можно отредактировать на плане положение элементов освещения.
Нажмите кнопку Select Object (Выделение объекта) на панели инструментов в верхней части окна программы и щелкните кнопкой мыши на одном из светильников на плане в рабочей области программы – светильник будет выделен особой рамкой с маркерами. Таким образом, объект подготовлен к редактированию.
Наведите указатель мыши на средний квадратный маркер в центре объекта – указатель примет вид перекрестия стрелок в виде размерной линии, значит, можно перемещать весь объект в нужном направлении по плану проекта. Нажмите кнопку мыши, не отпуская ее, переместите указатель мыши в сторону, передвинув объект, и отпустите кнопку мыши – местоположение объекта будет изменено.
Наведите указатель мыши на треугольный маркер под объектом – указатель примет вид круговой стрелки, что говорит о возможности повернуть объект. Нажмите кнопку мыши, не отпуская ее, переместите указатель мыши в сторону, повернув объект, и отпустите кнопку мыши – ориентация объекта на участке будет изменена.
Используя все эти возможности редактирования, можно разместить светильники на плане требуемым образом, поворачивая их и ориентируя на местности так, как нужно.
Отредактировав положение светильников и разместив их на участке должным образом, просмотрим созданный план в трехмерном виде. Для этого следует нажать на панели инструментов кнопку View Tools (Просмотр инструментов) – в правой части панели отобразятся скрытые инструменты.
Если щелкнуть кнопкой мыши на скрытом инструменте Full Overview (Полный просмотр), то начнется обработка данных, после чего в рабочей области окна вместо плана участка появится его объемное изображение (рис. 6.5).

Рис. 6.5. Трехмерное представление участка с установленными светильниками
Теперь видно, как будет представлен проект на местности, что позволяет оценить достоинства и возможные недостатки проекта, которые можно исправить.