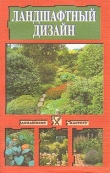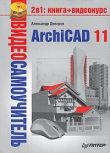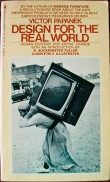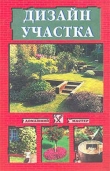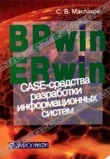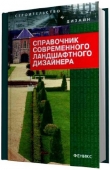Текст книги "Ландшафтный дизайн на компьютере"
Автор книги: Андрей Орлов
Жанр:
Программное обеспечение
сообщить о нарушении
Текущая страница: 4 (всего у книги 12 страниц) [доступный отрывок для чтения: 5 страниц]
Изменение свойств и материалов осветительных приборов
При необходимости можно внести в проект некоторые изменения, что позволит придать ему оригинальности. Установленные садово-парковые светильники пока не светят, можно видеть только сами светильники.
Выберем цвет плафонов светильников и материал, из которого сделаны сами столбы осветительного прибора, выполнив для этого следующие действия.
1. Щелкните кнопкой мыши на значке «плюс» рядом с папкой Materials (Материалы) в окне Library Browser (Просмотрщик библиотеки) – папка будет открыта, и ее содержимое отобразится в окне библиотеки под значком папки.
2. Отыщите папку Lighting (Освещение) и щелкните на значке «плюс» рядом с этой папкой – в окне библиотеки отобразится содержимое папки (рис. 6.6).

Рис. 6.6. Библиотека открыта на папке с освещением
3. Щелкните на компоненте библиотеки Lighting Yellow (Желтое освещение), выделив его в окне Library Browser (Просмотрщик библиотеки).
4. Наведите указатель мыши на трехмерное изображение участка – указатель изменит свою форму на значок распылителя и перекрестие, указывающее центр наведения.
5. Наведите сменивший свой вид указатель мыши, совместив перекрестие с верхней частью светильника, там, где обычно устанавливаются осветительные лампы.
6. Щелкните кнопкой мыши на верхней части светильника – она будет заполнена светом выбранной желтой тональности.
Таким образом, выбран цвет плафонов светильника (стандартный серый заменен более выразительным желтым цветом). Теперь заменим материал опоры светильника.
Для этого в папке Materials (Материалы) в окне Library Browser (Просмотрщик библиотеки) следует щелкнуть на значке «плюс» рядом с папкой Metal (Металл), открыв ее содержимое. В данной папке представлены металлические материалы разной фактуры и цвета. Можно выбрать любой материал и назначить его для опоры светильника.
Выберите материал и наведите указатель мыши на трехмерное изображение участка – указатель изменит свою форму на значок распылителя и перекрестие, указывающее центр наведения. Наведите сменивший свой вид указатель мыши, совместив перекрестие с изображением опоры светильника, и щелкните кнопкой мыши – цвет опоры изменится, значит, к ней был применен выбранный в библиотеке материал.
Из данных примеров видно, что некоторое редактирование объекта возможно и после перевода плана участка в трехмерный вид. Можно изменять материал объекта, перемещать его по местности инструментом Select Object (Выделение объекта) и редактировать высоту объекта прямо в режиме трехмерного изображения, что очень удобно.
Садовые светильники размещены на участке, к ним применены желаемые материалы. Теперь узнаем, как будет выглядеть участок со светильниками не при дневном освещении, а ночью.
Просмотр ночного освещения участка
Для представления участка с ночным освещением в программе Landscaping and Deck Designer предусмотрена специальная функция, позволяющая обозревать вид участка ночью. Рассмотрим подробнее, как это сделать.
Нажмите кнопку Toggle Sunlight (Переключатель дневного света) – в окне программы отобразится созданный участок ночью при свете установленных светильников (рис. 6.7).

Рис. 6.7. Ночное освещение участка
Сохраните результаты, выполнив команду File → Save as (Файл → Сохранить как).
Размещая светильники определенным образом, подсвечивая красивые объекты на участке, можно добиться очень выразительного дизайна. Компьютерный дизайн позволяет создавать огромное разнообразие вариантов ночного освещения участка. Чтобы разработать собственный проект, включайте воображение – и за работу!
Глава 7
Проектирование ландшафтных цветников
Красивые цветники и клумбы необыкновенно украшают ландшафт, наполняют воздух благоуханием и услаждают взоры своими изысканными формами. В предыдущих главах рассказывалось, как создавать водоемы, дренажные системы и грамотно и красиво освещать участок.
В данной главе рассмотрим, как в компьютерных программах по ландшафтному дизайну сделать красивые цветники и клумбы. Такая возможность есть в различных приложениях по ландшафтному дизайну, которые уже неоднократно упоминались в этой книге. Рассмотрим работу с библиотекой цветников, создание планов участка с цветниками и представление их в трехмерном изображении. Используя программу Landscaping and Deck Designer, рассмотрим конкретные примеры создания цветников. Для оформления клумб и цветников можно использовать и другие программы, имеющие в своем составе библиотеки цветников и инструменты для работы с ними, например 3D Home Architect Home Design Deluxe и Total 3D Landscape Deluxe.
Создание цветников
Рассмотрим конкретный пример создания цветников в программе. Для этого создадим новый план участка и разобьем на нем цветникиследующим образом.
1. Выполните команду главного меню File → New Plan (Файл → Новый план) – откроется окно Create New Plan (Создать новый план).
2. Выберите в списке Choose Template (Выбрать шаблон) строку Default (По умолчанию), щелкнув на ней кнопкой мыши, – новый план будет загружен в окно программы.
3. Нажмите кнопку Terrain Feature Tools (Характеристики местности) на панели инструментов – в правой части панели инструментов отобразятся скрытые инструменты.
4. Выберите инструмент Round Garden Bed (Круглая садовая клумба), щелкните на плане кнопкой мыши и, не отпуская ее, переместите указатель мыши в сторону – на плане будет создан круг, контур которого выполнен коричневым цветом (рис. 7.1).

Рис. 7.1. Клумба круглой формы в программе Landscaping and Deck Designer
5. Выберите на панели инструментов параметр Select Objects (Выделение объектов) и щелкните им на контуре клумбы – объект будет выделен маркерами, что позволит редактировать его размеры и формы (рис. 7.2).

Рис. 7.2. Выделенная маркерами клумба
Примечание
Как отредактировать форму и размеры объекта с помощью маркеров выделения, рассказывалось в предыдущих главах (см. гл. 5 и 6), поэтому не будем приводить здесь подробное описание.
С помощью маркеров выделения придайте клумбе слегка вытянутую форму и поместите объект в центр участка. Теперь создадим еще несколько небольших круглых цветников, используя все тот же инструмент Round Garden Bed (Круглая садовая клумба).
Рассмотрим, как создать клумбу другой формы, используя инструмент Kidney Garden Bed (Характерная садовая клумба), с помощью которого создадим по углам участка цветники особой угловой формы.
Для этого нужно нажать на панели инструментов кнопку Terrain Feature Tools (Характеристики местности) – в правой части панели инструментов отобразятся скрытые инструменты. Выберите инструмент Kidney Garden Bed (Характерная садовая клумба), на плане в правом верхнем углу щелкните кнопкой мыши и, не отпуская ее, переместите указатель мыши в сторону – будет создана клумба оригинальной формы, контур которой выполнен коричневым цветом.
С помощью инструмента Kidney Garden Bed (Характерная садовая клумба) следует создать клумбы в различных местах участка на плане.
Используя инструмент Select Objects (Выделение объектов), выделяйте созданные клумбы и, манипулируя маркерами выделения, меняйте форму клумб и их расположение на участке, добиваясь желаемого результата (рис. 7.3).

Рис. 7.3. Клумбы разной формы, распределенные на участке
Используя специальное выделение и маркеры, можно добиться большого разнообразия форм. Цветники намечены на плане, но не заполнены растениями. Как добавить на созданные клумбы цветы и растения, рассказывается в следующем разделе.
Заполнение цветников и клумб растениями
В программе Landscaping and Deck Designer имеется большая библиотека с растениями, с помощью которой можно заполнить созданные клумбы растениями и создать прекрасные цветники.
Щелчком кнопки мыши на значке «плюс» рядом с папкой Plants (Растения) в окне Library Browser (Просмотрщик библиотеки) откройте папку, чтобы отобразить ее содержимое в окне библиотеки под значком папки.
Выберите папку Annuals (Однолетние) и щелкните на значке «плюс» рядом с этой папкой – в окне библиотеки отобразится содержимое данной папки (рис. 7.4).

Рис. 7.4. Содержимое папки Annuals (Однолетние) библиотеки программы Landscaping and Deck Designer
Чтобы заполнить клумбу понравившимся цветком, нужно щелкнуть кнопкой мыши на выбранном компоненте в библиотеке программы в окне Library Browser (Просмотрщик библиотеки), например на параметре Malva (Мальва).
Наведите указатель мыши на план в рабочей области программы в центре клумбы круглой формы – указатель мыши изменит свою форму на значок дерева и перекрестие для обозначения места внедрения объекта из библиотеки. Щелкните кнопкой мыши на центре круглой клумбы, где нужно поместить растения, – на плане останется зеленая точка, символизирующая выбранное в библиотеке растение.
Инструментом Select Objects (Выделение объектов) выделите только что созданный объект и с помощью маркеров выделения увеличьте его (рис. 7.5).

Рис. 7.5. Цветок из библиотеки, внесенный на клумбу
Чтобы каждый раз не менять размеры вносимого в проект растения, можно воспользоваться появляющейся при выделении объекта вертикальной панелью, с помощью которой можно сделать следующее.
1. При выделенном объекте, в данном случае цветке мальвы, нажмите кнопку Copy/Paste (Копировать/вставить) на левой вертикальной панели инструментов – выделенный на плане объект будет скопирован в буфер обмена.
2. Наведите указатель мыши на то место на клумбе, куда нужно поместить объект, – указатель изменит свой вид.
3. Щелкните кнопкой мыши на плане клумбы – объект будет вставлен из буфера обмена в план. Обратите внимание, что размеры его теперь менять не нужно, так как они такие же, как и те, что были назначены клонируемому объекту.
Используя вышеописанный метод, можно заполнить всю центральную часть клумбы.
Выберем другой компонент библиотеки из папки Annuals (Однолетние), например Viola (Виола), щелкнув кнопкой мыши на поле круглой клумбы, поместим в план выбранный объект и применим к нему описанный метод увеличения и копирования.
Заполним виолой клумбу круглой формы, разместив цветы по окружности (рис. 7.6).

Рис. 7.6. Заполненная цветами из библиотеки клумба круглой формы
Выбирая различные элементы цветов из папки Annuals (Однолетние), заполните все клумбы круглой формы, руководствуясь соображениями сочетаемости цветов и эстетическими предпочтениями.
В папке Plants (Растения) в окне Library Browser (Просмотрщик библиотеки) найдите папку Bulbs (Луковичные) и щелкните на значке «плюс» рядом с ней, чтобы отобразить содержимое папки. Выберите растение, которым нужно заполнить клумбу, например Tulpa species (red) (Разновидность тюльпана (красная)), выделив его в окне Library Browser (Просмотрщик библиотеки), и заполните выбранным компонентом боковую клумбу оригинальной формы.
Выбирая различные компоненты из папки Bulbs (Луковичные), следует заполнить клумбы, распределяя цветы на них по своему вкусу.
В папке Perennials & Biennials (Многолетники и двулетники) содержится обширная база растений, которыми можно заполнить клумбы и цветники.
В результате получится план с разбитыми на участке цветниками и клумбами (рис. 7.7). Естественно, результат может быть самым разнообразным в зависимости от вкуса и фантазии пользователя.

Рис. 7.7. План разбитых цветников
Подобный план выглядит, конечно, не очень презентабельно, но это не беда. Можно «оживить» его, просмотрев участок с разбитыми на нем цветниками в объемном изображении.
Просмотр созданных цветников в объемном изображении
Чтобы визуализировать проект в программе Landscaping and Deck Designer, на панели инструментов следует нажать кнопку View Tools (Просмотр инструментов) – в правой части панели отобразятся скрытые инструменты. Если щелкнуть кнопкой мыши на скрытом инструменте Full Overview (Полный просмотр), то начнется обработка данных, после которой в рабочей области окна появится объемное изображение созданного участка (рис. 7.8).

Рис. 7.8. Участок с клумбами в трехмерном изображении
Используя различные элементы из библиотеки цветов, можно создавать в программе самые разнообразные грядки и клумбы.
Рассматриваемые примеры по созданию ландшафтного дизайна, конечно, не претендуют на высокую художественность. Они призваны наглядно показать, как создавать цветники, используя программу, и как работать с ее библиотекой. Поэкспериментируйте с Landscaping and Deck Designer, создавая различные элементы дизайна, «сажая» всевозможные растения и цветы, перемещая по плану участка клумбы. Сделайте свой оригинальный ландшафт.
Следующая глава рассказывает о возможностях создания в компьютерных программах объектов малых архитектурных форм.
Глава 8
Малые архитектурные формы
Украсить участок могут не только живые материалы, травы и растения, но и различные сооружения, дополнительные архитектурные элементы, которые принято называть малыми архитектурными формами. Это всевозможные беседки, скамейки, дачная и загородная мебель, арки, мостики через ручьи и т. п. Все эти элементы не только создают дополнительные удобства и несут функциональную нагрузку, но и разбивают участок на зоны, акцентируют внимание на определенных элементах дизайна да и просто радуют глаз.
В этой главе рассматриваются примеры создания проектов с малыми архитектурными формами с помощью компьютерных программ. Можно создавать свои проекты с применением малых архитектурных форм, содержащихся в обширных библиотеках программ ландшафтного дизайна, используя программы Total 3D Landscape Deluxe, Landscaping and Deck Designer, 3D Home Architect Design Suite Deluxe и др. С помощью специальных инженерных программ можно создать свои собственные объекты малой архитектуры. Например, с помощью программы «КОМПАС-3D» можно составить чертеж и получить трехмерное изображение объекта.
В данной главе на конкретных примерах рассмотрим, как можно сделать проект участка, украшенного разными объектами малой архитектуры. Создадим несколько проектов, показав основную последовательность действий. Зная основы работы с программой, всегда можно создать свои оригинальные проекты, руководствуясь собственным эстетическим вкусом и фантазией.
Создание малых архитектурных форм в программе 3D Home Architect Design Suite Deluxe
В 3D Home Architect Design Suite Deluxe можно создавать красивые ландшафтные дизайны. Программа имеет большой набор стандартных объектов в библиотеке, которые можно редактировать.
Рассмотрим данную программу и создадим небольшие проекты с малыми архитектурными формами.
Перед началом работы над проектом немного ознакомимся с ее дизайном и элементами управления.
Запустите программу, щелкнув кнопкой мыши на ее ярлыке, расположенном на Рабочем столе, – откроется главное окно программы и окно приветствия, содержащее справку по программе. Закройте окно приветствия, оставив только главное окно приложения.
В верхней части данного окна расположены разноцветные ярлычки вкладок, переключающих режим работы 3D Home Architect Design Suite Deluxe (рис. 8.1).

Рис. 8.1. Главное окно программы 3D Home Architect Design Suite Deluxe, вкладка Landscap (Ландшафт)
В правой части данного окна расположена библиотека, в которой можно выбирать для внесения в проект элементы, сортированные в ней по типу. Чтобы выбрать объект в библиотеке, нужно указать его категорию в списке Select a Type (Выделить тип), а в расположенном ниже списке Select an Element (Выделить элемент) выбрать уже сам элемент библиотеки.
В верхней части окна под меню находится панель инструментов, кнопки которой открывают доступ к категориям библиотеки и позволяют вносить выбранные элементы в проект.
В нижней части окна программы находятся панели управления и панели инструментов. Панель управления позволяет представлять проект в виде плана, двумерного (2D) и трехмерного представления (3D). Панель инструментов включает в себя кнопки масштабирования и кнопки управления камерой, используя которые можно посмотреть на результаты своего труда в подходящем масштабе и нужном ракурсе.
Центральную часть окна занимает рабочая область программы. По умолчанию она представлена в виде проекта, о чем свидетельствует нажатая в нижней части окна программы кнопка 2D View Plan (План в 2D-представлении). Если нажать кнопку 2D Designs View (2D-дизайнерское представление), то отобразится рабочая область в плоскостном исполнении, но в цвете. Получить полное представление о внешнем виде проекта и просмотреть результаты в объемном изображении можно, нажав кнопку 3D Camera View (Просмотр 3D-камерой).
Внесение в проект объекта малых архитектурных формЧтобы войти в библиотеку программы, содержащую объекты малых архитектурных форм, следует нажать кнопку Exterior Furniture (Внешняя фурнитура) на верхней панели окна программы. Откроется контекстное меню, в котором нужно выбрать пункт Exterior Furniture on Terrain (Внешняя фурнитура на местности), – в правой части окна в библиотеке станут доступны компоненты этой категории (рис. 8.2).

Рис. 8.2. Библиотека компонентов Exterior Furniture (Внешняя фурнитура)
В верхней части библиотеки в списке Select a Type (Выделить тип) содержатся компоненты категории, разделенные по функциональному признаку: столы, стулья, скамейки.
Щелкните кнопкой мыши на строке Banches and Storage (Скамейки и хранилища) в списке Select a Type (Выделить тип), чтобы в нижнем списке Select an Element (Выделить элемент) отобразились доступные компоненты данного типа.
Выберем, например, строку Bench 3 (Скамья 3) в списке Select an Element (Выделить элемент) – элемент будет выбран в библиотеке, о чем свидетельствует зеленый индикатор рядом с названием объекта (рис. 8.3).

Рис. 8.3. Элемент Bench 3 (Скамья 3) в библиотеке программы 3D Home Architect Design Suite Deluxe
В нижней части библиотеки в области просмотра отобразится внешний вид элемента библиотеки, представленный в трехмерном пространстве.
Если навести указатель мыши на область просмотра выбранного компонента библиотеки, то указатель изменит свой первоначальный вид на объемную фигуру вращения со стрелками. Щелкните кнопкой мыши на изображении скамьи в области просмотра и передвиньте указатель мыши – объект переместится за указателем, вращаясь в разных направлениях. Такая возможность программы позволяет разглядеть предмет со всех сторон и под разными углами зрения.
Поместим выбранный в библиотеке объект малой архитектуры в проект и посмотрим, как он будет выглядеть на местности.
Наведите указатель мыши на рабочую область программы (по умолчанию данная область представлена в виде плана) – на экране отобразится контур будущего элемента проекта, передвигающийся вслед за указателем мыши. Найдите подходящее положение для скамьи и щелкните кнопкой мыши – схема добавленного компонента останется на плане местности (рис. 8.4).

Рис. 8.4. Элемент (скамья) из библиотеки, внесенный в план проекта
Если нажать кнопку 2D Designs View (2D-дизайнерское представление), расположенную в нижней части окна программы, то внешний вид рабочей области изменится. В таком представлении проекта удобно вносить в него коррективы, изменять материал, размеры и местоположение объекта на участке. Чтобы откорректировать элемент проекта в программе 3D Home Architect Design Suite Deluxe, нужно нажать на панели инструментов, расположенной в верхней части окна, кнопку Select/Edit (Выделение/правка). Наведите указатель мыши на объект на плане и щелкните кнопкой мыши – объект будет выделен, он станет зеленого цвета и по его контуру появятся маркеры (рис. 8.5).

Рис. 8.5. Объект (скамья), выделенный в рабочем поле программы
Наведите указатель мыши на центральный синий маркер выделения – указатель примет вид перекрестия стрелок. Нажмите кнопку мыши, не отпуская ее, переместите объект в сторону и отпустите кнопку – объект будет перемещен на новое место.
Наведите указатель мыши на треугольный маркер над объектом – указатель примет вид дугообразной стрелки, что означает возможность поворота объекта. Нажмите кнопку мыши, не отпуская ее, поверните объект на некоторый угол и отпустите кнопку – объект будет повернут на заданный пользователем угол.
Освоив эту простую технику, можно располагать объекты в требуемых местах и ориентировать их строго определенным образом.
Изменение свойств объектаРассмотрим возможность изменения свойств объекта в библиотеке 3D Home Architect Design Suite Deluxe, которая позволяет достичь большого разнообразия при составлении дизайнерских проектов.
Можно изменять материал, из которого сделан объект. Для этого нужно дважды щелкнуть кнопкой мыши на объекте в рабочей области программы – откроется окно, в котором можно редактировать объект.
Щелкните кнопкой мыши на вкладке Appearance (Внешний вид), чтобы обновить содержимое окна (рис. 8.6).

Рис. 8.6. Окно редактирования свойств объекта
Если установить флажок Override the size (Не учитывать размер), то станут доступными для управления поля ввода Height (Высота) и Width (Ширина), что позволит изменить размеры заготовки материала.
Нажмите кнопку Select (Выделение) в группе элементов управления Material (Материал) – откроется окно, в котором можно выбрать материал (рис. 8.7).

Рис. 8.7. Выбор материала для элемента проекта
Как видно из рисунка, в списке Group (Группа) сразу выбрана группа Wood (Древесина). В списке Material (Материал) можно выбрать вид древесины, из которой будет сделана скамья.
Щелкните кнопкой мыши на одном из пунктов списка Material (Материал), например на материале Cognac Cherry (Вишневый коньяк), назначив его для применения, и нажмите кнопку OK.
Окно выбора материала закроется, и на экране снова окажется окно изменения свойств элемента проекта, которое также следует закрыть, нажав кнопку OK.
Внешний вид объекта изменится, так как к нему применен новый, выбранный пользователем вариант материала.
Представление проекта в виде 2D Designs View (2D-дизайнерское представление) не позволяет полностью рассмотреть помещенный в проект объект. В данном случае видна только проекция объекта на плоскость. Получить полное представление об объекте, внесенном в проект, можно, рассмотрев его в объемном 3D-виде. Для этого нужно нажать кнопку 3D Camera View (Просмотр 3D-камерой) на панели управления в нижней части окна программы (см. рис. 8.6). Откроется меню, в котором можно выбрать один из пунктов представления проекта: 3D Perspective (3D-перспектива) или 3D Overview (3D-представление).
Выберите пункт 3D Overview (3D-представление) меню – представление рабочей области изменится (рис. 8.8).

Рис. 8.8. Скамейка, представленная в проекте в 3D-виде
Нажмите кнопку Zoom Out (Увеличение масштаба) или воспользуйтесь колесиком прокрутки мыши – объект проекта в рабочей области программы будет приближен для просмотра в увеличенном масштабе (рис. 8.9).

Рис. 8.9. Увеличенный масштаб представления
На панели инструментов в нижней части окна программы рядом с кнопками масштабирования находятся кнопки, позволяющие просматривать созданный проект с разных точек и поворачивать его относительно разных плоскостей.
Если нажать кнопку Walk around (Прогулка вокруг), то это позволит просмотреть созданный проект так, словно вы совершаете прогулку пешком вокруг объектов проекта. Кнопка Fly Around (Полет вокруг) разрешает просмотреть проект с высоты. Кнопка Slide (Скольжение) позволяет изменить положение плоскости проекта, заставляя ее плавно скользить в разных направлениях.
Созданный проект пока состоит только из одного компонента, что маловато для оформления участка, однако нашей целью было научиться пользоваться программой, а это у нас получилось вполне успешно.