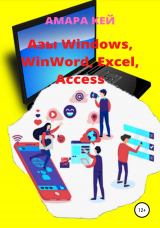
Текст книги "Азы Windows, WinWord, Excel, Access"
Автор книги: Амара Кей
сообщить о нарушении
Текущая страница: 3 (всего у книги 4 страниц)
Копирование и перемещение текста в одном документе
Межоконный обмен
Для того, чтобы произвести какие-либо действия с фрагментами текста, необходимо маркировать ту часть документа, которая будет подвергнута изменениям.
Для того, чтобы маркировать:
одно слово, можно выполнить по нему двойной щелчок мышью. Альтернативный вариант: поставить курсор мыши слева от слова, нажать на левую кнопку мыши и, не отпуская её, протащить до конца слова. Точно так же можно маркировать произвольную часть текста (несколько слов или предложений);
одну строку, можно поставить курсор мыши слева от этой строки (курсор должен превратиться в стрелочку, наклонённую вправо) и один раз щёлкнуть мышью;
один абзац, можно выполнить по нему тройной щелчок мышью;
весь текст, можно поставить курсор мыши слева от любой строки текста, нажать клавишу Ctrl и, не отпуская её, один раз щёлкнуть мышью;
Можно маркировать текст и с помощью клавиатуры. Для этого нужно поместить курсор ввода слева от первого выделяемого символа, нажать на клавишу Shift и, не отпуская её, перемещать курсор ввода в нужном направлении с помощью курсорных клавиш.
Если, не сняв маркировки с текста, вы начнёте вводить с клавиатуры новые символы, то маркированный текст, будет заменён новыми символами.
Помимо обычного ввода текста с помощью клавиатуры, в редакторе WinWord можно перемещать и копировать отдельные части текста или другие объекты из текущего документа или из другого документа.
Для перемещения текста из одной части документа в другую, нужно маркировать этот текст, поставить курсор мыши внутрь выделенной области, нажать левую кнопку мыши и, не отпуская её, перетащить выделенный текст в нужное место. Копирование с помощью мыши производится также, как и при перемещении, только при этом нужно держать нажатой клавишу Ctrl (клавиша отпускается после окончания работы с мышью).
Перемещение из одного документа в другой осуществляется через буфер обмена.
Для этого нужно:
маркировать текст;
поместить его в буфер с помощью кнопки Вырезать на панели инструментов, или с помощью команды Вырезать из меню Правка, или из контекстного меню (контекстное меню выводится щелчком правой кнопки мыши по выделенной области);
через меню Окно перейти в нужный документ;
перевести курсор ввода в то место, куда нужно вставить выбранный текст, выполнить команду Вставить с помощью кнопки на панели инструментов или соответствующей команды из меню Правка или контекстного меню.
Копирование производится точно так же, только вместо кнопки Вырезать, нужно использовать кнопку Копировать в буфер, или команду Копировать из меню Правка или контекстного меню. Аналогичным образом можно копировать или перемещать информацию внутри документа.
Задание 2. Выполните задания, представленные ниже
Введите первые 10 строк текста, расположенного в рамке.

Сохраните этот текст в своей папке под именем Март 1. Для этого нужно либо выполнить команду Сохранить из меню Файл, либо щёлкнуть мышью по кнопке Сохранить на панели инструментов (третья кнопка слева), затем перейти на диск D: открыть свою папку и в строке Имя файла, куда можно попасть клавишей Tab, ввести имя Март 1 и нажать Enter.
Введите следующий текст, расположенный в рамке так, чтобы каждая его часть, отделённая от другой интервалом (пустой строкой), печаталась в новом документе. Для создания нового документа нужно использовать либо первую папку Стандартного меню панели инструментов ― кнопку Создать, либо из меню Файл, пункт Создать ― Новый документ ― Ок.
После того, как во второй документ будут введены очередные 10 строк, начинающиеся со слов ― Вас восхвалять весь год не лень, сохраните его в своей папке под именем Март 2.
Аналогичным образом создайте и сохраните ещё 2 документа Март 3 и Март 4 (в Март 4 должна содержаться только одна строка ― В международный женский день!).
Создайте Новый документ и сохраните его в своей папке под именем Март (пятый по счёту документ).
Через пункт Окно в строке меню перейдите в файл Март 1 и маркируйте в нём любую строку, а затем скопируйте её в буфер обмена с помощью кнопки Копировать на панели инструментов (или через Копировать в меню Правка), затем через меню Окно, перейдите в документ Март и с помощью кнопки Вставить, вставьте в местоположение курсора скопированную строку. Переход из окна одного файла в окно другого файла в Word 2000, можно осуществлять с помощью кнопок в строке задач, на которых написаны имена файлов.
Перейдите в окно файла Март 2 и выполните все действия, описанные в пункте 7.
Перейдите в окно файла Март 3 и выполните все действия, описанные в пункте 7.
Перейдите в окно файла Март 4 и выполните все действия, описанные в пункте 7.
Повторите действия, описанные в пунктах 7-10 ещё 2 раза для того, чтобы создать вместе с первым три четверостишья (всего в документе должно быть 12 строк).
Отделите одно четверостишье от другого интервалом, для этого нужно либо установить курсор ввода в конец предыдущего четверостишья, либо в начало следующего и нажать на клавишу Enter.
Маркируйте букву В, стоящую в начале 4 строки первого четверостишья и установите для неё размер 18, полужирный, курсив, цвет красный (это можно сделать либо с помощью соответствующих кнопок панели инструментов, либо с помощью пункта Шрифт в меню Формат).
Маркируйте слово Женский, в этой же строке и установить для неё размер 24, подчёркнутый, цвет синий (в меню Формат ― Шрифт можно попасть с помощью контекстного меню, щёлкнув правой клавишей по выделенному тексту).
Маркируйте первое четверостишье и перенесите его с помощью мышки между вторым и третьим (установите курсор мыши внутри маркированного текста, нажмите левую кнопку мыши и перетащите его в нужное место).
Маркируйте третье четверостишье и скопируйте его с помощью мышки в самое начало текста (перетаскивание при нажатой клавише Ctrl). В результате должно получиться 4 четверостишья.
Маркируйте последнее четверостишье и удалите его клавишей Delete. (останется три четверостишья).
Маркируйте первое четверостишье и установите для него размер 16, курсив, цвет лиловый, выравнивание по левому краю.
Маркируйте второе четверостишье и установите для него размер 20, полужирный, цвет синий, выравнивание по центру.
Маркируйте третье четверостишье и установите для него размер 26, подчёркнутый, цвет красный, выравнивание по правому краю.
Маркируйте весь текст и установите для него размер 14, полужирный, курсив, цвет синий, выравнивание по левому краю. (снимите подчёркнутость с последнего куплета, для этого нужно маркировать его и щёлкнуть по кнопке с буквой Ч, для того, чтобы она разутопилась.
Вставьте рисунок из меню Вставка (для этого нужно выполнить команду Вставка ― Рисунок ― Картинки). Откройте раздел Знаменательные события, выберите любую картинку щелчком мыши и, в появившейся вертикальной панели инструментов, щёлкните по первой (верхней) кнопке Вставить клип. После этого закройте окно с рисунками.
Выделите рисунок щелчком мыши, и в меню Формат выберите команду Рисунок. В появившемся окне откройте закладку Положение и щёлкните по квадрату, под которым написано Перед текстом. Измените местоположение рисунка, установив курсор мышки внутрь кадра с рисунком и перетаскивая его с помощью мышки. Измените размер кадра, установив курсор мышки на один из маркировочных квадратиков (при этом курсор мышки превращается в тонкую двунаправленную стрелку) и перетащите границу кадра в нужном направлении.
С помощью кнопки Предварительный просмотр просмотрите полученный документ. Выход из режима Просмотр осуществляется кнопкой Закрыть на панели инструментов.
С помощью кнопки Сохранить, сохраните изменения, внесённые в файл Март на диск.
Параметры страницы
Для того, чтобы изменить размеры бумаги и её ориентацию, ширину полей и другие параметры страницы, нужно выполнить в меню Файл соответствующую команду. В появившемся окне четыре закладки, на которых можно менять разные параметры.

Задание 3. Выполните задание «Визитка»
Откройте в меню Файл строку Параметры страницы… и, переходя из одного окошка в другое с помощью клавиши Tab, задайте следующие параметры:
Поля (все четыре) по 0,7 см.
Переплёт ― 0 см.
Колонтитулы ― 0 см.
Откройте окно Параметры страницы…на закладке Размер бумаги и установите параметры:
Ширина ― 10 см.
Высота ― 5 см.
Ориентация ― Книжная.
Щёлкните мышкой по кнопке Ок.
Введите в первую строку свою Фамилию, во вторую ― Имя Отчество, в третью ― Должность и место работы через запятую, в четвёртую ― Адрес предприятия, а в пятую ― телефон рабочий (см. образец внизу задания).
Маркируя соответствующие строки, установите следующие форматы:
Размер первой строки 18, полужирный, выравнивание по центру.
Размер второй строки 14, полужирный, выравнивание по центру.
Размер третьей строки 12, полужирный, курсив выравнивание по центру.
Размер четвёртой строки 10, полужирный, выравнивание по центру.
Размер пятой строки 9, полужирный, выравнивание по правому краю.
Установите курсор ввода перед адресом вначале 4 строки и, в меню Вставка, выберите команду Символ. В окошке Шрифт кнопкой списка выберите шрифт Wingdings и в верхнем ряду списка символов найдите значок с изображением конверта,

щёлкните по нему, а затем по кнопке Вставить. Переведите курсор ввода в Визитке перед номером телефона и через окно Символ вставьте символ телефона

Закройте окно Символ.
В левый нижний угол визитки вставьте рисунок. Для этого в меню Вставка нужно выбрать команду Рисунок ― Картинки и, выбрав категорию и рисунок щелчком мыши, щёлкните по кнопке Вставить (Office97) или по кнопке Вставить клип из нового вертикального меню (Office 2000).
Проследите за тем, чтобы рисунок был выделен (щёлкните один раз мышью внутри рисунка), а затем, либо в меню Формат выберите команду Рисунок, или в контекстном меню (оно открывается щелчком правой кнопки мыши по рисунку) выберите команду Формат рисунка, и откройте окно на закладке Положение и щёлкните по квадрату, под которым написано, Перед текстом.
Меняя размер маркировочными квадратиками (курсор мыши, попадая на маркировочный квадратик, имеет вид чёрной двунаправленной стрелки) и местоположение (курсор мыши должен находиться внутри рисунка и иметь вид крестика со стрелочками на концах) рисунка, добейтесь нужного размера и местоположения.
Обрамите визитку рамкой с помощью инструмента Прямоугольник панели инструментов Рисование. Поставьте курсор мыши в левый верхний угол визитки (после выбора инструмента Прямоугольник курсор мыши превращается в крестик) и, нажав левую кнопку мыши, перетащите его в правый нижний угол. Совет: если вы хотите, чтобы перемещение мыши было плавным, нужно во время перетаскивания мышью, держать нажатой клавишу левый Alt.
Для того, чтобы нарисованный прямоугольник стал прозрачным и не закрывал текст, нужно на панели Рисование кнопкой списка открыть палитру кнопки Цвет заливки и выбрать пункт Нет заливки. Поменяйте цвет линии и Тип линии с помощью соответствующих кнопок на панели Рисование.
Сохраните документ в своей папке под именем Визитка.

Колонтитулы
Зачем нужны колонтитулы?
Как правило, колонтитулы используются в печатных документах. Колонтитул ― это текст и/или рисунок (номер страницы, дата печати документа, эмблема организации, название документа, имя файла, фамилия автора и т.п.), который печатается внизу или вверху каждой страницы документа. В зависимости от места расположения (на верхнем или на нижнем поле страницы) колонтитулы бывают верхними и нижними.
Существует возможность использовать один и тот же колонтитул для всего документа или определить разные колонтитулы для разных частей документа. Например, допускается создать уникальный колонтитул для первой страницы документа или вообще убрать верхний и/или нижний колонтитул с первой страницы. Можно также создавать отличающиеся колонтитулы для чётных и нечётных страниц некоторых разделов или всего документа.
Создание колонтитула
Выберите команду Колонтитулы в меню Вид.
Для создания верхнего колонтитула введите текст или рисунок в область верхнего колонтитула или нажмите кнопку на панели инструментов Колонтитулы.
Для создания нижнего колонтитула, нажмите кнопку «Верхний нижний колонтитул» для перехода в область нижнего колонтитула. Затем введите нужную информацию. По окончании нажмите кнопку «Закрыть».
Совет
По умолчанию содержимое колонтитула автоматически выравнивается по левому краю. Существует возможность выровнять содержимое колонтитула по центру или выровнять дату по левому краю, а номер страницы ― по правому краю. Для выравнивания элемента по центру нажмите клавишу ТАB; для выравнивания элемента по правому краю, нажмите клавишу ТАВ дважды.
Создание уникального колонтитула для первой страницы
Выберите команду Колонтитулы в меню Вид. На панели инструментов Колонтитулы, нажмите кнопку Параметры страницы. Выберите вкладку Макет. Установите флажок Различать колонтитулы первой страницы и нажмите кнопку ОК.
Если требуется, перейдите к верхнему или к нижнему колонтитулу первой страницы. Создайте верхний или нижний колонтитул для первой страницы документа или раздела. Если требуется, чтобы на первой странице отсутствовал колонтитул, оставьте поле колонтитула пустым.
Чтобы задать колонтитулы для остальных страниц документа или раздела, нажмите кнопку Перейти к следующему на панели инструментов Колонтитулы, а затем создайте нужный колонтитул.
Создание разных колонтитулов для чётных и нечётных страниц
Выберите команду Колонтитулы в меню Вид.
На панели инструментов Колонтитулы нажмите кнопку Параметры страницы.
Выберите вкладку Макет.
Установите флажок Различать колонтитулы чётных и нечётных страниц и нажмите кнопку ОК. Если требуется, перейдите к верхнему или нижнему колонтитулу чётной страницы.
Создайте верхний или нижний колонтитул для чётных страниц
Чтобы создать колонтитул для нечётных страниц, нажмите кнопку Перейти к следующему, на панели инструментов Колонтитулы, а затем создайте нужный колонтитул.
Примечание:
Колонтитулы для чётных и нечётных страниц используются во всём документе. Однако, если разбить документ на разделы и разорвать связь между ними, можно задать разные колонтитулы для чётных и нечётных страниц, для каждого раздела.
Задание 4. Создание колонтитулов
• Откройте многостраничный документ или создайте его следующим образом: набейте несколько строк текста, маркируйте их, скопируйте в буфер и вставьте из буфера столько раз, сколько необходимо для создания документа из 4-5 страниц.
• Одновременно нажмите клавиши Ctrl+Home для перехода в начало текста.
• В меню Вид выполните команду Колонтитулы (Вы увидите панель Колонтитулы и зону верхнего колонтитула, обведённую пунктирной линией).
• На панели Колонтитулы щёлкните по кнопке Параметры страницы и откройте появившееся окно на закладке Макет. Установите в окне Начать раздел, значение На текущей странице: установите «флажки» (галочки) для Различать колонтитулы чётных и нечётных страниц и первой страницы; щёлкните по кнопке ОК.
• В окне Верхний колонтитул первой страницы напишите: АО «Рога и Копыта» и два раза нажмите на клавишу Tab, а, затем, напишите : г. Ростов-на-Дону, ул. Горького, 65.
• На панели Колонтитулы, щёлкните по кнопке верхний/нижний колонтитул, в нижнем колонтитуле нажмите один раз на клавишу Tab и введите: Ничто не даётся даром.
• На панели Колонтитулы щёлкните по кнопке, Перейти к следующему, а затем по кнопке верхний/нижний колонтитул. В окне Верхний колонтитул чётной страницы введите: Ударим автопробегом по бездорожью и разгильдяйству. Затем, нажмите на клавишу Tab, напишите: стр. и щёлкните по кнопке Номер страницы.
• На панели Колонтитулы щёлкните по кнопке Перейти к следующему. В окне Верхний колонтитул нечётной страницы введите: Машина не роскошь, а средство передвижения, затем нажмите на клавишу Tab, напишите: стр. и щёлкните по окну, Номер страницы.
• На панели Колонтитулы щёлкните по кнопке: Закрыть.
• С помощью вертикальной полосы прокрутки или с помощью клавиш Page Down и Page Up просмотрите получившиеся колонтитулы.
Работа с абзацем
Абзац ― это та часть текста, которая расположена между двумя знаками конца абзаца λ (этот значок можно увидеть, щёлкнув по клавише Непечатаемые символы в стандартной панели инструментов).

Форматировать абзац можно с помощью команды Абзац… из меню Формат. После выполнения этой команды на экране появляется диалоговое окно, в котором можно установить отступы слева и справа. Формат первой строки (отступ или выступ), интервалы до и после абзаца и междустрочные интервалы внутри абзаца, кроме того, можно выровнять абзац по левому краю, по центру, по правому краю или по ширине.
Здесь же можно установить шаг и тип табуляции. Все установки действуют или на абзац, содержащий курсор ввода, или на все выделенные абзацы.
Границы и заливка
Для того, чтобы выделить отдельные абзацы, ячейки таблицы или объекты, можно использовать элементы обрамления и заполнения, с помощью которых можно обрамить объект различными типами границы, выбрать различные типы линии для обрамления, менять ширину и цвет линии и устанавливая расстояние между рамкой и обрамляемым объектом (кнопка Параметры…).
Кроме того, можно выделенные объекты «залить» заполнителями различных цветов и интенсивности от 0% до 100%.
На закладке Страница можно установить обрамление страниц для всего документа или отдельных страниц, выбрать тип линии или рисунок для границы обрамления.
Эти возможности реализуются командой Границы и заливка …из меню Формат.

Задание 5. Форматирование абзаца
Наберите приведенный ниже текст, обрамлённый рамкой, соблюдая следующие условия:
Формат абзацев всего текста должен быть таким: выравнивание влево, отступ слева 1,5см, отступ справа 0,5см, первая строка ― отступ 1,5см, размер шрифта 12, шрифт Courier New.
Заголовок (первая строка текста) должен быть выровнен по центру, размер шрифта 16, полужирный, подчёркнутый.
Можно сначала набрать весь текст, а, затем, выделить его весь (при нажатой клавише Ctrl щёлкнуть мышью в зоне левых полей) и установить перечисленные выше форматы.
Можно сначала в меню Формат ― Абзац и на панели инструментов установить форматы, перечисленные в первом пункте условий, а затем набрать текст.

Примечание:
На период 2020 года существует много платных и бесплатных антивирусных программ, например: Microsoft Security Essentials, Kaspersky Internet Security, MC Afee Security Scan Plus.
Выделяя отдельные части документа, установите для них полужирный, курсивный, подчёркнутый стиль начертания так, как это показано в образце набранного вами текста.
Сохраните набранный текст в своей папке под именем Вирус 1.
Оформите 3 абзаца, после слов Профилактика против заражения вирусом как маркированный список. Для этого нужно выделить эти абзацы и в меню Формат выполнить команду Список и на закладке Маркированный выбрать один из предлагаемых маркеров щелчком мыши, и щёлкнуть по кнопке ОК (можно также воспользоваться кнопкой Маркеры на панели инструментов Форматирование).
Переформатируйте весь набранный текст (сначала маркируйте весь текст) следующим образом: отступ слева 1см, отступ справа 1 см, первая строка ― отступ 1см, выравнивание по ширине, размер шрифта 11, шрифт Arial.
Используя команду Границы и заливка из меню Формат, обрамите весь текст (весь текст должен быть выделен).
После текста вставить рисунок.
Сохраните исправленный текст в своей папке под именем Вирус 2. Для этого в меню Файл нужно выбрать команду Сохранить как…
Автотекст
Для того, чтобы ускорить процесс ввода текста, в котором многократно используются одни и те же слова, фразы, рисунки, можно заносить их в словарь (глоссарий) и, по мере необходимости, вставлять их в документ.
Эта возможность реализуется посредством команды Автотекст из меню Вставка. Для того, чтобы создать элемент Автотекста, нужно маркировать фрагмент текста или иллюстрацию в тексте документа, выполнить команду Автотекст ― Автотекст из меню Вставка, в поле Имя элемента ввести имя автотекста и нажать кнопку Добавить.
Для того, чтобы вставить элемент автотекста в документ, необходимо установить курсор ввода в нужное место в тексте выполнить команду Автотекст ― Автотекст, выбрать нужный элемент (щёлкнуть мышью по имени элемента) в поле Имя элемента и нажать на кнопку Вставить.
Если вы помните имя автотекста, то достаточно набрать его в тексте документа и, когда сверху появится этот автотекст, нажать клавишу Enter.




































