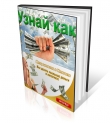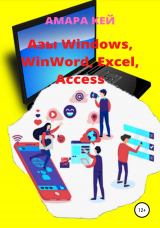
Текст книги "Азы Windows, WinWord, Excel, Access"
Автор книги: Амара Кей
сообщить о нарушении
Текущая страница: 2 (всего у книги 4 страниц)
Практическая работа
• Откройте приложение WordPad.
• Откройте файл Ласточка (он должен быть на устройстве (C:) в вашей папке).
• Допишите в конце текста слова: ласточка с весною в сени к нам летит.
• Сохраните изменённый файл под этим же именем в том же месте, для этого используйте команду Сохранить из меню Файл.
• Откройте приложение Paint.
• Откройте файл Солнышко (он должен быть на устройстве (C:) в вашей папке).
• Дорисуйте ласточку.
• Сохраните изменённый файл под именем Весна в том же месте, для этого используйте команду Сохранить как… из меню Файл.
• Закройте программы WordPad и Paint.
Для того чтобы открыть файл, с которым работали недавно (один из 16 последних файлов), можно щёлкнуть по кнопке Пуск, установить курсор на пункт Документы и в появившемся меню выбрать нужный файл.
Копирование
Для того чтобы скопировать файл или папку, нужно:
• Открыть окно программы Мой компьютер или Проводник.
• Открыть диск и папку, в которой находится копируемый объект.
• Выделить его (её) одинарным щелчком мыши (если копируется несколько объектов, то их нужно выделить щелчками мыши, удерживая нажатой клавишу Ctrl0.
• Щёлкнуть мышью по кнопке Копировать на панели инструментов или в меню Правка выполнить команду Копировать.
• Перейти на то устройство и открыть ту папку, куда нужно скопировать выбранные объекты.
• Щёлкнуть мышью по кнопке Вставить на панели инструментов или выполнить команду Вставить из меню Правка.
Другие способы копирования
1 способ
• Откройте окно программы Мой компьютер или Проводник.
• Откройте диск и папку, в которую будет производиться копирование.
• Ещё раз откройте окно программы Мой компьютер или Проводник.
• Откройте диск и папку, в которой находятся копируемые объекты (файлы, папки).
• Маркируйте (выделите) копируемые объекты.
• Перетащите мышью выделенные объекты из одного окна в другое.
Если перетаскивать выделенные объекты правой кнопкой мыши, то, после перетаскивания, открывается контекстное меню, в котором можно выбрать КОПИРОВАТЬ или ПЕРЕМЕЩАТЬ перетаскиваемые объекты.
2 способ
• Если нужно скопировать объекты с жёсткого диска на гибкий, то нужно:
• Открыть окно программы Мой компьютер или Проводник.
• Открыть диск и папку, в которой находятся копируемые объекты.
• Маркировать (выделить) копируемые объекты.
• Щёлкнуть по выделенному объекту правой кнопкой мыши.
• В контекстном меню выполнить команду ОТПРАВИТЬ на ДИСК 3,5 А.
3 способ
• Откройте окно программы Проводник (Пуск, Программы, Проводник).
• В правой части окна Проводника откройте тот диск и ту папку, в которой находятся копируемые объекты.
• Маркируйте копируемые объекты.
• В левой части окна Проводника (оно называется деревом папок) найдите тот диск и покажите на нём, с помощью квадратиков со знаком +, папку, в которую нужно скопировать выбранные в правой части окна объекты.
• Перетащите мышью выделенные объекты из правой части в левую, на ту папку, в которую производится копирование.
Программа Мой компьютер
Для работы с программами, записанными на вашем компьютере, можно использовать программу Мой компьютер. Ярлык этой программы находится на рабочем столе. Окно Мой компьютер содержит строку заголовка, строку меню, панель инструментов и рабочую область. В рабочей области содержится информация о дисковых устройствах вашего компьютера (Диск 3,5 (А:) − эта дискета, вставленная в дисковод (C:), (D:), (E:) и так далее − это либо разделы жёсткого диска, либо CD ROM), Панель управления (позволяет настраивать ваш Windows), Принтер (делает установку и настройку принтера) и другое.
Команды меню и кнопки на панели инструментов позволяют переходить с одного устройства на другое, открывать и закрывать папки, в которых хранятся программы и отдельные файлы, создавать папки, копировать, переносить, переименовывать и удалять папки и файлы. В этой программе можно запустить любую другую программу, записанную на вашем компьютере и просматривать различные текстовые, графические файлы, прослушивать звуковые файлы и другое.
Для перехода на другое дисковое устройство можно использовать Кнопку списка на кнопке Адресная строка.
Для того чтобы открыть какую-либо папку на устройстве, нужно либо выполнить по ней двойной щелчок мышью, либо щёлкнуть один раз и нажать на клавишу Enter, либо щёлкнуть правой кнопкой мыши и выбрать в контекстном меню команду Открыть. Имя открытой папки помещается в заголовок окна и в окошке кнопки Адресная строка.
Для того чтобы закрыть папку, нужно щёлкнуть мышью по кнопке Вверх или нажать клавишу Backspace.
Для того чтобы запустить программу, нужно открыть папку, в которой она находится, и выполнить двойной щелчок мышью по имени командного файла или щёлкнуть мышью один раз и нажать на клавишу Enter (командные файлы, это такие файлы, которые имеют расширения com, exe, bat или pif).
Для того чтобы просмотреть или отредактировать зарегистрированный файл − файл, созданный одним из приложений Windows, нужно поступить так же, как и при запуске программ. Windows распознаёт зарегистрированные файлы по расширениям − каждое приложение имеет своё, особое расширение, которое присваивается имени файла автоматически, при сохранении файла на диск. Например, программа Блокнот даёт файлам расширение txt, программа Paint − bmp, программа WordPad − doc и так далее.
Для того чтобы скопировать файл или папку, нужно:
• Открыть папку, в которой он (она) находится.
• Выделить его (её) одинарным щелчком мыши (если копируется несколько объектов, то их нужно выделить щелчками мыши, удерживая нажатой клавишу Ctrl).
• Щелкнуть мышью по кнопке Копировать или в меню Правка выполнить команду Копировать.
• Перейти на то устройство и открыть ту папку, куда нужно скопировать выбранные объекты.
• Щёлкнуть мышью по кнопке Вставить или выполнить команду Вставить из меню Правка.
Для того чтобы перенести файл или папку, нужно поступить так же, как и при копировании, только используется либо кнопка Вырезать, либо в меню Правка команда Вырезать.
Для того чтобы удалить файлы или папки, их надо выделить и, либо щёлкнуть по кнопке Удалить, либо, в меню Файл, выбрать команду Удаление, либо нажать на клавишу Delete. Восстановить ошибочно (случайно) удалённые файлы можно с помощью программы Корзина, ярлык, которой, находится на рабочем столе.
Для того чтобы переименовать файл или папку, нужно его выделить и выполнить команду Переименование в меню Файл, написать новое имя и нажать клавишу Enter или щёлкнуть один раз мышью.
Для того чтобы создать папку, нужно выполнить команду Создать − Папка из меню Файл, написать имя папки и нажать на клавишу Enter или щёлкнуть один раз мышью. (Альтернативный вариант: щёлкнуть внутри рабочей области окна программы Мой компьютер, правой кнопкой мыши, выбрать в контекстном меню команду Создать − Папку, написать имя папки и нажать клавишу Enter).
Практическое задание по Windows, 1 (редактирование текста)
Откройте стандартную программу WordPad (Пуск − Программы − Стандартные − WordPad). В меню Файл выполните команду Открыть, перейдите на диск (С:), откройте свою папку, выделите файл Справка и щёлкните по кнопке Открыть.
Отредактируйте текст, то есть внесите в него изменения, исправив ошибки.
Сохраните исправленный текст под новым именем: Исправленная Справка. Для этого нужно в меню файл выполнить команду Сохранить как…, затем, в появившемся окне, нужно набрать новое имя и, либо нажать на клавишу Enter, либо щёлкнуть по кнопке Сохранить.
Некоторые правила редактирования текста
При редактировании текста нужно следить за соблюдением первой заповеди работы с текстом: Следите за тем, где находится курсор ввода!!!
Курсор ввода в приложениях Windows − это мигающая вертикальная черта. Ввод текста и его редактирование осуществляется в том месте, где находится курсор ввода.
Перемещение курсора по тексту осуществляется с помощью:
Клавиш со стрелочками (курсорных клавиш) в соответствующее направление.
Клавиш Home − в начало строки, End − в конец строки, Ctrl+Home − в начало текста, Ctrl+End − в конец текста, Page Up − на одну страницу вверх, Page Down − на одну страницу вниз. Переместить курсор ввода в нужное место в документе можно щелчком мыши в соответствующем месте.
Для того чтобы вставить пропущенный символ (цепочку символов), нужно поместить курсор ввода в то место, куда будут вставляться символы и ввести их с клавиатуры.
Для того чтобы удалить неправильно введённый символ (символы), нужно поместить курсор ввода справа от удаляемого символа и нажать на клавишу Backspace, или установить курсор слева от удаляемого символа и нажать на клавишу Delete. И в том и в другом случае строка будет сдвигаться влево, заполняя место, в котором находился удалённый символ.
Для того чтобы заменить один, ошибочно введённый символ, другим нужно включить Режим Замещения, нажатием на клавишу Insert, поместить курсор ввода слева от заменяемого символа и ввести новый символ. Отключить режим замещения можно той же самой клавишей Insert.
Для того чтобы переместить строку текста или её часть вправо, надо установить курсор ввода в нужное место и, нажатием на клавишу Пробел, перемещать её в указанном направлении.
Для того чтобы переместить строку текста или её часть влево, надо установить курсор ввода в нужное место и, нажатием на клавишу Backspace, перемещать её в указанном направлении.
Для того чтобы опустить строку или её часть на одну строку вниз (или сделать один или несколько интервалов между строками), надо установить курсор ввода либо в конце строки, которая предшествует опускаемому вниз тексту, либо в начало первой строки, опускаемого текста и нажать нужное число раз на клавишу Enter.
Для того чтобы поднять строку или её часть вверх, надо поставить курсор ввода в начало поднимаемой строки и нажать на клавишу Backspace, или установить курсор ввода в конце предшествующей строки и нажать на клавишу Delete.
Практическое задание по Windows, 2 (межоконный обмен)
Откройте стандартную программу WordPad (Пуск − Программы − Стандартные − WordPad) и наберите в ней текст, представленный ниже.

После слов «Да что это я всё говорю, посмотри сама», вставьте фотографию кроликов.
Для этого, нужно:
• Открыть программу Paint (Пуск − Программы − Стандартные − Paint).
• В программе Paint открыть файл Кролик (В меню Файл выполнить команду Открыть, перейти на диск (С:), открыть свою папку, выделить файл Кролик и щёлкнуть по кнопке Открыть).
• Инструментом Выделение, который находится в верхней части панели инструментов, обведите ту часть рисунка, которую вы собираетесь скопировать в документ WordPad, а, затем, в меню Правка выполните команду Копировать (копирование производится в буфер обмена).
• Затем, перейдите в программу WordPad, для этого на Панели задач (строка, в которой находится кнопка Пуск) щёлкните по кнопке, на которой написано Документ WordPad.
• Установите курсор ввода (мигающая вертикальная чёрточка) после слов «Да что это я всё говорю, посмотри сама» и выполните команду Вставить из меню Правка.
• Перетаскивая рамку рисунка за маркировочные квадратики, установите оптимальный размер рисунка.
Сохраните файл в своей папке под именем «Письмо незнакомке». Для этого, в меню Файл выполните команду Сохранить, затем перейдите на диск (С:), откройте свою папку, перейдите в строку Имя Файла (нажать на клавишу Tab или щелчком мыши в этой строке) и напишите имя файла «Письмо незнакомке». После этого нужно, либо нажать на клавишу Enter, либо щёлкнуть по кнопке Сохранить.
Практическое задание по Windows, 3
Вставьте в дисковод дискету (или USB-флеш-накопитель)
Откройте программу Мой компьютер. Для этого, на Рабочем столе, нужно выполнить либо двойной щелчок мышью по значку, под которым написано Мой компьютер, либо щёлкнуть по этому значку один раз, а, затем, нажать клавишу Enter.
В рабочей области окна программы Мой компьютер откройте диск 3,5 (A:), либо двойным щелчком мышью, либо одинарным щелчком мышью и, затем, нажатием на клавишу Enter.
После этого, в заголовке окна, появится надпись, А:
Создайте на диске (A:) папку с именем Приёмка. Для этого нужно в строке меню щёлкнуть по пункту Файл и выбрать команду Создать, а, затем, Папку (по слову Папку нужно щёлкнуть мышью), после этого, нужно набрать имя папки Приёмка и нажать на клавишу Enter.
Скопируйте в папку Приёмка файл nikylin.msd, который находится на диске (С:), в папке programsanecdots. Для этого нужно:
• Закрыть диск 3,5 (A:) клавишей Backspace или с помощью кнопки Вверх на панели инструментов.
• Открыть диск (C:) двойным щелчком мыши или одинарным и нажатием на клавишу Enter.
• Найти и открыть папку (папки открываются и закрываются так же, как и диски) programs, а, затем, папку anecdotes (имена открытых папок высвечиваются в заголовке окна Мой компьютер).
• Выделить (маркировать) файл nikylin.msd одинарным щелчком мыши.
• Щёлкнуть мышью по кнопке Копировать или, в меню Правка, выбрать команду Копировать.
• Перейти на диск (A:), три раза нажав на клавишу Backspace или щёлкнув три раза мышью по кнопке Вверх (после этого нужно открыть диск A:), и открыть папку Приёмка.
• Щёлкнуть по кнопке Вставить или выполнить команду Вставить из меню Правка.
Другой способ копирования (только для Windows XP):
• Закрыть диск 3,5 (A:) клавишей Backspace или с помощью кнопки Вверх на панели инструментов.
• Открыть диск (C:) двойным щелчком мыши или одинарным и нажатием на клавишу Enter.
• Найти и открыть папку (папки открываются и закрываются так же, как и диски) programs, а, затем, папку anecdotes (имена открытых папок высвечиваются в заголовке окна Мой компьютер).
• Выделить (маркировать) файл nikylin.msd одинарным щелчком мыши.
• В Задачах для файлов и папок окна Мой компьютер щёлкните по строке Копировать файл.
• В окне Копирование элемента щёлкните по диск (3,5 A:), а, затем, по папке Приёмка.
• В окне Копирование элементов щёлкните по кнопке Копирование.
• В этом окне можно создать, при необходимости, папку.
Скопируйте 4 любых файла из папки programsanecdots, которая находится на диске (C:), в папку Приёмка, на диск 3,5 (A:). Один из файлов должен быть Life.msd. Процедура копирования файлов описана выше. Для одновременного копирования нескольких файлов, их нужно пометить щелчками мыши, держа нажатой клавишу Ctrl.
В папке Приёмка, на диске 3,5 (A:), переименуйте файл Life.msd в Toska.doc. Для этого, нужно выделить этот файл одинарным щелчком мыши и, в меню Файл, выбрать команду Переименовать. После ввода нового имени, нужно нажать на клавишу Enter. (В Windows XP команду Переименовать файл можно найти в разделе Задач для файлов и папок).
Удалите из папки Приёмка сначала файл Toska.doc, а, затем и все остальные файлы. Для того, чтобы удалить файл (файлы или папки), его (их) нужно пометить (маркировать) и нажать на клавишу Delete или воспользоваться кнопкой Удалить, на панели инструментов. (В Windows XP команду Удалить файл, можно найти в разделе Задач для файлов и папок).
Удалите папку Приёмка на диске 3,5 (A:). Для этого нужно закрыть эту папку кнопкой Вверх или клавишей Backspace, маркировать её одинарным щелчком мыши и удалить клавишей Delete или кнопкой Удалить на панели инструментов.
На диске (C:) откройте папку Programs, а, затем папку Testy, затем папку Kettel и запустите программу, которая находится в открытом каталоге. Для этого нужно найти командный файл (файл с расширением .com, .exe или .bat, перед этими файлами находится прямоугольник с отчерченной наверху полосой) и выполнить по нему двойной щелчок мышью, или выделить его и нажать клавишу Enter (таким файлом в этой программе является файл Kettel.exe).
Выйдите из этой программы. Выход из этой программы осуществляется либо с помощью меню, либо с помощью клавиши Esc на клавиатуре.
Практическое задание по Windows, 4
• Создайте на диске 3,5 (A:) папку с именем ДОК.
• Скопируйте в неё с диска (C:), из папки programsmuzik все файлы, начинающиеся на букву B.
• На диске (C:) откройте папку programsmuzik и запустите программу, которая в ней находится.
• Закройте эту программу с помощью пункта Выход из меню.
• Закройте папки muzik и programs, а, затем в корневой папке диска (C:) создайте папку Транзит.
• Перенесите из папки ДОК диска 3,5 (A:) все файлы в папку Транзит. Перенос осуществляется так же, как и копирование, только вместо кнопки Копировать, можно использовать кнопку Вырезать или команду Вырезать из меню Правка. (В Windows XP команду Переместить файл можно найти в разделе Задач для файлов и папок).
• Удалите папку Транзит с устройства (C:), затем папку ДОК на диске 3,5 (A:).
• Откройте на диске (C:) папку Programs, а, затем, папку Oracle и запустите программу из этой папки.
• Выйдите из этой программы клавишей Esc.
Практическое задание по Windows, 5
• Создайте на диске 3,5 (A:) папку с именем MMM.
• Скопируйте в неё все файлы из папки TRENER, которая находится на диске (C:) в папке PROGRAMS. Запустите программу, которую вы скопировали в папку MMM, а, затем выйдите из неё.
• Удалите папку MMM на устройстве (A:).
• Создайте на диске 3,5 (A:) папку с именем ZAC.
• Скопируйте в неё все файлы, начинающиеся на букву M из папки PROGRAMSANECDOTS, расположенной на диске (C:).
• Переименуйте файл ment.msd, который вы скопировали в папку ZAC, в файл polise.txt.
• Перейдите на диск (C:) и запустите программу, находящуюся в папке PROGRAMSKLAVTREN.
• Выйдите из этой программы.
• Удалите папку ZAC на диске 3,5 (A:).
Практическое задание по Windows, 6
• Создайте на диске 3,5 (A:) папку с именем BLUESTAR.
• Скопируйте в неё из папки PROGRAMSANECDOTS, которая находится на диске (C:) файл odessa.msd.
• Скопируйте на диск 3,5 (A:) в папку BLUESTAR все файлы с расширением .msd, которые находятся на диске (C:), в папке PROGRAMSANECDOTS.
• Перейдите на диск 3,5 (A:) и переименуйте файл Child.msd, который вы скопировали в папку BLUESTAR, в файл Dety.txt.
• Удалите папку BLUESTAR с устройства (A:).
• Перейдите на диск (C:) и откройте папку PROGRAMSFUNFACE.
• Запустите программу, записанную в этой папке.
Примечание
Переходить с одного диска на другой удобно, используя Адресную строку, открывая список дисков кнопкой списка в этой строке.
Переход в папку, которая уже была открыта в данном сеансе работы программы Мой компьютер, можно с помощью кнопок списка, которые есть у кнопок Назад и Вперёд, находящихся на панели инструментов.
Доброго здоровья и освоения нового!
Текстовый редактор WinWord

Предназначен для создания, редактирования и форматирования различных документов. Внешний вид окна Win Word с основными его элементами представлен ниже. Издание принадлежит к Азам изучения Win Word, так как представляют основы редактора, которые со временем нарабатывались, в связи с постоянно изменяющимися прогрессивными технологиями.

Подробная информация по всем вопросам использования инструментов Microsoft Word, как в данном, так и в более современных вариантах Windows, вплоть до 2020 года, может быть найдена в справочной системе Microsoft Word. Это совершенно не трудно. Ввести в поиске (значок лупы) данные, которые нужно найти.
Важно
Любое действие находится в Поиске Microsoft Word!
Ввод и редактирование текста
Для работы с документом открывается стандартный лист бумаги формата А4, размером 210х297 мм, в который можно вводить текст с клавиатуры. Переход с одной строки на другую осуществляется нажатием на клавишу Enter.
СПРАВКА
Дана придъявителю сего в том, что она (он) законычил (а) курсы повышения квалификации по изучению компуютера и редактирывания текстов и ещё рабыоте в електронных таблицах и ещё в базах данных. Он (она) по придыявлению справки считаеться законченным спициалистом.
Заведущая курсами Бывалова И.И.
Пичать утеряна.
Задание 1 Введите предъявленный выше текст
Отредактируйте текст, исправив ошибки. При редактировании текста, нужно следить за соблюдением первой заповеди работы с текстом: следите за тем, где находится курсор ввода.
Курсор ввода в приложениях Windows ― это мигающая вертикальная черта. Ввод текста и его редактирование осуществляется в том месте, где находится курсор ввода.
Перемещение курсора по тексту осуществляется с помощью:
Клавиш со стрелочками (курсорных клавиш) в соответствующее направление.
Клавиш Home ― в начало строки, End ― в конец строки, Ctrl+Home ― в начало текста, Ctrl+ End ― в конец текста. Page Up ― на одну страницу вверх, Page Down ― на одну страницу вниз. Переместить курсор ввода в нужное место в документе можно щелчком мышью в соответствующем месте.
Для того, чтобы:
вставить пропущенный символ (цепочку символов), нужно поместить курсор ввода в то место, куда будут вставляться символы и ввести их с клавиатуры;
удалить неправильно введённый символ (символы), нужно поместить курсор ввода справа от удаляемого символа и нажать на клавишу Backspase, или установить курсор слева от удаляемого символа и нажать на клавишу Delete. И в том и в другом случае строка будет сдвигаться влево, заполняя место в котором находился удалённый символ;
заменить один, ошибочно выделенный символ, другим, нужно включить режим замещения нажатием на клавишу Insert, поместить курсор ввода слева от заменяемого символа и ввести новый символ. Отключить режим замещения, можно той же самой клавишей Insert;
переместить строку текста или её часть вправо, надо установить курсор ввода в нужное место и нажатием на клавишу Пробел, перемещать её в указанном направлении;
переместить строку текста или её часть влево, надо установить курсор ввода в нужное место и нажатием на клавишу Backspase, перемещать её в указанном направлении.
опустить строку или её часть на одну строку вниз (или сделать один или несколько интервалов между строками), надо поставить курсор ввода либо в конец строки, которая предшествует опускаемому вниз тексту, либо в начало первой строки опускаемого текста и нажать нужное число раз на клавишу, End;
поднять строку или её часть вверх, надо поставить курсор ввода в начало поднимаемой строки и нажать клавишу Backspase или установить курсор в конец предшествующей строки и нажать клавишу Delete.
Сохраните изменённый текст в своей папке под именем Справка. Для этого нужно либо выполнить команду Сохранить из меню Файл, либо щёлкнуть мышью по кнопке Сохранить на панели инструментов (третья кнопка слева), затем перейти на диск D: открыть свою папку и в строке: Имя файла, куда можно попасть клавишей Tab, ввести имя Справка и нажать Enter.