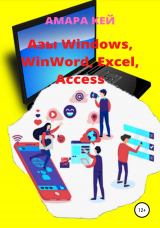
Текст книги "Азы Windows, WinWord, Excel, Access"
Автор книги: Амара Кей
сообщить о нарушении
Текущая страница: 1 (всего у книги 4 страниц)
Амара Кей
Азы Windows, WinWord, Excel, Access
Архитектура компьютера

Современный компьютер включает три основные части:
• Системный блок.
• Монитор.
• Клавиатура.
Системный блок содержит «материнскую плату», на которой установлена самая главная часть компьютера, процессор. Процессор обрабатывает, поступающую в него информацию и выполняет все арифметико-логические операции Он определяет скорость работы компьютера, которая измеряется в МГц (мегагерц). В настоящее время эта скорость достигает выше 3500 МГц.
Важной составляющей частью процессора является оперативная память, которая состоит из основной (>640Кб) и расширенной (дополнительной) памяти. Дополнительная память может достигать >1024 Мб.
Работой внешних устройств управляют специальные микросхемы, называемые контроллерами или адаптерами. Они устанавливаются в разъёмы материнской платы и легко изменяются.
Для преобразования переменного тока высокого напряжения в постоянный ток низкого напряжения, используется блок питания. Информация передаётся внутри компьютера с помощью электрических сигналов двух видов (относительно высокого и относительно низкого напряжения) по магистрали.
Для работы с гибкими магнитными дисками (ГМД) используются дисководы. Они бывают двух типов 3 и 5 дюймовые для соответствующих дискет. Более практичными являются 3 дюймовые диски, информационная ёмкость, которых, составляет 1,44 Мб.
ля долговременного хранения информации используется жёсткий магнитный диск (винчестер). На нём записываются системные программы, управляющие работой компьютера, офисные, прикладные, игровые и другие программы, а также информация в виде текстов, графических изображений, звуковых, видео фрагментов и так далее. Размер жёсткого диска значительно больше, чем ГМД и достигает 20-200 Гб и более.
Монитор − это устройство вывода информации на экран. В зависимости от качества монитора и видео карты (видео адаптера) качество изображения может меняться. Важной характеристикой монитора является его разрешимая возможность − количество точек по горизонтали и вертикали экрана. Разрешимая возможность экрана может меняться в пределах от 640х480 до 1600х1200. Кроме того, можно менять цветовую палитру экрана от 16 цветов до 32 миллионов цветов.
Современные компьютеры построены по принципу открытой архитектуры. Это значит, что, в зависимости от желания или потребности, можно заменить отдельные устройства на более совершенные (например, заменить процессор или добавить модули памяти) или добавить новые устройства (например, звуковую или сетевую плату, CD ROM и так далее.
К дополнительным (не обязательным) устройствам можно отнести:
• Манипулятор «мышь» − одно из устройств ввода информации в компьютер.
• Принтер − устройство вывода информации на бумагу (печать). Принтеры бывают матричными, струйными и лазерными.
• Звуковая карта − устройство вывода звуковой информации посредством наушников или динамиков.
• CD ROM − устройство для считывания информации с лазерных дисков.
• Модем − устройство для обеспечения связи между компьютерами, посредством телефонной сети.
• Сканер − устройство для считывания информации с гладкой поверхности в память компьютера.
• Графопостроитель (плоттер) − устройство для построения высококачественных чертежей любой степени сложности и так далее.
Информация внутри компьютера передаётся, хранится и обрабатывается в виде двоичных восьмиразрядных кодов. Всего таких кодов 256 = 28. Минимальный объём информации, который можно обработать на компьютере, называют 1 бит, что соответствует сигналу одного из двух видов (высокое или низкое напряжение) 0 или 1.
8 бит =1 байт (это информация об одном символе, букве, цифре, пробеле и тому подобное).
210 байт = 1024 байт = 1 Кб (килобайт) (это информация, которая соответствует 1 странице машинописного текста).
210 Кбайт = 1024 Кбайт = Мбайт (мегабайт).
210 Мбайт = 1024 Мбайт = 1Гб (гигабайт).
Клавиатура
Клавиатура – это одно из устройств ввода информации в компьютер. Большая часть клавиш образует алфавитно-цифровое поле. На этих клавишах нанесены изображения русских и английских букв (как правило, русские буквы изображаются красным цветом), цифры и специальные знаки.
В верхней части клавиатуры располагаются функциональные клавиши F1 – F12. В зависимости от загруженной в память программы, эти клавиши выполняют разные функции (например, нажатие на одну из этих клавиш, может открыть окно помощи, или записать информацию на диск, или закрыть программу).
Клавиша Esc в левом верхнем углу, как правило, отменяет предыдущую команду или действие, или закрывает программу.
Клавиша Enter ( в виде «сапожка» с загнутой стрелочкой) заставляет компьютер выполнять команду.
Клавиша Caps Lock переключает регистры строчных и прописных букв.
Клавиши Shift позволяют выводить символы, расположенные в верхней части клавиши (например, чтобы открыть круглую скобку, нужно держа нажатой клавишу Shift, нажать клавишу с цифрой 9.
Клавиши Ctrl и Alt, используемые совместно с другими клавишами, позволяют выполнять разные команды (например, Alt+F4 закрывает активное окно, Ctrl+C копирует в буфер обмена информацию).
Над клавишей Enter располагается клавиша Backspace (на ней изображена стрелочка, остриём смотрящая влево), она стирает символы слева от курсора ввода (мигающей чёрточки в тексте) и закрывает открытые папки в программе Мой компьютер и Проводник. Клавиши со стрелочками перемещают курсор ввода в соответствующем направлении.
Клавиша Insert включает и выключает режим Вставка/Замена.
Клавиша Delete удаляет символы справа от курсора ввода и любые помеченные объекты (рисунки, строчки текста, диаграммы и так далее).
Клавиши, расположенные в правой части клавиатуры дублируют цифровые и курсорные клавиши (клавиши со стрелочками), переключение из цифровых в курсорные клавиши осуществляется клавишей Num Lock.

На клавиатурах, адаптированных к работе в системе Windows есть клавиши, позволяющие открывать главное меню или контекстное меню. В системе Windows, при работе с русским шрифтом, можно заметить несоответствие знаков препинания, отмеченных на клавиатуре красным цветом с тем, что выводится на самом деле. Существуют таблицы с соответствиями на данном компьютере. Их можно найти по справке.
Для переключения с английского языка на русский и наоборот, часто используются клавиши Ctrl+Shift или левые Alt+Shift. Переключаться с одного языка на другой можно также и с помощью индикатора, расположенного в правой части Строки Задач. Для этого используется мышь.
Функциональные клавиши
Стандартный набор клавиш в клавиатуре компьютера дополняет ряд функциональных клавиш F1-F12 и Fn в ноутбуках. Их использование в сочетании с Fn повышает производительность компьютера в разы. Значения зависят от модели, вида, используемой программы устройств. Найти значения для конкретного компьютера можно в справке «Сочетание клавиш».
Ниже приведён пример самых распространённых назначений функциональных клавиш. Рекомендуется изучить назначение «своих» клавиш.
F1 – вызов справки.
F2 − переименование выделенного объекта.
F3 − поиск, вызов поисковой области.
F4 − вызов окна поиска.
F5 − обновление активного окна.
F6 − переключение между элементами экрана в окне или на рабочем столе.
F7 − проверить орфографию в открытом документе Microsoft Word.
F8 − выделение объекта, текста.
F9 − обновление документа в Word, загрузка последнего сохранения в игре.
F10 – активация строки меню текущей программы.
F11 − полноэкранный режим в браузере.
F12 − окно сохранения документа.
Fn – используется на ноутбуках, в сочетании с основными.
Примечание
Некоторые сочетания клавиш могут не работать, если в компоненте «Специальные возможности», включён режим залипания клавиш.
Об этом можно прочитать по линейке = Пуск − Центр справки и поддержки − Печать и факс − Общие сведения о сочетаниях клавиш Windows.
Задание сочетаний клавиш для программ в других разделах: мастер специальных возможностей, специальные возможности, создание пароля пользователя.
Если подключение к Windows осуществляется с помощью программы и Клиента службы терминалов Microsoft, некоторые сочетания клавиш изменены.
За дополнительными сведениями необходимо обратиться к интерактивной документации программы «Клиент службы терминалов».
Необходимо сопоставить пароль с учётной записью пользователя для защиты от несанкционированного доступа. Если пароль не соответствует вашей учётной записи пользователя, нажатие на значок Windows+L не предотвратит попытки доступа других пользователей к сведениям об учётной записи (см. Сочетания клавиш клавиатуры Microsoft)
Сочетания клавиш клавиатуры Microsoft подразделяется на сочетания клавиш диалогового окна, сочетания клавиш специальных возможностей, сочетание клавиш Проводника Windows и другие.
Мышь
Манипулятор мышь − это одно из устройств ввода информации в компьютер.
С помощью мыши выполняются действия:
• Позиционирование курсора (стрелочки) мыши в нужное место на экране, перемещением мыши по столу.
• Щелчком левой кнопкой мыши Выделение (метка, маркировка) объектов. Объекты: ярлыки на рабочем столе, имена файлов и папок в программах Мой компьютер или Проводник, графика в различных приложениях. Кроме того, Щелчком левой кнопкой можно в тексте позиционировать курсор ввода в нужное место.
Чаще всего, при работе с мышью, используют левую кнопку. Поэтому, когда говорят о щелчке мышью, то имеют в виду щелчок левой кнопкой мыши.
• Щелчком правой кнопкой мыши Открытие контекстного меню, в котором левой кнопкой мыши выбирается нужная команда. Список в контекстном меню зависит от того, в каком месте экрана (окна рабочей области, списка и так далее) был сделан этот щелчок.
• Двойным щелчком левой кнопки мыши Выполнение какого-либо действия. Например, можно открыть папку, файл, запустить программу и так далее.
• Перетаскивание мышью объектов (выделенных файлов, фрагментов текста, графических объектов и так далее).
Это состоит в следующем:
• Объект выделяется.
• Курсор мыши устанавливается на выделенный объект.
• Нажимается и удерживается нажатой левая кнопка мыши.
• Курсор мыши перемещается в нужное место.
• Отпускается левая кнопка мыши.
• Перетаскивание мышью объектов (правой кнопкой мыши). Это приводит к тому, что, после перетаскивания и отпускания правой кнопки мыши, появляется контекстное меню, в котором выбирается одна из предлагаемых команд из списка.
Иногда работа с мышью сопровождается нажатием и удержанием одной из клавиш Ctrl, Alt или Shift. При этом нужно помнить, что после выполнения действия мышью, нужно сначала отпустить мышь, а затем удерживаемую клавишу.
Работа с окнами
Рисунок 1

Для того чтобы открыть окно программы, представленной на рабочем столе ярлыком, нужно либо выполнить по этому ярлыку двойной щелчок мышью, либо одинарный щелчок и нажать на клавишу Enter, либо щёлкнуть правой кнопкой мыши и выбрать в контекстном меню команду Открыть.
В результате этого открывается окно программы, например Мой компьютер. В заголовке окна (синяя полоска в верхней части окна) написано название программы, слева от него − кнопка системного меню, с помощью которого можно перемещать окно по экрану, менять его размеры, сворачивать, разворачивать и закрывать его. Системное меню открывается щелчком этой кнопки мыши.
Менять размер и местоположение окна можно и с помощью мыши, перетаскивая границу окна или само окно за заголовок. В правом верхнем углу находятся 3 кнопки: свернуть (на ней изображён знак подчёркивания), развернуть (прямоугольник с полоской наверху) и закрыть (крестик). Смотрите рисунок 1.
Если щёлкнуть по кнопке Свернуть, то окно программы сворачивается в прямоугольник и помещается в строку задач. Щелчок мышкой по этому прямоугольнику восстанавливает его первоначальные размеры и местоположение на экране.
Если щёлкнуть по кнопке Развернуть, то окно программы разворачивается на весь рабочий стол и кнопка Развернуть превращается в кнопку Восстановить (двойной прямоугольник), щелчок по которой, восстанавливает первоначальные размеры и местоположение на экране окна программы.
Если щёлкнуть по кнопке Закрыть, то программа перестаёт работать.
В Windows можно одновременно работать сразу с несколькими программами. Переключаться из одной программы в другую можно либо щелчком мыши по любой видимой части окна нужной программы, либо щелчком мыши по соответствующему прямоугольнику в строке задач, либо используя комбинацию клавиш Левый Alt+Tab.
Практическая работа
1. Откройте программы, представленные на рабочем столе ярлыками Мой компьютер, Корзина, Пасьянс.
2. Переключитесь в программу Мой компьютер щелчком мыши по любой видимой части окна этой программы. Окно программы становится активным.
3. Переключитесь в программу Корзина щелчком мыши по соответствующей кнопке в строке задач. (Хочется отметить, что заполнения строки задач всевозможными значками, без которых можно обойтись, уменьшает производительность компьютера, аналогично ярлыки фоновых программ на экране монитора).
4. Переключитесь в окно программы Пасьянс, используя комбинацию клавиш Левый Alt+Tab (при этом, клавиша Alt должна быть постоянно удерживаема, а клавиша Tab нажимается и отпускается).
5. Закройте окно программы Корзина щелчком мыши по крестику в правом верхнем углу окна Корзина.
6. Упорядочите окна Мой компьютер и Пасьянс поочерёдно, сначала каскадом, потом сверху вниз и, наконец, слева направо. Для этого нужно щёлкнуть правой кнопкой мыши по незанятой (свободной) части строки задач и выбрать нужный способ упорядочивания.
7. Закройте окно программы Пасьянс щелчком мыши по кнопке системного меню и выбором (щелчком) команды Закрыть.
8. Используя команды системного меню, измените размер и местоположение окна Мой компьютер. Для этого, щёлкните мышью по кнопке системного меню, щелчком мыши выполните команду Переместить (размер) и, либо перетащите мышью окно или границу окна в другое место, либо используйте для этого клавиши со стрелочками на клавиатуре.
9. Измените размер и местоположение окна Мой компьютер с помощью мыши. Для изменения местоположения окна, подведите кончик стрелочки внутрь заголовка, нажмите левую кнопку мыши и, не отпуская её, перетащите окно в другое место. Для изменения размеров окна, подведите кончик стрелочки указателя мыши на границу окна (указатель мыши должен превратиться в чёрную двунаправленную стрелку), и левой кнопкой мыши перетащите границу в нужное место.
10. Закройте окно программы Мой компьютер двойным щелчком по кнопке системного меню.
Создание ярлыков на рабочем столе
Ярлычки программных элементов появляются на рабочем столе либо автоматически, при установке (инсталляции) программ, либо их можно установить самостоятельно. Для этого нужно щёлкнуть правой кнопкой мыши в любом свободном месте рабочего стола и, в появившемся контекстном меню, выбрать команду Создать ярлык. После этого, в появившемся окне, нужно щёлкнуть мышкой по кнопке Обзор…, а, затем, перейти на то дисковое устройство и открыть ту папку, в которой содержится нужная программа, и щелчком левой кнопки мыши, по командному файлу, завершить выбор программного элемента.
Затем нужно щёлкнуть левой кнопкой мыши по кнопке Открыть. В командной строке появится путь и имя программного элемента. Щелчок, по кнопке Далее, открывает окно, в котором можно указать название для ярлыка. И, наконец, нужно щёлкнуть мышкой по кнопке Готово. Ярлык создан.
Практическая работа
Создайте ярлык программы Психологический тест, которая находится на устройстве (C:) в папке PROGRAMS – Testy – Kettel.exe.
Для этого нужно:
• Щёлкнуть правой кнопкой мыши в любом месте рабочего стола.
• Выбрать команду Создать ярлык.
• Щёлкнуть мышкой по кнопке Обзор…
• В окне Обзор, в строке Папка: щёлкнуть мышкой по кнопке списка (это треугольник, остриём направленный вниз) и мышкой выбрать устройство (C:).
• Найти папку PROGRAMS, если она не видна, то нужно воспользоваться полосой прокрутки, щёлкая мышкой по треугольникам, и открыть эту папку либо двойным щелчком по ней, либо одинарным щелчком и нажатием на клавишу Enter (на клавиатуре).
• Аналогичным образом открыть папку Testy – Kettel и щёлкнуть мышкой по имени файла Kettel.exe.
• Щёлкнуть мышкой по кнопке Открыть.
• В окне Создание ярлыка щёлкнуть мышкой по кнопке Далее.
• В строке Укажите название ярлыка? напишите Психологический тест.
• Щёлкнуть мышкой по кнопке Готово.
Ярлык готов.
Запуск приложений Windows. Кнопка Пуск
В Windows содержится несколько стандартных приложений, таких как: Калькулятор, Блокнот, Графический редактор Paint, Текстовый редактор WordPad и ряд других.
Количество приложений зависит от того, насколько полно или нет установлен ваш Windows.
Для запуска одного из стандартных приложений нужно:
• Щёлкнуть мышкой по кнопке Пуск в строке задач, которая, как правило, располагается в нижней строке экрана.
• Установить указатель мыши на слово Программы.
• Переместить указатель мыши на появившееся справа меню (указатель мыши должен перемещаться горизонтально по синей полоске, не поднимаясь вверх и не опускаясь вниз).
• Установить указатель мыши на слово Стандартные.
• Переместить указатель мыши на появившееся меню.
• Установить указатель мыши на имя нужной программы (например, Калькулятор) и щёлкнуть по нему левой кнопкой мыши.
В результате открывается окно программы.
Практическая работа
Запустите стандартную программу Графический редактор Paint, затем Блокнот, текстовый редактор WordPad, и, наконец, Калькулятор.
Выполните переход из одного приложения в другое различными способами, описанными выше (см. работа с окнами).
Закройте окна всех работающих программ.
Сохранение и открытие файлов
Во многих приложениях Windows можно записать на диск (сохранить) выполненную в них работу (например, текст в Блокноте или Текстовом редакторе WordPad, рисунок в Графическом редакторе Paint, речь в Звукозаписи и так далее).
Для этого нужно:
• Открыть приложение, например, Графический редактор Paint.
• Выполнить в нём работу, например, сделать рисунок.
• Щёлкнуть мышью по слову Файл в строке меню.
• Подвести указатель мыши к пункту Сохранить или Сохранить как… и щёлкнуть по нему мышью.
• В открывшемся окне Сохранить как, кнопкой списка (треугольник остриём направленный вниз) открыть список дисковых устройств и щелчком мыши выбрать то, на которое вы будете записывать файл (например, С).
• После этого нужно открыть папку, в которую вы хотите сохранить файл (либо двойной щелчок мышью по папке, либо одинарный и нажатие на клавишу Enter), например, папка Учёба.
• Затем нужно нажать на клавиатуре на клавишу Tab один раз и, когда в строке Имя файла слово Безымянный маркируется − окрасится синим цветом, написать имя, например, Пейзаж.
• Затем щёлкнуть мышью по кнопке Сохранить или нажать на клавишу Enter.
Файл сохранён.
Практическая работа
• Откройте приложение WordPad.
• Напишите в нём текст: Травка зеленеет, солнышко блестит.
• Сохраните его на устройстве С: в своей папке под именем Ласточка.
• Откройте приложение Paint.
• Нарисуйте солнышко и травку.
• Сохраните рисунок на устройстве (C:) в своей папке под именем Солнышко.
• Закройте программы WordPad и Paint.
Для того чтобы продолжить работу с сохранённым на диск файлом, его необходимо Открыть.
Для этого нужно:
• Открыть приложение, например, WordPad.
• Щёлкнуть мышью по слову Файл в строке меню.
• Подвести указатель мыши к пункту Открыть и щёлкнуть по нему мышью.
• В появившемся окне Открыть кнопкой списка (треугольник, остриём направленный вниз) открыть список дисковых устройств и щелчком мыши выбрать то, на котором вы будете искать свой файл (например, С).
• После этого нужно открыть папку, в которой находится ваш файл (либо двойной щелчок мышью по папке, либо одинарный и нажатие на клавишу Enter, например папка A6.
• Щёлкнуть мышью по имени нужного файла, например, Приказ 99, а затем щёлкнуть по кнопке Открыть или нажать на клавишу Enter.
Файл открыт, и в него можно вносить изменения (что-то дописать или дорисовать). После внесения изменения в файл его можно перезаписать или записать под другим именем или в другой папке. В первом случае, в меню Файл, нужно выбрать команду Сохранить, во втором случае − команду Сохранить как…




































