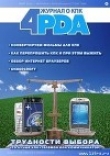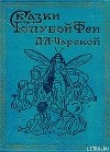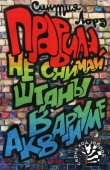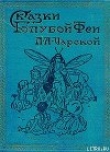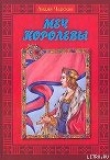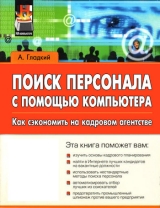
Текст книги "Поиск персонала с помощью компьютера. Как сэкономить на кадровом агентстве"
Автор книги: Алексей Гладкий
сообщить о нарушении
Текущая страница: 5 (всего у книги 12 страниц) [доступный отрывок для чтения: 5 страниц]
Советы по проверке рекомендаций
Многие руководители в процессе поиска сотрудников просят кандидатов по возможности предоставить рекомендации с последнего места работы. Однако далеко не все умеют делать правильные выводы из этих рекомендаций. В этом разделе приводится несколько советов по работе с рекомендациями, предоставляемыми кандидатами.
Первое правило – принимать к рассмотрению следует только письменные рекомендации, заверенные предыдущим работодателем. При необходимости некоторые вопросы можно уточнить в устной беседе с ним, но основная информация должна быть представлена в письменном виде. При этом рекомендуется сверить работодателя, представившего рекомендацию, с работодателем, указанным в последней записи трудовой книжки кандидата (бывают случаи, когда кандидаты несут замечательные рекомендации от кого попало, чаще всего – добытые по знакомству). Что же касается устных рекомендаций, полученных по телефону, то им доверять не следует – ведь вы не знаете точно, что за телефон вам дали для получения рекомендаций и с кем именно вы будете разговаривать. Конечно, собеседник может представиться хоть работодателем, хоть Папой Римским – но по телефону это проверить никак невозможно.
В рекомендательном письме обязательно должна быть указана должность, которую занимал кандидат на предыдущем месте работы. Эту информацию рекомендуется сверить с соответствующей записью в трудовой книжке кандидата, а также – в телефонном разговоре с его предыдущим работодателем. Желательно при этом уточнить конкретный перечень должностных обязанностей кандидата на предыдущем месте работы.
В телефонном разговоре с предыдущим работодателем рекомендуется уточнить ответы на вопросы, которые кандидат дал в ходе предварительного собеседования. Например: кандидат сообщил, что его заработная плата на последнем месте работы составляла 2000 долларов. В этом случае у предыдущего работодателя можно поинтересоваться, за что именно сотруднику была положена такая зарплата (если это, конечно, правда) – за какие-то особые достижения, либо за руководство перспективным проектом, и т. п. Очень полезный вопрос, который желательно задать автору рекомендательного письма – какие положительные и отрицательные качества этого человека можно отметить в первую очередь?
Все ответы, которые кандидат дает на заданные в процессе собеседования вопросы, желательно фиксировать, чтобы впоследствии сопоставить их с данными, находящимися в рекомендательном письме. Это поможет прояснить многие вопросы; не исключено, что придется вновь связаться с предыдущим работодателем кандидата.
Возможно, помимо автора рекомендательного письма, есть еще кто-то, кто может дать рекомендации кандидату – об этом лучше спросить у самого кандидата в процессе собеседования. Дело в том, что в рекомендательных письмах, представленных с последнего места работы, не исключено проявление некоторой субъективности, и получение дополнительных рекомендаций может во многом прояснить ситуацию.
Бывают случаи, когда кандидат не может предоставить рекомендацию в письменном виде. Если вы желаете получить хотя бы устные рекомендации, следует предварительно получить согласие кандидата. Почему это необходимо? Например, возможно, что кандидат еще не уволился со своего предыдущего места работы и пока не ставил в известность свое руководство о предстоящем увольнении. Если же в такой ситуации позвонить нынешнему руководству кандидата и попросить дать рекомендации, то тем самым можно серьезно навредить человеку.
Проверку рекомендации имеет смысл начинать не на начальном этапе отбора кандидатов, а после прохождения ими нескольких этапов. Это позволит избежать излишней проверки рекомендаций тех кандидатов, которые и без того отсеиваются на начальных этапах отбора.
Программы для работы с кандидатами
Как известно, в процессе поиска сотрудников происходит отсев большого количества специалистов, которые, являясь неплохими работниками и профессионалами своего дела, тем не менее, по каким-то причинам не подошли компании. Однако возможно, что кто-то из таких кандидатов через некоторое время вполне может понадобиться (например, для работы на другой аналогичной должности, или в связи с расширением штатов, либо по другим причинам). Поэтому в процессе подбора персонала целесообразно сохранять на будущее информацию если не обо всех, то, по крайней мере, о некоторых из приславших свое резюме либо пришедших на собеседование кандидатах.
По истечении некоторого периода времени у работодателя будет солидная база данных о потенциальных кандидатах (работниках тех либо иных специальностей). Это позволит в дальнейшем самостоятельно найти того или иного кандидата, не прибегая к услугам кадровых агентств и сэкономив при этом значительные денежные средства.
Однако рано или поздно встанет вопрос о том, что ввод, хранение и обработку такого рода информации целесообразно автоматизировать. В этой главе мы рассмотрим популярные программы, которые рекомендуется использовать для работы с кандидатами: «Оракул-Рекрутер» и «1С Предприятие. Управление персоналом».
Программа Оракул-Рекрутер
Программа «Оракул-Рекрутер», описание которой приводится в данном разделе, является одной из наиболее популярных программ, используемых для работы с кандидатами. В этой книге мы познакомимся с этой программой на примере демо-версии 1.01.
Следует отметить, что данную программу применяют многие кадровые агентства. Разработчиком программы является российская фирма «Информационный центр»; сайт программы – www.infocentre.spb.ru. «Оракул-Рекрутер» является условно-бесплатной программой, ее демо-версию можно скачать на сайте программы (объем для скачивания – около 4,5 Мб). К скачиванию предлагается 4 zip-архива, объемом от 1 Мб до 1,4 Мб.
После скачивания эти архивы нужно распаковать в отдельные папки. Затем запустить файл setup.exe, который находится в первой папке, и следовать указаниям программы установки. В процессе установки нужно будет последовательно указать пути ко второй, третьей и четвертой папкам с установочными файлами (программа установки выдаст соответствующие запросы, и нужно будет просто указывать путь к этим папкам и нажимать кнопку ОК).
Главное меню и инструментальная панель программы показаны на рис. 2.1.

Рис. 2.1. Главное меню и панель инструментов «Оракул-Рекрутер»
Рабочий интерфейс программы зависит от выбранного в данный момент режима работы.
В первую очередь перед эксплуатацией программы рекомендуется просмотреть и, при необходимости – отредактировать каталог должностей, а также и сформировать структуру предприятия. Об этом рассказывается в двух следующих разделах.
Каталог должностейЧтобы перейти в режим просмотра и редактирования каталога должностей, нужно выполнить команду главного меню Картотека► Структура. Также для этого можно воспользоваться кнопкой Картотека, которая расположена в инструментальной панели, и в открывшемся окне нажать кнопку Структура. При выполнении любого из этих действий на экране откроется окно Структура каталога, которое показано на рис. 2.2.

Рис. 2.2. Структура каталога
В данном окне представлен иерархический перечень сфер деятельности, групп, направлений и должностей. Рассмотрим подробнее порядок работы с данным справочником.
Для добавления в справочник новой позиции предназначена кнопка Добавить, расположенная в правой части окна. Однако перед тем как нажать данную кнопку, нужно определиться, какую именно позицию следует добавить: сферу деятельности, группу должностей, направление деятельности либо конкретную специальность.
ПРИМЕЧАНИЕ
Чтобы было понятнее, что относится к сфере деятельности, что – к направлению, и т. д., поясним это на примере. На рис. 2.2 сферы деятельности – это Банковская деятельность и финансы и Другие специалисты (Others), группы – Банковская деятельность, Бухгалтерия, ВЭД, Недвижимость и др., направления – Аудиторы, Бухгалтера и др., специальности – Аудитор, Помощник аудитора, Охранник, Сторож и т. д. Иначе говоря, в иерархии сначала следует сфера деятельности, затем – группа, затем – направление, и после этого – специальность.
Чтобы добавить сферу деятельности, нужно установить курсор в корневую позицию списка, которая называется Каталог(на рис. 2.2. курсор установлен именно в эту позицию), и нажать кнопку Добавить. При этом на экране откроется окно, которое представлено на рис. 2.3.

Рис. 2.3. Добавление сферы деятельности
В данном окне нужно выбрать сферу деятельности, которая должна быть добавлена в каталог, из раскрывающегося списка, и нажать кнопку ОК. Кнопка Отменапредназначена для выхода из данного окна без добавления сферы деятельности в каталог.
Аналогичным образом осуществляется добавление в каталог группы должностей – только для этого перед нажатием кнопки Добавитькурсор нужно установить на ту сферу деятельности, в состав которой должна быть добавлена группа. Дальнейшие действия выполняются в окне, изображенном на рис. 2.3, точно так же, как и при добавлении сферы деятельности.
Чтобы добавить направление деятельности, нужно в каталоге установить курсор на название группы, в которую требуется добавить направление, и нажать кнопку Добавить. Окно, которое открывается после нажатия данной группы, изображено на рис. 2.4.

Рис. 2.4. Добавление направления деятельности в каталог
Отметим, что в состав группы можно включить как направление деятельности, так и конкретную специальность. Для выбора требуемого варианта нужно в окне, изображенном на рис. 2.4, установить переключатель в соответствующее положение ( Направлениелибо Специальность), после чего выбрать название объекта в расположенном ниже раскрывающемся списке и нажать кнопку ОК. С помощью кнопки Отменаосуществляется выход из данного режима без сохранения выполненных изменений.
Специальность можно включить также в состав направления. Для этого нужно в списке установить курсор на название направления, в состав которого следует включить специальность, и нажать кнопку Добавить, после чего в открывшемся окне выбрать из раскрывающегося списка название специальности и нажать кнопку ОК.
Для удаления из списка какой-либо позиции нужно установить на нее курсор и нажать кнопку Удалить(эта кнопка находится в правой части интерфейса сразу под кнопкой Добавить). При этом программа выдаст дополнительный запрос на подтверждение операции удаления. Отметим, что удалять можно только те позиции, которые не имеют подчиненных элементов. В противном случае нужно вначале удалить все подчиненные элементы, и только затем – вышестоящую позицию.
Кроме этого, невозможно удаление из каталога тех позиций, которые уже задействованы в программе – это обусловлено необходимостью сохранения целостности данных. При попытке удаления такой позиции программа выдаст информационное сообщение о невозможности выполнения данной операции.
С помощью кнопки Кандидаты, которая находится под кнопкой Удалить, осуществляется переход в режим просмотра списка кандидатов, удовлетворяющих текущей позиции списка. Иначе говоря, если курсор установлен в позицию, например, Аудитор, то в окне, которое откроется после нажатия кнопки Кандидаты, отобразится список лиц, которые могут претендовать на должность аудитора (разумеется, если таковые были ранее внесены в базу данных).
Кнопка Обновить, расположенная в правом верхнем углу окна Структура каталога(см. рис. 2.2), предназначена для оперативного обновления содержимого каталога. Это бывает необходимо в случаях, когда используется сетевая версия программы, и с ней одновременно работают несколько пользователей. Например, пока один пользователь просматривал структуру каталога, другой в это время внес в него изменения. В данном случае для просмотра самой свежей информации следует нажать кнопку Обновить.
Кнопка Выход, которая находится в правом нижнем углу окна Структура каталога, предназначена для выхода из данного режима.
Формирование структуры предприятияВ данном разделе мы рассмотрим, каким образом в программе «Оракул-Рекрутер» можно сформировать структуру предприятия.
Отметим, что функциональность, с которой мы здесь познакомимся, изначально была реализована для кадровых агентств для того, чтобы они могли вести в программе перечень своих клиентов (как правило – фирм, компаний, предприятий, организаций, иначе говоря – юридических лиц). Однако в этом же справочнике можно аналогичным образом вести список структурных подразделений предприятия, чтобы впоследствии для каждого подразделения создавать и хранить списки имеющихся в нем вакансий.
Для перехода в режим работы со справочником структурных подразделений предприятия нужно выполнить команду главного меню Заявки ►Фирмы. Также для этого можно нажать кнопку Заявки, расположенную в инструментальной панели, а затем в открывшемся окне – кнопку Фирмы. При выполнении любого из этих действий на экране откроется окно, изображенное на рис. 2.5.

Рис. 2.5. Список подразделений предприятия
В данном окне приводится список структурных подразделений предприятия, которые были введены ранее. Для каждой позиции списка в соответствующих колонках отображается название структурного подразделения, контактное лицо (как правило – руководитель этого подразделения), и два телефона (в качестве первого телефона рекомендуется указывать обычный городской номер, в качестве второго – внутренний номер либо номер мобильного телефона).
При первом открытии данного окна оно не будет содержать ни одной позиции.
На рисунке видно, что в верхней части данного окна содержится инструментальная панель, кнопки которой предназначены для перехода в разные режимы работы. Рассмотрим назначение каждой из них.
С помощью кнопки Добавитьосуществляется добавление в список новой позиции. При нажатии на эту кнопку на экране открывается окно, которое показано на рис. 2.6.

Рис. 2.6. Окно ввода и редактирования подразделений
На рисунке видно, что данное окно состоит из трех вкладок: Контакты, Бухгалтерияи Прочее. Остановимся подробнее на каждой из них.
Вся основная информация о подразделении вводится на вкладке Контакты. Все параметры данной вкладки заполняются с клавиатуры. Порядок работы на данной вкладке прост и отдельного пояснения не требует – по названию каждого параметра легко догадаться, для какой информации он предназначен. Отметим лишь, что правее полей E-mail-1и E-mail-2находятся кнопки, с помощью которых можно быстро отправить электронное письмо на указанный адрес. При нажатии на любую из этих кнопок на экране открывается окно почтовой программы, используемой по умолчанию, в котором будет заполнено поле Адрес.
ПРИМЕЧАНИЕ
Не стоит забывать, что для немедленной отправки электронного письма необходимо наличие действующего подключения к Интернету.
Использование вкладки Бухгалтерияимеет смысл только при вводе данных о юридическом лице либо отдельном филиале. Если компания представляет собой корпорацию, состоящую из нескольких филиалов, то на данной вкладке можно ввести информацию о бухгалтерской службе филиала.
Вкладка Прочеепредназначена для ввода с клавиатуры любой дополнительной информации, относящейся к данному структурному подразделению предприятия.
Завершается процесс ввода информации о подразделении предприятия нажатием в данном окне кнопки Сохранить, которая расположена вверху интерфейса. С помощью кнопки Отменаосуществляется выход из данного режима без сохранения выполненных изменений. Для закрытия окна можно использовать также кнопку Выход, которая находится правее кнопки Отмена. При нажатии на данную кнопку программа выдаст дополнительный запрос на сохранение выполненных изменений.
Продолжим рассмотрение кнопок инструментальной панели окна списка подразделений, которое показано на рис. 2.5.
С помощью кнопки Удалитьосуществляется удаление из списка той позиции, на которой в данный момент установлен курсор. При нажатии на данную кнопку программа выдает дополнительный запрос на подтверждение операции удаления. Если текущий объект используется в том или ином месте программы, то его удаление будет невозможно – в этом случае при нажатии на кнопку Удалитьна экране отобразится информационное сообщение о невозможности выполнения данной операции. Это ограничение необходимо для сохранения целостности данных.
Кнопка О фирмепредназначена для перехода в режим просмотра и редактирования введенной ранее информации о том подразделении, на котором в списке установлен курсор. При нажатии на данную кнопку на экране открывается окно, изображенное на рис. 2.6, в котором будет доступна кнопка Редактировать(эта кнопка расположена в левом верхнем углу окна). Изменение любой информации в данном окне (либо ввод новой информации) возможно только после нажатия на данную кнопку. Для сохранения выполненных изменений предназначена кнопка Сохранить(эта кнопка становится доступной только после нажатия кнопки Редактировать).
Кнопка Печать(эта кнопка расположена справа от кнопки О фирме) предназначена для вывода списка подразделений предприятия на печать.
С помощью кнопки Справкаосуществляется вызов справочной информации, относящейся к текущему режиму работы. Эта кнопка присутствует также в большинстве других интерфейсов программы.
Кнопка Выходпредназначена для выхода из данного режима.
Для каждого структурного подразделения предприятия можно формировать заявки на закрытие имеющихся вакансий. В этих заявках хранится вся необходимая информация о вакансиях в подразделении (название вакантной должности, перечень требований к кандидату, и т. д.). О порядке работы с заявками рассказывается в следующем разделе.
Заявки на закрытие вакансийДля перехода в режим работы с заявками на закрытие вакансий нужно выполнить команду главного меню Заявки ►Список заявок. Также для этого можно нажать кнопку Заявки, расположенную в инструментальной панели, а затем в открывшемся окне – кнопку Заявки. При выполнении любого из этих действий на экране откроется окно, изображенное на рис. 2.7.

Рис. 2.7. Список заявок
В данном окне содержится перечень сформированных ранее заявок на закрытие вакансий. Для каждой позиции списка в соответствующих колонках показывается номер заявки, дата открытия вакансии (дата создания заявки), наименование структурного подразделения предприятия, в котором открыта вакансия (колонка Фирма), название вакантной должности и произвольная краткая ее характеристика.
При первом открытии данного окна оно не будет содержать ни одной позиции.
На рисунке видно, что над списком заявок расположен переключатель База, который может принимать одно из следующих положений:
♦ Действующие;
♦ Архивные;
♦ Действующие + Архивные;
♦ Удалены.
Положение переключателя определяет базу данных, с которой будет работать пользователь. База данных Архивныевключает в себя заявки, которые переведены в архив (например, это могут быть закрытые либо любые другие заявки, которые в данный момент не актуальны). В базе Удаленыхранятся заявки, удаленные с помощью кнопки Удалить, которая расположена в инструментальной панели данного окна (при удалении любой заявки она помещается именно в эту базу, откуда при необходимости ее можно восстановить).
Если переключатель Базаустановлен в положение Действующие+Архивные, то в списке будут показаны одновременно актуальные в данный момент и перемещенные в архив заявки на закрытие вакансий.
Любую заявку можно переместить в базу Действующиелибо в базу Архивные. Для этого нужно в списке заявок выделить курсором заявку, которую следует переместить, и нажать кнопку Передать, которая находится правее переключателя База. При нажатии на данную кнопку на экране открывается окно, которое представлено на рис. 2.8.

Рис. 2.8. Передача заявки в другую базу данных
В данном окне с помощью соответствующего переключателя нужно указать базу данных, в которую следует переместить текущую заявку, и нажать кнопку ОК. При нажатии кнопки Отменаданное окно будет закрыто без передачи заявки в другую базу данных.
Теперь рассмотрим назначение кнопок, которые расположены в инструментальной панели окна списка заявок (см. рис. 2.7).
С помощью кнопки Новаяосуществляется переход в режим формирования новой заявки на закрытие вакансии. Необходимые действия выполняются в окне Заявка: требования, которое открывается на экране при нажатии на данную кнопку. Это окно изображено на рис. 2.9.

Рис. 2.9. Формирование новой заявки
В верхней части данного окна вводится информация, по которой текущую заявку можно идентифицировать в списке заявок. В поле Датауказывается дата формирования заявки (обычно в качестве даты формирования заявки указывается дата открытия вакансии). Требуемое значение можно ввести либо с клавиатуры, либо с помощью календаря, открываемого с помощью расположенной в конце данного поля кнопки выбора.
В поле Фирмаиз раскрывающегося списка выбирается название структурного подразделения предприятия, от имени которого формируется заявка (иначе говоря – в котором открыта вакансия). Содержимое этого списка формируется в справочнике подразделений предприятия (см. выше раздел «Формирование структуры предприятия»).
Название вакантной должности вводится с клавиатуры в поле Вакансия, а в поле Характеристикатакже с клавиатуры вводится произвольная дополнительная характеристика данной вакансии.
В правом верхнем углу окна находится переключатель Статус, который может принимать одно из двух значений: Открытаили Закрыта. По умолчанию данный переключатель установлен в положение Открыта. Если ему присвоить значение Закрыта, то в расположенном ниже поле нужно указать дату закрытия заявки (это поле можно заполнить как с клавиатуры, так и с помощью календаря).
ПРИМЕЧАНИЕ
В окне списка заявок (см. рис. 2.7) закрытые заявки подсвечиваются другим цветом. Такие заявки рекомендуется перевести в архив.
Центральная часть интерфейса состоит из вкладок Условия отбора, Требования заказчикаи Направленные кандидаты, причем вкладки Условия отбораи Требования заказчика, в свою очередь, также состоят каждая из трех вкладок: Стр.1, Стр.2и Стр.3. Рассмотрим основные параметры каждой вкладки. Отметим, что содержимое вкладок Условия отбораи Требования заказчика(включая подчиненные вкладки Стр.1, Стр.2и Стр.3) практически идентично, поэтому знакомиться с ними мы будем на примере вкладки Условия отбора. В принципе, для работы с кандидатами внутри предприятия достаточно вкладки Условия отбора; вкладка Требования заказчикареализована главным образом для кадровых агентств.
На рис. 2.9 показано содержимое вкладки Условия отбора, подчиненная вкладка Стр.1. Здесь в полях Возраст с пос клавиатуры указываются возрастные рамки, которым должен удовлетворять кандидат на замещение данной должности. Если одним из критериев отбора кандидата является его семейное положение, то требуемый вариант выбирается из раскрывающегося списка в поле Семейное положение(например, если работа связана с командировками, то многие работодатели на такую должность предпочитают брать сотрудников, не имеющих семьи).
Поля Оклад с позаполняются с клавиатуры; здесь указывается минимальная и максимальная величина оклада, которую планируется предложить кандидату на данную должность. В расположенном правее поле Валюта окладаиз раскрывающегося списка выбирается валюта, в которой указан оклад.
Если одним из критериев отбора кандидата является место его жительства, то в поле Район проживанияиз раскрывающегося списка выбирается требуемый район либо город.
Требуемые параметры образования указываются в группе полей Образование. Если для выполнения служебных обязанностей необходимо наличие образования строго определенного профиля (например, техническое), то требуемый вариант выбирается в раскрывающемся списке поля Профиль. Расположенное ниже поле Специализацияследует заполнить в большинстве случаев – здесь указывается специализация кандидата. Требуемое значение выбирается в раскрывающемся списке; примеры значений данного поля – Бухгалтерский учет, Маркетинг, САПРи др.
В правом нижнем углу окна находится переключатель Пол, который может принимать одно из трех значений: Не важен, Мужили Жен.
Теперь рассмотрим содержимое подчиненной вкладки Стр.2(рис. 2.10).

Рис. 2.10. Вкладка Стр.2
На данной вкладке задаются следующие критерии отбора кандидата: степень владения компьютером, наличие водительских прав и личного автомобиля, а также степень владения иностранным языком.
В левой части вкладки расположен переключатель Владение ПК, положение которого определяет соответствующий критерий отбора кандидата. Возможные варианты – Не важно(в данном случае степень владения компьютером не рассматривается в качестве критерия отбора), Пользователь, Опытный пользователь, Программисти Системный администратор.
Если для выполнения служебных обязанностей на данной должности необходимо наличие водительских прав, то следует установить флажок Водит. права. При установленном данном флажке становится доступным расположенный правее переключатель Категория прав. Положение данного переключателя определяет категорию прав, которую необходимо иметь кандидату на замещение данной должности. Если этот переключатель установлен в положение Не важна, значит, кандидат может иметь любую категорию прав.
Возможно, что одним из условий рассмотрения кандидата будет являться наличие у него собственного автомобиля. В этом случае нужно установить флажок Личн. автомобиль, который расположен сразу под флажком Водит. права.
Если кандидат должен владеть иностранным языком, то в поле Иностр. языкиз раскрывающегося списка выбирается название нужного языка; в противном случае в данном поле следует указать значение Не требуется(это значение установлено по умолчанию). В расположенном ниже поле указывается требуемая степень владения иностранным языком, указанным в поле Иностр. язык. Нужное значение выбирается из раскрывающегося списка; возможные варианты – Не требуется(в данном случае степень владения иностранным языком не важна), Со словарем, Устно, Письменно, Свободнои Спец. лексика.
На вкладке Стр.3содержится два поля: Областьи Направление. Значения данных полей выбираются из соответствующих раскрывающихся списков. В поле область указывается область деятельности, к которой относится данная вакансия, а в поле Направление– направление деятельности. Чтобы было понятнее, приведем примеры значений этих полей.
♦ Поле Область– Банки, Госслужба, Питание, Производство, Строительство, и др.
♦ Поле Направление– Производство: Напитки, Производство: Продовольствие, Компьютеры: Сборка, Компьютеры: Торговля, и т. д.
На вкладке Направленные кандидатысодержится список кандидатов, направленных по данной заявке. Для каждой позиции списка в соответствующих колонках отображается дата, фамилия, имя и отчество кандидата, его регистрационный номер и примечание. С помощью кнопки Удалитьможно удалить из списка любого кандидата; кнопка Редактироватьпредназначена для перехода в режим просмотра и редактирования данных о кандидате. О порядке направления кандидатов по заявкам будет рассказано ниже.
Теперь вернемся к рассмотрению инструментальной панели окна списка заявок (см. рис. 2.7).
Кнопка Удалитьпредназначена для удаления заявки, на которой установлен курсор, из списка заявок и помещения ее в базу Удалены. При работе в базе Удаленыданная кнопка используется для окончательного удаления заявки из базы данных; после этого ее восстановление невозможно. В любой базе данных при нажатии на кнопку Удалитьпрограмма выдает дополнительный запрос на подтверждение данной операции.
Кнопка Подробнопредназначена для перехода в режим просмотра и редактирования введенной ранее информации о той заявке, на которой в списке установлен курсор. При нажатии на данную кнопку на экране открывается окно, изображенное на рис. 2.9, в котором будет доступна кнопка Редактировать(эта кнопка расположена в левом верхнем углу окна). Изменение любой информации в данном окне (либо ввод новой информации) возможно только после нажатия на данную кнопку. Для сохранения выполненных изменений предназначена кнопка Сохранить(эта кнопка становится доступной только после нажатия кнопки Редактировать).
С помощью кнопки Печатьосуществляется формирование печатной формы документа. При нажатии на данную кнопку на экране открывается окно предварительного просмотра, из которого осуществляется вывод заявки на печать. При необходимости можно сохранить печатную форму заявки в отдельном файле; этот файл будет иметь расширение *.QRP. Для этого нужно нажать кнопку Save Report, расположенную в инструментальной панели (название кнопки отобразится в виде всплывающей подсказки при подведении к ней указателя мыши), и в открывшемся окне по обычным правилам Windows указать путь для сохранения и имя файла.
Кнопка Отборпредназначена для перехода в режим работы с кандидатами, которые удовлетворяют условиям данной заявки (о порядке ввода информации о кандидатах будет рассказано ниже, в соответствующем разделе). При нажатии на данную кнопку на экране открывается окно, изображенное на рис. 2.11.

Рис. 2.11. Отбор по заявке
Все основные действия в данном окне выполняются с помощью кнопок, которые расположены в его правой части. Рассмотрим назначение каждой из них.
С помощью кнопки Посмотреть заявкуосуществляется переход в режим просмотра и возможного редактирования параметров текущей заявки. При нажатии на данную кнопку на экране открывается окно Заявка: требования(см. рис. 2.9), описание которого приведено выше.
Кнопка Отбор по условиямзаявки предназначена для быстрого отбора из списка кандидатов тех из них, которые удовлетворяют условиям текущей заявки. Список отобранных кандидатов отображается в левой части окна; при этом для каждого из них показывается регистрационный номер и фамилия, имя и отчество.
Кнопка Добавитьпредназначена для ручного заполнения списка кандидатов, расположенного в левой части окна. При нажатии на данную кнопку на экране открывается окно, изображенное на рис. 2.12.

Рис. 2.12. Добавление кандидата в список
Как видно на рисунке, данное окно включает в себя два поля: Заявка №и Кандидат. В поле Заявка №указывается номер заявки, для которой будет добавлен кандидат. По умолчанию в данном поле отображается номер текущей заявки, но при необходимости это значение можно изменить, выбрав нужный номер заявки в раскрывающемся списке.
В поле Кандидатиз раскрывающегося списка выбирается кандидат, которого нужно добавить к текущей заявке.
После заполнения полей Заявка №и Кандидатнужно в данном окне нажать кнопку ОК– в результате выбранный кандидат будет добавлен в список окна Отбор по заявке(см. рис. 2.11). С помощью кнопки Отменаосуществляется выход из данного режима без сохранения выполненных изменений.