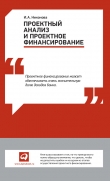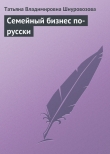Текст книги "Бизнес-планирование и анализ инвестиционных проектов на компьютере"
Автор книги: Алексей Гладкий
Жанр:
О бизнесе популярно
сообщить о нарушении
Текущая страница: 6 (всего у книги 15 страниц) [доступный отрывок для чтения: 6 страниц]
4.8. Работа с отчетными данными
Возможности программы «Альт-Инвест Сумм» предусматривают формирование и вывод на печать целого ряда отчетов, которые выводятся на листе Отчет.
Чтобы сформировать отчет или несколько отчетов, нужно в инструментальной панели, которая расположена вдоль левой кромки интерфейса (см. рис. 3.1), нажать кнопку Формирование отчета (название кнопки отображается в виде всплывающей подсказки при подведении к ней указателя мыши). При нажатии кнопки на экране открывается окно, изображенное на рис. 3.18.

Рис. 3.18. Настройка формирования отчетов
В данном окне осуществляется настройка формирования отчетов.
В первую очередь в поле Из какого раздела модели нужно готовить отчет щелчком мыши укажите название проекта, по которому необходимо сформировать отчеты. Кроме списка имеющихся проектов, в данном поле присутствуют также позиции Описание компании и Суммарные результаты реализации проектов.
В зависимости от выбранной в данном поле позиции создается список доступных для формирования отчетов, который представлен ниже, в поле Выберите таблицы и графики, включаемые в отчет. Для проектов перечень отчетов выглядит одинаково. Если выбрана позиция Описание компании, то отчеты будут формироваться на основании данных листа Компания (т.е. по ныне действующему предприятию до начала реализации проекта). При выборе позиции Суммарные результаты реализации проектов будут формироваться суммарные отчеты по группе проектов.
В поле Выберите таблицы и графики, включаемые в отчет нужно путем установки соответствующих флажков указать отчеты, которые необходимо сформировать.
Если установить флажок Добавить к текущим таблицам отчета, который находится справа внизу окна, то выбранные для формирования отчеты будут добавлены к созданным ранее отчетам, находящимся на листе Отчеты. При снятом данном флажке ранее созданные отчеты не сохраняются, и будут заменены новыми отчетами.
Запуск процесса формирования выбранных отчетов инициируется нажатием в данном окне кнопки ОК. В результате это окно будет автоматически закрыто, а созданные отчеты отобразятся на листе Отчеты. На рис. 3.19 показан пример нескольких отчетов.

Рис. 3.19. Примеры сформированных отчетов
На данном рисунке представлены отчеты Объемы реализации (в единицах), Материалы и комплектующие (на ед. продукта, с НДС) и Персонал и заработная плата. Вся информация в любых отчетах рассчитывается автоматически и вручную не редактируется.
Вывод готовых отчетов на печать осуществляется с помощью команды главного меню Файл > Печать, которая вызывается также нажатием комбинации клавиш Ctrl+P.
4.9. Пример расчета и анализа показателей бизнес-плана в программе «Альт-Инвест Сумм»
В предыдущих разделах данной главы мы освоили основные приемы и методы работы с программой «Альт-Инвест Сумм». Здесь же на конкретном примере иллюстрируется, каким образом осуществляется расчет и анализ показателей бизнес-плана.
4.9.1. Исходные данные для расчета и анализаВ данном примере мы будем оперировать следующими исходными данными.
Предположим, что ООО «Протон» заключило контракт на разработку и производство нового торгового оборудования. Сумма контракта составила 700 000 российских рублей, а срок реализации проекта – 6 месяцев. Поступление выручки планируется следующим образом: в первом месяце – 0%, во втором – 10%, в третьем – 15%, в четвертом, пятом и шестом – по 25%.
Сумма собственных затрат предприятия на реализацию данного проекта составляет 500 000 рублей, причем они будут распределяться равномерно в течение всего срока реализации проекта (3 месяца).
Для покрытия затрат необходимо привлечение кредитных ресурсов в сумме 420 000 рублей, которые будут получены в виде банковского кредита под 12 процентов годовых. При этом кредитным договором предусмотрено, что основная сумма кредита будет погашена в конце срока, а отсрочка выплаты процентов по кредиту составит пять месяцев. Кредит будет поступать равными траншами.
Предприятие уплачивает налог на добавленную стоимость по ставке 18%, налог на прибыль – по ставке 24%, рост инфляции для простоты примера учитываться не будет. Размер рублевой ставки дисконтирования – 20%.
4.9.2. Ввод исходных данных в программуКак нам уже известно, ввод исходных данных осуществляется на листе Проект. Введем название проекта – Торговое оборудование, а затем в окне Параметры проекта, которое вызывается нажатием кнопки Изменить параметры проекта, настроим параметры так, как показано на рис. 3.20.

Рис. 3.20. Ввод основных параметров проекта
Затем выполняем настройку отображения данных. Для этого нужно нажать кнопку Изменить настройки отображения, и в открывшемся окне установить параметры так, как это показано на рис. 3.21.

Рис. 3.21. Настройка отображения данных
Поскольку для финансирования нашего проекта необходимо привлечение внешних источников, необходимо ввести соответствующие данные в таблице Кредиты. Заполним ее так, как это показано на рис. 3.22.

Рис. 3.22. Заполнение таблицы Кредиты
В строке Тип кредита можно указать один из следующих типов кредита:
● 1 – на пополнение собственных оборотных средств;
● 2 – кредит берется на инвестиционные цели;
● 3 – инвестиционный кредит федерального бюджета;
● 4 – инвестиционный кредит территориального бюджета.
В нашем случае берется инвестиционный кредит, значит – в данной строке должно быть введено значение 2 (это значение используется в программе по умолчанию).
Поскольку мы берем кредит в российских рублях, значит, в строке Валюта кредита нужно указать значение 1. Затем в строке Годовая процентная ставка указываем ставку по нашему кредиту (напомним, что по условиям примера она составляет 12% годовых).
Кредитным договором предусмотрено, что выплата процентов по кредиту начинается с пятого месяца, поэтому в строке Отсрочка выплаты процентов следует ввести значение 5.
Теперь переходим в таблицу Налоги и платежи в фонды. Здесь необходимо ввести ставки наших налогов и указать сроки уплаты.
Поскольку в соответствии с условиями примера никаких импортных и экспортных пошлин, а также акцизов предприятие не уплачивает, то в строках Акцизы и экспортные пошлины и Импортные пошлины вводим значение 0.
Далее приступаем к вводу информации по налогу на добавленную стоимость – для этого в таблице предназначен первый раздел: Налог на добавленную стоимость. В строке ставка указываем ставку налога в соответствии с условием примера – 18%, а в строке период уплаты – срок уплаты налога с момента начисления: 30 дней. Затем в строке способ зачета переплаченного НДС нужно ввести значение 1 – это означает, что переплаченный налог будет возвращен из бюджета (если в данной строке ввести значение 2, то это будет означать, что переплаченные суммы налога будут приниматься в зачет при последующих расчетах с бюджетом),
В строке зачет НДС по введенным в строй активам оставляем значение 1, которое предложено по умолчанию – в данном случае зачет НДС будет производиться сразу после постановки активов на баланс. Если же в данной строке указать значение 2, то зачет НДС будет произведен только после возврата инвестиционных кредитов.
Далее в разделе Налог на прибыль вводим данные по налогу на прибыль: ставка налога – 24%, и период уплаты – 90 дней с момента начисления.
В результате выполненных действий содержимое таблицы Налоги и платежи в фонды будет выглядеть так, как это показано на рис. 3.23.

Рис. 3.23. Ввод исходных данных по налогам
Для простоты примера будем считать, что контрактом предусмотрено изготовление 700 изделий по цене 1 000 руб. за одно изделие. Введем информацию о количестве изделий в таблицу План реализации. В этой же таблице укажем, в каких объемах (помесячно, в процентах от общей суммы контракта) предполагается поступление выручки от реализации: первый месяц – 0%, второй – 10%, третий – 15%, четвертый, пятый и шестой – по 25%.
После этого в таблице Цена реализации (за единицу, с НДС) укажем цену единицы изделия с учетом НДС – 1 000 рублей.
В таблице Материалы и комплектующие введем следующие данные о материальных затратах: первый месяц – 100, второй – 110, третий – 112, четвертый – 114, пятый – 115 и шестой – 117. Затем в таблице Сдельная зарплата аналогичным образом введем информацию о затратах на оплату труда на единицу продукции: первый месяц – 150, второй – 155, третий – 170, четвертый – 175, пятый – 180 и шестой – 200.
На этом ввод исходных данных в рамках рассматриваемого примера завершается, и можно просмотреть результаты расчетов. Об этом рассказывается в следующем разделе.
4.9.3. Просмотр и анализ результатов расчетаНачинать просмотр результатов расчета можно на том же листе, на котором вводились исходные данные (лист Проект). Для этого нужно переместиться в зону отчетов, которая начинается срезу после таблицы Налоги и платежи в фонды. Первой отчетной формой является таблица Отчет о прибылях и убытках, которая применительно к нашему примеру будет выглядеть так, как это показано на рис. 3.24.

Рис. 3.24. Анализ отчета о прибылях и убытках
Сразу обратите внимание: сумма выручки от реализации в данной таблице показана без учета налога на добавленную стоимость, который, напомним, предприятие исчисляет по ставке 18%. Поскольку сумма контракта в соответствии с условием примера составляет 700 000 рублей, то общая сумма выручки без НДС составляет 593 220 рублей (см. ячейку N703): 593 220 + 18% = 700 000.
Первый и самый главный вывод, который можно сделать на основании нашего отчета – это то, что рассматриваемый инвестиционный проект является успешным. Чистая прибыль после его реализации составляет 278 818 рублей.
Теперь можно посмотреть таблицу Отчет о движении денежных средств, которая также находится в отчетной части листа Проект. Применительно к нашему примеру таблица будет выглядеть так, как показано на рис. 3.25.

Рис. 3.25. Анализ отчета о движении денежных средств
Данный отчет также выглядит весьма привлекательно. В частности, очень хороший показатель – это сумма 376 884 в строке Суммарный денежный поток. На основании отчета можно сделать вывод о том, что каких-то более-менее значимых финансовых затруднений в процессе реализации проекта предприятие испытывать не будет.
Теперь по нашему проекту сформируем отчет Основные показатели проекта. Для этого в расположенной слева инструментальной панели нажмем кнопку Формирование отчета, и в открывшемся окне установим параметры, как показано на рис. 3.26.

Рис. 3.26. Формирование отчета по проекту
В данном окне в поле Из какого раздела модели надо готовить отчет укажем наш проект – Торговое оборудование, и выберем отчет Основные показатели проекта. После нажатия кнопки ОК откроется лист Отчет (рис. 3.27).

Рис. 3.27. Отчет Основные показатели проекта
В данном отчете представлен ряд показателей, некоторые из которых мы уже анализировали выше. В частности, здесь можно еще раз убедиться в прибыльности и финансовой состоятельности анализируемого инвестиционного проекта.
Для вывода отчета на печать выполните команду главного меню Файл > Печать или нажмите Ctrl+P.
Глава 5. Разработка и анализ бизнес-планов в системе Project Expert
В данной главе мы познакомимся с одной из самых популярных программ, предназначенной для составления и анализа инвестиционных проектов – системой Project Expert.
Данная программа создана отечественными разработчиками – компанией ООО «Эксперт Системз» (сайт компании – www.expert-systems.com), и работает под управлением операционной системы Windows версий 98/NT/2000/XP/Vista/7.
Создаваемый с применением этой программы бизнес-план полностью соответствует международным требованиям, поскольку в основу разработки положена методика UNIDO по оценке инвестиционных проектов и методика финансового анализа, определенная международными стандартами IAS с учетом специфики российской экономики.
Используя систему Project Expert, можно создавать бизнес-планы любой степени сложности и масштабов применения. В программе заложена возможность формирования налоговой базы произвольной мощности, что обеспечивает быструю адаптацию к меняющимся условиям налогообложения. Методика, заложенная в основу системы показателей и критериев, полностью соответствует международным и российским стандартам.
Процесс установки программы прост и понятен – для этого достаточно запустить инсталляционный файл и далее следовать указаниям программы установки.
5.1. Назначение и функциональные возможности
Для установки программы требуется наличие не менее 20 Мб свободного дискового пространства (не считая объема, который необходим для хранения базы данных проектов).
Программа Project Expert является самостоятельным программным продуктом – в отличие, например, от программ семейства «Альт-Инвест», которые реализованы в среде Excel. Ее функциональные возможности позволяют решать перечисленные ниже задачи.
● Ввод и обработка исходных данных.
● Определение потребности проекта в финансировании.
● Разработка стратегии финансирования проекта.
● Анализ экономической эффективности от реализации проекта.
● Построение и документирование бизнес-планов типовой структуры на основе международных и российских стандартов.
● Оценка потребности в необходимых объемах инвестиций из различных источников.
● Определение общей эффективности проекта по методике ЮНИДО.
● Оперативное сравнение нескольких инвестиционных проектов или нескольких вариантов развития одного проекта.
● Построение финансовой модели предприятия для последующего анализа и развития.
● Реализация на практике концепции имитационного моделирования экономических систем.
● Оценка доходности каждого структурного подразделения и конкретного продукта.
● Работа по схеме план-факт для обеспечения адаптивности проекта к реальным условиям работы предприятия.
● Формирование самых разных таблиц экономических и финансовых показателей для проведения анализа.
● Использование стандартных форм отчетности: бухгалтерский баланс, отчет о прибылях и убытках, отчет о движении денежных средств.
● Формирование и вывод на печать самых разных отчетов.
● Построение графиков и диаграмм разных видов.
● Ввод и анализ информации о текущем состоянии проекта в процессе его реализации.
● Гибкая настройка программы применительно к потребностям конкретного пользователя.
Помимо перечисленных, с помощью программы Project Expert можно решать и иные задачи, в зависимости от специфики рассматриваемого проекта.
Среди прочих достоинств программы следует отметить то, что она может работать не только на отдельном компьютере, но и в локальной сети.
Для полноценной эксплуатации программы желательно, чтобы на компьютере были установлены программы Word и Excel (в частности, некоторые отчеты генерируются именно в этих форматах).
Перед тем как приступить к эксплуатации программы, рекомендуется просмотреть и, при необходимости – отредактировать параметры ее настройки. О том, как это делается, рассказывается в следующем разделе.
5.2. Настройка программы
Для перехода в режим настройки программы выполните команду главного меню Сервис > Настройка. При активизации данной команды откроется окно, изображенное на рис. 4.1.

Рис. 4.1. Настройка программы, вкладка Общие
Как видно на рисунке, данное окно состоит из четырех вкладок: Общие, Таблицы, Формула и Сохранение. Рассмотрим порядок работы с каждой из них.
На вкладке Общие (см. рис. 4.1) задаются некоторые общие параметры настройки. В полях Имя пользователя и Название организации можно изменить соответствующие реквизиты собственника программы. Оба поля заполняются с клавиатуры. По умолчанию в этих полях отображаются данные, которые были указаны в процессе установки программы.
В программе реализована возможность запоминания определенного количества созданных пользователем проектов для быстрого доступа к ним в будущем. Этот доступ осуществляется с помощью соответствующих команд меню Проект. Количество запоминаемых проектов и, соответственно – предназначенных для доступа к ним команд меню Проект указывается в области настроек Список проектов. Чтобы включить данный механизм, установите флажок Помнить список из и в расположенном справа поле с клавиатуры либо с помощью счетчика укажите число проектов, которые программа должна запоминать. По умолчанию в данном поле установлено значение 5. С помощью кнопки Очистить вы можете удалить из меню Проект все команды, предназначенные для доступа к созданным ранее проектам.
Содержимое вкладки Таблицы показано на рис. 4.2.

Рис. 4.2. Настройка программы, вкладка Таблицы
На данной вкладке осуществляется настройка цветового оформления представления данных в таблицах и отчетах. Вы можете настроить цветовое оформление выделенной строки (т.е. строки, в которой находится курсор), редактируемой строки, а также увеличившихся и уменьшившихся значений.
Щелкните курсором на позиции, цветовое оформление которой вы хотите изменить (на рис. 4.2 такая позиция – Выделенная строка), и в нижней части окна с помощью кнопок Цвет текста и Цвет фона укажите требуемые цвета. Чтобы восстановить цветовое оформление, используемое в программе по умолчанию, нажмите кнопку Восстановить.
На вкладке Формулы подобным образом осуществляется настройка цветового оформления формул (например, операторы отображаются одним цветом и шрифтом, комментарии – другим, ошибочные символы – третьим, и т.д.).
На вкладке Сохранение вы можете включить режим автоматического сохранения текущего проекта через определенные промежутки времени.
5.3. Создание нового проекта
Чтобы создать новый проект, выполните команду главного меню Проект > Новый (эта команда вызывается также нажатием комбинации клавиш Ctrl+N). При активизации команды на экране открывается окно, изображенное на рис. 4.3.

Рис. 4.3. Создание нового проекта
В данном окне начинается ввод в программу информации о новом бизнес-плане. В поле Название укажите название бизнес-плана: это может быть, например, наименование предприятия, которое является инициатором проекта, или краткое название самого проекта, и т.п.
В поле Автор аналогичным образом вводится информация о составителе бизнес-плана (название организации, или ФИО составителя).
В поле Дата начала нужно указать дату, с которой предполагается начать реализацию проекта (т.е. дату запуска проекта); требуемое значение можно ввести как с клавиатуры, так и с помощью кнопок счетчика.
С помощью параметра Длительность указывается планируемый срок реализации проекта. В соответствующих полях укажите количество лет и месяцев. Если предполагаемый срок реализации проекта менее одного года, то в соответствующем поле введите значение 0.
Примечание. Значение параметра Длительность определяет продолжительность времени, в течение которого будет действовать данная инвестиционная модель. Все операции, связанные с реализацией проекта (производство, финансирование, сбыт, и т.д.) не должны выходить за пределы указанного здесь интервала времени. Минимальная продолжительность проекта не может быть менее 2 месяцев, максимальная – не более 100 лет.
Для каждого проекта программа автоматически заводит новый файл. Путь к этому файлу и его имя следует указать в поле Файл.
Внимание. Поле Файл – единственный параметр окна Новый проект (см. рис. 4.3), который обязателен для заполнения. Если это поле не заполнено, то после нажатия кнопки ОК программа выдаст соответствующее информационное сообщение, и дальнейшая работа с данным проектом будет невозможна.
Поле Файл можно заполнить с клавиатуры, но удобнее это делать с помощью кнопки Пролистать. При нажатии этой кнопки на экране открывается окно, в котором по обычным правилам Windows-приложений нужно указать путь к файлу и его имя. Файлы проектов в программе Project Expert имеют расширение *.рех. По умолчанию программа предлагает сохранить файл проекта в папке Projects, которая находится в каталоге программы.
Если установить флажок Сжатый, то файл проекта будет автоматически сохранен в заархивированном виде. Эта возможность позволяет экономить дисковое пространство компьютера, что особенно актуально при работе с большим количеством масштабных проектов.
Возможности программы предусматривают создание новых проектов на основании созданных ранее шаблонов. В данном случае шаблон – это набор показателей, параметров, разделов и иных элементов бизнес-плана (в том числе – исходных данных), сохраненный в отдельном файле (файлы шаблонов имеют расширение *.pet). Создание бизнес-планов на основе шаблонов, помимо прочих очевидных удобств, позволяет еще и сэкономить значительное количество рабочего времени.
В программе изначально заложено несколько готовых шаблонов, к которым вы можете добавить собственные шаблоны.
Чтобы создать проект на основе шаблона, откройте в окне Новый проект вкладку Шаблоны (рис. 4.4).

Рис. 4.4. Создание проекта на основе шаблона
В данном окне осуществляется выбор шаблона. Вы можете выбрать шаблон из имеющегося списка, либо указав полный путь к нему.
В первом случае установите переключатель, расположенный внизу окна, в положение Из списка, затем в расположенном выше поле Доступные шаблоны щелчком мыши укажите требуемый шаблон и нажмите кнопку ОК.
Во втором случае нужно установить переключатель в положение Другой, нажать кнопку Пролистать и в открывшемся окне Открыть шаблон по обычным правилам Windows-приложений указать путь к файлу шаблона. После этого на вкладке Шаблоны нажмите кнопку ОК.
В каталоге программы для хранения файлов шаблонов предназначена папка Template.
После ввода всех необходимых данных нажмите в окне Новый проект кнопку ОК. В результате на экране откроется карточка проекта (рис. 4.5), в которой, собственно, и осуществляется формирование бизнес-плана.
При открытой карточке проекта вы можете сохранить файл проекта под другим именем или отправить этот файл по электронной почте – для этого используйте соответствующие команды меню Проект.
В нижеследующих разделах мы последовательно рассмотрим порядок формирования проектов в карточке проекта.