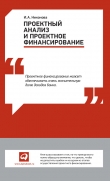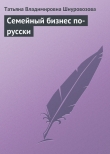Текст книги "Бизнес-планирование и анализ инвестиционных проектов на компьютере"
Автор книги: Алексей Гладкий
Жанр:
О бизнесе популярно
сообщить о нарушении
Текущая страница: 3 (всего у книги 15 страниц) [доступный отрывок для чтения: 6 страниц]
2.4. Работа в модуле «Инвестиционный анализ»
Для выполнения инвестиционного анализа предназначен модуль Инвестиционный анализ. Чтобы запустить его, выполните команду Пуск > Все программы > Бизнес-план > Инвестиционный анализ. При ее активизации отображается окно модуля (рис. 1.4).

Рис. 1.4. Выполнение инвестиционного анализа
Этот модуль также действует в среде Excel. В его состав входит несколько рабочих листов, каждый из которых имеет свое предназначение. В частности, лист Данные используется для настройки программы и ввода исходной информации, на листе Анализ выводятся результаты анализа, лист Графики включает в себя различные графические отчеты, и т.д.
Использование модуля «Инвестиционный анализ» начинается с ввода исходных данных. Кроме этого, рекомендуется просмотреть и, если нужно – откорректировать параметры его настройки (указанные действия выполняются на листе Данные, см. рис. 1.4).
В первую очередь необходимо определить дату начала проекта, его продолжительность (шаг расчета), а также число периодов. Чтобы изменить эти данные, нажмите кнопку Изменить – отобразится окно Параметры проекта, которое представлено на рис. 1.5.

Рис. 1.5. Настройка параметров текущего проекта
С помощью параметра Начало проекта указывается месяц и год начала проекта (соответствующие значения выбираются из раскрывающихся списков). В поле Длительность периода вводится шаг расчета; данный параметр может принимать значения Месяц, Квартал, 6 месяцев или Год.
Число периодов, которое определяет длительность данного проекта, указывается в поле Число периодов. Максимально возможное значение данного параметра в стандартной версии – 12, в профессиональной – 60.
Чтобы применить выполненные настройки, нажмите в данном окне кнопку ОК.
Чуть ниже кнопки Изменить расположена область настроек Перечень продуктов проекта (см. рис. 1.4). Здесь необходимо определить перечень продуктов рассматриваемого бизнес-плана. Для добавления новой позиции нажмите кнопку «плюс», для удаления текущей – кнопку «минус».
Под списком продуктов находятся параметры Валюта проекта и Язык финансовых отчетов. В поле Валюта проекта указывается валюта данного проекта; возможные варианты – Рубли, Доллары, Евро и Гривны. В расположенном ниже поле можно указать язык отчета – Русский и Английский.
После того как настройка выполнена, можно вводить исходную информацию. Для этого на листе Данные используются следующие разделы:
● Налоги и другие общие настройки;
● Начальный баланс;
● Капитальные вложения;
● Продажи и прямые издержки;
● Общие издержки;
● Персонал;
● Финансирование.
Чтобы открыть или свернуть содержимое любого из указанных разделов пользуйтесь кнопкой, которая находится напротив названия раздела слева от номера столбца. В зависимости от того, свернут или развернут раздел, на этой кнопке отображается соответственно «плюс» или «минус».
Ввод сведений о налогообложении компании, нормах амортизации, параметров организации производства вводится в разделе Налоги и другие общие настройки Эти сведения будут приниматься во внимание при выполнении финансовых расчетов. Параметры раздела в зависимости от назначения и вида разделены в три группы: Налоги, Годовые нормы амортизации и Параметры производства и продаж. Также здесь имеется параметр Ставка дисконтирования, позволяющий задать размер ставки дисконтирования (в процентах).
Всем параметрам раздела Налоги и другие общие настройки по умолчанию определены значения, используемые в большинстве случаев, но вы можете их менять по своему усмотрению.
При вводе налоговых ставок помните, что:
● значения должны быть выражены в процентах;
● налог на имущество указывается по годовой ставке, а если потребуется – программа сама определит реальную длительность периода, применяемую в данном проекте.
Дополнительные настройки при вводе налоговых ставок не требуются. Исключением является только НДС: правее ячейки, где указывается ставка налога, имеется кнопка Настроить. С ее помощью осуществляется переход в режим настройки НДС (рис. 1.6).

Рис. 1.6. Настройка расчета НДС
Дополнительная настройка НДС необходима потому, что иногда у компании может возникать отрицательный баланс НДС (например, когда фирма заплатила поставщикам больше НДС, чем получила от покупателей). Для выбора способа отражения в расчетах таких сумм НДС и используется данная настройка. Если в данном окне выбрать значение Зачитывать НДС при будущих поступлениях (предлагается по умолчанию), то переплаченная сумма НДС будет учитываться в составе активов предприятия, а ее зачет будет осуществляться позже, при поступлении выручки от покупателей и заказчиков. Если же выбран вариант Немедленно возвращать переплаченный НДС, то переплаченная сумма будет сразу возвращаться предприятию, что найдет свое отражение в отчете о движении денежных средств в виде отрицательных сумм налоговых платежей.
Любая компания обладает активами и пассивами. Ввод сведений об активах и пассивах осуществляется в разделе Начальный баланс, который расположен сразу под разделом Налоги и другие общие настройки.
Структура данного раздела во многом похожа на структуру баланса предприятия (правда, сокращенного): в нем представлен список активов и пассивов компании. При его заполнении учитывайте, что:
● сумму запасов сырья, материалов и комплектующих следует вводить без НДС;
● в статье Кредиты и займы вводится лишь текущая задолженность по привлеченным средствам, без суммы финансирования, которую предполагается привлечь для реализации проекта;
● в статье Уставный капитал указывается текущий размер уставного капитала, без включения сюда суммы дополнительных вложений, необходимых для реализации проекта.
Данные о дебиторской и кредиторской задолженности должны сопровождаться графиками ее погашения (отдельно – по дебиторской, и отдельно – по кредиторской задолженности). Для этой информации предназначена таблица Прогноз выплаты задолженностей, расположенная внизу раздела.
После заполнения раздела Начальный баланс следует ввести данные о начальных капитальных вложениях. Это делается в разделе Капитальные вложения, содержимое которого показано на рис. 1.7.

Рис. 1.7. Ввод сведений о капитальных вложениях
Содержимое данного раздела разнесено в тематические – например, Здания и сооружения, Оборудование, Оргтехника, Прочие основные средства, и др. Чтобы ввести в любую группу позицию нажмите кнопку «плюс», находящуюся правее от названия группы. Для удаления позиции нажмите кнопку «минус».
В программе по умолчанию предлагается применять следующую схему вычисления стоимости каждого актива.
● Из общей стоимости актива вычитается сумма НДС, рассчитанная в соответствии с указанной ранее ставкой.
● Сумма НДС, выделенная из стоимости актива, учитывается в общем балансе НДС.
● Актив включается в баланс, расчет износа по нему производится линейным методом в соответствии с действующими нормами.
Но эту схему вы можете изменить. Для этого дважды щелкните мышью на квадратном значке, который расположен напротив позиции актива в колонке Опции. В результате отобразится окно, которое представлено на рис. 1.8.

Рис. 1.8. Нестандартная настройка учета активов
Это окно включает в себя следующие параметры.
● Нестандартная ставка НДС – если этот флажок установлен, то справа открывается поле, где можно ввести индивидуальную ставку НДС именно для этого актива.
● Нестандартная амортизация – при установленном данном флажке в находящемся справа поле можно ввести индивидуальную норму амортизации именно для этого актива.
● Поставить на баланс с … периода – данный параметр предназначен для активов, принимаемых на учет не с первого периода, а с одного из последующих (например, со второго, или с четвертого, и т.д.). Характерный пример для применения данного параметра – объекты незавершенного строительства.
● Амортизировать НДС вместе с активом – если включен этот параметр, то программа не будет вычитать из стоимости актива сумму НДС, как это принято по умолчанию.
В разделе Продажи и прямые издержки осуществляется ввод исходных данных об объемах реализации, а также о прямых затратах на единицу готовой продукции.
Для каждой позиции можно ввести параметры, которые будут отличаться от стандартных. Это делается так же, как и в разделе Капитальные вложения: в столбце Опции нужно дважды щелкнуть мышью на квадратном значке, и в появившемся окне указать нужные значения. К этим параметрам относятся: Нестандартная ставка НДС, Дополнительный налог с продаж и Нестандартный период оплаты.
Исходные данные о постоянных затратах проекта вводятся в разделе Общие издержки. Они объединены в три группы: производственные издержки, административные издержки и маркетинговые издержки. Для ввода новых и удаления имеющихся позиций используйте кнопки со знаками соответственно «плюс» и «минус».
Вы можете выполнить нестандартную настройку любой затратной статьи. Для этого дважды щелкните мышью на квадратном значке, который находится напротив требуемой статьи затрат в колонке Опции – отобразится окно, которое показано на рис. 1.9.

Рис. 1.9. Нестандартная настройка затратной статьи
Если включить параметр Нестандартная ставка НДС, то правее станет доступным для редактирования поле, в котором для данной статьи расходов можно нестандартную ставку НДС. Если текущая статья не относится к затратным, а погашается за счет прибыли, то установите флажок Платится из прибыли.
После того как введена информация об общих издержках, можно вводить сведения о персонале компании и связанных с ним затратах. Это выполняется в разделе Персонал. Здесь все затраты также разделены на три группы: производственный персонал, административный персонал и маркетинговый персонал. Для добавления и удаления позиций используйте кнопки соответственно «плюс» и «минус».
Чтобы ввести сведения о финансировании проекта, перейдите в раздел Финансирование. В программе реализована возможность работы с тремя способами финансирования: за счет кредитных средств, за счет средств акционеров и за счет лизинга. Поэтому раздел Финансирование содержит три таблицы: Кредиты и займы, Акционерный капитал и Лизинговое финансирование.
Не стоит забывать, что при вводе данных о заемных средствах вводятся лишь те суммы, которые к настоящему времени уже получены для финансирования проекта. По всем остальным заемным средствам формируется только график их погашения (с указанием процентной ставки). Сумма текущей задолженности отражается в разделе Начальный баланс, который мы рассмотрели ранее.
Данные об акционерном капитале указываются в разрезе акционеров (т.е. по каждому из них отражается внесенная им сумма).
Сведения о лизинге вводятся почти так же, как и информация о кредитах и займах. Отличие лишь в том, что лизинговые платежи отражаются одной суммой, которая не делится на проценты и основной долг.
После того как введена вся начальная информация, программа автоматически производит расчеты, результаты которых выводятся на листах Прибыль, Баланс, Кэш-фло, Анализ и Графики.
Если вы работаете с профессиональной версией программы, то вдобавок к перечисленным листам будет присутствовать еще один – SENS. Он будет содержать результаты анализа чувствительности и устойчивости проекта. Данный механизм позволяет проследить, как будут изменяться показатели проекта при отклонениях исходных данных от первоначальных значений.
Чтобы распечатать содержимое любого листа, используйте команду главного меню Файл > Печать, которая активизируется также нажатием комбинации клавиш Ctrl+P.
Глава 3. Подготовка и анализ проектов в программе «Альт-Инвест»
В этой главе мы научимся работать с программой «Альт-Инвест», которая также является довольно популярной у разработчиков бизнес-планов.
Автор программы – консалтинговая компания ООО «Альт-Инвест» (www.alt-invest.ru). Программа нетребовательна к ресурсам компьютера, минимально необходимая конфигурация выглядит так:
● персональный компьютер с процессором Pentium или более мощным;
● оперативная память не менее 16 Мб;
● операционная система Windows 95, 98, 2000, ME, XP, Vista;
● табличный редактор MS Excel версии не ниже 7.0;
● наличие на жестком диске не менее 2 Мб свободного дискового пространства.
Программа не требует инсталляции – для начала работы достаточно запустить ее Excel-файл.
Все действия, предпринимаемые в процессе эксплуатации программы, выполняются по обычным правилам Excel.
3.1. Возможности и пользовательский интерфейс программы
С помощью программы «Альт-Инвест» можно решать перечисленные ниже задачи.
● Составление финансовых разделов ТЭО и бизнес-планов.
● Моделирование и оптимизация схемы осуществления проекта.
● Экспертиза инвестиционных проектов.
● Ранжирование инвестиционных проектов.
● Моделирование и анализ любых инвестиционных проектов.
Оценка рассматриваемых проектов осуществляется в разрезе трех критериев: эффективность проекта, его финансовая состоятельность и рискованность.
Чтобы выполнить расчет средствами программы «Альт-Инвест», нужно подготовить такие исходные данные: объем выручки, сумма текущих затрат, инвестиционные затраты, а также источники финансирования.
После запуска файла программы на экране открывается ее пользовательский интерфейс, который изображен на рис. 2.1.

Рис. 2.1. Интерфейс программы «Альт-Инвест»
Как видно на рисунке, система «Альт-Инвест» является Excel-приложением (рабочей книгой Excel), которая состоит из нескольких рабочих листов, связанных между собой. Кратко рассмотрим каждый из них.
● О программе – лист адресован в первую очередь пользователям, не имеющим опыта работы с данной программой. Он содержит справочную информацию (help) и методические материалы.
● Проект – это основной рабочий лист программы. Именно на этом листе выполняется настройка программы, ввод в нее исходных данных, а также расчет итоговых показателей.
● Анализ – этот лист предназначен для проведения анализа чувствительности проекта. Здесь находятся данные о зависимости проекта от целого ряда параметров: объем продаж, уровень цен, стоимость сырья и материалов, размер и структура затрат, ставка дисконтирования и объем инвестирования.
● Отчет – на этом листе представлены отчетные данные.
Вдоль левого края окна программы находится инструментальная панель, кнопки которой удобно использовать для выполнения ряда действий. Названия кнопок отображаются в виде всплывающих подсказок при подведении к ним указателя мыши. Рассмотрим назначение этих кнопок.
● Параметры проекта – кнопка предназначена для быстрого перехода в режим настройки параметров проекта. При ее нажатии отобразится окно, изображенное на рис. 2.3 (с ним познакомимся чуть позже).
● Отображение – кнопка позволяет перейти в режим настройки отображения данных проекта. При ее нажатии отображается окно, которое показано на рис. 2.4 (с ним познакомимся чуть позже).
● Навигатор – кнопка предназначена для быстрого перехода к таблицам, находящимся на листе Проект. При этом отображается окно Навигатор со списком кнопок. Чтобы быстро найти нужную таблицу, нажмите в нем кнопку, имя которой совпадает с названием таблицы. Для удобства работы кнопки с названиями таблиц разделены на две группы:
● Открыть таблицу – эта кнопка по своему назначению похожа на кнопку Навигатор. Разница состоит лишь в том, что при выборе требуемой таблицы она будет не только быстро найдена в списке, но одновременно и открыта. Но учтите, что этот механизм функционирует лишь на листе Проект.
● Открыть график – с помощью этой кнопки осуществляется быстрый переход к тому или иному графику проекта. Выбор производится в окне Быстрый переход по графикам, открываемом при нажатии данной кнопки.
● Формирование отчета – с помощью данной кнопки осуществляется переход в режим формирования отчетов. При нажатии кнопки отображается окно Формирование отчета, в котором с помощью флажков следует указать нужные отчеты и нажать ОК. Полученные отчеты будут представлены на листе Отчеты. В окне Формирование отчета также есть параметр Добавить к текущим таблицам отчета. При установленном данном флажке указанные отчеты будут добавлены к отчетам, уже имеющимся на листе Отчеты. Если данный параметр отключен, то сформированные ранее отчеты не сохраняются.
● О программе – с помощью данной кнопки вызывается информация о текущей версии программы и ее авторах.
Перед тем как приступить к работе, следует настроить параметры программы и ввести исходные данные. Об этом рассказывается в следующем разделе.
3.2. Ввод исходных данных и настройка программы
Как уже отмечалось выше, настройка параметров проекта и ввод исходных данных осуществляется на листе Проект, который показан на рис. 2.2.

Рис. 2.2. Содержимое листа Проект
В первую очередь присвойте проекту название: его следует ввести в ячейке А5 (она выделена синим цветом). Название проекта используется в качестве колонтитула при печати разных графиков и отчетов.
После этого нужно выполнить настройку параметров проекта. Чтобы перейти в соответствующий режим, нажмите кнопку Изменить параметры проекта. В результате откроется окно, изображенное на рис. 2.3.

Рис. 2.3. Настройка параметров проекта
Здесь в поле Длительность периода введите длительность одного периода планирования (иначе говоря – шаг расчета). Требуемое значение выбирается из раскрывающегося списка; возможные варианты – Месяц, Квартал, 6 месяцев и Год. По умолчанию предлагается использовать значение Год.
Дата начала проекта вводится с помощью параметра Начало проекта: в соответствующих полях нужно выбрать название месяца и номер года.
В поле Число периодов указывается число периодов (значение данного параметра определяет продолжительность проекта).
Возможности программы предусматривают ведение многовалютного учета. Выбор основной и иностранной валюты осуществляется соответственно в полях Основная валюта и Иностранная валюта. По умолчанию в поле Основная валюта установлено значение EUR, а в поле Иностранная валюта – значение тыс. руб. В режиме настройки отображения данных (рис. 2.4) нужно указать, в какой валюте – основной или иностранной должны выводиться отчетные данные.
Вы можете сами произвести настройку отображения параметров проекта. Для этого нажмите кнопку Изменить настройки отображения – отобразится окно, которое показано на рис. 2.4.

Рис. 2.4. Настройка отображения проекта
Здесь в поле Язык проекта можно выбрать язык, используемый для отображения данных проекта (по умолчанию предлагается русский).
Положение переключателя Отображать итоговые отчеты определяет валюту, в которой должны выводиться итоговые данные. Возможные варианты – в основной валюте или в иностранной валюте. Напомним, что обе эти валюты указываются в режиме настройки параметров проекта (см. рис. 2.3).
Чтобы применить выполненные настройки, нажмите кнопку ОК.
После того как завершена настройка параметров, можно переходить к вводу начальной информации.
Таблица Макроэкономическое окружение содержит сведения об используемом методе расчета, предполагаемом темпе годового роста цен, темпе прироста курса иностранной валюты, ставке рефинансирования Центробанка РФ, и др. Расчеты могут осуществляться как с учетом инфляции, так и без нее. Нужный вариант указывается в ячейке F35: значение 1 означает, что расчет будет вестись без учета инфляции, значение 2 – с учетом инфляции.
Для ввода сведений о предполагаемых доходах предназначены таблицы План реализации и Объемы реализации. В первую из них нужно ввести сведения о плановых объемах реализации и графике выхода на запланированный уровень продаж. Здесь же можно ввести сведения о сезонной динамике объемов реализации (при наличии таковой).
Также в таблицу План реализации можно как добавлять новые позиции, так и удалять имеющиеся. Для этого нажмите кнопку Добавить/удалить, затем в появившемся окне введите нужное число позиций и нажмите ОК.
Что касается таблицы Объемы реализации, то она заполняется автоматически на основании данных таблицы План реализации. Однако в случае надобности показатели таблицы Объемы реализации вы можете откорректировать.
В таблице Цена реализации вводятся сведения о цене единицы продукции. Вы можете выразить ее как в основной, так и в дополнительной валюте. В первом случае в колонке Валюта для этой позиции нужно ввести значение 1; если же надо ввести цену позиции в дополнительной валюте, то в колонке Валюта укажите значение 2.
Отметим, что цена единицы продукции указывается с НДС. Если предусмотрен учет инфляционных процессов, то можно ввести цену лишь в периоде «0» – тогда цены других периодов будут сформированы автоматически с учетом инфляции. В случае надобности эти значения можно будет откорректировать.
В таблице Цена реализации вы можете по каждой позиции ввести дополнительные сведения по НДС, акцизам и налогу с продаж. Для этого слева от названия позиции нажмите кнопку со знаком «плюс» – в результате откроются строки для ввода дополнительной информации. Чтобы их свернуть, нажмите ту же кнопку (теперь на ней будет изображен знак «минус»).
Таблица Доходы от продаж включает в себя сведения о доходах, полученных от реализации. Они рассчитываются с учетом информации, имеющейся в таблицах Объемы реализации и Цена реализации. Отметим, что здесь вы можете по любой позиции ввести детализированную информацию: НДС, параметры расчетов с покупателями, дебиторская задолженность, и др.
Для ввода данных о потреблении сырья и материалов предусмотрена таблица Расход сырья и материалов. В ней по каждой позиции указывается плановый расход, который должен соответствовать полной (100%) загрузке производства в таблице План реализации. Программа выполнит автоматический расчет расхода сырья и материалов в каждом периоде, базируясь на данных о загрузке производства. В случае надобности все расчетные данные вы можете изменить вручную.
Возможности программы предусматривают добавление в таблицу Расход сырья и материалов новых позиций, а также удаление имеющихся. Для перехода в соответствующий режим предназначена кнопка Добавить/удалить.
Таблица Цена сырья и материалов предназначена для ввода сведений о цене за единицу материально-сырьевых ресурсов. Этот параметр можно вводить как в основной, так и в иностранной валюте (в первом случае в колонке Валюта введите значение 1; во втором – значение 2). Для каждой позиции можно ввести дополнительные сведения по НДС и импортным пошлинам. Для этого слева от названия позиции нажмите кнопку со знаком «плюс» – в результате откроются строки для ввода дополнительной информации. Чтобы их свернуть, нажмите ту же кнопку (теперь на ней будет изображен знак «минус»).
Для ввода сведений о персонале и зарплате работников предназначена таблица Персонал и заработная плата. В программе реализована возможность группировки персонала по четырем категориям: основной производственный персонал, вспомогательный производственный персонал, административный персонал и коммерческий персонал. Вы можете изменить число позиций в каждой категории – для этого нажмите кнопку Добавить/удалить, находящуюся правее названия таблицы. При этом отобразится окно, которое показано на рис. 2.5.

Рис. 2.5. Корректировка количества персонала
В данном окне нужно указать количество персонала каждой категории и нажать кнопку ОК.
Сведения по основному производственному персоналу вводятся исходя из расчета полной (100%) загрузки производства. Что касается реальных затрат, то программа их пересчитает автоматически в соответствии со средним коэффициентом загрузки производства.
По каждой позиции таблицы Персонал и заработная плата можно просмотреть и, при необходимости – изменить расширенную информацию. Для этого слева от названия позиции нажмите кнопку со знаком «плюс» – в результате откроются строки для ввода дополнительной информации. Чтобы их свернуть, нажмите ту же кнопку (теперь на ней будет изображен знак «минус»).
Отдельные строки предназначены для сведений о начисленном едином социальном налоге, затратах на оплату труда с учетом ЕСН, а также об общей численности сотрудников.
Ввод данных о текущих затратах проекта осуществляется в таблице Текущие затраты. Их учет осуществляется в разрезе четырех категорий: прямые производственные расходы, общие производственные расходы, административные расходы и коммерческие расходы. НЕ стоит забывать, что прямые производственные расходы указываются за вычетом затрат на сырье и материалы, учет которых ведется в другом разделе. Но в таблице Текущие затраты вы в любом случае можете отразить те расходы на материально-сырьевые ресурсы, по которым имеются данные не в форме затрат на единицу продукта, а в форме затрат за определенный период времени.
Вы можете выразить сумму каждой позиции как в основной, так и в иностранной валюте. В первом случае в колонке Валюта введите значение 1; во втором – значение 2.
Чтобы отредактировать количество позиций любой категории текущих затрат, нажмите кнопку Добавить/удалить, находящуюся правее названия таблицы. При ее нажатии отображается окно Добавить/удалить статьи затрат, работа в котором ведется так же, как и в окне Добавить/удалить должности (см. рис. 2.5).
Сведения о кредитах представлены в таблице Кредиты. Они в программе делятся на четыре группы:
● кредит на пополнение собственных оборотных средств (обозначается цифрой 1);
● кредит на инвестиционные цели (цифра 2);
● инвестиционный кредит федерального бюджета (цифра 3);
● инвестиционный кредит территориального бюджета (цифра 4).
Чтобы указать тип кредита, следует в строке Тип кредита ввести соответствующую цифру. Затем вводится валюта кредита и годовая процентная ставка по кредиту. Информацию об отсрочке (если таковая предусмотрена) можно указать в строке Отсрочка выплаты процентов (если отсрочки нет, то укажите значение 0).
После этого формируется график получения и погашения заемных средств. В соответствующих строках указываются сведения о получении кредита, выплате основного долга и причитающихся процентов. Сумма задолженности по кредиту на конец отчетного периода показывается отдельно.
Для ввода данных о налогах и неналоговых платежах предназначена таблица Налоги и платежи в фонды. Все такие платежи, которая платит компания, разделены на четыре вида: НДС; налоги, относимые на текущие затраты; налоги, относимые на финансовые результаты; налог на прибыль. Отдельно ведется учет акцизов, экспортных и импортных пошлин. Помните, что в денежных потоках импортные пошлины показываются в той же строке, что и облагаемые налогом затраты.
Что касается переплаченного НДС, то вы можете учитывать его двумя способами: возвращение из бюджета или зачет при последующих расчетах. Подходящий вариант вводится в строке способ переплаченного НДС: цифра 1 соответствует возвращению переплаченного НДС из бюджета, цифра 2 – проведению зачета при последующих расчетах.
В этой таблице можно ввести дополнительные сведения по следующим позициям: НДС полученный; НДС уплаченный; Платежи НДС в бюджет (или возврат из бюджета); начисления на заработную плату; земельный налог; Другие налоги, относимые на текущие затраты; Налог на имущество; Другие налоги, относимые на финансовые результаты; Начисленный налог на прибыль. Для этого слева от названия позиции нажмите кнопку со знаком «плюс» – в результате откроются строки для ввода дополнительной информации. Чтобы их свернуть, нажмите ту же кнопку (теперь на ней будет изображен знак «минус»).
Отдельная строка содержит итоговые суммы налоговых выплат компании в каждом отчетном периоде.