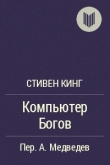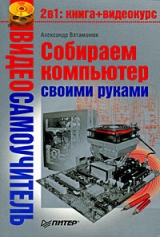
Текст книги "Собираем компьютер своими руками"
Автор книги: Александр Ватаманюк
сообщить о нарушении
Текущая страница: 6 (всего у книги 21 страниц) [доступный отрывок для чтения: 8 страниц]
Подключения шлейфов и кабелей – завершающий этап сборки компьютера. Нужно подключить следующие шлейфы и кабели (табл. 3.1).
Таблица 3.1. Кабели и шлейфы, которые необходимо подключить

Количество и типы подключаемых устройств могут отличаться от приведенных в таблице. Иногда требуется подсоединить внешние звуковые устройства, накопители информации (стример, ZIP и др.), системы обработки видеоинформации, плоттер и т. д. Они подключаются по тому же принципу, что и устройства, упомянутые в таблице.
Подключение материнской платы требует большой аккуратности и внимательности: во-первых, к материнской плате подсоединяется много шлейфов и проводов, а во-вторых, доступ к ней затруднен, что особенно ощущается при подключении органов управления с передней панели корпуса.
Подключение проводов, идущих от передней панели корпуса. Сначала нужно подсоединить провода, идущие от передней панели корпуса.
Большинство корпусов снабжаются следующими органами управления: кнопками включения/выключения и перезагрузки компьютера, индикаторами включения и обращения к винчестеру, звуковыми и USB-портами. Могут также присутствовать индикаторы температуры, реобасы, универсальные считыватели и т. д.
Чтобы правильно подключить описанные провода, лучше обратиться к справочной документации к материнской плате, откуда можно узнать, где находятся соответствующие контактные группы.
Стандартный набор проводов, идущих от перед ней панели корпуса, состоит из нескольких проводов или их пар, которые могут иметь следующие надписи: RESET, HDD LED, POWER LED, SPK и т. д. (рис. 3.10).

Рис. 3.10. Провода, идущие от передней панели корпуса
Обычно к ним добавляются два провода с контактными группами, которые подключаются к USB-портам на материнской плате.
Руководствуясь информацией из документации, можно определить расположение нужных контактных групп. Остается подсоединить к ним провода, соблюдая полярность подключения (рис. 3.11).

Рис. 3.11. Подключаем провода
Подключение интерфейсных шлейфов от накопителей информации. Для подключения винчестера к IDE-контроллеру материнской платы используется 80-жильный шлейф длиной 40–70 см.
Обычно такой шлейф имеет три разъема: один для подсоединения к материнской плате, остальные – к винчестерам, работающим в режимах master и slave. Иногда встречаются шлейфы (скругленные) только с двумя разъемами.
Для подключения шлейфа к материнской плате используются ключи на шлейфе и коннекторе материнской платы. На шлейфе они выглядят как выступ и запаянное отверстие (рис. 3.12), на коннекторе материнской платы – как подходящая по размеру выемка. Остается только совместить их.

Рис. 3.12. Интерфейсный шлейф
Для подключения SATA-винчестера используется четырехконтактный проводшлейф, что облегчает его подключение. Достоинством тонких проводов является улучшенная система вентиляции, так как при узком шлейфе меньше сопротивление циркуляции воздуха внутри корпуса.
Подключение такого шлейфа не вызывает сложностей, нужно ориентироваться на ключи на коннекторе и соответствующем SATA-разъеме материнской платы.
Подключение звукового кабеля. Звуковой кабель используется для соединения цифрового звукового выхода CD/DVD-привода с цифровым звуковым входом на материнской плате. Данная связь существует с момента появления оптических приводов, когда эти устройства предназначались для воспроизведения аудиодисков, а материнские платы не имели интегрированного звукового контроллера. Сегодня распространен MP3-формат, не требующий описываемого подключения, однако некоторые пользователи по-прежнему слушают на компьютере аудиодиски.
Для данного подключения используется звуковой шнур длиной примерно 20–40 см с набором коннекторов разного типа (рис. 3.13).

Рис. 3.13. Звуковой шнур
Для подсоединения этого шнура необходимо подобрать нужный коннектор и вставить его в соответствующие разъемы на приводе и материнской плате. Это несложно, но, чтобы правильно соединить шнур с материнской платой, необходимо обратиться к справочной документации.
Подключение устройства для работы с картами памяти (Card-Reader). Распространенные универсальные считыватели 5-в-1 или 7-в-1 подключаются к материнской плате с помощью шнура, имеющего четырехконтактный разъем для подсоединения к USB-порту материнской платы (рис. 3.14).

Рис. 3.14. Коннектор подключения универсального считывателя
Для подключения такого шнура руководствуйтесь справочной документаций к материнской плате. Найдите на материнской плате свободный разъем USB-порта. При подсоединении провода соблюдайте полярность подключения, иначе USB-порт и Card-Reader могут выйти из строя.
Для подключения универсального считывателя, распознающего большее количество форматов, может потребоваться больше USB-портов, однако принцип тот же.
Подключение провода питания. Чтобы материнская плата работала, на нее необходимо подать напряжение.
Для этого предназначен специальный разъем, имеющий 20 или 24 контакта. Аналогичный пучок проводов с соответствующей контактной группой выходит из блока питания.
Обычно разъем содержит 20 контактов, хотя в последнее время стали появляться 24-контактные серверные разъемы. Коннектор питания подключается просто, так как имеет специальные ключи (рис. 3.15).

Рис. 3.15. Коннектор для подключения питания к материнской плате
Коннектор обладает специально сформированными отдельными контактами (практически каждый контакт имеет свою форму), что исключает возможность неправильного подсоединения к материнской плате. Размещение коннектора на разъеме питания материнской платы фиксируется защелкой, поэтому нужно только правильно развернуть коннектор и до упора (должен раздаться щелчок) вставить его в разъем на материн ской плате (рис. 3.16).

Рис. 3.16. Установка коннектора в разъем
Подключение акустической системы. Звуковые провода акустической системы подключаются, если планируется использовать интегрированное звуковое решение. На ATX-панели материнской платы находится предназначенная для этого группа выходов, количество которых зависит от спецификации звукового контроллера. Чаще всего на панели присутствуют три выхода, иногда их бывает шесть и более. Звуковые кабели от акустической системы подсоединяются согласно спецификации акустической системы или исходя из количества выходов на ATX-панели.
Для правильного подключения этих проводов к материнской плате воспользуйтесь справочным руководством к материнской плате.
Подключение винчестера подразумевает подсоединение шлейфа и провода питания.
Жесткие диски имеют различные интерфейсы, а значит, и подключаются поразному. Наибольшее распространение получили IDE-винчестеры, поэтому будем рассматривать в качестве примера подключение такого жесткого диска.
Вне зависимости от количества разъемов на шлейфе, принцип его подсоединения к винчестеру аналогичен подключению шлейфа к материнской плате – нужно ориентироваться по присутствующим на коннекторе и контактной группе жесткого диска ключам (рис. 3.17), которые необходимо совместить.

Рис. 3.17. Ключ на разъеме винчестера
При подключении питания возможны два варианта. Первый – используется IDE-винчестер и обычный четырехконтактный молекс. Второй – нужно подключить жесткий диск SATA, и, соответственно, применяется свой провод питания.
Рассмотрим первый вариант. Полярность подключения питания крайне важна, поэтому молекс снабжается специальными ключами. Одна из плоскостей контакта имеет скос с каждой стороны (рис. 3.18).

Рис. 3.18. Стандартный четырехконтактный молекс
Аналогичные скосы присутствуют на разъеме питания винчестера. Эти ключи нужно совместить (рис. 3.19).

Рис. 3.19. Ключи на разъеме питания винчестера
Во втором варианте для подсоединения питания используется специальный семиконтактный коннектор, который либо входит в состав блока питания, либо создается с помощью переходника, подключаемого к стандартному четырехконтактному молексу (рис. 3.20).

Рис. 3.20. Переходник питания для SATA-устройств
Коннектор питания имеет специальный ключ – выемку (рис. 3.21).

Рис. 3.21. Ключ на SATA-коннекторе
Подключать такой коннектор к винчестеру нужно осторожно: штыри контакта на жестком диске тонкие, их можно случайно согнуть.
Подключение CD/DVD-привода подразумевает подсоединение интерфейсного шлейфа, провода питания и звукового шнура.
Сегодня CD/DVD-приводы выпускаются с тремя интерфейсами – SCSI, IDE и SATA. Первые используются в составе серверов, вторые и третьи – в серверах и обычных компьютерах.
Интерфейсный шлейф и провод питания CD/DVD-привода подключаются тем же способом, что и для винчестера, поэтому рассмотрим только подключение звукового шнура.
Для прослушивания аудиодисков (без программного проигрывателя, например WinAmp) используется звуковой шнур, соединяющий привод и звуковую карту. Для его подключения к CD/DVD-приводу предназначен специальный двухили четырехконтактный разъем (рис. 3.22).

Рис. 3.22. Разъем на приводе для подключения звукового шнура
Коннектор на звуковом кабеле имеет определенную форму, поэтому неправильно подсоединить его к разъему на приводе невозможно.
К звуковой карте подсоединяется звуковой шнур от CD/DVD-привода.
Звуковые адаптеры могут иметь разное исполнение. Большинство пользователей довольствуются интегрированным звуковым контроллером, остальные – приобретают внешние решения или звуковые карты в виде плат расширения. К внешним звуковым картам звуковой шнур от CD/DVD-привода не подсоединяется, поэтому данный вариант рассмотрен не будет.
Подключение звукового шнура к интегрированному в материнскую плату контроллеру было описано выше. Рассмотрим вариант подсоединения шнура к звуковой карте, выполненной в виде платы расширения, которая устанавливается в PCI-слот.
Для этого предназначены специальные разъемы (рис. 3.23). Они выполняют одну функцию, но имеют разный формат коннектора и различное количество контактов. Ранее CD-приводы не были универсальными и использовали разные типы подключений, поэтому производители снабжали звуковые карты несколькими разнотипными разъемами. Соответственно, звуковой шнур стал содержать различные коннекторы.

Рис. 3.23. Разъемы на звуковой карте для подключения звукового шнура
На звуковой карте присутствуют разные коннекторы, можно использовать любой из них. Подсоединять звуковой шнур нужно осторожно – этого требует малый размер коннекторов и штекеров.
В данном подразделе рассказывается о подключении внешних шнуров.
Подключение блока питания. Чтобы компьютер заработал, ему необходимо питание. Посредником между комплектующими и сетью с переменным напряжением является блок питания, к которому нужно подвести переменное напряжение. Иногда блок питания имеет дополнительный разъем, куда можно подсоединить провод питания от монитора, освободив одну розетку (которых часто не хватает).
Для подачи напряжения к блоку питания используется провод со стандартными коннектором и вилкой. Коннектор провода типа «мама» имеет специальную форму (скругленный треугольник), поэтому неправильно подключить его к разъему блока питания невозможно. В разъеме для подсоединения коннектора типа «мама» предусмотрена выемка в виде скругленного треугольника с тремя выводами (рис. 3.24).

Рис. 3.24. Разъем для подключения шнура питания
Разъем для подключения провода питания от монитора имеет определенную форму с вырезом по контуру. К нему подсоединяется коннектор в виде скругленной трапеции (рис. 3.25).

Рис. 3.25. Разъем для подключения провода питания монитора
Подключение клавиатуры и мыши. Подключить клавиатуру просто. Сегодня распространены два ее типа – с интерфейсами USB и PS/2.
Использование PS/2-клавиатуры предпочтительнее, поскольку она не занимает USB-порт. Конструкция PS/2-коннектора исключает неправильное подсоединение клавиатуры.
Внимание!
Конструкции PS/2-коннекторов клавиатуры и мыши одинаковы – не перепутайте гнезда их подключения. Разъем для клавиатуры обычно расположен ближе к боковой стенке корпуса. Для портов этих устройств используется цветовая раскраска, совпадающая с раскраской их коннекторов от устройств: коннектор клавиатуры и соответствующий PS/2-разъем на материнской плате имеют фиолетовый цвет, а мыши – зеленый.
USB-клавиатура подсоединяется просто – USB-коннектор можно вставить только одной стороной.
Мыши, как и клавиатуры, оснащаются разными интерфейсами. Наиболее популярны PS/2-мыши, хотя выпускаются и USB-модели. Подключение мыши аналогично подсоединению клавиатуры.
Подключение монитора. Монитор соединяется кабелем с выходом видеоадаптера и шнуром питания с розеткой или соответствующим разъемом на блоке питания.
Для подключения монитора к выходу на видеокарте используется специальный видеошнур. Видеовыход и коннектор на шнуре может быть двух типов – аналоговый VGA и цифровой DVI.
VGA – это устаревший тип интерфейса, который предполагает наличие цифроаналогового и аналого-цифрового преобразователей, необходимых для вывода изображения на аналоговый ЭЛТ-монитор. При этом возможна частичная потеря видеосигнала.
DVI – цифровой интерфейс. Он исключает потерю сигнала, передаваемого по кабелю между видеокартой и монитором, и более быстродействующий, поскольку передается не сформированное изображение, а цифровые данные.
Современные видеокарты оснащаются только DVI-разъемом, что подразумевает использование цифровых мониторов. Данный разъем имеет определенную форму (скругленная трапеция), поэтому подсоединить к нему коннектор видеошнура просто (рис. 3.26).

Рис. 3.26. Разъем на видеокарте (вверху) и коннектор на шнуре от монитора (внизу)
На некоторых видеокартах присутствуют и VGA-, и DVI-разъемы – к ним можно подключать аналоговые или цифровые мониторы с VGA-разъемом. Данная операция также проста, поскольку разъем имеет форму скругленной трапеции, что исключает неправильное подсоединение коннектора.
Подключение шнура питания к монитору аналогично подсоединению такого же шнура к блоку питания.
Подключение принтера и сканера. Принтеры, как и любые внешние устройства, подключаются к компьютеру несколькими способами. Наиболее распространены два из них – через порты LPT и USB. К струйным принтерам с USB-интерфейсом часто не требуется подсоединять провод питания, поскольку напряжение подается прямо с USB-порта.
Для подсоединения к LPT-порту предназначен 25-контактный коннектор, имеющий форму скругленной трапеции на двух концах провода. Коннектор достаточно большого размера, поэтому, чтобы исключить потерю контакта между ним и разъемом, используется фиксирующая проволока.
Подсоединить принтер к USB-порту также просто. USB-коннектор (рис. 3.27) имеет форму квадрата с двумя скошенными углами, поэтому неправильно подключить его невозможно.

Рис. 3.27. USB-коннектор
Провод питания может подсоединяться либо к блоку питания, либо прямо к сети переменного напряжения.
Как и принтеры, сканеры могут подключаться разными способами, в частности к LPT-, USB-порту или к контроллеру в виде платы расширения. Наибольшее распространение получили сканеры с USB-интерфейсом, что обусловлено простотой их подключения. Подсоединение USB-шнура и кабеля питания к сканеру аналогично подключению таких шнура и кабеля к принтеру.
Подключение модема. Для подключения модема можно использовать шнур, подсоединяемый к USB-, LPT– или COM-порту. Подключение USB-шнура аналогично подключению такого шнура к сканеру или принтеру.
Независимо от того, подсоединяется модем к COM– или LPT-порту на материнской плате, на модеме имеется только COM-порт. Этот порт, как правило, девятиконтактный «папа» и имеет форму скругленной трапеции, поэтому подключить коннектор просто.
USB-модем не требует подсоединения шнура питания. При использовании другого типа подключения, как правило, используется блок питания, который поставляется в комплекте с модемом.
Подключение акустической системы. Акустическая система требует подключения шнура питания, а в случае использования системы со спецификацией 3.1 и выше – соединительных звуковых кабелей.
Подсоединение звуковых кабелей зависит не только от спецификации акустической системы, но и от ее строения. Вариантов подключения множество. Рекомендуется использовать максимально короткие кабели, иначе возможно ухудшение качества звучания.
Для питания акустической системы может служить специальный блок питания или сеть переменного напряжения. Это также зависит от класса акустической системы и ее мощности.
Часть II
Программная часть компьютера
BIOS
Операционные системы
Глава 4
BIOS
• Параметры AwardBIOS
• Параметры AMIBIOS
• Параметры PhoenixBIOS
• Настройка BIOS на максимальную производительность
BIOS – это специализированная компьютерная программа, хранящаяся в микросхеме памяти (рис. 4.1), которая называется ROM (Read Only Memory – постоянное запоминающее устройство). Встречается также термин CMOS-память, что тоже обозначает микросхему BIOS, точнее, информацию о настройках BIOS.

Рис. 4.1. Микросхема BIOS
Кроме кода BIOS, в микросхеме хранятся настройки одной из главных подпрограмм BIOS – BIOS Setup, которая представляет собой визуальную реализацию настраиваемых параметров устройств и режимов начальной загрузки компьютера.
Работу BIOS можно разделить на несколько этапов.
• Запуск программы самотестирования. Сразу после включения компьютера начинает действовать одна из главных подпрограмм BIOS – POST (Power-On Self Test – самотестирование при включении). Она выполняет начальное тестирование всех компонентов компьютера. Если конфликты не обнаружены, загрузка продолжается и управление передается установленной операционной системе.
В случае обнаружения конфликта подпрограмма POST сигнализирует звуковыми или текстовыми сообщениями.
• Запуск BIOS Setup. Пользователь может в любой момент зайти в подпрограмму настройки BIOS для изменения параметров. Если BIOS перехватывает специальную комбинацию клавиш (например, нажатие Delete или Alt+F2),[6]6
Способ входа в BIOS Setup зависит от типа BIOS.
[Закрыть] запускается подпрограмма BIOS Setup, которая позволяет изменять множество параметров инициализации устройств и загрузки операционной системы.
• Обновление данных CMOS-памяти. Независимо от того, запускал пользователь подпрограмму BIOS Setup или нет, еще одна подпрограмма BIOS сравнивает текущую конфигурацию компьютера с конфигурацией, сохраненной в CMOS-памяти, и при обнаружении отличий обновляет содержимое памяти.
• Инициализация устройств. Это одно из самых важных действий, выполняемых BIOS. От того, как BIOS инициализирует устройства, зависят быстродействие и стабильность системы. Для инициализации используются параметры, установленные пользователем с помощью BIOS Setup.
• Начальная загрузка операционной системы. BIOS передает управление загрузчику операционной системы только в случае, если не было обнаружено ошибок на предыдущих этапах. Очередная подпрограмма BIOS ищет загрузочные данные на устройствах, последовательность доступа к которым указывается пользователем в BIOS Setup.
Наибольший объем CMOS-памяти отводится под хранение параметров BIOS Setup, которые пользователь может менять на свое усмотрение.
Все параметры BIOS Setup разбиты на группы, количество и содержимое которых зависит от производителя BIOS. В персональных компьютерах наибольшее распространение получили AwardBIOS, AMIBIOS и PhoenixBIOS.[7]7
PhoenixBIOS является преемницей AwardBIOS, причиной чего стало слияние компаний-производителей.
[Закрыть] Названия их параметров одинаковы или похожи, что облегчает понимание их значений.
В следующих разделах будут описаны параметры каждой из BIOS. Это поможет понять возможности BIOS по настройке параметров устройств и системных компонентов. Впоследствии эти знания пригодятся для оптимизации работы системы.
4.1. Параметры AwardBIOSКоличество параметров BIOS зависит от производителя материнской платы и ее версии, поэтому вы можете не обнаружить в своей BIOS некоторые из них, зато найдете другие.
Примечание
В данном разделе описываются параметры AwardBIOS версии 6.0.
В BIOS Setup содержатся секции, по которым логически рассортированы параметры, отвечающие за работу того или иного участка. Некоторые из настроек пользователь может изменять, другие – нет. AwardBIOS имеет следующие секции: Standard CMOS Features, Advanced BIOS Features, Advanced Chipset Features, Integrated Peripherals, Power Management Setup, PnP/PCI Configurations, PC Health Status, Frequency/Voltage System, Load Fail-Safe Defaults, Load Optimized Defaults, Set Supervisor Password, Set User Password, Save & Exit Setup и Exit Without Setup. Рассмотрим их.