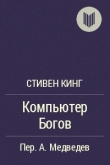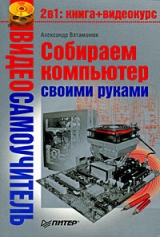
Текст книги "Собираем компьютер своими руками"
Автор книги: Александр Ватаманюк
сообщить о нарушении
Текущая страница: 5 (всего у книги 21 страниц) [доступный отрывок для чтения: 8 страниц]
Сканер относится к устройствам, предназначенным для ввода информации в компьютер. В качестве источника может выступать лист бумаги, страница журнала и книги или кадры фотопленки – все, что имеет плоскую форму и содержит текст или изображение.
За время существования сканера сменилось множество технологий и способов сканирования. Сегодня наиболее популярны планшетные сканеры (рис. 2.42), в которых сканирующая головка с помощью шагового двигателя перемещается вдоль неподвижно лежащего на стеклянной подставке оригинала.

Рис. 2.42. Планшетный сканер
Сканеры отличаются форм-фактором, разрешением сканирования и типом интерфейса.
• Форм-фактор определяет максимальный размер сканируемого объекта. Как правило, это стандартный лист формата А4.
• Разрешение сканирования у большинства сканеров колеблется от 100 до нескольких тысяч точек на дюйм. Различают оптическое и интерполяционное разрешение. Первое – это аппаратное разрешение сканирующей головки, второе – реализация программных алгоритмов, которые позволяют получить разрешение на порядок выше, что, однако, не означает повышения качества сканирования. Наибольшую ценность имеет оптическое разрешение: чем оно выше, тем лучше качество сканирования.
Планшетные сканеры имеют разрешение не менее 600 dpi (dots per inch – точек на дюйм), обычно около 1200 dpi. У хороших планшетных сканеров этот показатель достигает 2400, 4800, 9600 dpi и более.
Разрешение должно соответствовать поставленным перед сканером задачам. Для сканирования текста и фотографий для дальнейшего просмотра достаточно 600 точек на дюйм; если сканировать изображение, чтобы затем распечатать его на принтере, то разрешение сканера должно быть таким, с которым способен печатать принтер.
Часто разрешение по горизонтали и вертикали неодинаково. Меньшая цифра обозначает шаг двигателя, а большая – разрешение сканирующего элемента. Например, 1200 х 600 dpi означает, что датчик способен отсканировать оригинал с разрешением 1200 dpi, а шаг двигателя ограничен 1/600 дюйма.
• Тип интерфейса. Один из устаревших способов подсоединения сканера – использование параллельного LPT-порта. Недостаток такого подключения – низкая скорость передачи данных, поэтому сканеры с интерфейсом LPT уже не выпускаются.
Современный способ подсоединения – с помощью высокопроизводительной USB-шины спецификации 2.0. Ее используют практически все современные сканеры.
Еще один вариант – подключение через SCSI-интерфейс. Обычно SCSI-сканеры комплектуются своими контроллерами и поэтому стоят дороже, чем подключаемые к USB-порту. Однако можно найти модели без этого дорогостоящего дополнения. Последний вариант подойдет пользователям, компьютер которых оснащен SCSI-контроллером. Контроллер, который продается вместе со сканером, – упрощенная версия настоящего SCSI-контроллера, и подключить к нему что-либо другое невозможно. Преимущество SCSI-сканера – высокая скорость сканирования, что обусловлено более высокой пропускной способностью SCSI-шины по сравнению с USB.
Недавно появились сканеры, подключаемые к FireWire-порту. В этом случае используется интегрированный в материнскую плату или устанавливаемый в качестве внутренней карты расширения FireWire-контроллер.
При выборе сканера обращайте внимание не на большое разрешение, а на высокую скорость сканирования. Предпочтительнее использовать USB-сканеры, так как их проще настраивать и они имеют меньшие габариты и вес.
TV-тюнер – это устройство (рис. 2.43), которое служит для приема телевизионных передач. К нему можно подключать видеомагнитофоны, видеокамеры, цифровые фотоаппараты и т. д. и производить захват видео и звука (причем высокого разрешения благодаря использованию аппаратной поддержки кодирования/декодирования MPEG-2).

Рис. 2.43. Внешний вид TV/FM-тюнера
В состав современных TV-тюнеров часто входит FM-тюнер, который используется для приема программ радиовещания.
TV/FM-тюнеры бывают внутреннего и внешнего исполнения. Все они комплектуются пультами дистанционного управления. Модели второго типа более практичны и удобны в использовании, поскольку на их корпусах присутствуют необходимые кнопки управления и разъемы. Внутренние TV/FM-тюнеры не уступают по функциональности внешним, но требуют наличия свободного PCI-слота и потребляют мощность блока питания, а передаваемое ими изображение может быть более низкого качества, что объясняется сильным влиянием электромагнитного поля внутри корпуса.
Приобретая TV/FM-тюнер, выбирайте выполненный на основе последних моделей популярных чипов. Это гарантирует высокую чувствительность тюнера и отличное качество изображения, а также позволяет использовать прогрессивные аппаратные методы захвата и сжатия видео.
Акустическая система – это средство воспроизведения сформированного звуковой картой звука – колонки разных спецификаций (2.1, 3.1 и т. д.) и наушники.
От акустической системы напрямую зависит качество звука, поэтому даже если в компьютере установлена профессиональная звуковая карта, но используются обычные колонки, звук будет удовлетворительным.
Колонки бывают разными – в зависимости от того, на какой формат звучания они ориентированы. Ощутить полную гамму звуков можно, используя как минимум акустическую систему 3.1 (две колонки и сабвуфер). Идеальный вариант – 5.1: две низкочастотные, одна высокочастотная, две широкополосные колонки и сабвуфер (рис. 2.44).

Рис. 2.44. Акустическая система 5.1
Многие пользователи предпочитают наушники. С одной стороны, в этом есть смысл, поскольку не всегда можно включить 50-ваттные колонки даже на половинную мощность. С другой стороны, наушников, способных воспроизводить звук 5.1, не говоря уж о более высоких спецификациях, не существует, и в полной мере насладиться звуковыми эффектами качественного фильма или игры при их использовании невозможно.
При выборе акустической системы в первую очередь следует обратить внимание на ее максимальную мощность и диапазон воспроизводимых частот. Чем выше мощность каждого динамика, тем лучше воспроизведение звука. Включать 50-ваттную колонку на полную мощность вряд ли когда-либо понадобится, зато хотя бы при половинной динамик не будет хрипеть и подпрыгивать. Что касается диапазона воспроизводимых частот, то чем он шире, тем качественнее воспроизведение звука.
При выборе наушников остановитесь на модели с микрофоном и регулятором громкости: качество звука от этого не пострадает, а функциональность заметно расширится.
Глава 3
Сборка компьютера
• Подготовка к сборке
• Установка процессора и оперативной памяти
• Установка материнской платы
• Установка блока питания
• Установка накопителей информации и универсального считывателя
• Установка карт расширения
• Подключение шлейфов, питания и органов управления
Компьютер представляет собой модульную структуру, поэтому каждый из его компонентов имеет специфический способ установки и подключения. С одной стороны, это упрощает процесс сборки, с другой – требует знаний и аккуратности.
В главе 2 вы познакомились с большинством компьютерных комплектующих. Вы уже знаете, как они выглядят и для чего предназначены. Осталось собрать и правильно подключить их.
3.1. Подготовка к сборкеПроверьте, есть ли у вас компоненты, перечисленные в списке.
1. Корпус.
2. Блок питания.
3. Материнская плата.
4. Процессор.
5. Кулер процессора.
6. Накопители информации (винчестер, приводы, дисковод).
7. Видеокарта.
8. Монитор.
9. Клавиатура.
10. Мышь.
11. Инструменты для сборки (крестовая отвертка, пинцет, плоскогубцы).
12. Документация к материнской плате.
Для чего нужны первые 10 составляющих, вы уже знаете. Внутренние комплектующие фиксируются с помощью крестовой отвертки и шурупов. Пинцет пригодится, чтобы завинтить шуруп в труднодоступном месте, а плоскогубцы понадобятся, если для установки материнской платы требуются пластиковые подпорки.
Главный пункт списка – 12-й. На материнской плате присутствуют контакты для подключения органов управления с передней панели корпуса и других устройств, таких как универсальный считыватель. Для их правильного подсоединения, во-первых, необходимо знать расположение контактов, а во-вторых, нужны правила подключения проводов. Это можно узнать только из документации к материнской плате.
Последовательность дальнейших действий такова.
1. Установка процессора и оперативной памяти.
2. Установка материнской платы.
3. Установка блока питания.
4. Установка и настройка накопителей информации.
5. Установка карт расширения.
6. Подключение шлейфов, питания и органов управления.
Внимательно читайте следующие разделы и следуйте указаниям. Вы можете также наблюдать за процессом сборки, просмотрев видеоуроки с прилагаемого к книге компакт-диска.
3.2. Установка процессора и оперативной памятиСборка компьютера начинается с установки процессора и оперативной памяти, так как пока материнская плата не присоединена к корпусу, вы имеете свободный доступ к ее компонентам.
В данном разделе вы научитесь устанавливать процессор и подключать кулер.
Конструкция процессорного слота повторяет особенности размещения контактов или контактных площадок на подложке процессора. Если у процессора снизу расположены только контакты (без просветов), нужно использовать подсказку, или ключ.
Каждый процессор имеет как минимум один ключ, чтобы его можно было правильно установить в слот. Обычно таких ключей несколько – например, отсутствие выводов в смежных углах процессора (рис. 3.1). Аналогичные соответствующие ключи есть и на процессорном слоте.

Рис. 3.1. Ключи на подложке процессора
Правильно установить процессор несложно – достаточно сопоставить ключи, имеющиеся на нем и процессорном слоте.
Примечание
Вышесказанное касается также процессоров, которые не имеют выводов, а используют подложку из контактов. В любом случае на процессоре и процессорном слоте присутствуют ключи, которые необходимо совместить.
Откройте слот. Для этого переведите рычаг в перпендикулярное положение (рис. 3.2). Затем вставьте процессор и, убедившись, что он плотно прилегает по всей площади слота, опустите рычаг.

Рис. 3.2. Рычаг в положениях «закрыто» и «открыто»
Внимание!
Если при вставке процессора в слот ощущается сопротивление или процессор лежит в слоте неровно, ни в коем случае не закрывайте слот (вы можете повредить процессор), а повторите процедуру с начала.
Если у процессора отсутствуют выводы, а на их месте имеются контактные площадки, нужно быть особенно острожным. В этом случае легко не заметить неправильную установку процессора, а после включения компьютера исправить ничего не удастся.
После установки процессора можно приступить к подключению системы охлаждения.
Кулер удерживается на процессоре с помощью пластмассовых креплений, прикрученных к материнской плате. Нужно только смазать поверхность процессора термопастой и вставить стандартный кулер для выбранного процессорного слота. Если кулер установлен правильно, вы услышите щелчки, свидетельствующие о том, что сработали защелки крепежного механизма.
Затем следует подключить питание кулера. Обычно оно берется с материнской платы – для этого предназначен специальный трех– или четырехконтактный разъем. В противном случае кулер питается от стандартного четырехконтактного молекса блока питания.
Установить модули оперативной памяти просто.
Главное – правильно расположить модуль относительно слота (рис. 3.3).

Рис. 3.3. Правильное расположение модуля относительно имеющихся ключей
Сделать это просто, так как и на планке памяти, и на слоте присутствует по одному ключу (на модуле это выемка со стороны контактной группы, а на слоте – соответствующий выступ). Задача – сопоставить ключи и вставить до упора модуль (рис. 3.4).

Рис. 3.4. Вставьте модуль и плотно прижмите его с каждой стороны
Современная оперативная память работает в двухканальном режиме, поэтому при установке модулей нужно соблюдать следующее правило: планки памяти следует устанавливать в слоты одинакового цвета, например фиолетового.
Если слоты не окрашены, обратитесь к справочной документации, которая поставляется вместе с материнской платой, чтобы убедиться, что плата поддерживает двухканальный режим работы, и узнать, в какие слоты нужно установить модули оперативной памяти.
3.3. Установка материнской платыПримечание
Оперативная память будет работать в двухканальном режиме, только если установлено четное количество модулей и только в том случае, если материнская плата способна обеспечить такой режим работы.
Установка материнской платы – самый сложный этап сборки компьютера.
Нужно разобраться, как правильно подсоединить шлейфы и подключить другие органы управления. Непосредственная установка материнской платы в корпус не сложна.
Снимите с корпуса крышку. Обычно там уже присутствует блок питания, но он не должен мешать установке материнской платы. Конструкция некоторых корпусов, например Mini Tower или Desktop, вынуждает производителей поворачивать блок питания параллельно шасси материнской платы. Это затрудняет установку платы, поэтому следует временно вынуть блок питания из корпуса, открутив удерживающие его винты.
Теперь положите корпус на бок, повернув ATX-панелью к себе.
Для крепления материнской платы используются винты-площадки (рис. 3.5), которые одним концом вкручиваются в шасси материнской платы. Количество таких площадок может быть различным, но чем больше их установлено, тем надежнее крепится материнская плата.

Рис. 3.5. Винты (слева) и винты-площадки (справа)
Возьмите материнскую плату и поверните ее ATX-панелью к себе (рис. 3.6). Примерьте плату к шасси, чтобы определить, где необходимо вкрутить винты-площадки. Обычно они устанавливаются по периметру материнской платы и в центре.

Рис. 3.6. Материнская плата с установленным процессором, кулером и оперативной памятью
Примечание
Помните, что некоторые корпусы имеют шасси с метками с указанием размеров большинства материнских плат, что облегчает расстановку винтовплощадок. Используйте их при монтаже материнской платы.
Вкрутите винты-площадки. Не пропускайте места, которые кажутся лишними, так как материнская плата может прогнуться при установке плат расширения, что в свою очередь приведет к внутреннему обрыву проводников.
Закончив подготовку крепежных площадок, установите материнскую плату в корпус и хорошо прикрепите ко всем уже установленным площадкам.
3.4. Установка блока питанияУстановив материнскую плату, верните блок питания на место (если вы его доставали).
Действовать нужно осторожно – блок питания вставляется изнутри корпуса, поэтому можно случайно задеть электронные компоненты материнской платы.
Соберите провода питания в пучок, иначе молексы могут зацепиться за электронные компоненты платы. Затем аккуратно вставьте блок питания, прижимая его к верхней части корпуса.
Совет
Многие корпусы имеют металлические направляющие, с помощью которых можно легко вставить блок питания на нужное место. Обязательно используйте их.
Прикрутите блок питания винтами (рис. 3.7).

Рис. 3.7. Фиксация блока питания с помощью винтов
3.5. Установка накопителей информации и универсального считывателяУстановка в корпус накопителей информации имеет специфику, которая заключается в правильном назначении режима их работы. Это особенно важно, если в корпус устанавливается несколько винчестеров или CD/DVD-приводов, использующих интерфейс IDE или SATA.
Каждый из накопителей должен работать в одном из режимов обмена информацией с контроллером материнской платы. В случае использования стандартного двухканального контроллера таких режимов четыре: Primary Master, Primary Slave, Secondary Master и Secondary Slave. Каждое из устройств должно работать в своем режиме, то есть они не должны пересекаться.
Прежде чем установить накопители в корпус, их нужно сконфигурировать. Каждый накопитель рядом с интерфейсным разъемом имеет площадку, контакты на которой можно соединять одной или двумя перемычками. Перемычки можно устанавливать в разные положения. Какое положение соответствует тому или иному режиму, помогает разобраться наклейка с расшифровкой на накопителе (рис. 3.8). Неправильный выбор режима работы приводит к тому, что перестает функционировать весь канал, то есть два устройства, подключенные к одному шлейфу.

Рис. 3.8. Конфигурация накопителя согласно таблице значений
При подключении накопителей нужно учитывать, что устройства, подсоединенные к одному шлейфу, будут работать со скоростью самого медленного из них, поэтому лучше подключать винчестеры к одному каналу, а CD/DVD-приводы – к другому.
Назначив режимы работы, можно устанавливать накопители. Для поддержания нормального температурного режима их желательно разместить по всей высоте корпуса, учитывая длину шлейфа.
Определив приблизительное расположение накопителей, прикрутите их винтами. Многие пользователи прикручивают устройства только с одной стороны. Это допустимо только в случае, если отсеки накопителей жестко фиксируются на каркасе корпуса. В противном случае может возникнуть вибрация. Особенно на это реагируют CD/DVD-приводы, что обусловлено несовершенным механизмом фиксации диска в приемном лотке.
Совет
Многие корпусы снабжаются металлическими направляющими, которые не только облегчают установку накопителей, но и плотно прижимают устройства к отсеку. Используйте их.
Примечание
Обычно CD/DVD-приводы устанавливаются в верхние 5,25-дюймовые отсеки, а винчестеры – в 3,5-дюймовые.
Установить универсальный считыватель несложно, так как данное устройство имеет небольшие размеры.
Снимите с передней панели корпуса пластиковую заглушку 3,5-дюймового отсека. Затем аккуратно вставьте устройство с внешней стороны корпуса, зафиксируйте с обеих сторон винтами и выровняйте его лицевую панель.
3.6. Установка карт расширенияПримечание
У корпуса часто есть только один 3,5-дюймовый отсек с внешней съемной панелью, который занят другим устройством. В этом случае придется поступиться одним из устройств в пользу второго или приобрести другой корпус.
После установки в корпус основных комплектующих можно приступать к установке карт расширения – видеокарты, TV/FM-тюнера, модема, звуковой платы, FireWire-контроллера и т. д.
Все карты расширения устанавливаются по одному принципу – выбрать подходящий слот и вставить нужное устройство. Однако следует учитывать особенности размещения карт расширений относительно друг друга. Ограничением может быть тепловое или электронно-магнитное излучение одной карты, которое влияет на работу другой. Например, видеоадаптер сильно нагревается в процессе работы, поэтому не стоит устанавливать рядом с ним другое устройство, особенно TV/FM-тюнер. В противном случае видеокарта будет греться сильнее, а тюнер – работать с помехами, несмотря на защищающее его экранирование.
На материнской плате присутствуют различные виды слотов. Обычно это PCI, AGP и PCI Express. Современные видеокарты устанавливаются в слот AGP или PCI Express, так как только они могут обеспечить высокую скорость передачи данных между видеоадаптером, процессором и оперативной памятью. PCI-разъем используется для подключения медленных устройств – модема, звуковой карты или TV/FM-тюнера.
Нужно определить, какие слоты необходимы для установки подготовленных карт расширения. Предположим, необходимо подключить PCI Express-видеокарту и PCI-модем. В этом случае вариантов несколько, но предпочтительный – установка PCI-модема в один из нижних слотов, что обеспечит нормальный режим вентилирования в корпусе.
Практически все современные корпусы имеют заднюю стенку, доступ к слотам в которой закрыт одноразовыми заглушками (в некоторых моделях корпусов заглушки фиксируются винтами, что является безусловным плюсом). Нужно вынуть те из них, которые скрывают нужные слоты.
Карты расширения не имеют единого стандарта исполнения, и печатная плата карты может быть расположена как слева, так и справа от планки, на которую она крепится. Чтобы правильно выбрать заглушку, которую необходимо вынуть или выкрутить, возьмите карту расширения в руки и приложите ее к нужному слоту. Это позволит определить точное местоположение нужной заглушки.
Начинайте устанавливать карту с противоположной от задней стенки корпуса стороны. Вставив эту сторону, аккуратно вставляйте другую, одновременно поправляя пальцем левой руки планку карты таким образом, чтобы она не вышла за пределы корпуса, а попала в щель между материнской платой и задней стенкой. После этого аккуратно нажмите на карту, чтобы она плотно вошла в слот (рис. 3.9). Зафиксируйте планку винтом.

Рис. 3.9. Вставка карты расширения
Описанным способом установите все необходимые карты расширения, по возможности оставляя достаточно свободного пространства между ними.
Совет
Старайтесь точно определять заглушки, которые необходимо вынуть. Помните: каждая лишняя щель в задней части корпуса облегчает проникновение пыли. В случае если вынута не та заглушка, обязательно закройте образовавшуюся щель другой.