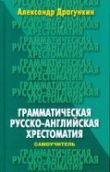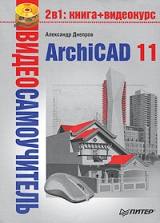
Текст книги "ArchiCAD 11"
Автор книги: Александр Днепров
Жанр:
Программное обеспечение
сообщить о нарушении
Текущая страница: 8 (всего у книги 28 страниц) [доступный отрывок для чтения: 11 страниц]
Формирование плана этажа
Поскольку основу этажа составляют стены, методы разработки проекта начнем рассматривать именно с построения и редактирования стен.
Построение стенОсновные инструменты проектирования расположены в разделе Design (Проектирование) палитры ToolBox (Палитра инструментов). Для построения стен используется инструмент Wall (Стена)

После щелчка кнопкой мыши на этом инструменте на информационной палитре появятся элементы управления, предназначенные для настройки стены (рис. 4.2).

Рис. 4.2. Вид информационной палитры в режиме построения стен
Как мы уже делали для других объектов, рассмотрим эти элементы в окне установки параметров стены по умолчанию, где они расположены более компактно.
Настройка параметров стен по умолчанию
Для вызова окна настройки стен щелкните на кнопке Settings Dialog (Окно настроек)

– первой кнопке информационной палитры. Откроется окно Wall Default Settings (Установки параметров стен по умолчанию) (рис. 4.3).

Рис. 4.3. Окно установки параметров стен
Элементы управления настройками параметров стен сгруппированы в четырех областях. Рассмотрим их по порядку.
В области Geometry and Positioning (Форма и расположение) содержатся параметры, с помощью которых определяются положение стены, ее форма и размеры.
Первые три поля предназначены для установки высоты стены, возвышения основания стены относительно уровня текущего этажа и относительно одного из базовых уровней проекта[2]2
Задать базовый уровень можно в окне Project Preferences (Настройки проекта), которое вызывается командой Options → Project Preferences → Working Units & Levels (Параметры → Настройки проекта → Единицы измерения и уровни). По умолчанию за базовый уровень принят уровень первого этажа.
[Закрыть]. Значения двух последних полей взаимосвязаны, при изменении одного будет меняться и другое. Если в качестве базового уровня принят Project Zero (Нулевой уровень проекта), то для первого этажа эти значения будут совпадать.
В правой части области Geometry and Positioning (Форма и расположение) находятся кнопки, определяющие форму стены. Первый ряд кнопок позволяет указать расположение базовой линии стены – линии, по которой будут сопрягаться стены. Существует три варианта: по оси стены или со смещением к одной из двух сторон. При выборе базовой линии со смещением в поле, расположенном справа от кнопок, можно указать значение смещения базовой линии от края стены.
Ниже расположен ряд кнопок, использующихся для выбора формы стены. Их тоже три:

– для выбора стены с постоянной толщиной,

– для стены с равномерно изменяющейся толщиной и

– для стены с основанием в виде многоугольника (полигональной). В полях, размещенных справа от кнопок выбора формы стены, можно изменить размеры геометрических элементов стены. Количество полей и вводимые параметры зависят от выбранной формы стены. Если указана стена с постоянным сечением, то появляется одно поле, в котором вводится ее толщина. Для стены с равномерно изменяющейся толщиной отображаются два поля, в которые заносятся толщина стены в начальной и конечной точках. При выборе полигональной стены доступен лишь флажок PolyWall Corners Can Change (Изменить угол полигональной стены), который отвечает за сопряжение полигональных стен с обычными.
Последний ряд кнопок предназначен для выбора профиля стены. Кнопка

позволяет указать стену с прямоугольным профилем. Кнопка

дает возможность построить стену с наклоном (в этом случае в поле справа необходимо ввести угол наклона). Чтобы построить стену с трапециевидным профилем, нужно использовать кнопку

Для указания углов наклона каждой из сторон применяются два поля, появляющихся справа при выборе данного варианта стены. Наконец, кнопка

позволяет построить стену с составным профилем, то есть стену, имеющую произвольное сечение или неоднородную по составу.
В области Floor Plan and Section (Вид в плане и сечения), включающей в себя четыре раздела, настраиваются параметры проекций объектов, отображаемых на плане этажа. Настраиваемые элементы каждого раздела представлены в виде списка. Чтобы активизировать элемент, щелкните на нем кнопкой мыши, после чего вы сможете настроить его параметры. Если установка какого-либо параметра требует выбора значения, то в конце строки появляется кнопка

Щелчок кнопкой мыши на ней открывает список (рис. 4.4).

Рис. 4.4. Интерфейс раздела Floor Plan and Section (Вид в плане и сечения)
В разделе FLOOR PLAN DISPLAY (Вид на плане этажа) расположены три элемента, с помощью которых можно определить параметры проекций.
• Show on Stories (Показывать на этажах) – настраивает видимость объекта на планах этажей. Может иметь два значения:
· Home Store Only (Только на этаже построения) – определяет показ объекта на плане только того этажа, на котором он был построен (даже если объект проходит сквозь несколько этажей);
· All Relevant Stories (На всех относящихся этажах) – задает показ объекта на всех этажах, в пределах которых находятся его части.
• Floor Plan Display (Вид на плане этажа) – определяет способ отрисовки проекций объектов. Включает следующие возможные значения:
· Projected (Проекция) – показывает вид объектов в плоскости сечения и под ней;
· Projected with Overhead (Проекция с невидимым контуром) – показывает вид объектов или их частей в плоскости сечения и под ней сплошной линией[3]3
Точнее, линией того типа, который установлен для отображения контура объекта. Это относится и ко всем остальным элементам проекта.
[Закрыть]; объекты или их части, находящиеся выше плоскости сечения, показываются пунктирной линией;
· Cut Only (Сечение) – отображает лишь сечения объектов; элементы, не попавшие в плоскость сечения, изображаются по-разному, в зависимости от типа, например стены не показываются, а балки показываются в виде осей;
· Symbolic Cut (Сечение) – доступен только для простых вертикальных стен при выборе для параметра Show on Stories (Показывать на этажах) значения Home Store Only (Только на этаже построения); проекция стены на план этажа будет показана как сечение;
· OutLines Only (Сплошной контур) – показывает контуры объектов сплошными линиями;
· Overhead All (Невидимый контур) – отображает контуры объектов пунктирными линиями.
• Show Projection (Показать проекции) – позволяет выбрать вид проекции в зависимости от глубины просмотра. Может иметь три значения:
· To Floor Plan Range (На плоскость области просмотра) – показывает проекции объектов на нижнюю плоскость области просмотра;
· To Absolute Display Limit (На плоскость абсолютного уровня) – отображает проекции объектов на плоскость абсолютного уровня (по умолчанию это плоскость нулевого уровня проекта);
· Entire Element (Весь объект) – показывает проекцию всего объекта, находящегося на текущем этаже или проходящего через текущий этаж.
Высота плоскости сечения, плоскости абсолютного уровня, верхней и нижней плоскостей области просмотра задаются в окне Floor Plan Cut Plane Settings (Настройки плоскости сечения), которое появляется при выполнении команды Document → Floor Plan Cut Plane (Документ → Плоскость сечения). Подробнее об этом см. в гл. 7.
Внимание!
Не следует увлекаться установкой различных комбинаций параметров проекций объектов на реальных проектах до тех пор, пока вы абсолютно точно не поймете механизм работы каждого из параметров. Вы можете просто «потерять» объекты, ставшие невидимыми в результате этих манипуляций.
Ниже расположен список параметров отображения объектов, разбитый на три раздела. В разделе STRUCTURE (Структура) можно установить следующие параметры.
· Cut Fill (Штриховка сечения) – щелчок кнопкой мыши на изображении области штриховки или стрелочке, расположенной справа от нее, вызывает список типов штриховки для различных материалов стены (рис. 4.5). Для стены с составным профилем заменяется параметром Profile (Профиль).

Рис. 4.5. Список типов штриховки материалов стены
· Wall Priority (Приоритет) – используется для определения приоритета видимости стены при ее пересечении с другим объектом. Для стены с составным профилем добавляется флажок Enable Skin Priorities (Индивидуальный приоритет для каждого материала).
· Profile (Профиль) – применяется вместо Cut Fill (Штриховка сечения) для стены с составным профилем. Щелчок кнопкой мыши на стрелке, расположенной в правой части строки параметра, вызывает список профилей, из которых можно выбрать необходимый.
· Enable Skin Priorities (Индивидуальный приоритет для каждого материала) – данный флажок используется вместо Wall Priority (Приоритет) для стены с составным профилем.
В разделах CUT SURFACES (Линии разрезов) и OUTLINES (Линии контуров) устанавливаются параметры перьев, в том числе и типы линий для отображения на чертеже соответственно элементов разрезов и контуров объектов. В разделе OUTLINES (Линии контуров) из списка Wall End Lines (Контур торца стены) можно выбрать способ отображения контура торца стены (рис. 4.6): Both (Оба), Start (Начало), End (Конец) и None (Не отображать).

Рис. 4.6. Выбор способа отображения контура торца стены
Три кнопки области Model (Модель) (рис. 4.7) предназначены для выбора материала облицовки внутренней, торцевой и наружной поверхностей стены. Если нажата кнопка с изображением цепи, расположенная справа от кнопок выбора материала, то материал, выбранный для любой из поверхностей, становится общим для всех поверхностей стены.

Рис. 4.7. Кнопки выбора материала облицовки стен
Кнопка Log Details (Параметры сруба) (доступна только для стен с постоянной толщиной) вызывает окно настройки параметров сруба (рис. 4.8).

Рис. 4.8. Настройка параметров сруба
Параметры сруба становятся доступными при задании значения параметра Log height (Высота бревна) не равным нулю.
При установке флажка Start with half log (Нижнее бревно в полтолщины) возведение сруба начнется с бревна, стесанного наполовину.
Переключатель Log Shape (Форма бревна) позволяет выбрать форму бревен из четырех возможных: бруса с прямоугольным сечением, бревен с односторонним скруглением внутрь здания, бревен с односторонним скруглением наружу и с двусторонним скруглением.
Переключатель Log Radius (Радиус бревна) предназначен для выбора формы радиуса скругления.
Переключатель Material of Horizontal Edges (Материал горизонтальных торцов) имеет три положения: As in Wall Setting (Как в параметрах стены), Override with Reference Side Material (В соответствии с покрытием со стороны базовой линии), Override with Opposite Side Material (В соответствии с покрытием со стороны, противоположной базовой линии).
Последний элемент рассматриваемого окна – флажок Align Texture to Wall Edges (Выровнять текстуру по торцам стены) предназначен для выравнивания рисунка текстуры материала по торцам стены.
Построение стен
Для выбора геометрического метода построения стен можно воспользоваться кнопками, расположенными на информационной палитре:
•

– прямые и криволинейные стены с постоянным сечением;
Примечание
Под постоянным сечением понимается неизменяемость ширины сечения стены в плоскости, параллельной плоскости этажа.
•

– стены с основанием в виде дуги или окружности;
•

– прямолинейные стены с переменным сечением;
•

– стены с сечением произвольной формы (полигональные).
Для построения контуров прямых и криволинейных стен с постоянным сечением можно использовать разные методы. При щелчке на кнопке появятся четыре кнопки (рис. 4.9), нажав одну из них, можно выбрать необходимый метод.

Рис. 4.9. Кнопки построения стен с постоянным сечением
Кнопкой

выбирается метод построения прямолинейных стен. Кнопка

предназначена для создания сложных контуров стен с постоянным сечением, состоящих из последовательно соединенных прямолинейных и дуговых сегментов. С помощью кнопок

и

выбираются методы построения замкнутых прямоугольных контуров, ориентированных по координатной сетке, и с произвольным углом поворота относительно ее.
Стены с основанием в виде дуг и окружностей также можно создать несколькими методами. При щелчке на кнопке

появляются три кнопки, соответствующие трем методам построения (рис. 4.10).

Рис. 4.10. Кнопки построения стен с основанием в виде дуги и окружности
Кнопкой

задается метод построения стены по центру и радиусу. При методе, выбираемом с помощью кнопки

стена строится по трем точкам, а кнопка

определяет метод построения дуги по двум касательным и точке.
Построение стен любым из вышеназванных методов полностью идентично построению двумерных объектов: линий, окружностей, дуг и полилиний, поэтому мы не будем подробно рассматривать процесс их построения.
При создании прямолинейных стен с переменным сечением нужно помнить о том, что для получения эффекта необходимо установить разную ширину стены для ее концов. В противном случае получится обычная прямая стена.
Построение сплошных стен, имеющих произвольное сечение в горизонтальной плоскости, аналогично созданию стены в виде полилинии. Разница заключается в том, что при построении стены в виде полилинии она охватывает произвольно определенный контур (рис. 4.11).

Рис. 4.11. Построение стены как полилинии
Полигональная стена занимает всю площадь контура при создании (рис. 4.12).

Рис. 4.12. Построение полигональной стены
Редактирование стенСтены в плане подобны двумерным объектам, поэтому к ним можно применять те же операции редактирования, например перемещение, копирование, поворот, зеркальное отображение и т. п. Однако, в силу определенной специфики стен, для них существуют и особые операции редактирования, неприменимые для двумерных объектов. Это касается, во-первых, изменения положения и размеров стен по третьей координате – высоте, которая не имеет смысла для двумерных объектов, расположенных на плоскости уровня этажа, во-вторых, двумерные объекты не имеют толщины.
Изменение геометрии стен
Чтобы выделить стены, нужно выполнить те же действия, что и для выделения двумерных объектов. Мы не будем рассматривать редактирование стен посредством команд меню Edit (Правка), уже знакомых вам по гл. 2, а опишем другой способ выполнения тех же операций.
Постройте прямую стену с постоянным сечением. Выделите ее и щелкните кнопкой мыши на базовой линии стены. На экране появится палитра редактирования с инструментами, которые можно применить к выделенному ребру стены (рис. 4.13).

Рис. 4.13. Палитра редактирования объектов
На палитре расположены 10 кнопок, определяющих операции редактирования стены. Рассмотрим эти операции.
Drag (Перемещение)

После щелчка на этой кнопке необходимо указать точку перемещения. Стена изменит свое положение в соответствии с указанной точкой (рис. 4.14).

Рис. 4.14. Перемещение стены
Совет
В новое положение перемещенная стена встанет той точкой, на которой находилось острие указателя мыши при щелчке на базовой линии стены. Если вам нужно установить в определенную точку, например, конец или середину стены, при вызове палитры редактирования щелкайте кнопкой мыши именно в этих точках или, что настоятельно рекомендуется, используйте метод объектной привязки, рассмотренный в предыдущей главе.
Rotate (Поворот)

После выбора операции тремя последовательными щелчками кнопки мыши определите точку, относительно которой будет повернут выделенный объект, затем радиус поворота и угол поворота (рис. 4.15).

Рис. 4.15. Поворот стены
Mirror (Отражение)

После выбора операции двумя щелчками кнопки мыши укажите начальную и конечную точки линии отражения (рис. 4.16).

Рис. 4.16. Зеркальное отражение стены
Elevate (Возвышение)

Данная операция неприменима к двумерным объектам. После щелчка на этой кнопке появляется окно с полем для ввода расстояния основания стены от уровня этажа. После задания необходимого значения и щелчка на кнопке OK основание стены устанавливается на новой высоте.
Примечание
Поскольку перемещение стены происходит по координате Z, то на плане этажа никаких видимых изменений не произойдет. Увидеть действие операции можно в окне трехмерного изображения и редактирования объекта.
Multiply (Тиражирование)

После выбора этой операции на экране появится окно Multiply (Тиражирование) (см. рис. 3.61). Его подробное описание приведено в гл. 3.
Внимание!
Следующие пять операций будут доступны только при щелчке кнопкой мыши на базовой линии стены.
Insert new nodу (Вставка узла)

Данная операция позволяет разбить стену на две. После выбора этой операции необходимо щелчком кнопки мыши указать точку расположения нового узла (рис. 4.17).

Рис. 4.17. Вставка нового узла
Curve edge (Скругление сегмента)

С помощью данной операции можно преобразовать прямолинейную стену (прямолинейный сегмент сложной стены) в дугообразную. После выбора этой операции необходимо указать точку, определяющую диаметр и положение дуги (рис. 4.18).

Рис. 4.18. Скругление ребра
Edit segment using tangent (Скругление сегмента с указанием вектора)

Эта операция подобна. Отличие заключается в том, что точка, которую нужно указать после выбора операции, задает направление вектора дуги (рис. 4.19).

Рис. 4.19. Скругление ребра с указанием вектора направления дуги
Change outer side of Trapezoid Wall (Преобразование в трапециевидную стену)

Данная операция неприменима к двумерным объектам. После выбора этой операции необходимо указать две точки, определяющие вектор направления изменяемого ребра (рис. 4.20).

Рис. 4.20. Преобразование стены в трапециевидную
Insert new point of Trapezoid Wall (Разбиение стены на две трапециевидные)

Данная операция неприменима к двумерным объектам. Она подобна операции вставки узла. Отличие заключается в том, что стена не сохраняет свою толщину, а превращается в две трапециевидные стены, прилегающие друг к другу по линии проекции указываемой точки на базовую линию исходной стены.
Для выполнения операции необходимо указать точку нового узла, которая должна лежать со стороны, противоположной базовой линии стены и не выходить за конечные точки стены, так как в этом случае трапеции не определены (рис. 4.21). Образованные сегменты самостоятельны.

Рис. 4.21. Преобразование в две трапециевидные стены
Существует еще одна операция редактирования Stretch (Растягивание), кнопка которой —

– появляется на палитре редактирования при щелчке на начальной или конечной точке базовой линии. Эта операция позволяет переопределить положение одной из конечных точек стены, изменяя тем самым длину и положение стены. После выбора операции необходимо указать новое положение выбранной точки (рис. 4.22).

Рис. 4.22. Изменение положения конечной точки стены
Теперь рассмотрим редактирование полигональных стен.
Кнопки на палитре редактирования полигональных стен выглядят несколько по-другому. Я не буду приводить вид палитры, поскольку он зависит от тех операций, которые можно выполнить с выделенным объектом. Рассмотрим только операции, специфичные для полигональных стен.
• Offset edge (Параллельное перемещение ребра)

– операция доступна при щелчке кнопкой мыши на ребре выделенной стены. После выбора операции щелчком кнопки мыши необходимо указать новое положение ребра. Перемещать можно в обе стороны по перпендикуляру, опущенному на выбранное ребро (рис. 4.23). В процессе движения происходит динамическое изменение длины ребра, концы которого движутся по продолжениям смежных ребер.

Рис. 4.23. Параллельное перемещение ребра
• Extend neighbour edges (Пересечение смежных ребер)

– операция доступна при щелчке кнопкой мыши на ребре выделенной стены. Выбор операции сразу приводит к ее выполнению, то есть к пересечению смежных ребер.
Примечание
Операция доступна, только если продолжения ребер, смежных с выбранным ребром, имеют точку пересечения с внешней стороны выбранного ребра.
• Add to Polygon (Логическое сложение контуров)

– после выбора операции последовательными щелчками кнопки мыши строится контур, пересекающий выделенный контур. Если контур не замкнут, то после указания конечной точки он замыкается автоматически. При выполнении операции к выделенному контуру добавляется часть площади построенного контура, внешняя по отношению к выделенному (рис. 4.24).

Рис. 4.24. Логическое сложение контуров
• Subtract from Polygon (Логическое вычитание контуров)

– после выбора операции последовательными щелчками кнопки мыши строится контур, пересекающий выделенный контур. Если контур не замкнут, то после указания конечной точки он замыкается автоматически. При выполнении операции часть площади выделенного контура, находящаяся внутри построенного, отсекается от выделенного (рис. 4.25).

Рис. 4.25. Логическое вычитание контуров
• Move node (Перемещение вершины)

– операция доступна при щелчке кнопкой мыши на характеристической точке выбранной стены. После выбора операции необходимо указать новое положение выбранной точки.
• Fillet/Chamfer (Сопряжение смежных ребер или снятие фаски)

– операция доступна при щелчке кнопкой мыши на характеристической точке выбранной стены и полностью аналогична операции Fillet/Chamfer (Сопряжение/фаска), рассмотренной в гл. 3. Установка флажка Apply to all Corners (Применить ко всем углам) распространит действие операции на все углы контура.
• Offset all edges (Растяжение/сжатие контура)

– операция пропорционального изменения размеров выделенного контура. После выбора данной операции необходимо указать точку. Через эту точку будет проходить новый контур, стороны которого параллельны соответствующим сторонам выбранного (рис. 4.26). Для сжатия контура указываемая точка должна находиться внутри контура.

Рис. 4.26. Растяжение контура полигональной стены
Редактирование окончаний стены
В ArchiCAD имеется инструмент, предназначенный для редактирования окончаний стен. Для его активизации нужно щелкнуть на кнопке Wall End (Окончание стены)

расположенной в разделе More (Прочее) палитры инструментов. На информационной палитре появятся элементы управления данного инструмента (рис. 4.27).

Рис. 4.27. Элементы управления инструментом Wall End (Окончание стены)
Чтобы познакомиться с параметрами инструмента Wall End (Окончание стены), щелкните на кнопке Settings Dialog (Окно настроек)

информационной палитры (рис. 4.28).

Рис. 4.28. Окно параметров окончаний стены
Поскольку объект «окончание стены» является библиотечным элементом, то окно его свойств имеет типичную форму, присущую всем окнам работы с библиотеками ArchiCAD. Работа с библиотечными элементами будет рассмотрена в гл. 5, сейчас мы поговорим только о свойствах окончаний стен. В нижней области левой части окна расположены элементы окончаний стен, которые можно выбрать в качестве текущего окончания стены. Таких элементов в стандартной поставке программы ArchiCAD шесть: Cased End (Окончание с обхватом), Returned End (Окончание с поворотом), Wall End Bullnose (Закругленное окончание), Wall End Chamfer (Срезанное окончание), Wall End Pointed (Заостренное окончание) и Wrapped End (Окончание с обволакиванием).
В области Preview (Просмотр) с помощью кнопок с двойными стрелками можно пролистать список окончаний стен и просмотреть их отображение в разных вариантах. Кнопки вариантов просмотра находятся в вертикальном ряду слева от окна просмотра.
В области Parameters (Параметры) можно установить различные параметры окончаний. Список настроек зависит от типа окончания. Общим является высота окончания. Если снять установленный по умолчанию флажок Fit to Wall Height (По высоте стены), то станут доступны поля, расположенные под флажком, в которых можно установить высоту окончания и его положение над основанием стены. В поле Cut Depth (Величина отсечения) задается размер части стены, который заменяется накладываемым окончанием.
Для окончаний Cased End (Окончание с обхватом) и Wrapped End (Окончание с обволакиванием) становится доступным область Thickness (Толщина), в полях которого задаются размеры элементов, охватывающих стену с трех сторон: внешней, внутренней и с торца.
Геометрические размеры окончаний можно также менять динамически в режиме редактирования окончания стены, выделив его и перетаскивая мышью элементы управления размерами, имеющие вид розовых ромбов (рис. 4.29).

Рис. 4.29. Редактирование размеров элементов окончаний стены
Для установки элемента окончания стены выполните следующие действия.
1. Выберите элемент Wall End (Конец стены) на палитре ToolBox (Палитра инструментов).
2. Укажите значения параметров инструмента в окне настройки свойств окончаний или с помощью элементов управления, расположенных на информационной палитры.
3. Щелкните кнопкой мыши на конечной точке базовой линии стены.
Редактирование свойств стены
Как было указано выше, редактирование большинства свойств стены осуществляется путем настройки ее параметров в диалоговом окне Wall Default Settings (Настройки параметров стены). В частности, используя элемент управления Cut Fill (Штриховка сечения) раздела STRUCTURE (Структура), расположенного в области Floor Plan and Section (Вид на плане и в сечении), можно выбрать материал однородной стены или стену со сложной структурой, а также изменить толщину стены, указав новое значение в соответствующем текстовом поле упомянутого диалогового окна.
Примечание
Если задана сложная структура стены путем выбора стеновых блоков, имеющих жестко заданные размеры, поле изменения толщины будет недоступно.
Кроме изменения вида и геометрических размеров, можно редактировать и другие параметры стены. Для этого в подменю, вызываемом командой Design → Modify Wall (Проектирование → Изменить стену), имеются три команды, которые становятся доступными при выделении стены.
Примечание
Рассматриваемые команды применяются только для редактирования стен с постоянным сечением.
При выборе команды Design → Modify Wall → Structure (Проектирование → Изменить стену → Структура) появляется окно Modify Wall Structure (Изменить структуру стены) (рис. 4.30).

Рис. 4.30. Окно редактирования структуры стены
Переключатель Thicken Wall from (Толщина стены от) определяет границу, относительно которой будет происходить изменение толщины стены. Он имеет пять положений: Reference Line (Базовая линия), Inner side of Core (Внутренняя граница основного слоя), Center of Core (Центр основного слоя), Outer side of Core (Внешняя граница основного слоя), Outer side of Wall (Внешняя сторона стены).
При выполнении команды Design → Modify Wall → Reference Line (Проектирование → Изменить стену → Базовая линия) появляется окно Modify Wall Reference Line (Изменение базовой линии стены) (рис. 4.31).

Рис. 4.31. Окно изменения базовой линии стены
Переключатель Reference Line Side (Положение базовой линии) позволяет изменить сторону привязки базовой линии, а переключатель Offset (Смещение) – привязать базовую линию или к одной из границ, или центру основного слоя стены, или к противоположной стене, а также указать конкретное значение ее смещения в текстовом поле By distance (На расстояние).
Команда основного меню Design → Modify Wall → Invert Direction (Проектирование → Изменить стену → Изменить направление) позволяет изменить направление базовой линии на противоположное. Чтобы увидеть эффект от выполнения команды, выберите команду основного меню View → On-Screen View Options → Clean Wall & Beam Intersections (Вид → Настройки просмотра → Очистить пересечения стен и балок). Эта команда фактически является флажком. По умолчанию она активна (флажок установлен), в результате чего пересекающиеся стены и балки показаны во взаимодействии. Деактивизация этой команды (снятие флажка) покажет каждую стену (балку) в виде самостоятельного объекта, в том числе включит отображение на объекте базовой линии с указанием ее направления с помощью стрелки.