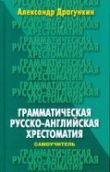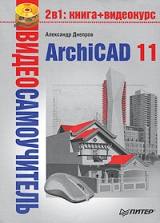
Текст книги "ArchiCAD 11"
Автор книги: Александр Днепров
Жанр:
Программное обеспечение
сообщить о нарушении
Текущая страница: 11 (всего у книги 28 страниц) [доступный отрывок для чтения: 11 страниц]
Проектирование дверей
Для создания дверей в ArchiCAD существует специальный инструмент, кнопка активизации которого – Door (Дверь)

– находится на палитре ToolBox (Палитра инструментов). При щелчке на этой кнопке на информационной палитре появляются параметры данного объекта (рис. 5.4).

Рис. 5.4. Настройки двери на информационной палитре
Настройка параметров двериЕсли щелкнуть на кнопке Settings Dialog (Окно настроек)

то на экране откроется окно настройки параметров двери по умолчанию (рис. 5.5).

Рис. 5.5. Окно настроек двери
Беглый взгляд на многообразие элементов управления поначалу может напугать, но попробуйте подойти к этому с другой стороны: ArchiCAD предоставляет пользователю исключительно гибкий инструментарий, который позволяет воплотить в жизнь практически любую фантазию. Мы рассмотрим только основные параметры дверей, остальные вы можете изучить самостоятельно и убедиться в разнообразии параметрических объектов ArchiCAD.
В области Preview and Positioning (Просмотр и размещение), во-первых, можно выбрать вид двери, листая с помощью кнопок

и

список имеющихся объектов. Кнопками Anchor Point (Точка привязки) задается способ привязки двери к стене. Справа от этих кнопок расположены кнопки выбора способа монтажа двери в стену:
•

– заподлицо с плоскостью стены;
•

– с отступом в толщу стены, без четвертей;
•

– с отступом в толщу стены, с четвертями.
При выборе любого из двух последних способов становится доступным расположенное под этими кнопками поле, в котором можно указать глубину монтажа двери в стену.
Если вы изменяете в окне параметры уже имеющейся в проекте двери (для этого она должна быть выделена), то становится доступной кнопка Flip (Зеркально), щелчок на которой изменит сторону открытия двери на противоположную.
Кнопка Empty Opening (Проем) служит для вставки в стену пустого проема.
В правой части области Parameters (Параметры) расположены поля для ввода высоты и ширины двери. С помощью раскрывающегося списка Anchor (Привязка) можно определить привязку двери к основанию стены (to Wall Base) или уровню этажа (to Story), причем в качестве точки привязки можно выбрать основание (Sill) или притолоку (Header) двери. При необходимости можно добавить к высоте привязки постоянную величину, введя ее значение в поле, расположенное под полем для ввода высоты точки привязки.
В левой части области собраны все параметры объекта. При необходимости можно корректировать их непосредственно в этом окне, но удобнее делать это в специально предназначенных окнах соответствующих областей.
Рассмотрим самую, пожалуй, интересную область – Internal Door Settings (Параметры внутренней двери). Основной элемент управления – кнопка, щелчок на которой вызывает меню разделов данной области (рис. 5.6).

Рис. 5.6. Меню разделов параметров внутренней двери
Внимание!
Название данной области может меняться в зависимости от типа выбранной двери, например Entrance Door Settings (Параметры входной двери) и др.
Разделы этого меню включают разнообразные настройки для определения параметров двери.
• Door Size Settings (Размеры двери) – позволяет задавать номинальные размеры двери для выбранного способа измерения (по дверному проему, дверной коробке, проходу или дверной панели).
• General Settings (Общие настройки) – здесь можно определить ограничения на величину открытия створок, параметры обналички и порогов, вид уплотнения, параметры монтажа при установке двери с отступом в толщу стены с четвертями, а также степень подробности показа двери на плане этажа и при объемном отображении.
• Door Frame (Косяк) – включает элементы управления, определяющие вид, положение, размеры и другие параметры дверного косяка.
• Door Panel (Дверная панель) – содержит элементы управления для выбора типа панели (стеклянная, филенчатая, с остеклением и т. д.), настройки параметров дверной панели, включая тип и расположение дверных ручек, наличие и размеры средников и т. п.
• Elevation and Opening (Возвышение и открывание) – позволяет задать относительную ширину створок двери (для двустворчатых дверей), угол открытия, тип и цвет линий для отображения двери на плане и в трехмерном изображении.
• Casing (Обналичка) – содержит всевозможные параметры обналички двери, включая вид, расположение и размеры элементов обналички.
• Threshold and Head (Порог и притолока) – здесь можно настроить вид, размеры, материал и параметры отображения порога и притолоки.
• Shutter (Створка) – позволяет выбрать вид и настроить параметры створок, ставней (для окон) и жалюзи.
• Cavity Closure (Уплотнения) – включает настройки, определяющие геометрические размеры, метод, параметры монтажа и способ отображения дверных уплотнений.
• Custom Reveal (Параметры четвертей) – позволяет настроить параметры монтажа при установке двери с отступом в толщу стены с четвертями.
• Masonry Arch (Арка) – здесь можно выбрать тип и настроить параметры дверного перекрытия.
• Parameters for Listing (Дополнительные параметры) – содержит поля для ввода дополнительной информации, в частности площади и периметра остекления, наименования фирмы-производителя, параметров теплопроводности, огнеустойчивости, звукоизоляции, цены и т. п., а также поля для ввода произвольных характеристик.
Создание дверейПримечание
В зависимости от типа двери и установки конкретных значений параметров состав и доступность областей и настроек двери могут меняться.
При создании дверей ArchiCAD, в соответствии с типом и установленными параметрами выбранной двери, вырезает в стене необходимый проем и вставляет туда дверь. Операция вставки двери проста. Основное время уходит на подбор значений параметров. Однако после их настройки спроектированный тип двери, во-первых, можно сохранить с помощью кнопки Favorites (Избраннное), а во-вторых, поскольку дверь является обычным объектом ArchiCAD, ее можно копировать, перемещать, размножать, то есть выполнять многие операции, предназначенные для редактирования объектов ArchiCAD.
Рассмотрим пример создания входной двустворчатой двери. Для этого необходимо выполнить следующие действия.
1. Активизируйте первый этаж вашего проекта.
2. Используя инструмент Wall (Стена), постройте стену в виде прямоугольного замкнутого контура, установив точки возвышения стены равными 0, высоту стены равной 3000 и толщину стены равной 300.
3. Активизируйте инструмент Door (Дверь) щелчком на соответствующей кнопке палитры инструментов.
4. Вызовите окно настройки параметров двери щелчком на кнопке Settings Dialog (Окно настроек)

информационной палитры.
5. Найдите в библиотеке дверь с именем D2 11 и щелкните на ее изображении кнопкой мыши.
6. В области Preview and Positioning (Просмотр и размещение) настройте параметры следующим образом:
1) установите точку привязки двери с помощью кнопки Anchor Point (Точка привязки) по центру двери;
2) кнопкой

выберите способ привязки двери к стене с отступом в толщу стены, без четвертей;
3) задайте глубину закладки двери в стену равной 70 мм.
7. В разделе General Settings (Общие настройки) области Internal Door Settings (Параметры внутренней двери) установите флажки Casing Out (Наружная обналичка) и Casing In (Внутренняя обналичка).
8. В разделе Elevation and opening (Возвышение и открывание) области Internal Door Settings (Параметры внутренней двери) установите значения параметров Angle in 3D (Угол открытия в объеме) и Angle in 2D (Угол открытия в плане) равными 45°.
9. В разделе Door Panel (Дверная панель) области Internal Door Settings (Параметры внутренней двери) сделайте следующее:
1) выберите вид панели Style 4;
2) выберите ручку Style 4 (для задания стиля ручки необходимо щелкнуть на кнопке с треугольничком, расположенной в правой части раздела).
10. Щелкните на кнопке OK. Параметры двери настроены.
Теперь можно перейти к построению.
1. Переместите указатель мыши к середине нижней (в плане) стены. Указатель должен принять форму

2. Щелкните кнопкой мыши. В стене появится проем, а указатель мыши примет форму

3. Укажите сторону открытия двери – наружу, переместив указатель за контур стены.
Внимание!
Для определения места крепления одностворчатой двери указатель мыши должен быть смещен относительно центра дверного проема в сторону крепления.
4. Щелкните кнопкой мыши. Построение закончено.
На плане объекта в стене появится условное обозначение двери (рис. 5.7, а). Переключитесь в окно трехмерного отображения объекта и оцените результат построения (рис. 5.7, б).

Рис. 5.7. Результат построения двери на плане (а) и в объеме (б)
Многие вещи ArchiCAD делает автоматически. В частности, при выполнении данного примера ширина дверной коробки была подогнана автоматически в соответствии с толщиной стены. Если же необходимо лишить ArchiCAD «самостоятельности», снимите флажок Frame Thickness=Wall Thickness (Ширина дверной коробки равна толщине стены), расположенный в разделе Door Frame (Косяк) области Internal Door Settings (Параметры внутренней двери), и установите в соответствующем поле того же раздела конкретную ширину косяка.
Совет
Перейдите в режим редактирования объекта, выбрав построенную дверь, и «поиграйте» разнообразными настройками ее параметров, чтобы получить полное представление об их назначении.
Проектирование окон
Для проектирования окон существует отдельный инструмент, кнопка активизации которого – Window (Окно)

– расположена на палитре ToolBox (Палитра инструментов). При щелчке на этой кнопке на информационной палитре появляются настройки окна (рис. 5.8).

Рис. 5.8. Настройки окна на информационной палитре
Настройка параметров окнаКак обычно, рассмотрим параметры окон на панели их настроек по умолчанию, вызываемой щелчком на кнопке Settings Dialog (Окно настроек)

(рис. 5.9).

Рис. 5.9. Настройки окон
Окна и двери схожи между собой. Оба объекта вставляются в стену, для чего в ней вырезается проем. Оба имеют длину и ширину, створки, могут иметь обналичку и т. д., так что многие параметры дверей и окон совпадают по своему назначению. По этой причине рассмотрим только специфические для окон настройки.
Название основной области параметров окон может меняться в зависимости от типа выбранного окна.
• General Settings (Общие настройки) – настройки порога заменены настройками подоконника.
• Frame and Sash (Рама и переплет) – введен вместо раздела Door Frame (Косяк).
• Elevation and Opening (Возвышение и открывание) – параметры открывания дверных створок заменены параметрами определения вида и способа открывания фрамуг и форточек.
• Sash Options (Параметры переплета) – введен вместо раздела Door Panel (Дверная панель). В данном разделе определяется вид и устанавливаются другие параметры оконного переплета.
• Sill, Board and Head (Отлив, подоконник и перевязка) – введен вместо раздела Threshold and Head (Порог и притолока). Определяется наличие, вид, и задаются другие параметры отливов и подоконников.
• Custom Reveal (Параметры четвертей) – в данном разделе можно дополнительно определить параметр Parapet Wall Inset (Глубина оконной ниши).
Создание оконПримечание
Еще раз напоминаю читателям, что наличие и доступность в окне настроек конкретных областей, разделов и параметров, а также их наименования зависят от типа выбранного объекта и установленных значений параметров.
Рассмотрим пример создания окна.
1. Активизируйте первый этаж вашего проекта.
2. Выберите инструмент Window (Окно) щелчком на соответствующей кнопке палитры инструментов.
3. Вызовите окно настройки параметров окна щелчком на кнопке

информационной палитры.
4. Найдите в библиотеке окно W2 Casement HDiv 11 и щелкните на его изображении кнопкой мыши.
5. В области Preview and Positioning (Просмотр и размещение) сделайте следующее:
1) установите точку привязки окна с помощью кнопки Anchor Point (Точка привязки) по центру окна;
2) кнопкой

выберите способ привязки окна к стене с отступом в толщу стены, без четвертей;
3) задайте глубину закладки окна в стену равной 120 мм.
6. В разделе General Settings (Общие настройки) области Casement Window Settings (Параметры окна) установите флажки Casing Out (Наружная обналичка), Casing In (Внутренняя обналичка) и Sill In (Внутренний отлив). Остальные флажки снимите.
7. В разделе Elevation and Opening (Возвышение и открывание) области Casement Window Settings (Параметры окна) задайте параметрам Angle (Угол открытия) для правой и левой створок значения 0°.
8. Щелкните на кнопке OK. Параметры окна настроены.
9. Переместите указатель мыши к нижней стене. Он должен принять форму

10. Щелкните кнопкой мыши. В стене появится проем, а указатель мыши примет вид

11. Задайте сторону открытия окна – наружу, переместив указатель за контур стены.
12. Щелкните кнопкой мыши. Окно построено.
На плане объекта в стене появится условное обозначение окна. Перейдите в окно трехмерного отображения и редактирования объекта и оцените результат построения (рис. 5.10).

Рис. 5.10. Результат построения окна
Совет
Перейдите в режим редактирования объекта, выбрав построенное окно, и изменяйте его настройки, чтобы лучше понять их предназначение.
В ArchiCAD есть еще два объекта, связанных с окнами. Это так называемые угловые окна и световые люки. Кнопки активизации этих инструментов – Corner Window (Угловое окно)

и Skylight (Световой люк)

Угловое окно при его создании привязывается к ближайшему от указанной точки вставки углу стены. Поскольку это окно, кроме места вставки и внешнего вида, больше ничем не отличается от обычных окон, то подробно рассматривать его параметры не имеет смысла.
Основными настройками световых люков, включенных в библиотеку ArchiCAD, являются размеры конструкционных элементов рамы люка, а также количество световых проемов и их форма, которая может быть плоской, прямоугольной, призматической, круглой и т. п.
В том же разделе библиотеки находятся и мансардные окна, настройки которых, определяющие внешний вид этих объектов, расположены в области Parameters (Параметры).
Проектирование лестниц
Переходим к одному из самых интересных объектов библиотеки ArchiCAD – лестницам. Интересен он не только потому, что существует достаточно большое количество видов этого объекта и выбор лестницы с настройкой ее параметров превращается в увлекательное занятие, но еще и потому, что при всем многообразии лестниц часто приходится проектировать уникальные, а ArchiCAD предоставляет для этого специальный инструмент.
При щелчке на кнопке активизации инструмента Stair (Лестница)

расположенной на палитре ToolBox (Палитра инструментов), на информационной палитре появляются настройки лестниц (рис. 5.11).

Рис. 5.11. Настройки лестниц на информационной палитре
Настройка параметров лестницЕсли щелкнуть на кнопке Settings Dialog (Окно настроек)

расположенной на информационной палитре, то откроется окно Stair Default Settings (Настройка параметров лестниц по умолчанию) (рис. 5.12).

Рис. 5.12. Окно параметров лестниц
В области Preview and Positioning (Просмотр и расположение) расположены следующие элементы:
• кнопки перемещения по списку лестниц библиотеки объектов ArchiCAD в прямом

и обратном

направлениях;
• окно предварительного просмотра лестниц;
• кнопки определения способа представления лестниц в окне предварительного просмотра;
• кнопка

выбора действия над текущим объектом;
• поля для ввода возвышения основания лестницы относительно уровня текущего этажа и нулевого уровня проекта (альтернативного уровня);
• раскрывающийся список выбора видимости лестницы на этажах проекта.
Основные настройки лестниц расположены в области Parameters (Параметры). В ее правой части есть четыре поля, в которых задают следующие параметры:
• длину заложения лестницы;
• ширину лестничного марша;
• высоту подъема лестницы;
• угол поворота лестницы.
Последний параметр определяет угол поворота лестницы на плане относительно принятой системы координат.
Снова замечу, что эти параметры не всегда доступны. Ведь при выборе, например, винтовой лестницы нет смысла говорить о длине заложения, ширина лестничного марша может быть непостоянной и т. д.
В списке левой части области Parameters (Параметры) устанавливаются основные параметры лестницы в разделах:
• Tread and Riser Sizes (Размеры ступеней) – позволяет определить или просмотреть такие параметры лестницы, как количество ступеней на маршах лестницы, геометрические размеры элементов ступени, материал ступеней;
• Stair and Landing Slab (Лестница и площадка) – дает возможнось задать или просмотреть настройки лестничной площадки;
• Rail (Перила) – позволяет выбрать расположение перил из раскрывающегося списка: None (Отсутствуют), Right (Справа), Left (Слева) и Both (C обеих сторон). При наличии перил в списке параметров появляются дополнительные настройки.
В остальных разделах можно просмотреть и установить такие параметры, как способы отображения и видимость лестниц на разных видах и в различных масштабах, а также выбрать материалы конструкционных элементов лестниц для отображения в проекте и составления смет.
В области 2D Symbol, Arrowhead, Batten, Flight and Railing Types (Типы условных обозначений, размерных элементов, отделки, лестничных маршей и ограждений), которая появляется при выборе стандартных лестниц, можно настроить дополнительные параметры. При щелчке на верхней кнопке

открывается список, в котором можно выбрать настраиваемые параметры (рис. 5.13).

Рис. 5.13. Список выбора настраиваемых параметров
В окне, расположенном в нижней части области, отображаются типы выбранного параметра, щелчком на одном из которых можно указать необходимый тип.
Для параметра 2D Symbol Types (Типы условных обозначений) список отображаемых типов зависит от выбранного уровня детализации условного обозначения в зависимости от масштаба чертежа. Уровень детализации можно указать щелчком на нижней кнопке

Остальные области диалогового окна знакомы вам по предыдущим объектам.
Создание и редактирование лестницРечь в данном подразделе пойдет не о разработке новых лестниц, о чем мы поговорим чуть позже, а о создании лестниц в проекте, то есть выборе необходимого типа лестницы из имеющихся в библиотеке, определении ее параметров и вставке в нужное место проектируемого сооружения.
Для вставки лестницы выполните следующие действия.
1. Щелкните на кнопке Stair (Лестница)

палитры инструментов.
2. Щелчком на кнопке Settings Dialog (Окно настроек)

информационной палитры откройте окно параметров лестниц.
3. В библиотеке стандартных элементов ArchiCAD выберите необходимый тип лестницы и установите ее параметры.
4. Закройте окно настроек лестницы щелчком на кнопке OK.
5. Переместите указатель мыши к точке вставки лестницы и щелкните кнопкой мыши. Лестница построена.
Выделите вставленную лестницу. Как и на всех других объектах, при выделении на лестнице появляются характеристические точки, с помощью которых можно редактировать ее геометрические размеры. Кроме черных точек, на плане лестницы можно увидеть и розовые ромбики, с которыми мы уже встречались при рассмотрении окончаний стен. При помощи этих элементов управления можно изменять длину заложения, ширину и длину маршей лестницы, угол их подъема и т. д. Однако при всей простоте этого метода редактирования его категорически не рекомендуется применять на практике. Почему? Если вы попробуете таким образом изменить созданную вами лестницу и после каждого изменения будете смотреть на получившийся результат в трехмерном виде, то сможете заметить, что достаточно часто лестница выглядит странно. Слишком широкие (узкие) марши, слишком высокие (низкие) ступеньки, неестественный угол подъема, а порой ArchiCAD может и совсем отказаться отрисовывать «отредактированную» лестницу, выведя окно с предупреждением.
Лестница, в отличие от тех же окончаний стен, – объект, непосредственно связанный с движениями человека. При ходьбе по ней человек не должен семенить или сильно поднимать ногу, чтобы поставить ее на следующую ступеньку. Он не должен нагибаться или тянуться вверх для того, чтобы достать до перил. Нельзя заставлять человека спускаться вниз спиной вперед или карабкаться по лестнице с первого до последнего этажа без отдыха. Все это говорит о том, что проектирование лестниц должно подчиняться особым правилам и параметры лестниц должны быть определенным образом связаны между собой. В чем состоят эти правила и как связаны параметры лестниц, вы узнаете, познакомившись с инструментом проектирования собственной лестницы.