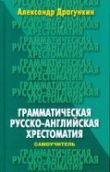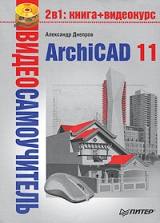
Текст книги "ArchiCAD 11"
Автор книги: Александр Днепров
Жанр:
Программное обеспечение
сообщить о нарушении
Текущая страница: 10 (всего у книги 28 страниц) [доступный отрывок для чтения: 11 страниц]
4. После замыкания контура на экране появится окно PolyRoof Settings (Настройки многоскатной крыши) (рис. 4.57).

Рис. 4.57. Настройки параметров многоскатной крыши
В поле Levels (Ярусы) указывается количество ярусов крыши. Их может быть не больше четырех. В расположенных слева от каждого яруса полях вводится высота яруса, в таких же полях справа – уклон яруса. Под полем ввода высоты первого яруса указывается возвышение базовой линии крыши над уровнем текущего этажа.
Примечание
Количество доступных полей для ввода параметров ярусов зависит от количества ярусов, введенного в поле Level (Ярусы).
В нижней левой части окна установкой переключателя в нужное положение определяется способ подрезки торцов скатов, в нижней правой – в поле Roof Thickness (Толщина крыши) задается толщина крыши, а в поле Eave Overhang (Свес) указывается расстояние от проекции нижнего торца до проекции базовой линии.
5. Введите необходимые значения параметров и щелкните на кнопке OK. Переключившись в окно просмотра, оцените результат построения.
В заключение рассмотрим метод построения куполов и сводов.
Построение купольной крыши особых затруднений не вызывает. Этот процесс соответствует созданию дуги по центру, радиусу, начальной и конечной точкам.
Выберите метод построения куполов, нажав кнопку

Щелчком кнопки мыши укажите центр купола. Определите радиус купола вторым щелчком кнопки мыши. Одновременно указанная точка будет являться начальной точкой основания купола. Третьим щелчком кнопки мыши определите конечную точку основания купола. Если строится замкнутый купол, то конечная точка должна совпасть с начальной.
После указания конечной точки на экране появится окно (рис. 4.58), в котором необходимо установить параметры создаваемого купола.

Рис. 4.58. Окно настройки параметров купола
В поле Height (Высота) следует ввести высоту купола. По умолчанию установлена максимальная высота, которую может иметь сфера при заданном радиусе основания купола, поэтому данное значение можно только уменьшать.
В поле, расположенном под полем Height (Высота), вводится возвышение основания купола над уровнем текущего этажа или другим уровнем, который можно выбрать из списка. Данный список появляется после щелчка на кнопке со стрелкой, расположенной справа от поля. Название поля изменяется в зависимости от выбранного уровня.
В полях Horizontal Segments (Количество сегментов по горизонтали) и Vertical Segments (Количество сегментов по горизонтали) устанавливается количество трапециевидных сегментов, с помощью которых будет произведена аппроксимация сферической поверхности купола. Количество сегментов должно быть не более 90 для горизонтальных и не более 360 для вертикальных сегментов.
Примечание
Чем больше указано сегментов, тем более гладким будет купол, но следует учитывать, что на обработку значительного количества объектов уходит больше ресурсов компьютера.
В поле Roof Thickness (Толщина крыши), которое становится доступным при выборе однородного материала крыши, можно указать толщину сегментов купола.
Переключатель, расположенный в правой части окна, позволяет установить форму подрезки торцов скатов купола.
После щелчка на кнопке OK купол будет построен.
Построение сводов – задача более сложная. Рассмотрим сначала создание сводчатой крыши на плане. Для этого выполните следующее.
1. Перейдите в окно двумерного проектирования, нажав клавишу F2.
2. Щелчком на кнопке Wall (Стена) палитры инструментов активизируйте механизм построения стен.
3. Используя кнопку

постройте прямоугольную стену.
4. Щелкнув на кнопке Roof (Крыша) панели инструментов, активизируйте механизм построения крыши.
5. Задайте построение сводов, щелкнув на кнопке

6. Нарисуйте профиль крыши, используя в процессе построения появившуюся на экране палитру редактирования полилинии (рис. 4.59, а).
7. После завершения построения переместите указатель мыши до пересечения с внешней гранью ближайшей стены. Указатель должен принять форму

(рис. 4.59, б).

Рис. 4.59. Построение свода на плане
8. Щелкните кнопкой мыши в этой точке. Вы определили начальную сторону свода.
9. Переместите указатель мыши до внешней грани противоположной стены. Указатель должен принять форму

(рис. 4.59, в). Это положение конечной стороны свода.
10. Щелкните кнопкой мыши в этой точке. На экране появится окно Vaulted Roof Settings (Параметры сводчатой крыши), в уже известные вам поля которого необходимо ввести параметры крыши (рис. 4.60).

Рис. 4.60. Настройка параметров крыши
11. Щелкните на кнопке OK. Построение крыши завершено.
12. Переключитесь в окно просмотра объемного изображения объекта и оцените результат построения (рис. 4.61).

Рис. 4.61. Построение сводчатой крыши
Своды можно строить и в окне просмотра и редактирования трехмерного изображения объекта. ArchiCAD предоставляет возможность создания следующих типов крыш на прямоугольном основании:
• Rounded (Арочная) – профиль крыши является дугой;
• Symmetrical (Симметричная) – крыша строится из одинаковых сегментов, количество которых задает пользователь;
• Irregular (Несимметричная) – крыша создается из сегментов, основание и высоту каждого из которых задает пользователь.
Для построения арочной крыши выполните следующие действия.
1. Перейдите в окно трехмерного проектирования, нажав клавишу F3.
2. Щелчком на кнопке Roof (Крыша) палитры инструментов активизируйте механизм построения крыши.
3. Выберите построение сводов, щелкнув на кнопке

4. Укажите мышью две точки, являющиеся опорными точками профиля крыши.
5. На появившейся палитре редактирования выберите метод построения арочной крыши, нажав кнопку Vaulted roof (Сводчатая крыша)

6. Перемещая указатель мыши, определите высоту крыши (рис. 4.62, а).
7. Зафиксируйте высоту крыши щелчком кнопки мыши.
8. Перемещая указатель мыши, определите длину крыши (рис. 4.62, б).
9. Зафиксируйте длину крыши щелчком кнопки мыши. Крыша построена (рис. 4.62, в).

Рис. 4.62. Построение арочной крыши
Симметричная крыша создается практически так же. Разница заключается лишь в том, что после выбора метода построения щелчком на кнопке Gable roof (Коньковая крыша)

появляется окно, в котором необходимо ввести количество сегментов крыши.
Для построения несимметричной крыши выполните следующее.
1. Перейдите в окно трехмерного проектирования, нажав клавишу F3.
2. Щелчком на кнопке Roof (Крыша) палитры инструментов активизируйте механизм построения крыши.
3. Выберите построение сводов, щелкнув на кнопке

4. Укажите мышью две точки, являющиеся опорными точками профиля крыши.
5. На появившейся палитре редактирования выберите метод построения несимметричной крыши, щелкнув на кнопке Complex roof (Составная крыша)

6. Перемещая указатель мыши, определите высоту и ширину сегмента крыши (рис. 4.63, а). Зафиксируйте результат щелчком кнопки мыши.
7. Повторяя пункт 6, определите профиль крыши (рис. 4.63, б).
8. Зафиксировав высоту последнего сегмента, щелкните кнопкой мыши в этой же точке еще раз для завершения формирования профиля.
9. Перемещая указатель мыши, определите длину крыши (рис. 4.63, в).
10. Зафиксируйте длину крыши щелчком кнопки мыши. Крыша построена (рис. 4.63, г).

Рис. 4.63. Создание несимметричной крыши
Построение произвольных поверхностейArchiCAD, являясь программой архитектурного проектирования, не ограничивается только инструментарием для построения зданий и сооружений. Проекты создаются не на пустом месте, и для выполнения архитектурного ансамбля требуется еще как минимум привязка его объектов к ландшафту. Для решения подобных задач в ArchiCAD существует инструмент создания поверхностей произвольной конфигурации – Mesh (Сетка).
Внимание!
Не путайте термин «сетка» в данном случае с локальной вычислительной сетью – способом организации совместной работы компьютеров, для которой в английском языке применяется термин Net или Network.
Инструмент построения поверхностей Mesh (Сетка)

расположен в разделе Design (Проектирование) палитры инструментов. При нажатии этой кнопки на информационной палитре появляются элементы управления этим инструментом (рис. 4.64).

Рис. 4.64. Элементы управления параметрами построения произвольных поверхностей
Щелчок на кнопке Settings Dialog (Окно настроек)

выводит на экран окно Mesh Default Settings (Настройки параметров сетки по умолчанию) (рис. 4.65).

Рис. 4.65. Настройка параметров сеток по умолчанию
Настройка параметров сетки
В левой части окна Mesh Default Settings (Настройки параметров сетки по умолчанию) расположены три стандартных поля для ввода толщины основания сетки, ее возвышения над уровнем текущего этажа и над нулевым уровнем.
Справа с помощью трехпозиционного переключателя выбирается вид сетки:
• Create Superficies (Создать поверхность)

– отображается только поверхность сетки;
• Create Skirted Superficies (Создать полую сетку)

– показываются поверхность и боковые грани сетки, основание отсутствует, внутри сетка полая;
• Create Solid Bodies (Создать твердотельную сетку)

– сетка отображается в полном объеме.
В области Model (Модель) окна Mesh Default Settings (Настройки параметров сетки по умолчанию) выбирается материал для отображения поверхности, граней и основания сетки. Переключатель, расположенный справа от кнопок выбора материала, позволяет задать способ сглаживания ребер сетки. Он имеет три положения:
• All Ridges Sharp (Все ребра острые) – сглаживания ребер не производится;
• User Defined Sharp (Выбранные пользователем острые) – не сглаживаются ребра, определенные пользователем, остальные сглаживаются по алгоритму, имеющемуся в ArchiCAD;
• All Ridges Smooth (Все ребра сглаженные) – все ребра между гранями создаваемой сетки будут сглаженными.
Остальные элементы управления параметрами сетки знакомы вам по настройкам предыдущих объектов.
Построение сетки
Построение поверхностей вручную – неблагодарное занятие. При создании реальных проектов используются данные геодезических съемок, а в последнее время – данные геоинформационных систем (ГИС), которые, в принципе, можно получить и другими способами, например аэрофотосьемкой или съемками из космоса. Но знание принципов построения сложных поверхностей поможет вам на первых порах создавать хотя бы приблизительное соответствие ландшафта вашего проекта ландшафту местности и тем самым представлять результат разработки в наиболее приближенном к натуральному виде.
Примечание
Применение инструмента Mesh (Сетка) не ограничивается построением ландшафта. Вы можете использовать его везде, где нужно создать сложную пространственную структуру.
В области выбора методов построения сеток расположены четыре кнопки. Три из них хорошо вам знакомы по созданию плоских примитивов и трехмерных объектов: это построение произвольного контура, прямоугольного контура и прямоугольного контура с поворотом на заданный угол.
Для примера создадим сетку с использованием метода построения произвольного контура. Выполните следующие действия.
1. Перейдите в окно создания двумерных объектов.
2. Кнопкой Mesh (Сетка) палитры инструментов активизируйте инструмент построения сеток.
3. Щелчком на кнопке Settings Dialog (Окно настроек)

откройте окно параметров сетки.
4. Установите переключатель вида сетки в положение Create Skirted Superficies (Создать полую сетку)

5. В области Model (Модель) установите переключатель выбора способа сглаживания ребер сетки в положение All Ridges Sharp (Все ребра острые). Закройте окно.
6. На информационной палитре выберите метод построения сетки с произвольным контуром, щелкнув на кнопке

7. Используя элементы управления палитры редактирования, постройте произвольный контур (рис. 4.66, а).
8. Переключитесь в окно просмотра и редактирования трехмерных объектов и оцените, как выглядит созданный контур в объемном виде (рис. 4.66, б).

Рис. 4.66. Построение сетки
Примечание
С созданным контуром вы можете выполнять те же действия, что и с обычной полилинией или контуром стены, перекрытия, крыши, то есть изменять положение контура или его точек, скруглять прямолинейные сегменты, осуществлять логическое сложение и вычитание контуров и т. п.
9. Переключитесь в окно построения двумерных объектов и выделите созданный контур.
10. Щелкните кнопкой мыши на ребре выделенного контура. На экране появится палитра редактирования. К уже известным кнопкам редактирования контуров добавилась кнопка Elevate Mesh Point (Возвышение точки поверхности)

позволяющая изменить возвышение выделенного элемента. Щелкните на этой кнопке. На экране появится окно Mesh Point Height (Возвышение точки сетки) (рис. 4.67).

Рис. 4.67. Окно изменения возвышения ребра или точки сетки
Примечание
Можно изменить возвышение не только ребра, но и точки. Для изменения возвышения точки необходимо при выборе элемента щелкнуть кнопкой мыши на узловой точке объекта.
Возвышение элемента сетки можно установить относительно возвышения основания сетки, а также относительно уровня этажа, на котором построена сетка, относительно нулевого уровня проекта или специально заданных уровней. Выбрать нужный вариант можно из раскрывающегося списка, который появляется при щелчке на кнопке со стрелкой, расположенной в правой части окна. Установка флажка Apply to All (Применить ко всем) приведет к тому, что действие операции будет применено ко всем элементам сетки.
Совет
Чтобы получить впадину или опустить ребро ниже уровня создаваемой поверхности, введите в поле Height (Возвышение) отрицательное значение.
11. Установите новое возвышение выделенного ребра.
12. Переключитесь в окно просмотра объемного изображения объекта и оцените результат выполнения операции.
13. Проделайте эту операцию для произвольной точки контура и посмотрите результат ее выполнения.
Для добавления на имеющуюся сетку точек другой сетки или удаления части поверхности сетки выполните следующие действия.
1. Выделите контур, к которому необходимо добавить новые точки или удалить какую-либо его часть.
2. Кнопкой Mesh (Сетка) палитры инструментов активизируйте инструмент построения сеток.
3. Выберите необходимый метод построения сетки.
4. Постройте новый контур так, чтобы он находился внутри или хотя бы пересекал выделенный контур (рис. 4.68).

Рис. 4.68. Создания нового контура
5. Для завершения построения контура дважды щелкните кнопкой мыши в конечной точке контура. На экране появится окно New Mesh Points (Новые точки сетки) (рис. 4.69).

Рис. 4.69. Добавление/удаление новых точек сетки
6. Установите переключатель в положение Add New Points (Добавить новые точки). Если необходимо удалить часть старого контура, совпадающую с новым, переключатель должен быть установлен в положение Create Hole (Создать отверстие).
7. Из раскрывающегося списка выберите способ связи точек нового контура с существующими точками старого. Таких способов три:
· No Surface Fitting (Не подгонять под поверхность) – точки вновь построенного контура размещаются на высоте, введенной в свойствах строящейся сетки; ребра нового контура при пересечении с ребрами старого контура тоже сохраняют свое возвышение;
· Fit to User Ridges (Совместить с ребрами, введенными пользователем) – точки вновь созданного контура размещаются на поверхности старого; ребра контура, введенного пользователем, также сохраняют свое возвышение; ребра старого контура подгоняются под ребра нового;
· Fit to All Ridges (Совместить все ребра) – точки вновь построенного контура размещаются на поверхности старого; ребра контура, введенного пользователем, при пересечении с ребрами старого контура, подгоняются под ребра старого.
8. Щелкните на кнопке OK. Точки нового контура будут добавлены к поверхности старого в соответствии с выбранным способом связи точек.
Для добавления на созданную сетку отдельных точек, не принадлежащих другому контуру, необходимо после выделения контура, к которому нужно добавить точку, активизировать инструмент Mesh (Сетка) и дважды щелкнуть кнопкой мыши в нужном месте в пределах контура. Затем нажать кнопку OK в появившемся окне New Mesh Points (Новые точки сетки) (см. рис. 4.69).
Построение прямоугольных сеток мы рассматривать не будем, поскольку оно является упрощенным вариантом рассмотренного метода. Опишем четвертый способ создания сеток, вызываемый щелчком на кнопке

– последней в ряду кнопок, которые позволяют выбрать способ построения сеток.
После щелчка на этой кнопке необходимо указать две точки, являющиеся начальной и конечной точками диагонали проекции сетки на плоскость этажа.
После фиксации последней точки на экране появляется окно Regular Sloped Mesh (Правильная наклонная сетка) (рис. 4.70).

Рис. 4.70. Окно для построения правильной наклонной сетки
В полях окна необходимо ввести параметры сетки в следующих областях:
• Divisions (Количество линий) – содержит два поля для ввода количества горизонтальных и вертикальных линий;
• Mesh Corner Elevation (Высота углов сетки) – в полях Z1, Z2 и Z3 указываются значения общего возвышения, возвышения правого нижнего и левого верхнего углов соответственно.
После щелчка на кнопке OK строится сетка с заданными значениями параметров, причем узловые точки, которые можно редактировать обычными средствами ArchiCAD, расположены не только на пересечении линий контура, но и внутри контура, на пересечении линий сетки.
Строить и редактировать трехмерные поверхности можно и в окне просмотра объемного изображения объекта, вызываемого клавишей F3.
Глава 5
Использование библиотечных элементов
• Работа с библиотекой стандартных элементов
• Проектирование дверей
• Проектирование окон
• Проектирование лестниц
• Источники света
• Предметы интерьера
Заложить фундамент, построить стены и накрыть их крышей – задача важная, но это только основа проекта. Дом должен иметь окна и двери, а многоэтажный – еще и лестницы. Для обеспечения жизнедеятельности людей должна быть создана инфраструктура – совокупность оборудования, позволяющего человеку нормально жить и работать в построенном сооружении. Водоснабжение и канализация, освещение и связь, системы отопления и кондиционирования, да просто мебель – без этих вещей дом не может называться домом.
При создании проектов вручную или с помощью универсальных САПР разработчика не очень интересует конкретный вид устанавливаемого оборудования, ведь есть система условных обозначений, определяющая класс объекта: окно или дверь – это проем в стене, ванна или пожарный кран – стандартный значок на плане этажа. ArchiCAD же позволяет спроектировать объект с учетом конкретного оборудования, так что на экране компьютера дом выглядит так, как он будет выглядеть реально.
Конечно, рисовать все многообразие объектов инфраструктуры не имеет смысла: ведь основная цель автоматизации проектирования – сократить до максимума непроизводительные затраты времени на разработку. По этой причине ArchiCAD имеет в своем составе библиотеки готовых элементов, которые пользователь просто вставляет в нужное место, определив при необходимости их параметры.
Параметризация объектов, то есть возможность изменения вида объекта заданием конкретных значений его параметров, делает процесс проектирования легким и приятным. Для этого объект должен быть спроектирован особым образом. В ArchiCAD имеется встроенный язык GDL (Geometric Definition Language – язык геометрических определений), который позволяет описать объект так, чтобы он стал параметрическим.
Однако процесс создания собственных объектов мы рассмотрим чуть позже. Сейчас наша цель – научиться работать с встроенными библиотеками объектов ArchiCAD.
Работа с библиотекой стандартных элементов
Для вставки в проект объекта из библиотеки существует инструмент Object (Объект)

кнопка активизации которого расположена в разделе Design (Проектирование) палитры инструментов. При щелчке на этой кнопке на информационной палитре появляются настройки данного инструмента (рис. 5.1).

Рис. 5.1. Элементы управления инструментом Object (Объект)
Щелкните на кнопке Settings Dialog (Окно настроек)

для вызова диалогового окна работы с библиотекой объектов (рис. 5.2).

Рис. 5.2. Окно работы с библиотекой объектов и настройки параметров объектов по умолчанию
Это окно заметно отличается от знакомых вам окон для установки параметров других инструментов, поскольку является не только «контейнером» для элементов управления настройкой параметров объекта, но и инструментом работы с библиотекой объектов ArchiCAD.
В левой части окна есть два списка: один содержит иерархическую структуру библиотеки объектов ArchiCAD, а второй позволяет выбрать объект. Расположение, вид и видимость этих списков можно изменять. Во-первых, щелкнув на вертикальной кнопке, отделяющей эти два списка от областей параметров выбранного объекта, можно оставить на экране только правую часть окна.
Это удобно, когда вы уже выбрали объект и хотите тщательно настроить его параметры, не отвлекаясь на посторонние изображения. Во-вторых, щелчком на кнопке

расположенной в левом верхнем углу окна, можно изменить относительное расположение этих списков (рис. 5.3).

Рис. 5.3. Выбор относительного расположения областей
Примечание
Вид кнопки может меняться в зависимости от текущего расположения областей структуры библиотеки и выбора объекта.
При первом способе отображения эти области располагаются одна под другой, при втором – рядом друг с другом, при третьем показывается только область представления и выбора объекта.
Вид списка структуры библиотеки элементов можно изменить, выбрав из раскрывающегося списка, расположенного над этим списком, один из способов:
• Folder View (В виде папок) – в виде иерархической структуры библиотеки объектов;
• Subtype View (По типам объектов) – с группировкой объектов по их типам.
Примечание
Не путайте способы отображения структуры библиотеки объектов с расположением объектов на диске. Для операционной системы рассматриваемая библиотека представляет собой один файл (ArchiCAD Library 11.lcf), а в структурированном виде библиотека отображается средствами просмотра ArchiCAD.
Третий пункт списка Find Library Parts (Найти части библиотеки) предназначен для поиска объектов в библиотеке и может пригодиться, если вы знаете полное название или хотя бы его часть тех объектов или папок, которые вы ищете.
Точно так же можно изменить вид списка представления и выбора объектов. C помощью раскрывающегося списка, расположенного над этим списком, вы можете перемещаться по структуре библиотеки, а кнопки выбора масштаба изображения, расположенные справа от списка, помогут вам представить набор объектов в необходимом виде.
Справа от кнопки

расположена кнопка Load Other Objects (Загрузить другие объекты). С ее помощью вы можете дополнить библиотеку новыми объектами.
При щелчке на этой кнопке открывается меню, из которого можно выбрать способы загрузки объектов:
• from File Dialog Box (Из окна открытия) – открывается стандартное окно открытия файла Windows, с помощью которого выбирается файл, содержащий новые объекты;
• Open Library Manager (Открыть менеджер библиотек) – в этом случае запускается специальная программа, которая предназначена для управления библиотеками объектов вашего проекта;
• http://www.graphisoft.com/gdlobjects – ссылка на раздел сайта компании Graphisoft (разработчика ArchiCAD), содержащий описание технологии GDL, информацию о разнообразных приемах и инструментах для разработки и обмена GDL-объектами с программами других разработчиков, демонстрационные примеры и т. п.
Совет
«Попутешествуйте» по библиотеке стандартных объектов ArchiCAD, чтобы приобрести навыки работы с ней, составить впечатление о ее возможностях и получить представление о том, где что находится.
Правая часть диалогового окна установки параметров объекта по умолчанию предназначена для настройки параметров выбранного объекта.
Мы рассмотрим только основные параметры области Preview and Positioning (Просмотр и расположение), общие для всех объектов. Дело в том, что конкретное содержимое областей зависит от выбранного объекта, а разнообразие объектов настолько велико и они могут настолько сильно различаться по своим свойствам, что обзор всех возможных параметров просто невозможен в пределах одной главы. Затруднительно даже предсказать объем книги, необходимый для описания свойств всех объектов библиотеки.
Кроме того, многие параметры, в основном касающиеся способов отображения объектов на планах и видах, вам знакомы по уже рассмотренным объектам, поэтому рассмотрим только новые для вас элементы управления.
Кнопки

и

предназначены для пролистывания списка объектов в прямом и обратном направлениях.
В правой части этой области находится окно предварительного просмотра текущего объекта. Слева от окна расположен вертикальный ряд кнопок. Их вид тоже может быть разным в зависимости от свойств выбранного объекта, но назначение для большинства объектов одинаково:

– отображение вида объекта в плане (сверху);

– показ вида объекта спереди с удалением невидимых линий;

– отображение объекта в аксонометрической проекции с удалением невидимых линий;

– показ объекта в объемном изображении с удалением невидимых линий;

– отображение объекта в реальном изображении с учетом фактуры материала и условий освещения;

– показ произвольно определенного изображения объекта или вывод дополнительной информации об объекте.
Если выбрать один из первых четырех способов просмотра объекта, то при подведении указателя мыши к окну предварительного просмотра вид указателя изменится. Если указатель расположен в левой части окна, то он принимает вид

если в правой, то

Это признак того, что активизирован режим вращения объекта. Последующие щелчки кнопкой мыши в области окна будут приводить к повороту изображения объекта на определенный угол по часовой или против часовой стрелки соответственно.
Внимание!
Повороты объекта действуют не только в окне просмотра, но и в окне проекта, то есть объект будет вставлен в выбранное место именно с тем углом поворота, который он имел в окне просмотра.
Обратите особое внимание на показ вида объекта в плане. При этом способе просмотра можно увидеть и изменить точку вставки объекта, которая помечена квадратиком. Щелчок кнопкой мыши на одной из характеристических точек объекта, помеченных косым крестиком, сделает ее точкой вставки.
Рассмотрев основные принципы работы с библиотекой объектов ArchiCAD, перейдем к непосредственной работе с основными объектами, входящими в эту библиотеку.