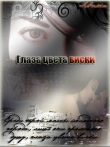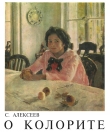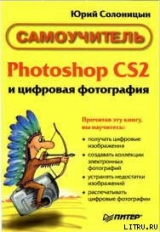
Текст книги "Photoshop CS2 и цифровая фотография (Самоучитель). Главы 10-14"
Автор книги: Юрий Солоницын
Жанр:
Программное обеспечение
сообщить о нарушении
Текущая страница: 2 (всего у книги 6 страниц) [доступный отрывок для чтения: 2 страниц]
ПРИМЕЧАНИЕ. Связанные слои в некоторых случаях обрабатываются одновременно. Например, находящиеся на них изображения синхронно перемещаются при применении инструмента Move (Переместить). К связанным слоям применимы команды меню Layer • Align Linked (Слой • Выровнять связанные слои) и Layer • Distribute Linked (Слой • Распределить связанные слои), позволяющие выравнивать находящиеся на слоях фрагменты изображения или равномерно распределять их вдоль заданного направления. Кроме того, команда Layer • Merge Linked (Слой • Объединить связанные слои) позволяет объединить все слои, связанные с текущим слоем, в один.
В Adobe Photoshop CS 2 можно выделить несколько пунктов панели Layers (Слои). Для этого щелкайте на них, удерживая нажатой клавишу Ctrl. Также можно щелкнуть на первом пункте, который вы собираетесь выделить, после чего нажать клавишу Shift и щелкнуть на последнем из следующих друг за другом слоев, которые вы собираетесь добавить к выделенной группе.
Для выделенного набора слоев можно включить связь между слоями (см. выше). Кроме того, можно синхронно перемещать изображения, находящиеся на связанных слоях, так, как если бы связь была включена, но при этом слои останутся связанными до момента снятия выделения с пунктов панели Layers (Слои).
На панели также находится несколько кнопок блокировки, которые позволяют блокировать параметры и режимы редактирования слоя. Кнопки (слева направо) позволяют заблокировать прозрачность слоя, использование рисующих инструментов, перемещение изображения по слою или все параметры одновремен. При включении одного или нескольких режимов блокировки напротив названия слоя выводится символ блокировки.
Блокировка изображения позволяет избежать случайногоизменения изображения. Например, можно установить блокировку прозрачности и использовать рисующие инструменты (допустим, Brush (Кисть)), не боясь изменить форму фрагмента изображения, находящегося на слое.
СОВЕТ. Получить доступ к параметрам слоя, скажем, к его названию, можно при помощи команды Layer Properties... (Параметры слоя...) из контекстного меню слоя на панели Layers (Слои) или из меню самой панели.
Использование эффектов слоя
Слоевые эффекты позволяют быстро применять к слоям (кроме фона) различные визуальные эффекты и преобразования. Можно легко заставить изображение отбросить тень или добавить к нему каемку. Дополнительным преимуществом слоевых эффектов перед дополнительными модулями и фильтрами, выполняющими аналогичные функции, является полная обратимость применения эффектов – они не изменяют само изображение, находящееся на слое.
Здесь мы рассмотрим эффекты слоев на примере наиболее известного и широко применяемого эффекта – Drop Shadow (Тень). Заодно мы поближе познакомимся с возможностями, которые предоставляет использование слоев изображения.
Выполним довольно простую операцию – снабдим фотографию (волны, омывающие песчаный пляж) рамкой, отбрасывающей тень. Исходная фотография показана на рис. 11.9.

Для начала создадим в изображении новый слой, на рис 11.10 показана панель Layers (Слои) в этом случае.

Рис. 11.10. Панель Layers при подготовке к выполнению задания
Затем воспользуйтесь инструментом Marquee (Вьщеление) и выделите прямоугольную область, которая потом будет открытым внутренним пространством рамки.
Используйте команду Select • Inverse (Выделение • Инвертировать), для того чтобы поменять ролями выделенную и невыделенную части изображения, – выделенной окажется площадь будущей рамки. Вид окна документа в этот момент показан на рис. 11.11.

Рис. 11.11. Выделена область нового, пока еще пустого слоя – будущая рамка
Установите в качестве цвета переднего плана белый, выберите инструмент Fill (Заливка). Убедитесь в том, что параметр Opacity (Непрозрачность) для инструмента установлен на 100 %. Щелкните левой клавишей мыши внутри выделенной области, и она будет залита белым цветом. Нажмите комбинацию клавиш Ctrl+D или вызовите команду Select • Deselect (Выделить • Снять выделение), для того чтобы снять ненужную больше границу выделенной области. Почти законченная рамка показана на рис. 11.12.

Рис. 11.12. Почти готовая рамка
СОВЕТ. Некоторые фотографии смотрятся намного лучше, если их поместить в однотонную рамку. Вы можете самостоятельно впечатывать такие рамки в фотографии до отправки файлов в фотолабораторию. В большинстве случаев подойдет белый, серый (различной яркости) или черный цвет, однако ничто не мешает вам выбрать другой цвет, руководствуясь собственным вкусом.
ПРИМЕЧАНИЕ.
Выделенная область ограничивает область применения инструмента, команды или фильтра. Вместо инструмента Fill (Заливка) вы можете использовать практически любые средства Adobe Photoshop и их комбинации. Это позволит создавать необычные, нестандартные рамки и другие элементы оформления ваших работ.
Теперь применим к рамке эффект тени. Для этого выделите слой с рамкой, если вы выбирали другие слои после выполнения предыдущих действий. Для получения доступа к слоевым эффектам можно использовать команду Blending Options (Параметры наложения) из контекстного меню пункта, соответствующего слою на панели Layers (Слои). Мы используем команду Drop Shadow (Тень) из меню, выводимого при щелчке на специальной кнопке, расположенной в нижней части панели Layers (Слои) (рис. 11.13).

Рис. 11.13. Меню доступа к слоевым эффектам
При вызове команды Drop Shadow (Тень) на экране появится окно, показанное на рис. 11.14. В его левой части расположены флажки, позволяющие включать и выключать отображение различных слоевых эффектов. При щелчке на названии флажка в правой части окна отображается набор элементов, связанных с этим эффектом.
Задайте параметры эффекта, при установленном флажке Preview (Просмотр) вы сможете наблюдать будущий эффект прямо в окне изображения.
Теперь измените направление, в котором отбрасывается тень. Для этого при помощи мыши поверните указатель Angle (Угол) или введите значение в расположенном рядом поле ввода.
ПРИМЕЧАНИЕ. Правильнее будет сказать, что задается направление, из которого исходит свет. При установленном флажке Use Global Angle (Использовать общий угол) изменение значения угла сказывается на всех эффектах, примененных к текущему слою. Снимите этот флажок, если такое влияние нежелательно.

Рис. 11.14. Окно управления слоевыми эффектами, в данном случае – эффектом Drop Shadow
Для эффекта задайте Drop Shadow (Тень) следующие параметры:
• Distance (Дистанция) – удаление тени от объекта;
• Spread (Распределение) – задает степень заполненности тени цветом; чем больше этот параметр, тем более четкая тень получится;
• Size (Размер) —определяет размер тени; в сочетании с параметром Spread (Распределение) он позволяет задать, насколько темной будет тень и насколько размытыми будут ее границы.
Кроме того, при помощи образца цвета, расположенного в верхней части окна, и параметра Opacity (Непрозрачность) можно задать цвет и прозрачность тени.
ПРИМЕЧАНИЕ. Окно настройки параметров наложения слоя на слои, расположенные под ним (именно оно показано на рис. 11.14), можно вызвать при помощи команды Blending Options... (Параметры наложения...) из меню панели Layers (Слои) или из меню, показанного на рис. 11.13. Щелкая мышью на пунктах списка, расположенного в левой части окна, вы сможете получить доступ к другим эффектам и параметрам наложения слоя.
Внешний вид эффекта при одних и тех же значениях параметров зависит от размеров и разрешения изображения, поэтому в каждом конкретном случае вам стоит подобрать наиболее подходящие значения. Для применения эффекта щелкните на кнопке ОК.
Примененные к слою эффекты отображаются на панели Layers (Слои). Символ эффекта говорит о том, что какой-либо из слоевых эффектов включен.
Небольшая стрелка, расположенная рядом с этим символом, позволяет развернуть или свернуть список задействованных эффектов (рис. 11.15).

Рис. 11.15. Примененные к слою изображения эффекты отображаются на панели Layers
Символы видимости, расположенные рядом с пунктами списка эффектов, позволяют выключить и снова включить отображение отдельного эффекта или всех эффектов, примененных к данному слою.

Рис. 11.16. Конечный вид изображения с рамкой
ПРИМЕЧАНИЕ. Так как эффекты не изменяют изображения, находящиеся на слоях, вы можете сколько угодно раз включать или отключать использование любой комбинации слоевых эффектов и настраивать их параметры, добиваясь наилучшего результата.
На рис. 11.16 показан конечный вид изображения после применения эффекта.
Внедряемые объекты
Как мы уже говорили в главе, посвященной работе с файлами, Adobe Photoshop CS 2 предоставляет в ваше распоряжение новый тип слоев – внедряемые объекты, с помощью которых вы можете поместить в файл изображения фрагменты, хранящиеся в других документах.
С помощью команды File • Place... (Файл • Поместить...) вы можете внедрить в документ растровое или векторное изображение из другого файла. Файл исходного изображения останется неизменным.
После вызова команды File • Place... (Файл • Поместить...) изображение из указанного вами файла будет помещено в окно документа, с которым вы работаете данный момент. Вы сможете изменить размер, угол наклона и, в некоторой степени, геометрию объекта. Действуйте при этом так же, как при трансформировании границ выделенной области (см. главу 13). Этот процесс проиллюстрирован на рис. 11.17.

Рис. 11.17. Размещая внедряемый объект в документе, можно изменить его геометрические размеры и угол наклона
На панели Layers (Слои) внедряемые объекты отображаются особыми значками с изображением дискеты (рис. 11.18).

Рис. 11.18. На панели Layers внедряемые объекты обозначаются специальными значками
Команда Rasterize Layer (Растрировать слой) из контекстного меню объекта на панели Layers (Слои) позволяет преобразовать внедренный объект в обычный слой изображения Photoshop. Таким образом, можно поместить изображения, в том числе и векторные, в документ, придать им необходимые размеры, расположить в нужной части изображения и преобразовать в обычные растровые слои. После этого продолжайте работу с ними точно так же, как с остальными слоями изображения.
ПРИМЕЧАНИЕ. Команда Edit Contents (Редактировать содержание) из контекстного меню значка внедренного объекта на панели Layers (Слои) позволит вам открыть исходный файл объекта для редактирования. После сохранения этого файла изменения станут видны в документах, использующих этот файл в качестве внедренного объекта.
Итак, в этом разделе мы познакомились с некоторыми возможностями, которые предоставляет использование слоев, мы узнали, как можно создать новый слой, настроить и изменить его параметры. Также мы рассмотрели на простом, но полезном на практике примере возможности применения эффектов слоев.
Глава 12.
Работа с цветом в Adobe Photoshop CS 2
Пришло время уделить внимание одному из наиболее важных моментов в изучении Adobe Photoshop CS 2 – работе с цветом. Под работой с цветом можно понимать выбор нужного для конкретной задачи цветового режима, модели отображения и задания цветов, использование средств выбора цвета. Об этом мы и поговорим в этой главе.
Изменение цвета с целью придания изображению требуемого вида называется цветокоррекцией. В последующих главах вы узнаете, как, используя информацию о цвете, предоставляемую Adobe Photoshop CS 2, изменять по собственному желанию или корректировать оттенки всего изображения или отдельных его участков. Например, методы цветокоррекции позволяют устранять портящие фотографии красные глаза.
Цветовая модель RGB
Рассмотрим основные модели представления (или описания) цвета. Компьютер, обрабатывая изображение, должен оперировать с описывающими его последовательностями чисел. Данная последовательность, как правило, задает положение точки изображения (пиксела) в области изображения, а сами числа – присвоенный этой точке цвет. В старых компьютерных системах число цветов ограничивалось двумя (например, черный и белый), четырьмя, шестнадцатью, а в первых продвинутых видеоадаптерах VGA —256. При таком разнообразии для выбора цвета было достаточно указать его номер в записанной в памяти видеокарты палитре. О задании для каждого пиксела уникального (заданного исключительно для этой точки экрана) цвета не могло идти и речи.
ПРИМЕЧАНИЕ. Возможность изменения цветов, записанных в палитре, существовала в некоторых режимах работы видеоадаптера, но так как палитра описывала оттенки для всего изображения, а не для конкретного пиксела, изменение оттенка немедленно сказывалось на всех пикселах изображения, имеющих такой же номер цвета.
По мере развития систем вывода изображений росло и число отображаемых оттенков. Задавать их просто номером стало неудобно, поэтому разработчики аппаратуры и программного обеспечения перешли к другой системе. Для каждого пиксела стали записывать его собственный код цвета, не связанный с цветом остальных пикселов. Для точного задания цвета изначально применяли три основных компонента, используемых для воспроизведения оттенков на экране монитора или обычного телевизора, – красный (Red), зеленый (Green) и синий (Blue).
Так появилась система описания цветов, чаще называемая по первым буквам английских названий основных цветов – RGB. Эти цвета так и называют – основные цвета модели, или просто основные цвета. С этим термином, правда, применительно к традиционным краскам, знакомо большинство читателей.
Такая система, или, как ее чаще называют, модель описаний цветов, наиболее точно подходит к принципам вывода изображения на экран монитора – три числа задают яркость свечения зерен красного, зеленого и синего люминофора в заданной точке экрана. Поэтому данная модель получила наиболее широкое распространение в области компьютерной графики, ориентированной на просмотр изображений на экране монитора. Светочувствительные матрицы цифровых фотокамер также воспринимают изображение, разделяя его на три компонента – красный, зеленый и синий каналы. Поэтому там также применяется модель представления цвета RGB.
ПРИМЕЧАНИЕ. Некоторые модели цифровых камер регистрируют (воспринимают) изображение не в основных цветах модели, а в дополнительных к ним цветах. Возможно использование дополнительных цветовых каналов—производители стремится достичь наилучшего качества цветопередачи. Но конечный результат все равно записывается в виде последовательности чисел, задающих яркость для красного, зеленого и синего каналов в заданной точке изображения.
Итак, как мы видим, цветовая модель RGB хорошо подходит для описания изображений, формируемых источниками света – экранами мониторов и плазменных панелей, мультимедиа-проекторами и др. Эта же цветовая модель используется при выводе изображения на фотопленку и фотобумагу в цифровых печатающих машинах.
ПРИМЕЧАНИЕ. Использование цветовой модели RGB – отличительная особенность фотографических печатающих машин. Печатные машины, используемые в полиграфии, работают с другим набором основных цветов или со специально приготовленными красителями.
Так как при задании определенного оттенка в рамках модели RGB цвет формируется в результате сложения света трех источников – красного, зеленого и синего, эту модель часто называют аддитивной (суммирующей). Таким образом, для задания белого цвета необходимо указать для всех трех компонентов максимальные значенияяркости, а для задания черного – полностью погасить все источники (например, точки люминофора), задающие цвет в нужной точке изображения, – указать для них нулевую яркость. Можно задать любую яркость при нейтральном цвете, указав одинаковые значения для всех трех цветовых компонентов.
Так как модель RGB возникла благодаря появлению компьютеров и других цифровых устройств, яркость ее компонентов задается числами от 0 до 255 (максимальное число, которое можно записать, используя один байт информации).
Существуют профессиональные устройства (например, сканеры), позволяющие получать изображения, в которых каждый пиксел описывается не тремя, а шестью (16 бит на каждую цветовую составляющую) или даже восемью байтами. Adobe Photoshop CS 2 позволяет работать в таких цветовых режимах, однако современные мониторы не в состоянии воспроизвести все множество оттенков, доступное при таком задании цвета. Подобные режимы используются для наилучшей передачи оттенков и, что самое главное, яркости точек изображения. Это позволяет наиболее достоверно воспроизводить изображения таких сложных с технической точки зрения сюжетов, как, например, вечерние или рассветные пейзажи.
ПРИМЕЧАНИЕ. Цветовую модель, или модель описания цвета, часто называют цветовым пространством. Координатами в этом пространстве служат значения цветовых компонентов. Например, для модели RGB цветовое пространство является трехмерным.
Цветовая модель CMYK
Еще одна распространенная модель задания цвета – субтрактивная (вычитающая) модель. Она основана не на смешении в каждой точке света от источников базовых цветов, а на вычитании базовых цветов из исходного белого цвета при помощи светофильтров. Светофильтры могут быть самыми различными – они используются в прожекторах архитектурной и театральной подсветки; светофильтрами в некотором роде являются наносимые на бумагу красители. Именно использование смешивания базовых красок для получения полноцветных изображений при печати дало основу для развития этой модели задания цвета.
В субтрактивной модели применяются следующие базовые цвета – голубой (Cyan), пурпурный (Magenta), желтый (Yellow) и черный (blacK). В англоязычной литературе и программах такую модель часто называют CMYK (по буквам, обозначающим основные цвета).
ПРИМЕЧАНИЕ. Собственно, для задания оттенканеобходимо только три красителя – голубой, пурпурный и желтый, но при их использовании невозможно качественно передать черный и другие темные цвета. Поэтому дополнительно применяется черный краситель для регулировки яркости получаемого цвета.
Так как цвет в рамках этой цветовой модели получается путем не добавления, а вычитания каких-либо оттенков из белого цвета, для уменьшения яркости необходимо добавить больше красителя, а для получения чистого белого цвета —задать нулевое содержание всех компонентов в краске. В модели CMYK, как и при составлении реальных красок, принято задавать массовую долю (насыщенность) тех или иных компонентов в процентах – от 0 (отсутствие красителя) до 100 % (максимально возможная концентрация).
ПРИМЕЧАНИЕ. При печати чистой черной краской на бумаге получается несколько блеклое изображение, поэтому для получения густого черного цвета черную краску часто задают как смесь черного и голубого красителей (содержание черного может составлять 100 %, а голубого – около 80 % ) . Для получения насыщенного черного цвета могут использоваться и другие красители в смеси с черным. Смесь всехкрасителей часто называется цветом совмещения (registration) и используется для проверки совмещения печатных форм при печати, обеспечения бесшовного соприкосновения черных и полноцветных объектов или для получения суперчерного цвета.
Цветовая модель Lab
Описанные модели хорошо подходят для изображений, предназначенных к выводу на экран монитора или на печать, но они не вполне соответствуют тому, что воспринимает человеческий глаз.
Для наиболее точного задания цветов в соответствии с особенностями восприятия цвета человеком была разработана модель Lab. Она получила свое название по основным компонентам: L (Luminosity – яркость) – определяет яркость конкретной точки изображения, а – задает изменение оттенка от красного к зеленому, b – задает изменение оттенка от синего к желтому. Яркость задается в процентах (от 0 до 100 %), цветовые составляющие могут принимать значения от -128 до 127. Для задания белого и черного цветов достаточно установить крайние значения яркости. Нейтральному серому цвету соответствуют нулевые значения обеих цветовых составляющих (а и Ь).
Особенности человеческого зрения делают основной характеристикой изображения его яркость. Вы, наверное, замечали, что в сумерках цвета перестают различаться, но вы все-таки способны различать очертания объектов. Цвет является важной, но дополнительной характеристикой.
Основное назначение модели Lab – задание цвета в ходе научных исследований, точных замеров цвета, преобразование цвета между другими моделями.
Она не связана с каким-либо устройством вывода информации. Благодаря тому что эта модель представляет раздельно яркость цвета и его оттенок, она является ценным средством для коррекции изображений или выполнения художественных эффектов и приемов.
ВНИМАНИЕ. Некоторые команды, фильтры и эффекты могут не работать при переводе изображения в ту или иную цветовую модель.
Ранее мы кратко рассмотрели основные цветовые модели, или пространства задания цвета. Все они могут использоваться при работе в Adobe Photoshop CS 2 с изображениями, ориентированными на отображение на экране или цифровую фотопечать (модель RGB), традиционную печать (модель CMYK) или для обработки и коррекции изображений (модель Lab). Теперь рассмотрим несколько специализированных моделей – они применяются в отдельных, специфических случаях.
СОВЕТ. Детали изображения (очертания предметов) определяются в основном каналом яркости (L). Изменяя цветовые каналы (а и Ь), вы можете уменьшать цифровой шум и накладывать различные художественные эффекты, не рискуя потерять очертания даже мелких объектов, попавших в кадр.
Модель Grayscale
Эта модель служит для описания черно-белых или однотонных изображений. Единственная цветовая координата задает яркость пиксела. Обратите внимание – хотя в названии модели упоминается серый (нейтральный) цвет, она может использоваться при описании однотонных изображений, печатаемых краской, отличной от черной.
В Adobe Photoshop эта модель применяется при работе с черно-белыми полутоновыми изображениями, работе с выделенными областями в режиме Quick Mask (Быстрая маска), сохранении выделенных областей в виде каналов изображения (о каналах изображения речь пойдет чуть ниже), а также при работе с шишечными цветами (строго заданными красками, получаемыми заранее при подготовке к печати, а не в процессе смешивания базовых цветов на листе во время нанесения красителей на него).
Преобразование изображения в модель Grayscale (Оттенки серого) позволяет значительно уменьшить объем файла, что особенно удобно при отправке его по электронной почте. Разумеется, этот метод применим к изображениям, в которых цвет не важен (например, чертежи или схемы).
Чаще всего используется модель Grayscale (Оттенки серого), в которой каждая точка изображения (пиксел) может принимать значения яркости от 0 до 255 (256 доступных значений). В полиграфии яркость точки может задаваться плотностью красителя (от 0 до 100 %). Как мы уже говорили, при печати краситель не обязательно будет черным. На экране вы можете видеть черно-белое изображение, а при печати использовать краситель другого цвета, например синий.
Модель Bitmap
Эта модель хорошо подходит для описания изображения, каждая точка которого может иметь только один из двух доступных оттенков. Например, передаваемое по факсу изображение содержит только черные или белые точки. Ранние модели мониторов могли отображать пикселы либо черными, либо зелеными или оранжевыми (в зависимости от модели монитора).
Такое представление цвета, разумеется, не подходит для цветных изображений, но двуцветные изображения хорошо поддаются сжатию, поэтому эта модель широко применяется в устройствах передачи информации и подготовке изображений к такой передаче (например, по факсу).
Модель Indexed Colors
Данная модель также подразумевает ограниченный набор заданных (индексированных) цветов, вызываемых при работе с изображением по номерам. Модель широко используется при сохранении изображений, предназначенных для размещения в Интернете. Ограничение количества цветов (до 256) в сочетании со сжатием данных позволяет существенно уменьшить объем файла (данный метод применяется в формате файлов GIF).
На практике модель Indexed Colors (Индексированные цвета) является упрощенным вариантом модели RGB, CMYK или Lab – число цветов строго ограничено, но каждый цвет может быть задан в рамках одной из этих моделей.
ПРИМЕЧАНИЕ. Модель Grayscale (Оттенки серого) содержит всего 256 возможных оттенков (значений яркости пиксела). Следовательно, она преобразуется в модель Indexed Colors (Индексированные цвета) напрямую, без преобразования цветов.
Следует иметь в виду, что уменьшить объем файла можно при переводе в модель Indexed Colors (Индексированные цвета) изображения, заранее имеющего ограниченную палитру и большие однотонные области (чертежи, диаграммы). Фотографиии другие полноцветные изображения при переводе в эту модель теряют качество цветопередачи, а степень сжатия оказывается невысокой.
СОВЕТ. Для размещения в Интернете чертежей, диаграмм и других подобных изображений используйте цветовую модель Indexed Colors (Индексированные цвета) и формат GIF. Для сохранения фотографий лучше всего подходит формат JPEG, который поддерживает сохранение изображений, переведенных в цветовые модели RGB и CMYK.
Выбор цветовой модели в Adobe Photoshop CS 2
Все описанные цветовые модели реализованы в Adobe Photoshop. Информация о текущей цветовой модели, или, как принято в Adobe Photoshop, – режиме, доступна в заголовке окна документа.
На рис. 12.1 вы видите небольшой корабль, проплывающий по Неве. В заголовке окна изображения выводятся данные об изображении и параметрах работы с ним – имя файла (IMG_5171.jpg), текущий масштаб просмотра изображения (25 %) и цветовой режим (RGB/8 – модель RGB, 8 бит на канал).

Рис. 12.1. В заголовке окна документа выводится имя файла, а также информация о текущем масштабе изображения и его цветовом режиме
Выбрать цветовой режим можно с помощью команд меню Image • Mode (Изображение • Режим), показанного на рис. 12.2.

Рис. 12.2. Меню выбора и настройки цветового режима изображения
ПРИМЕЧАНИЕ. Режим Duotone (Полутона) позволяет задать от одной до четырех красок, с помощью которых будет отпечатано изображение, а также определить для каждой краски кривую зависимости плотности красителя от исходной яркости пикселов. Это позволяет создавать тонированные изображения или настроить изображение для специфических условий печати.
Команды меню, имеющие названия цветовых режимов, служат для перевода изображения в соответствующую цветовую модель. Обратите внимание – на рис. 12.2 доступны не все команды меню – преобразование изображения из одного режима в другой возможно только в определенных направлениях. Например, в режим Bitmap (Битовый) или Duotone (Полутона) изображение можно преобразовать, только переведя его предварительно в режим Grayscale (Оттенки серого).
СОВЕТ. Можно преобразовать изображение в режим Duotone (Полутона), придав ему при этом оригинальный вид, а затем перевести его обратно в режим RGB и продолжить редактирование. Это позволяет использовать режим Duotone (Полутона), а также другие режимы для применения художественных эффектов.
Для преобразования изображения в тот или иной режим выберите соответствующую команду меню. Если изображение содержит слои, на экран будет выведено предупреждение о том, что изменение цветового режима может привести к изменению взаимодействия между накладывающимися друг на друга слоями (рис. 12.3).

Рис. 12.3. Запрос об объединении слоев перед изменением цветового режима изображения
Вам будет предложено объединить слои перед изменением цветового режима. Для объединения слоев щелкните на кнопке Flatten (Объединить), для отказа от операции —на кнопке Cancel (Отмена), для изменения цветового режима без объединения слоев щелкните на кнопке Don't Flatten (He объединять).
Преобразование в режимы RGB, CMYK, Lab производится без дополнительных запросов. Перед переводом в режим Grayscale (Оттенки серого) на экране появится запрос на уничтожение информации о цвете пикселов (рис. 12.4). Если изображение содержит несколько слоев, вместо этого запроса будет выведен запрос об их объединении (рис. 12.3).

Рис. 12.4. Окно запроса подтверждения преобразования изображения в режим Grayscale
Перед переводом в другие режимы также могут выводиться запросы, но так как они редко используются при обработке фотографий, здесь мы не будем их рассматривать. Они подробно описаны во многих книгах, посвященных изучению общих вопросов работы в Adobe Photoshop.
Выбор цвета при работе с изображением
При работе с различными инструментами или командами вам может потребоваться выбрать цвет. Чаще всего используются цвета передJ него и заднего плана, образцы которых находятся на главной панели инструментов.
Справа и сверху от образцов цвета находится кнопка с изображением двойной стрелки. Она позволяет поменять образца цвета местами. Слева внизу от образцов цвета находится кнопка, позволяющая установить цвета, принятые по умолчанию, – черный цвет переднего плана, белый цвет фона. Для того чтобы поменять образцы цвета местами, удобно использовать горячую клавишу X.
СОВЕТ. Многие инструменты и команды в Adobe Photoshop имеют клавиатурные сокращения (горячие клавиши), использование которых значительно ускоряет работу. Такие клавиши или комбинации клавиш, как правило, указываются во всплывающих подсказках, появляющихся на экране при наведении указателя мыши на кнопку или другой элемент управления. Для команд меню связанные с ними комбинации клавиш обычно указываются прямо в меню рядом с командой.
Вы можете задать цвет, щелкнув по нужному образцу. При этом на экране появится окно выбора цвета Adobe Photoshop. Оно показано на рис. 12.5.

Рис. 12.5. Окно выбора цвета в Adobe Photoshop
В верхней части окна выводится название выбираемого в данный момент цвета (foreground color – основной цвет, background color – цвет фона). В центральной части окна находится поле выбора оттенка, а справа от него —вертикальная полоса выбора параметра, задаваемого при помощи переключателей. Эти переключатели расположены рядом с полями ввода параметров, которые находятся в правой части окна.
ПРИМЕЧАНИЕ. Цвет переднего плана используется рисующими инструментами, а также инструментами работы с текстом и создания векторных форм. Цвет заднего плана применяется для заливки места удаляемых объектов при работе на фоновом слое, при работе инструментов, стирающих изображение (например, Erase (Ластик) или Pencil (Карандаш) в режиме Auto Erase (Стирать)). Оба цвета задействованы при работе некоторых фильтров Adobe Photoshop.
Установленный при помощи этих переключателей параметр можно изменять при помощи вертикальной полосы выбора параметра. Щелкните мышью на нужной точке полосы или проведите по ней мышью, удерживая левую клавишу нажатой. При этом квадратное поле выбора оттенка будет менять свой вид в соответствии с указаннымвами при помощи полосы значением выбранного параметра. Небольшие маркеры указывают точку на полосе, соответствующую текущему значению параметра, связанного с полосой.