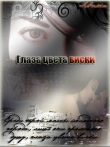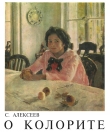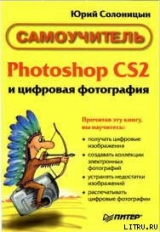
Текст книги "Photoshop CS2 и цифровая фотография (Самоучитель). Главы 10-14"
Автор книги: Юрий Солоницын
Жанр:
Программное обеспечение
сообщить о нарушении
Текущая страница: 1 (всего у книги 6 страниц) [доступный отрывок для чтения: 2 страниц]
Юрий Солоницын
Photoshop CS2 и цифровая фотография.
Главы 10-14.
Глава 10.
Дополнительные элементы окна и инструменты
Дополнительными элементами окон Adobe Photoshop мы будем называть символы, линии и другие объекты, отображаемые только на экране монитора, например, измерительные линейки, направляющие, сетка, контуры, границы содержимого слоя, границы выделенной области, фрагменты изображения и заметки. Вспомогательные элементы помогают работать с изображением, но не сказываются на его виде, например, при печати.
В рамках этой главы мы также рассмотрим инструменты создания контура, фрагментов и создания заметок.
Измерительные линейки
Линейки предназначены для точного позиционирования изображений и их частей. Линейки появляются на экране после выбора команды View • Rulers (Вид • Линейки). Они располагаются вдоль левой и верхней границ изображения.
Для изменения начала координат необходимо потянуть мышью значок в левом верхнем углу и перетащить его в нужное место. Клавиша Shift, нажатая при перемещении, позволит привязать начало координат к отметкам линеек. Чтобы восстановить начало координат, заданное по умолчанию, дважды щелкните мышью на этом значке.
Изменить единицы измерения линеек можно одним из следующих способов:
• дважды щелкнув мышью на линейке;
• с помощью контекстного меню, открывающегося при нажатии правой клавишей мыши на линейке;
• выполнением команды меню Edit • Preferences • Units & Rulers (Редактирование • Настройки • Единицы измерения и линейки);
• с помощью диалогового окна, открывающегося при выполнении команды Palette Options (Настройки панели) контекстного меню панели Info (Информация).

Рис. 10.1. Внешний вид окна изображения с линейками
Направляющие линии
Направляющими называются вспомогательные линии, не выводящиеся на печать. Направляющие можно создавать, передвигать, закреплять и удалять.
Создать направляющую можно одним из следующих способов:
• вызвав команду меню View • New Guide (Вид • Новая направляющая);
• потянув мышью одну из линеек.
Сделать направляющие видимыми можно с помощью команд меню View • Show • Guides (Вид • Показать • Направляющие) и View • Extras (Вид • Дополнительные).
Переместить направляющую, работая с любым инструментом, кроме Move (Перемещение), можно с помощью мыши при нажатой клавише Ctrl.
ВНИМАНИЕ. При работе с инструментами Slice (Фрагмент) и Hand (Рука) переместить направляющую нельзя.
Сделать направляющие неподвижными можно командой меню View • Lock Guides (Вид • Закрепить направляющие).

Рис. 10.2. Внешний вид окна открытого изображения с линейками и направляющими
Удаление направляющих можно произвести одним из двух способов:
• захватить направляющую и переместить ее до линейки;
• выполнить команду меню View • Clear Guides (Вид • Очистить направляющие).
Для того чтобы изображение или его части оказались привязанными к направляющим, необходимо выполнить команду меню View • Snap To • Guides (Вид • Привязать к • Направляющие).
Настроить направляющие по своему усмотрению можно в диалоговом окне, открывающемся после выполнения команды меню Edit • Preferences • Guides, Grid & Slices (Редактирование • Настройки • Направляющие, сетка и фрагменты нарезки).
В Adobe Photoshop CS 2 появилась новая разновидность направляющих линий – интеллектуальные направляющие (Smart Guides). Они позволяют автоматически выровнять расположенные на разных слоях элементы, такие как векторные формы, выделенные области и фрагменты изображения. Сделать интеллектуальные направляющие видимыми можно с помощью команд меню View • Show • Smart Guides (Вид • Показать • Интеллектуальные направляющие) и View • Extras (Вид • Дополнительные).
Сетка
Сетка помогает симметрично выстраивать элементы изображения и точно позиционировать их. Отобразить сетку на экране можно с помощьюкоманд меню View • Show • Grid (Вид • Показать • Сетка) и View • Extras (Вид • Дополнительные).

Рис. 10.3. Внешний вид окна открытого изображения с линейками и сеткой
Привязать изображение или его части к сетке позволяет команда меню View • Snap To • Grid (Вид • Привязать к • Сетка). Настроить параметры сетки можно в диалоговом окне, открывающемся после выполнения команды меню Edit • Preferences • Guides, Grid & Slices (Редактирование • Настройки • Направляющие, сетка и фрагменты нарезки).
Контуры
Контур – созданная с помощью соответствующего инструмента область, содержащая отрезки прямых и кривых линий с опорными точками. Контуры помогают точно выделить нужные части изображения.
Для создания контура могут быть использованы следующие инструменты: Реn (Перо), Freeform Pen (Свободное перо), Line (Линия), Rectangle (Прямоугольник), Rounded Rectangle (Скругленный прямоугольник), Ellipse (Эллипс), Polygon (Многоугольник) и Custom Shape (Произвольная фигура). Все эти инструменты находятся на панели Tools (Инструменты).
Для редактирования контура предназначены инструменты Add Anchor Point (Добавить узел), Delete Anchor Point (Удалить узел)и Convert Point (Преобразовать узел). Эти инструменты также можно найти на панели Tools (Инструменты).
Для отображения на экране контура используются команды меню View • Show • Target Path (Вид • Показать • Контур) и View • Extras (Вид • Дополнительные).

Рис. 10.4. Внешний вид открытого изображения с линейками и контуром Инструмент Реn
Каждый щелчок мышью при выбранном инструменте Pen (Перо) добавляет к контуру опорную точку. Двойной щелчок левой клавишей мыши закрывает контур. Панель Options (Параметры) для этого инструмента показана на рис. 10.5.

Рис. 10.5. Внешний вид панели Options для инструмента Реn
Слева направо располагаются следующие элементы:
• вкладка Tool Presets (Предустановки инструмента);
• кнопка Shape Layers (Слои для фигур) – для каждой векторной фигуры создается отдельный слой, который можно увидеть на панели Layers (Слои);
• кнопка Paths (Контуры) – нарисованные контуры отображаются на панели Paths (Контуры);
• кнопка Fill Pixels (Залить пикселы) – на уже имеющемся слое создается залитая выбранным цветом фигура;
• кнопки выбора инструментов: Pen (Перо), Freeform Pen (Свободное перо), Rectangle (Прямоугольник), Rounded Rectangle (Скругленный прямоугольник), Ellipse (Эллипс), Polygon (Многоугольник), Custom Shape (Произвольная фигура);
• меню Pen Options (Свойства пера), содержащее флажок Rubber Band (Резиновая лента), – контур, создаваемый инструментом Pen (Перо), отображается в виде непрерывной линии;
• флажок Auto Add/Delete (Автоматическое добавление/удаление) – автоматическое добавление или удаление опорных точек при наведении указателя мыши;
• кнопки Add to path area (Добавить к области контура), Subtract from path area (Вычесть из области контура), Intersect path areas (Пересечение областей контура), Exclude overlapping path areas (Исключить пересекающиеся области контура).
При нажатой кнопке Shape Layers (Слои для фигур) на панели появляются следующие элементы:
• кнопка изменениясвойств слоя;
• выпадающее меню выбора стиля слоя;
• поле выбора цвета заливки контура.
Инструмент Freeform Pen
Инструмент Freeform Pen (Свободное перо) позволяет создать контур произвольной формы, рисуя сплошную линию. Панель Options (Параметры) для этого инструмента показана на рис. 10.6.

Рис. 10.6. Внешний вид панели Options для инструмента Freeform Pen
Если сравнить рис. 10.5 и 10.6, можно заметить, что элементы панели Options (Параметры) инструментов Pen (Перо) и Freeform Pen (Свободное перо) практически совпадают. Рассмотрим различающиеся элементы:
• меню Freeform Pen Options (Свойства свободного пера), содержащее:
– поле ввода величины Curve Fit (Сглаживание кривой);
– флажок Magnetic (Магнит);
– поля ввода числовых значений для параметров магнитного пера, таких как ширина, контрастность границ, частота расстановки опорных точек;
– флажок Pen Pressure (Нажим пера), учитывающий нажим пера при работе с чувствительным планшетом;
– флажок Magnetic (Магнит).
Инструмент Rectangle
Инструмент Rectangle (Прямоугольник), позволяет создать контур прямоугольной формы. Панель Options (Параметры) для этого инструмента показана на рис. 10.7.

Рис. 10.7. Внешний вид панели Options для инструмента Rectangle
Для этого и всех последующих инструментов добавляется кнопка New Shape Layer (Новый контурный слой), которая позволяет расположить каждую вновь создаваемую фигуру на собственном слое.
Отличающимся является меню Rectangle Options (Свойства прямоугольника), содержащее следующие элементы:
• переключатель Unconstrained (Произвольный);
• переключатель Square (Квадрат);
• переключатель Fixed Size (Фиксированный размер) с полями ввода значений ширины и высоты;
• переключатель Proportional (Пропорциональный) с полями ввода значений ширины и высоты;
• флажок From Center (Из центра);
• флажок Snap to Pixels (Привязать к пикселам).
Инструмент Rounded Rectangle
Инструмент Rounded Rectangle (Скругленный прямоугольник), позволяет создать контур в виде прямоугольника с закругленными углами. Панель Options (Параметры) для этого инструмента показана на рис. 10.8.

Рис. 10.8. Внешний вид панели Options для инструмента Rounded Rectangle
Новым в ней является поле ввода значения радиуса скругления Radius (Радиус).
Инструмент Ellipse
Инструмент Ellipse (Эллипс), позволяет создать эллиптический контур. Вид панели Options (Параметры) для этого инструмента почти совпадает с видом панели Options (Параметры) для инструмента Rectangle (Прямоугольник).
Отличается только меню Ellipse Options (Свойства эллипса), содержащее следующие элементы:
• переключатель Unconstrained (Произвольный);
• переключатель Circle (Круг);
• переключатель Fixed Size (Фиксированный размер) с полями ввода значений ширины и высоты;
• переключатель Proportional (Пропорциональный) с полями ввода значений ширины и высоты;
• флажок From Center (Из центра).
Инструмент Polygon
Инструмент Polygon (Многоугольник) позволяет создать контур в виде многоугольника. Панель Options (Параметры) для этого инструмента показана на рис. 10.9.

Рис. 10.9. Внешний вид панели Options для инструмента Polygon
Для этого инструмента добавляется поле ввода значения Sides (Стороны), в котором задается количество сторон многоугольника.
Меню Polygon Options (Свойства многоугольника) содержит следующие элементы:
• поле ввода значения величины Radius (Радиус);
• флажок Smooth Corners (Сглаженные углы);
• флажок Star (Звезда);
• поле ввода значения величины Indent Sides By (Глубина лучей);
• флажок Smooth Indents (Сгладить углы между лучами).
Инструмент Custom Shape
Инструмент Custom Shape (Произвольная форма) позволяет создать контур в виде произвольной фигуры. Панель Options (Параметры) для этого инструмента показана на рис. 10.10.

Рис. 10.10. Внешний вид панели Options для инструмента Custom Shape
Для этого инструмента добавляется раскрывающееся меню Shape (Фигура), из которого можно выбрать подходящую фигуру. Используя команды контекстного меню, появляющегося при щелчке на кнопке в правом верхнем углу, можно настроить вид отображаемых фигур, отсортировать их список, загрузить другие, создать собственный набор фигур, а также удалять и переименовывать стандартные фигуры.
Меню Custom Shape Options (Свойства многоугольника) содержит флажок From Center (Из центра), а также следующие переключатели:
• Unconstrained (Произвольный);
• Defined Proportions (Заданные пропорции);
• Defined Size (Заданный размер);
• Fixed Size (Фиксированный размер) с полями ввода значений ширины и высоты.
Границы слоя
Границы содержимого слоя отображаются на экране в виде рамки (рис. 10.11).
Для отображения на экране границ слоя используются команды меню View • Show • Layer Edges (Вид • Показать • Границы слоя) и View • Extras (Вид • Дополнительные).

Рис. 10.11. Внешний вид окна открытого изображения с линейками и границами слоя
Границы выделенной области
Границы выделенной области отображаются на экране в виде движущегося пунктира (рис. 10.12).

Рис. 10.12. Внешний вид окна открытого изображения с линейками и границами выделенной области
Для отображения на экране границ выделенной области используются команды меню View • Show • Selection Edges (Вид • Показать • Границы выделенной области) и View • Extras (Вид • Дополнительные). В главе 13 подробно рассматриваются методы выделения фрагментов изображений.
Фрагменты изображения
Фрагменты изображения предназначены для отделения тех частей изображения, которые предполагается использовать в дальнейшем, например, в качестве элементов веб-страницы. Они бывают трех типов: созданные автоматически, созданные пользователем и созданные на основе слоя.

Рис, 10.13. Внешний вид окна открытого изображения с линейками и фрагментами
Инструмент для создания фрагментов изображения Slice (Фрагмент), располагается на панели Tools (Инструменты). Этот инструмент создает прямоугольную рамку вокруг выделяемой им части изображения.
Для редактирования фрагментов служит инструмент Slice Select (Выделение фрагмента), который также располагается на панели Tools (Инструменты).
Для отображения на экране фрагментов служат команды меню View • Show • Slices (Вид • Показать • Фрагменты) и View • Extras (Вид • Дополнительные).
Заметки
Заметками в среде Adobe Photoshop называются текстовые или звуковые комментарии. Команда File • Import • Annotations (Файл • Импорт • Комментарии) позволяет добавить в качестве комментариев PDF– или FDF-файлы.
Для создания текстовых заметок служит инструмент Notes (Заметки), расположенный на панели инструментов. После щелчка инструментом Notes (Заметки) в любой части изображения появляется окно ввода текста.

Рис. 10.14. Внешний вид открытого изображения с окном ввода текста инструмента Notes
На панели Options (Параметры) можно задать следующие параметры: имя автора заметки, шрифт и его размер, цвет рамки. Также на этой панели расположена кнопка Clear All (Очистить все), позволяющая удалить все текстовые заметки к данному изображению.
При щелчке правой клавишей мыши на значке текстовой заметки открывается контекстное меню. Оно содержит следующие команды: New Note (Новая заметка), Import Annotations (Импорт комментариев), Open Note (Открыть заметку), Close Note (Закрыть заметку), Delete Note (Удалить заметку), Delete All Annotations (Удалить все комментарии).
Для создания звуковых заметок служит инструмент Audio Annotations (Звуковые комментарии), на панели инструментов. После щелчка этим инструментом в любой части изображения появляется диалоговое окно, показанное на рис. 10.15.

Рис. 10.15. Внешний вид диалогового окна работы с инструментом Audio Annotations
Чтобы начать запись звукового комментария, необходимо подключить микрофон и нажать кнопку Start (Начать). Для завершения щелкните на кнопке Stop (Остановить).
На панели Options (Параметры) можно задать следующие параметры: автора заметки и цвет рамки. Также на этой панели расположена кнопка Clear All (Очистить все), позволяющая удалить все звуковые заметки к данному изображению.
При щелчке правой клавишей мыши на значке звуковой заметки открывается контекстное меню. Оно содержит следующие команды: New Audio Annotation (Новый звуковой комментарий), Import Annotations... (Импорт комментариев), Play (Воспроизвести), Stop (Остановить), Delete Audio Annotation (Удалить звуковой комментарий), Delete All Annotations (Удалить все комментарии).
Для отображения на экране значков текстовых и звуковых заметок используются команды меню View • Show • Annotations (Вид • Показать • Комментарии) и View • Extras (Вид • Дополнительные).
В этой .главе мы познакомились с так называемыми дополнительными элементами и инструментами Adobe Photoshop. Теперь вы сможете самостоятельно создавать контуры, фрагменты нарезки и добавлять комментарии к своему изображению. Направляющие линии и сетка помогутвам точно разместить различные элементы изображения, а фрагменты – быстро сохранить изображение, разделив его на отдельные файлы.
Глава 11.
Слои изображения и их использование
В этой главе мы познакомимся с одной из наиболее известных и мощных возможностей Adobe Photoshop – слоями изображения.
По сути, слои являются независимыми изображениями, хранящимися в одном файле. Изображения, находящиеся на разных слоях, накладываются друг на друга, как будто они нарисованы на сложенных стопкой листах прозрачной пленки. Можно независимо редактировать разные слои, управлять их прозрачностью и способом (режимом) наложения друг на друга, изменяя вид всего изображения в целом.

Рис. 11.1. Изображения, находящиеся на разных слоях, можно перемещать по холсту документа
На рис. 11.1 приведен пример изображения, содержащего два слоя. Можно изменять изображения, находящиеся на слоях, например переместить слои друг относительно друга или границ документа.
Инструменты редактирования изображений, фильтры и команды, за редкими исключениями, также воздействуют на слои по отдельности. Это позволяет применять к различным фрагментам изображения разные инструменты и команды, не боясь повредить другой фрагмент. Также можно создавать резервные копии изображения или его фрагментов прямо в файле.
Доступ к слоям изображения
Доступ к слоям изображения вы можете получить при помощи панели Layers (Слои), показанной на рис. 11.2. На этой панели можно выбрать слой для редактирования, объединять слои в наборы, менять порядок их расположения, создавать новые слои или удалять ненужные.
На рис. 11.2 показан пример изображения, содержащего два слоя, и панель Layers (Слои) во время работы с данным документом.

Рис. 11.2. Панель Layers (справа) и документ (слева), состояние которого панель отображает в данный момент
В данном случае на панели Layers (Слои) видны слои двух типов – фоновый слой (Background) и обычный слой изображения (Layer 1). Типы слоев рассматриваются ниже. На фоновом слое находится фотография (фрагмент здания дворца в Петергофе), а на слое 1 (Layer 1) – белая рамка (см. рис. 11.2).
Можно редактировать текущий слой, выбранный на панели Layers (Слои). Выбрать слой можно, щелкнув на соответствующем пункте списка слоев. При этом пункт, соответствующий этому слою, будет выделен цветом.
Типы слоев изображения
Существует несколько типов слоев – фоновые слои, слои изображения, слои векторных форм, корректирующие слои. Здесь мы рассмотрим слои изображения, фоновые и корректирующие слои.
Фоновый слой (Background) находится в документе в момент его создания, а также если вы открываете документ, не содержащий слоев (например, файл, формат которого не поддерживает сохранение слоев). Фоновый слой является обычным слоем изображения с одним исключением – он не может содержать прозрачных областей, а находящееся на нем изображение можно переместить только после выделения его фрагмента. При перемещении фрагмента или удалении фонового слоя освободившееся пространство заполняется цветом заднего плана.
По умолчанию фоновый слой называется Background (Фон), рядом с его именем отображается символ блокировки, показывающий, что текущий слой не может изменить свою прозрачность, а находящее на нем изображение нельзя перемещать по холсту.
ПРИМЕЧАНИЕ. При создании нового документа можно указать в качестве цвета фона значение Transparent (Прозрачный). При этом по умолчанию будет создан не фоновый спой, а обычный слой изображения.
Обычный слой изображения может содержать прозрачные области. Для каждого пиксела можно задать 256 градаций прозрачности. Кроме того, вы можете изменять прозрачность слоя в целом и режим наложения слоя на слои, лежащие под ним. Таким образом, слои могут накладываться друг на друга, а прозрачность изображения позволяет в удобном порядке совмещать находящиеся на них фрагменты изображения.
Корректирующие слои представляют собой отдельный тип слоев – они являются своеобразными светофильтрами, сквозь которые вы будете наблюдать слои, расположенные ниже. Изображение, находящееся на корректирующемслое (в оттенках серого), не видно само по себе, но позволяет задать степень влияния слоя на те или иные области холста. Черный цвет соответствует отсутствию эффекта в данной точке, белый – полному воздействию на изображение.
Кроме того, существуют слои, содержащие векторные объекты, и текстовые слои. Векторные слои содержат фигуры, очень похожие на объекты, с которыми вы можете работать в векторных редакторах. Текстовые слои содержат текст, который вы можете редактировать примерно так же, как в обычном текстовом редакторе. Все это позволяет гораздо более гибко работать с объектами, входящими в изображение. С возможностями работы с векторной графикой и текстом мы познакомимся в других главах этой книги.
Создание, перемещение и удаление слоев
Существует несколько способов создать новый слой. Фоновый слой создается в изображении в момент создания нового документа. Нельзя сделать слой фоновым, но даже его отсутствие не скажется на процессе редактирования.
Для создания нового слоя изображения используйте команду Layer • New • Layer (Слой • Новый • Слой) или команду New Layer (Новый слой) из менюпанели Layers (Слои). Также можно использовать комбинацию клавиш Ctrl+Shift+N или кнопку, расположенную в нижней части панели Layers (Слои).
ПРИМЕЧАНИЕ. Меню панели вызывается кнопкой со стрелкой, расположенной в верхнем правом углу па-
нели).
При вызове любой из этих команд на экран выводится окно создания нового слоя, показанное на рис. 11.3.

Рис. 11.3. Окно создания нового слоя
В большинстве случаев для создания нового слоя достаточно просто щелкнуть на кнопке ОК. При необходимости можно задать следующие параметры слоя:
• Name (Имя) —имя слоя, которое будет отображаться на панели Layers (Слои); по умолчанию слои получают имена вида Layer N (N – порядковый номер слоя по порядку создания);
• Use Previous Layer to Create Clipping Mask (Использовать предыдущий слой для создании обтравочной маски) – установите этот флажок, если вам необходимо, чтобы находящееся на новом слое изображение накладывалось только на слой, лежащий под ним;
• Color (Цвет) – можно выбрать цвет, которым данный слой будет выделяться на панели Layers (Слои), на цвет изображения этот параметр не влияет;
• Mode (Режим) —определяет режим наложения текущего слоя на слои, расположенные под ним; режимы наложения в большинстве случаев аналогичны рассмотренным в главе 8;
• Opacity (Непрозрачность) – определяет непрозрачность (или прозрачность, кто как привык) слоя, задаваемую при его создании; позже можно легко изменить этот параметр.
Для некоторых режимов наложения в нижней части окна создания нового слоя доступен флажок, установив который, можно указать залить слой после создания цветом, нейтральным для данного режима. Под нейтральным цветом в данном случае понимается цвет, не влияющий на изображение при наложении в выбранном режиме. Эта возможность важна при использовании некоторых фильтров, применить которые к пустому слою нельзя.
Еще один способ создать новый слой – вставить с документ фрагмент изображения из буфера обмена. При этом новый слой создается автоматически, и на него помещается новый фрагмент.
Созданный слой помещается на панель Layers (Слои). После этого можно изменить порядок следования слоев. Для этого перетащите слой на нужную позицию в списке при помощи мыши. Этот процесс показан на рис. 11.4.

Рис. 11.4. Изменить порядок следования слоев можно, переместив слой при помощи мыши
Таким способом можно изменить только порядок следования слоев изображения, но не расположение изображения на них. Для выделения и перемещения фрагментов изображения используйте инструменты работы с изображением.
ПРИМЕЧАНИЕ. Изменить порядок расположения слоев можно, используя команды меню Layer • Arrange (Слой • Порядок). Предварительно следует выделить на панели Layers (Слои) тот слой, положение которого вы хотите изменить.
Возможно, вам потребуется удалить слой изображения. Для этого выделите нужный слой и перетащите его на кнопку с изображением мусорной корзины, расположенную в нижней части панели Layers (Слои). Этот процесс показан на рис. 11.5.

Рис. 11.5. Для удаления слоя воспользуйтесь кнопкой Delete Layer на панели Layers
Можно просто щелкнуть на этой кнопке. При этом на экран будет выведен запрос на удаление текущего слоя. Щелкните на кнопке Yes (Да) для удаления слоя, выделенного в данный момент.
Если вы хотите снять с фонового слоя присущие ему ограничения, воспользуйтесь командой Layer • New • Layer From Background (Слой • Создать • Слой из фона). При этом на экран будет выведено окно создания нового слоя. После подтверждения создания слоя фоновый слой будет преобразован в обычный слой изображения.
ВНИМАНИЕ. Изображения, содержащие слои, нельзя сохранить во многих форматах (например, BMP или JPEG). Adobe Photoshop может сохранять изображения в этих форматах только после объединения слоев (данная операция может выполняться автоматически при сохранении изображения как копии текущего документа).
Для объединения слоев используйте следующие команды:
• Layer • Merge Down (Слой • Объединить нижележащие) или комбинация клавиш Ctrl+E – позволяет объединить текущий слой со слоем, расположенным под ним. При выделении слоя, связанного с другими, эта команда меняется на команду Merge Linked (Объединить связанные), позволяющую объединить набор связанных слоев;
• Layer • Merge Visible (Слой • Объединитьвидимые) или комбинация клавиш Ctrl+Shift+E – позволяет объединить все слои, видимые в данный момент;
• Layer • Flatten Image (Слой • Выполнить сведение) – объединяет слои изображения в один фоновый слой. Если часть слоев в данный момент невидима, на экране появится запрос о подтверждении на удаления невидимых слоев.
СОВЕТ. Вы можете использовать аналоги указанных выше команд, находящиеся в меню панели Layers (Слои).
Параметры слоев и их использование
В этом разделе рассмотрим параметры слоев, которые можно использовать при обработке изображений.
Основным параметром слоя (за исключением фонового) является его прозрачность. Прозрачность слоев была введена в ранних версиях Adobe Photoshop.
Она задается параметром Opacity (Непрозрачность). Данный параметр позволяет управлять прозрачностью находящегося на слое изображения. На рис. 11.6 показаны три окна документа, для одного из слоев установлены различные значения прозрачности.

Рис. 11.6. Вид документа при различных значениях прозрачности одного из слоев, для изображения значение параметра Opacity: слева – 10 %, в центре – 50 %, справа —100 %
В Adobe Photoshop версии CS был введен дополнительный параметр – Fill (Заливка). Он определяет прозрачность внутренних областей слоя, но не затрагивает, например, контуры, созданные при помощи слоевых эффектов. Слоевые эффекты рассматриваются несколько позже.
Значение прозрачности для слоя позволяет контролировать прозрачность изображения, находящегося на слое, в целом. Полупрозрачные пикселы образуются также при использовании рисующих инструментов с кистями, имеющими размытую форму, или при установленной пониженной плотности штриха.
Если изображение не содержит фонового слоя или же он отключен (сделан невидимым), вы увидите прозрачные области в виде шахматной доски (рис. 11.7). Такой рисунок облегчает визуальное различение областей изображения и прозрачного холста.
Обратите внимание – часть изображения является полупрозрачной – шахматная доска на таких участках видна частично, как будто она подложена под полупрозрачную пленку.
ПРИМЕЧАНИЕ. Если под слоем, содержащим прозрачные области,находится другой видимый слой, вместо шахматной доски вы увидите изображение, находящиеся на этом слое.

Изменить прозрачность слоя или прозрачность его внутренних областей можно при помощи соответствующих полей ввода, pacпoложенных на панели Layers (Слои) (см. рис. 11.2). При щелчке на стрелке, расположенной рядом с полем ввода, на экране появится ползунок, с помощью которого можно изменить значение параметра.
Еще один удобный способ изменения значения параметра Opacity (Непрозрачность) – применение клавиатуры. При работе с инструментами выделения фрагментов изображения нажатие клавиш 1, 2,..., 9, 0 позволяет задать значения параметра, равные 10, 20, ..., 90 и 100 %. Нажав быстро две клавиши подряд, вы можете ввести двузначное значение параметра, например 55 %.
СОВЕТ. Аналогичным методом задается плотность штриха кисти при работе с рисующими инструментами.
Рядом с полем Opacity (Непрозрачность) находится раскрывающийся список Mode (Режим), с помощью которого можно изменить режим наложения слоя на слои, расположенные под ним.
Кроме прозрачности вы можете изменять видимость слоя и связывать его с другими слоями. Выполнить эти операции можно при помощи панели Layers (Слои).
На рис. 11.8 показан вид панели Layers (Слои) для изображения, содержащего один слоя изображения и фоновый слой.

Рис. 11.8. Вид панели Layers для изображения, содержащего фон и один слой
Символ слоя, находящийся на панели, содержит следующие элементы:
Символ видимости слоя – щелкнув на нем мышью, можно отключить отображение слоя на экране и его воздействие на другие слои изображения; для включения слоя, щелкните на месте, на котором находился символ видимости (при отключении слоя символ видимости также убирается с панели).
Отметка редактирования слоя – слой, с которым вы работаете в данный момент, выделяется на панели Layers (Слои) цветом, так же как выделяется выбранный пункт меню или списка.
Символ маски слоя – если слой имеет маску, рядом с уменьшенным изображением находящегося на слое изображения будет отображаться уменьшенная копия маски. Щелкая по этим изображениям, вы можете переключаться между редактированием самого слоя или присвоенной ему маски.
ПРИМЕЧАНИЕ.
Маска слоя позволяет скрыть некоторые части изображения, находящегося на слое, не удаляя их. Маска может редактироваться как обычное изображения в режиме Grayscale (Оттенки серого). Маски слоя полезны при создании сложных коллажей или специальных эффектов, но используются в довольно сложных проектах, поэтому здесь мы их рассматривать не будем. Вы можете прочесть о них в одном из подробных руководств по использованию Adobe Photoshop CS 2.
Символ связи с другими слоями – указывает на то, что данный слой связан с другими слоями; если один из связанных слоев выделен как текущий (выбран для редактирования), для связанных с ним слоев будут отображены эти символы. Можно включить связь, выделив несколько слоев на панели Layers (Слои) и вызвав команду Link Layers (Связать слои) из меню панели. Еще более простой способ включения и отключения связи между слоями – специальная кнопка, находящаяся в нижней части панели Layers (Слои).