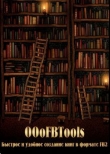Текст книги "Книга FB2 своими руками. Самоучитель для занятых (СИ)"
Автор книги: Виктор Васильев
Жанры:
Программное обеспечение
,сообщить о нарушении
Текущая страница: 2 (всего у книги 6 страниц) [доступный отрывок для чтения: 2 страниц]
Глава 3.
Оформление в Книге
Заголовков и Подзаголовков


Как установить Заголовок
Как правило, в любой книге имеются как Заголовки, так и Подзаголовки, которые служат для структурирования книги и помогают в ней ориентироваться. Каждый заголовок вместе с текстом и всем прочим находится в своей секции, обозначающейся неразрывной зеленой чертой слева. После разрыва зеленой черты идет уже следующая секция.
В каждой секции может быть только один заголовок.
Создание Заголовка (без образования новой секции):
1. Рассмотрим ситуацию, когда нужно создать Заголовок в уже имеющейся секции (например, в самом начале этапа создания книги). Это можно сделать с помощью команды Меню "Заголовок" (без образования новой секции):
|Вставка| – [Заголовок]

либо комбинацией клавиш на клавиатуре: [Ctrl]+[T].
Если никакой текст не был предварительно выделен – получаем пустой заголовок; если какой-либо текст был запланирован Вами как Заголовок и предварительно выделен – получим Заголовок с этим выделенным текстом.[3] 3
Секция не должна иметь заголовка, если же он уже имеется, то данная функция в Меню станет неактивной и применить ее будет нельзя.
[Закрыть]
Создание Заголовка (с образованием новой секции)
2. При создании книги часто возникает необходимость создать отдельную секцию с Заголовком, но название Заголовка еще не придумалось, в этом случае с помощью команды Меню "Клонировать" (с образованием новой секции):
|Правка| – [Клонировать]

либо комбинацией клавиш на клавиатуре: [Ctrl]+[Enter].
получаем новую секцию (пустой заголовок с пустым полем для ввода текста), после секции, на которой стоит курсор. Это видно по прерванной зеленой полосе слева над вновь созданным зеленым полем нового Заголовка.
Затем в пустой Заголовок вводится текст.
Так в FB Editor выглядит пустой Заголовок —

Создание Заголовка с текстом (с образованием новой секции)
3. Можно создать новый Заголовок с помощью команды Меню "Разрезать" (с образованием новой секции и Заголовка с текстом):
|Правка| – [Разрезать]

либо комбинацией клавиш на клавиатуре: [Shift]+[Enter].
Для этого выделяем текст, который хотим сделать Заголовком, и активируем команду "Разрезать" – появляется Заголовок с текстом в новой секции.
Так в FB Editor выглядит Заголовок с текстом —

Обратите внимание на особенность создания самого верхнего (в самом верху зеленой полоски) Заголовка в Вашей книге – он должен создаваться с помощью команды "Заголовок" (Меню: Вставка/Заголовок) либо с помощью комбинации клавиш клавиатуры [Ctrl]+[T] ) и передним ним не должно быть больше никаких свободных секторов, в противном случае могут быть сбои при размещении обложки книги (См. ниже):
Правильно –

Не правильно –

Нужно помнить, что текст Заголовка в некоторых популярных Ридерах (например, AlReader2) появляется в правом верхнем колонтитуле на страницах книги, следующих за Заголовком, поэтому лучше не делать Заголовок очень уж длинным (иначе он весь не помещается).
Как убрать заголовок
Самый простой способ убрать какой-нибудь конкретный заголовок и слить секции, превратив две секции в одну, – воспользоваться командой Меню "Склеить":
|Правка| – [Склеить]

либо комбинацией клавиш на клавиатуре: [Alt]+[Delete].
В этом случае секция, на которой стоит курсор (не важно в каком месте), сольется с последующей секцией, а Заголовок превратится в Подзаголовок (который, в свою очередь, можно превратить в текст, воспользовавшись кнопкой "Обычный текст" на Панели инструментов).
Второй способ поможет тогда, когда необходимо убрать несколько Заголовков сразу выборочно или по порядку, либо вообще все Заголовки), превратив Заголовки в обычный текст (или в Подзаголовки). В этом случае нам поможет Скрипт "Обзор и превращение элементов".
Запускаем Скрипт из Меню:
|Скрипты| – [Обработка форматирования] – [Обзор и превращение элементов]

Перед нами появляется окно Скрипта, в верхней части которого в выпадающем меню необходимо установить, что Вы хотите найти (в нашем случае Заголовки), а в нижней части – во что Вы хотите найденные Заголовки превратить – (См. рисунок):

В разделе [Отобразить] устанавливаем в выпадающем Меню [title], затем в этом же разделе запускаем [Выполнить] – и Скрипт находит все имеющиеся в документе Заголовки, после чего остается кликнуть мышкой на тех Заголовках, которые необходимо убрать (можно воспользоваться [Shift]+[Мышка] и выделить несколько заголовков подряд, либо [Ctrl]+[Мышка] и выделить какие-либо отдельные Заголовки).
Затем в выпадающем меню в разделе [Переформатировать выбранные элементы как], установить, во что превратятся преобразованные Заголовки: в обычный текст (text) или подзаголовки (subtitle), кликнуть на кнопке [Выполнить] после чего отмеченные Заголовки превращаются в обычный текст, если Выпадающее Меню будет установлено на [text] либо в подзаголовки, если выпадающее меню будет установлено на [subtitles].
Действие Скрипта можно как откатить назад (Клавиша [Откат]), так и вернуться к полученному результату (Клавиша [Накат]).
Как создать Подзаголовок
Для того, чтобы создать Подзаголовок, необходимо:
– установить курсор на нужный абзац и кликнуть на Кнопке "Подзаголовок" на Панели инструментов программы,

– или установить курсор на нужный абзац и вызвать команду "Подзаголовок" из Меню:
|Стиль| – [Подзаголовок]

либо комбинацией клавиш на клавиатуре: [Alt]+[S].
Текст Подзаголовка становится жирным, между Подзаголовком и текстом сверху и снизу устанавливается дополнительный пробел, а сам Подзаголовок размещается по центру страницы. Подзаголовки можно устанавливать в секции неограниченное количество.
Как убрать Подзаголовок
Убрать Подзаголовок можно несколькими способами (кому как удобнее):
Вариант 1 – устанавливаем курсор на Подзаголовке, который необходимо превратить в обычный текст, и на Панели инструментов нажимаем Кнопку [Обычный текст]

Вариант 2 – устанавливаем курсор на Подзаголовке, который необходимо превратить в обычный текст, и с помощью команды из Меню убираем форматирование:
|Стиль| – [Обычный]

либо комбинацией клавиш на клавиатуре: [Alt]+[N].
Вариант 3 – (как и при удалении Заголовков) из Меню запускаем Скрипт "Обзор и превращение элементов":
|Скрипты| – [Обработка форматирования] – [Обзор и превращение элементов]

Перед нами появляется окно Скрипта, в верхней части которого в выпадающем меню необходимо в разделе [Отобразить] установить выпадающее меню на [subtitle] (Подзаголовок), затем в этом же разделе запустить [Выполнить] – и Скрипт находит все имеющиеся в документе Подзаголовки, после чего остается кликнуть мышкой на тех Подзаголовках, которые необходимо убрать (можно воспользоваться [Shift], и выделить несколько Подзаголовков подряд, либо [Ctrl] – и выделить Подзаголовки вразнобой), и кликнуть на кнопке [Выполнить] в разделе [Переформатировать выбранные элементы как], после чего отмеченные Подзаголовки превращаются в обычный текст, если выпадающее меню будет установлено на [text] либо в Заголовки, если выпадающее меню будет установлено на [titles] – (См. рисунок):

Маленькие хитрости: если Вы хотите, чтобы Ваш Подзаголовок всегда был вверху страницы и открывался всегда с новой страницы, поставьте курсор перед первым словом Подзаголовка и нажмите на клавиатуре [Shift]+[Enter] (либо воспользуйтесь командой "Разрезать", которая, напомню, находится: |Правка|—|Разрезать|), в этом случае произойдет разделение секции на две части точно перед подзаголовком (но поля для Заголовка не появится), во второй секции которой и останется Ваш Подзаголовок, приобретая тем самым определенные черты, свойственные Заголовку.
Глава 4.
Стили текста,
оформление Аннотации, Эпиграфа, Цитаты, Стихов.


Эпиграф как пример отображения в Вашем Ридере
(хотя это во многом зависит от настройки конкретного
Ридера).
Элемент – "Автор Текста".
Так Аннотация отражается в Вашем Ридере,
хотя в других Ридерах могут быть значительные
отличия (цвет, шрифт, размер и прочее).
Оформление текста.
В этой главе я хотел бы продемонстрировать, как программа FB Editor позволяет оформлять текст в книге, и хотя каждая просмотровая программа может отображать его по разному, разными шрифтами, размером и прочим (в зависимости от своих внутренних настроек стилей текста и предпочтений владельца Просмотровой программы), но такие атрибуты текста как обычный текст, жирный текст, текст курсивом, текст жирным курсивом, надстрочный текст, подстрочный текст, зачеркнутый текст могут быть запрограммированы для всех Ридеров.
Для изменения написания текста Вам нужно выделить необходимый текст и кликнуть по Кнопке на Панели инструментов для применения нужного оформления текста.

Вот как выглядит написание шрифтов в Вашем Ридере:
– Обычный текст, из которого и набирается вся книга.
– Текст, набранный Курсивом.
– Надстрочный обычный текст ( Верхней индекс).
– Подстрочный обычный текст (Нижний индекс).
– Полужирный обычный текст.
– Полужирный текст курсивом.
– Обычный Зачеркнутый текст.
Все выше указанные шрифты можно применять в любом сочетании (кроме одновременного использования Надстрочного и Подстрочного шрифтов).
Есть два возможных варианта изменения оформления текста:
Во-первых, Вы можете изменить написание текста, выделив его повторно и вначале кликнув по имеющемуся написанию той кнопкой, которая соответствует набранному тексту, (текст станет обычным), а затем, при необходимости, установив другое написание текста (например, текст – "Слово о Полку Игореве" – написано курсивом, Вы можете снова выделить эту фразу и кликнуть по значку Курсив [i] на Панели инструментов – написание текста станет обычным, либо добавив к нему элемент "Полужирный" – и слово станет написано полужирным курсивом, и т.д.).
Во-вторых, в программе FB Editor с помощью рассмотренного выше Скрипта [Обзор и превращение элементов] можно находить все оформления текста, выполненных Жирным, Курсивом, Подстрочным, Надстрочным и Зачеркнутом шрифтами и изменять эти оформления (что здорово экономит силы и время, особенно если текст большой, а изменений внести нужно много).
Имеется возможность поиска и изменения следующих видов шрифтов:
emphasis – Курсив;
strong – жирный;
sup – надстрочный;
sup – подстрочный;
strikethrough – зачеркнутый.

При выделении одной строки для ее преобразования необходимо кликнуть на ней мышкой (можно также воспользоваться [Shift]+[Мышка], и выделить несколько строк подряд, либо [Ctrl]+[Мышка] – и выделить строки не по порядку).
На выходе после срабатывания Скрипта Вы получите следующее оформление текста (устанавливается в выпадающем меню):
– text – обычный текст;
– emphasis – курсив;
– strong – жирный;
– sup – надстрочный;
– sup – подстрочный;
– strikethrough – зачеркнутый
Если в Разделе Скрипта [Отобразить] Вами устанавливается какой-либо шрифт, то в разделе [Переформатировать] он будет отсутствовать, дабы не получилось, что он будет преобразовываться сам в себя.
Обычный, Жирный, Курсив, Надстрочный, Подстрочный и Зачеркнутый шрифты могут применяться в любом месте (в том числе в Заголовках, Подзаголовках, Аннотации, Эпиграфе, Примечаниях, Цитате, Стихах и прочее).
Кроме того, различные варианты написания текста при необходимости можно варьировать (в Эпиграф вставить Цитату и прочее).
Оформление Аннотации.
Аннотация (от лат. annotatio – замечание) или резюме (от фр. résumé – «сокращенный») – краткое содержание книги, рукописи, монографии, статьи, патента, фильма, грампластинки или другого издания...
Аннотация может быть размещена в самом начале книги (одна серо-голубая полоска слева в самом начале окна редактирования), а также вначале каждой секции.
Ее активация производится через Меню:
|Вставка| – [Аннотация]

либо комбинацией клавиш на клавиатуре: [Ctrl]+[J].
После активации команды Аннотация появляется как пустая строка, в которую нужно ввести текст. В ней может использоваться жирный или любым иным образом оформленный текст, а также картинки, например, разделители.
Ее индикатор – серо-голубая полоска слева от Аннотации (помимо зеленой).
Аннотацию можно вставить в секцию (Главу) только один раз + только один раз в начало книги.
Размещается Аннотация сразу же под Заголовком, но после Эпиграфа, если он задействован.
Аннотация, вставленная в начало книги, также будет располагаться после названия книги.
Так выглядит Аннотация в программе FB Editor:

Как Аннотация отражается в Вашем Ридере, видно под Заголовком данной главы.
Для того, чтобы удалить Аннотацию, нужно просто стереть текст в этом разделе (не пытаясь его иным образом удалить) , и она перестанет отражаться в книге.
Оформление Эпиграфа.
Эпиграф (от греч. επιγραφή – «надпись») – цитата, помещаемая во главе сочинения или его части с целью указать его дух, его смысл, отношение к нему автора и тому подобное.
Эпиграф вставляется из Меню:
|Вставка| – [Эпиграф]

либо комбинацией клавиш на клавиатуре: [Ctrl]+[N],
и размещается непосредственно после Заголовка секции. В Эпиграфе может быть использован полужирный или иной шрифт, а также картинки, например, разделители.
В FB Editor Эпиграф выделяется синей полоской слева (помимо зеленой), отступом и меньшим размером шрифта. Эпиграф можно вставить в секцию (Главу) только один раз. Под Заголовком данной главы показано, как Эпиграф отражается в книге.
Обычно каждое изречение или цитата имеют автора. Чтобы выделить его, в FB Editor для Эпиграфа предусмотрен элемент [Автор Теста].
Для активации команды "Автор текста" нужно установить курсор на последнем абзаце Эпиграфа и кликнуть по кнопке "Автор текста" на Панели инструментов:

либо командой "Автор" из Меню:
|Стиль| – [Автор]

либо комбинацией клавиш на клавиатуре: [Alt]+[A].
Элемент "Автор Текста" выделяется в Эпиграфе отступом и шрифтом красного цвета.
Так выглядит Эпиграф в программе FB Editor:

Как Эпиграф отражается в Вашем Ридере видно в Эпиграфе под Заголовком данной главы.
Удалить Эпиграф можно путем запуска соответствующего Скрипта из Меню: [Скрипты] — [Мелочи редактирования] — [Снятие форматирования стихом, цитатой и эпиграфом]. Для этого необходимо поместить курсор в текст Эпиграфа и запустить Скрипт (подробно рассмотрено ниже).
Оформление Цитаты.
Цитата – это дословно приведенные чьи-то слова (возможно, Ваши), которыми Вы пользуетесь для пояснения и подкрепления своих мыслей.
Для оформления текста как Цитаты нужно выделить необходимый текст и кликнуть на Кнопку [Добавить Цитату] на Панели инструментов:

либо командой "Цитата" из Меню:
|Стиль| – [Цитата]

либо комбинацией клавиш на клавиатуре: [Alt]+[C].
Так выглядит Цитата в программе FB Editor:

А так она выглядит в Вашем Ридере:
Так выглядит Цитата, которую Вы можете
вставлять в любое место текста.
Автор Текста.
Ее индикатор – коричневая черта слева от Цитаты (помимо зеленой) и коричневый текст самой цитаты.
Цитаты можно вставлять в текст сколько угодно раз.
В конце Цитаты может быть добавлен элемент [Автор Текста], который вставляется точно также, как и в Эпиграфе – кнопкой на Панели инструментов [Автор текста], либо командой из Меню: [Стиль] — [Автор], либо комбинацией клавиш на клавиатуре [Alt]+[A]. При включении этого элемента FB Editor дополнительно добавляет пустую строку в конце Цитаты, в которую нужно ввести информацию по Автору Текста. Элемент [Автор Текста] выделяется в Цитате отступом и шрифтом красного цвета.
Удалить Цитату можно путем запуска соответствующего Скрипта на Панели инструментов: [Скрипты] — [Мелочи редактирования] — [Снятие форматирования стихом, цитатой и эпиграфом]. Для этого необходимо поместить курсор в текст Цитаты и запустить Скрипт (подробно рассмотрено ниже).
Оформление Стихов.
Стихи – небольшое художественное произведение, написанное ритмически организованными, обычно рифмованными, строками.
Для того, чтобы оформить текст как стихи, необходимо его выделить и кликнуть на Кнопку [Добавить Стихи] на Панели инструментов:

либо преобразовать текст в стихи командой из Меню:
|Вставка| – [Стихи]

либо комбинацией клавиш на клавиатуре: [Ctrl]+[P].
Индикатор Стихов – черная и темно-красная полоски слева от Стихов (помимо зеленой).
Стихи можно вставить в текст сколько угодно раз.
В Стихи можно вставить Заголовок (Заголовок в стихах не имеет отношения к секции, не разделяет ее, он касается только Стихов). Для этого курсор следует поместить в самое начало Стихов, либо выделить первую строчку стихов, и с помощью Меню "Заголовок":
|Вставка| – [Заголовок]

либо, воспользовавшись комбинацией клавиш клавиатуры: [Ctrl]+[T],
создать Заголовок к стихам (при выделении текста в Заголовке уже будет вставлен этот текст).
Можно разбить Стихи на более мелкие элементы – строфы (stanza). Обычно текстовый блок целиком преобразуется в элемент Стихов (poem), потом его можно «разделить» на строфы с помощью команды Меню "Разрезать":
|Правка| – [Разрезать]

либо комбинацией клавиш на клавиатуре: [Shift]+[Enter],
поставив курсор в начало той строчки, которую следует отделить. В этом случае красная полоска разрывается – сколько строф – столько разрывов.[4] 4
Следует иметь в виду, что разделение стихов на строфы с помощью пустых строк спецификацией FB Editor не предусмотрено и считается ошибкой.
[Закрыть]
Строфы стихов можно при необходимости объединить с помощью команды Меню "Склеить"
|Правка| – [Склеить]

либо комбинацией клавиш на клавиатуре: [Alt]+[Delete]
точно так же, как и в случае с объединением секций (рассмотрено выше), единственное отличие в том, что как разделение стихов на строфы, так и объединение строф не влияет на общую секцию, в которой находятся стихи.
В конце Стиха можно вставить "Автора текста" (другой командой, чем в Эпиграфе и Цитате). Для этого курсор следует поместить в любое место стихов и активировать команду Меню "Автор":
|Вставка| – [Автор]

либо комбинацией клавиш на клавиатуре: [Ctrl]+[D].
Строка кода с элементом "Автор" в Редакторе Программного кода выглядит так:
[
FB Editor иногда ошибается и вместо вышеуказанной строки вставляет пустую строчку.
[Закрыть]
В результате под стихами появится пустая строчка, в которую затем следует вписать нужный текст – он становится красного цвета. В этом случае черная полоска слева продолжается, тогда как красная напротив авторской строчки исчезает (непосредственного преобразования последней строки в элемент "Автор Текста" в случае оформления текста в Стихи не предусмотрено).
Так выглядят Стихи в программе FB Editor:

А так они выглядит в Вашем Ридере:
Заголовок стишков
Льва увидишь – сразу ясно:
Царь зверей, шутить опасно.
Грозный вид и грозный рык,
Даже гривы не подстриг.
Автор Стишка
Удаление Эпиграфа, Цитаты и Стихов
Удалить оформление текста в виде Эпиграфа, Цитаты или Стихов можно следующим образом:
Поместить курсор в текст Эпиграфа, Цитаты или Стиха.
Запустить Скрипт "Снятие форматирования стихом, цитатой и эпиграфом" из Меню Программы:
|Скрипты| – [Мелочи редактирования] – [Снятие форматирования стихом, цитатой и эпиграфом]

кликнув на нем. Скрипт сработает и Эпиграф, Цитата или Стихи станут обычным текстом (с сохранением жирности, курсива и прочего).
Глава 5.
Заполнение описания книги
– Description


Для корректной работы библиотечного программного обеспечения и информирования читателя о названии произведения, его авторе и прочего необходимо заполнить описание книги в соответствующем разделе FB Editor, так называемом Дескрипторе.
Режим редактирования описания вызывается кнопкой "Описание документа" из Панели инструментов:

либо из Меню —
|Вид| – [Описание документа]

либо комбинацией клавиш на клавиатуре: [Alt]+[F1].
Окно редактирования Дескриптора делится на следующие разделы:
Книга;
Информация об оригинале книги;
FB2 документ;
Бумажная книга;
Дополнительная информация;
Бинарные файлы.
Каждый раздел содержит несколько подразделов (граф).
В правой части большинства граф есть служебные кнопки. Кнопка с пересекающимися прямоугольниками позволяет сдублировать графу. Кнопка с крестиком, напротив, позволяет удалять ненужные дубликаты. Если графа существует в единственном экземпляре, кнопка неактивна.
Нас интересует два раздела и 5 граф, которые обязательно нужно заполнить:
1. В разделе Книги – Жанры (выпадающее меню).
Жанр выбирается из фиксированного списка. Щелкните по кнопке с треугольником и в выпавшем списке кликнете мышкой на нужном жанре из соответствующей группы, после выбора он появится в окне Жанра.
Ниже, к Примеру, выбран Жанр – Проза – Классическая проза:

2. В разделе Книга – Авторы (в некоторых Ридерах отражается в колонтитуле книги).
Здесь необходимо внести Фамилию, Имя и Отчество Автора произведения. Графы Ник, Email и Website следует заполнять с осторожностью, поскольку в некоторых Ридерах, например, в одном из лучших – AlReader 2.5, эти графы появляются в верхнем левом колонтитуле книги, забивая название произведения (в колонтитуле идут по порядку: – Имя, Отчество, Фамилия Автора – Ник – Website – E-mail – Название книги).
Вот как это выглядит в Дескрипторе FB Editor:

А вот как это выглядит в Программе чтения AlReader 2.5.:

3. В разделе Книги – Название книги (Программе чтения AlReader 2 отражается в колонтитуле и на титульном листе книги).
Здесь никаких сложностей нет, вписываете официальное название книги, а Графы "Ключевые слова", "Дата текстом" и "Значение даты" – можно пропустить.
4. В разделе Книга – Обложка/Изображение (выпадающий список графических файлов для выбора Обложки книги).
После того, как Вы прикрепили Изображение для книжной обложки (способы будут рассмотрены ниже) оно появится в списке графических файлов (например, Cover.png), который Вы и должны будете выбрать для обложки в выпадающем списке, как показано ниже:

5. В разделе Книги – Язык (выпадающий список языков).
Графа Язык – язык книги. Для русского языка в выпадающем списке находим "Russian (ru)" и щелкаем по нему.

Графу "Язык оригинала" можно не заполнять.
В разделе Бинарные файлы содержатся все графические файлы, внесенные Вами в книгу.
Раздел Бинарные файлы заполняется как автоматически, по мере присоединения к книге бинарных объектов, то есть картинок, так и вручную посредством команды "Прикрепить бинарный файл" (будет рассмотрена ниже).

Щелкая по кнопке с Дискеткой, мы активируем команду записи графического файла на диск компьютера.
Наведя курсор на кнопку с Глазком, мы увидим уменьшенное изображение данного графического файла (просмотр графического файла).
При наведении курсора на кнопку с крестиком вся строка очерчивается красной рамкой; при щелчке по кнопке с крестиком, мы удалим графический файл из книги (на месте картинки в Книге (в разделе [B] Основного Редактора) останется пустой квадрат.
Остальные элементы Дескриптора для наших целей необязательны, на отображение книги не влияют и могут быть (при необходимости) рассмотрены Вами самостоятельно.