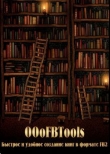Текст книги "Книга FB2 своими руками. Самоучитель для занятых (СИ)"
Автор книги: Виктор Васильев
Жанры:
Программное обеспечение
,сообщить о нарушении
Текущая страница: 1 (всего у книги 6 страниц) [доступный отрывок для чтения: 2 страниц]
Оглавление:
Введение.
Общие рекомендации
Глава 1.
Общие сведения по FB Editor
Глава 2.
Загрузка текста в программу FB Editor
Глава 3.
Оформление в книге Заголовков и Подзаголовков
Глава 4.
Стили текста, оформление Аннотации, Эпиграфа, Цитаты, Стихов
Глава 5.
Заполнение описания книги – Description
Глава 6. Часть 1.
Обложка для Вашей книги
Глава 6. Часть 2.
Подготовка и расстановка иллюстраций
Глава 6. Часть 3.
Украшательства в книге
Глава 7.
Расстановка Сносок и Комментариев
Глава 8.
Гиперссылки внутри книги
Глава 9.
Гиперссылки на внешние ресурсы
Информационный листок
Введение
С чего нужно начать
Для того, чтобы создать книгу с нуля до полной готовности в формате FB2, не обязательно знать программирование и уметь виртуозно работать с представленной программой, нужно просто иметь терпение и четко понимать последовательность своих действий, а также то, что лишь практика является критерием истины, поэтому чем заниматься пустой теорией, нужно просто делать свои книги, уделяя все внимание практике.
Для облегчения работы над созданием книги Вам следует придерживаться плана, который шаг за шагом приведет вас к успеху. Постоянно просматривая результаты своего творчества в любимом Ридере, Вы будете наглядно видеть совершенствование своего мастерства.
Также важно учитывать, что Ваша книга в различных Ридерах будет выглядеть по разному – фактически есть всего четыре Ридера, заточенных под просмотр электронных текстов, в том числе в формате fb2, которые более-менее корректно отражают все особенности формата fb2 – во-первых, это лидер всех читалок для Windows AlReader2 (отличное отображение информации в двухстраничном режиме, дополнительные скины, которые можно легко изготовить самому и тем украсить Ридер по своему вкусу, а также множество настроек программы для удобства читателя – в общем, практически совершенство), во-вторых, это программа Cool Reader 3, которая также очень хорошо выполняет свои функции, осуществляя двухстраничный режим просмотра, листание страниц и имеет ряд дополнительных настроек, что дает возможность настраивать Ридер под себя, в-третьих, программа FBReader, которая хоть и в одностраничном режиме, но также корректно отображает fb2, и в-четвертых, программа ICE Book Reader Professional Russian, которая хоть и имеет много возможностей и настроек, но отображает fb2 настолько коряво, что пользоваться ею тяжело (во всяком случае, на мой взгляд). Есть также еще несколько программ (SumatraPDF, STDU Viewer и подобные им), которые хоть и заточены под другие цели (прежде всего, отображение файлов PDF и DJVU), неплохо (хоть и с минимальным комфортом) отображают файлы fb2.
План создания книги
1. Изучить минимальные сведения по FB Editor (бегло).
2. Загрузить текст в программу FB Editor.
3. Оформить в тексте Заголовки и Подзаголовки.
4. Оформить (если нужно) Аннотации, Эпиграфы, Цитаты и Стихи.
5. Заполнить Описание книги – Description (в необходимом объеме).
6.1. Подготовить и вставить обложку книги.
6.2. Подготовить картинки и расставить их в книге (если это необходимо).
6.3. Добавить, при желании, элементы декора, в том числе в Аннотации, Эпиграфы, Цитаты и Стихи.
8. Расставить Примечания и Комментарии (если это необходимо).
9. Расставить Гиперссылки (если это необходимо).
10. Проверить книгу на возможные ошибки.
Подача материала будет соответствовать вышеуказанному Плану, каждая Глава в книге – это пункт реализуемого Плана, с тем, чтобы, прочитав эту книгу, Вы смогли без проблем создавать уже свои книга в формате FB2 (можно делать это параллельно, читая книгу, тут же применяя вычитанное на практике, и просматривая получившийся результат в Ридере).
Не секрет, что часто те, кто занимается творческой работой, имеют необходимость создавать книги и иные произведения в формате fb2, но не имеют ни времени, ни желания досконально изучать тонкости программирования в этом формате.
Из представленного Плана видно, что в обычном случае при написании рассказов, романов и прочих литературных произведений достаточно выполнить пункты 1 – 6, 10 Плана, и все – книга создана. Пункты 7 – 9 Плана выпадают из общей практики и служат для создания специфических книг – учебных пособий, справочников, сборников детских сказок, каталогов, иных сложных в изготовлении книг.
Цель данного Самоучителя – максимально доходчиво и просто изложить все реально необходимые аспекты по созданию книги любой сложности, поэтому вся сколько-нибудь теоретическая информация по программированию, а также редко используемые сервисы программы, не нужные в повседневной практике, я в этой книге не упоминаю (если Вас что-либо заинтересует, Вы всегда в дальнейшем сможете вернуться к этому вопросу и самостоятельно разобраться в тонкостях программирования).
В этой книге мы будем рассматривать верстку книг в формате fb2 только в программе FictionBook Editor версии 2.6.7. (на русском языке), именуемой для краткости в дальнейшем FB Editor, которую без проблем можно найти и бесплатно скачать в Интернете. Использование каких-либо конвертеров и прочего в Самоучителе рассматриваться не будут, поскольку, как показала практика, создание книги в формате fb2 от начала до конца в FB Editor занимает на порядок меньше времени и сил (не нужно исправлять ошибки конвертеров, мучиться с кривым программным кодом и прочее). Сам я всегда делаю свои книги (в том числе и ту книгу, которую Вы читаете) полностью в FB Editor.
Глава 1.
Общие сведения по FB Editor.


Настройка Панели инструментов
Для того, чтобы в дальнейшем ничто не мешало нашему изучению возможностей FB Editor, хочется остановиться на нескольких общих моментах по применению этой программы.
Прежде чем приступить к работе проверьте, чтобы все Панели инструментов (кроме Панели таблиц)[1] 1
Панель таблиц включать не имеет смысла, поскольку таблицы нигде, кроме одного единственного Ридера (Cool Reader 3), правильно не отображаются и их лучше включать в книгу как картинки, сделав саму таблицу предварительно в другой программе, например, в Microsoft Office Word, Excel, SharePoint Designer, записав в формате png. Максимальный размер таблицы (без уменьшения Ридером) – 600х600 (на всю страницу) при планируемом разрешении экрана у читателя 1366х768.
[Закрыть] были у Вас включены:
– Меню Программы (его отключить нельзя);
– Панель инструментов;
– Панель скриптов;
– Панель ссылок;
– Структура Книги;
– Строка состояния (в самом низу).
Это необходимо сделать сразу, поскольку в процессе повествования я буду неоднократно ссылаться на вышеуказанные Панели и, следовательно, они должны быть у Вас перед глазами (хотя, изучив немного программу FB Editor, Вы, возможно, будете включать только те Панели, которые Вам в данный момент необходимы, дабы не загромождать рабочее пространство).

Если какие-либо панели не включены, это легко изменить из Меню, как указано ниже:

Второе, что необходимо сделать для удобства работы, это проверить, чтобы все Кнопки были перенесены на Панель инструментов.
Панель инструментов должна иметь такой вид:

Подробнее:


Если Панель инструментов имеет вышеописанный вид, то все в порядке, больше с ней ничего делать не надо.
Если же на Панели инструментов не хватает каких-либо кнопок, их можно установить самим, для чего:
необходимо щелкнуть правой кнопкой мишки по Панели инструментов, после чего появится окно "Настройка панели...",

по которому нужно щелкнуть левой кнопкой мышки, после чего откроется окно "Настройка панели инструментов":

Необходимо добавить на Панель инструментов все Кнопки из окна "Имеющиеся кнопки:" в окно "Панель инструментов" посредством Кнопки "Добавить->", с тем, чтобы окно приобрело вышеуказанный вид (разделитель добавляется столько раз, сколько необходимо, чтобы сгруппировать кнопки по тематическому или иному признаку).
Таким же образом можно настроить Панель скриптов, выбрав те скрипты, которые Вы хотели бы иметь под рукой. Для этого также нужно кликнуть правой кнопкой мышки на Панели Скриптов – включиться кнопка "Настройка панели...", нажав на которую Вы попадете в окно настройки Панели инструментов (точный аналог того, который был показан выше), в котором Вам необходимо будет выбрать те Скрипты, которые Вы хотели бы иметь перед глазами. Вдумчиво подходите к выбору Скриптов – не все они могут быть Вам полезны и безопасны.
Настройка "Панели ссылок", "Строки состояния" и "Структуры книги" программой не предусмотрена.
Операции с файлом книги.
Для операции с файлом книги в программе имеются четыре основных команды:
"Создать", "Открыть", "Сохранить" и "Сохранить как...".
Кнопки трех команд находятся на Панели Инструментов:

либо выше означенными функциями можно воспользоваться из Меню:
|Файл|—
– [Создать]
– [Открыть...]
– [Сохранить]
– [Сохранить как...]

либо комбинацией клавиш на клавиатуре:
[Ctrl]+[O] – Открыть файл.
[F2] – Сохранить файл.
[Shift]+[F2] – Сохранить файл под другим названием.
Проверка программного кода —
"Валидатор".
При написании книги (или внесения в нее исправлений и улучшений) очень важно вовремя заметить и устранить нарушения программного кода, и в этом важном деле неоценимую роль выполняет Валидатор, по команде (или при сохранении книги) проверяющий правильность программного кода. Кнопка Валидатора "Проверить" находится на Панели инструментов:

Кроме того, эта же команда активируется из Меню:
|Файл| – [Проверить]

либо клавишей на клавиатуре: [F8].
Валидатор после проверки программного кода выдает звуковые сигналы: один тон – если все нормально, другой тон, одновременно с информацией, если где-то вкралась ошибка.
Этой командой следует пользоваться как можно чаще, особенно до того, как Вы собираетесь сохранять результат Вашей работы, поскольку [Откат] в ряде случаев не действует и Вам придется долго и мучительно проверять программный код на ошибки – ведь курсор при обнаружении ошибки и активации Валидатора не ставится прямо на нее, а обычно останавливается на одну-две строки ниже места с ошибкой (либо вообще никуда не ставится, типа ищите сами).
Всегда делайте копию своей книги где-нибудь в ином месте, а не в папке с редактируемой книгой, проверив ее сначала Валидатором, а потом и визуально Ридером, поскольку если Вы используете Ридер одновременно с FB Editor как просмотровую программу Вашего творчества, Вы можете случайно записать файл с поврежденным программным кодом, после чего книгу бывает довольно трудно восстановить (например, при работе с картинками и стилями текста из книги может (редко, в результате сбоя программы) стереться информация до конца секции, и если не будет проверенного дубликата книги, всё опять придется восстанавливать вручную).
Основные разделы FB Editor.
Нужно иметь в виду, что программа FB Editor имеет три раздела отображения фактически одной и той же информации, каждый из которых заточен под конкретные задачи:
Раздел [D] – Дескриптор (в дальнейшем так и будем его называть), в который вносится Описание книги.
Раздел [B] – Основной Редактор (в дальнейшем так и будем его называть), в котором осуществляется основная работа по созданию книги.
Раздел [S] – Редактор Программного Кода (в дальнейшем так и будем его называть), в котором мы видим и имеем возможность редактировать напрямую весь программный код книги.
Кнопки переключения между разделами установлены на Панели инструментов:

Либо Разделы переключаются через Меню:
|Вид|—
– [Описание документа]
– [Дизайн]
– [Код]

либо комбинацией клавиш на клавиатуре:
[Alt]+[F1] – Дескриптор (Описание документа).
[Alt]+[F2] – Основной Редактор (Дизайн).
[Alt]+[F3] – Редактор Программного Кода (Код).
Глава 2.
Загрузка текста в программу
FB Editor


Для того, чтобы приступить к практической работе по созданию книги, необходимо подготовить и поместить в FB Editor текст будущей книги. Для этого существует несколько способов:
1. Если Вы автор будущей книги, и Ваша цель состоит именно в написании книги в формате FB2, можно сразу создавать ее в программе FB Editor (у программы для этого предусмотрены все необходимые инструменты), набирая текст, вставляя иллюстрации, заглавия и подзаголовки, устанавливая ссылки и примечания по мере продвижения Вашего проекта. В этом есть очень большое удобство, поскольку Вы сразу же сможете посмотреть в своем любимом Ридере (а лучше в нескольких, поскольку отображение содержимого книги fb2 в них часто сильно отличается), как будет выглядеть Ваша книга у читателя, и своевременно подправлять выявленные недочеты.
2. Если Вы берете какой-либо готовый текст (из Интернета, программы Word либо иных прикладных программ), необходимо прежде всего его очистить от возможных кусков программного кода, часто помещаемого программами внутри самого текста. Для этого нужно перевести его в формат TXT, при котором все теги автоматически снимаются, и остается только сам текст (так сказать чистенький, годный для дальнейшего использования). Для этой цели проще всего воспользоваться Блокнотом (штатной программой Windows), скопировав в него Ваш текст (для большей надежности следует записать его на диск под каким-нибудь названием, после чего загрузить его опять в Блокнот и уже после этого, скопировав текст, перенести его в FB Editor).
Вставлять текст необходимо в Основном Редакторе в окне редактирования, которое Вы увидите после запуска FictionBook Editor.
Если Вы по каким-то причинам перешли в другой раздел FB Editor, Вам следует перейти в Основной Редактор (Кнопка [B] на Панели инструментов):

либо переключиться в Основной Редактор можно командой "Дизайн" из Меню:
|Вид|– [Дизайн]

либо комбинацией клавиш на клавиатуре: [Alt]+[F2].
Ниже представлено основное окно редактора, в которое Вы попадаете после запуска программы FB Editor:

Важный момент – вставляйте текст в ту область, в которой с левой стороны текста проходит зеленая черта (область секции), поскольку обычный текст должен помещаться именно в эту область программы (как на рисунке выше).
Техническая информация
При работе с программой FB Editor Вы увидите раздел History (только одна малиновая полоска слева от текста в самом начале окна редактирования), который предназначен для различных технических записей, типа шпаргалки при работе —внесли исправления, добавили недостающие куски текста – сделали отметку в этом разделе).

Данный раздел в Просмотровых программах не отражается.
Работа с буфером программы
Как и в любом текстовом редакторе, в FB Editor имеется буфер обмена информации, в который можно записывать или вырезать части текста, чтобы потом вставить их из него в нужные места. В буфер можно помещать как текст, так и графические объекты вместе с текстом. Вырезать и вставлять отдельные "независимые" картинки – не вставленные в текст – у Вас не получится, так как это не предусмотрено программой – у изображений иной режим обработки, о чем будет рассказано ниже. Применив к такой картинке функцию "Вырезать" Вы фактически ее удалите, но назад не вставите (периодически программа позволяет проделывать такие операции с картинками, вставленными в текст, но не через контекстное меню мышки, а посредством кнопок на Панели инструментов – что из этого получится – заранее непонятно, то ли все пройдет нормально, то ли картинка "не пожелает" вставляться, то ли еще что-то.
Для работы с буфером обмена на Панели инструментов имеются следующие кнопки:

Либо вышеуказанные команды можно запустить через Меню:
|Правка|—
– [Вырезать]
– [Копировать]
– [Вставить]

либо комбинацией клавиш на клавиатуре:
– [Ctrl]+[X] – вырезать в буфер обмена.
– [Ctrl]+[C] – копировать в буфер обмена.
– [Shift]+[Ins] – вставить из буфера обмена.
Поиск по тексту
При написании любого документа очень часто бывает необходимо найти какой-либо текст, сочетание букв или знак, заменить его на другой текст, превратить значок в текст и прочее.
В программе FB Editor представлены поиск по тексту (в том числе с различными условиями) и поиск с заменой (также с различными условиями).
Поиск по тексту (причем как в Секторе [B], так и в Секторе [S]) запускается либо с Панели инструментов:

либо из Меню:
|Правка|—
– [Найти...]
– [Найти далее]
– [Заменить...]

либо комбинация клавиш на клавиатуре:
[Ctrl]+[F] – Найти.
[F3] – Найти далее.
[Ctrl]+[H] – Заменить.
Отмена произведенного действия
Откат / Возврат
Важнейшая возможность при редактировании любого документа – отмена Ваших действий и возращение состояния документа на ступеньку назад – более раннюю стадию, однако следует обратить внимание, что в FB Editor данная функция работает не всегда корректно, особенно когда дело касается картинок (может глючить и в иных случаях), поэтому чаще сохраняйте результаты своей работы на диске.
Функция "Откат" – отменяет произведенные действия (в том числе по работе с буфером обмена).
Функция "Возврат" – отменяет произведенные функцией "Откат" изменения.
Запуск команд осуществляется либо Кнопками на Панели инструментов:

либо из Меню:
|Правка|—
– [Отменить Ввод]
– [Вернуть Ввод]

либо комбинацией клавиш на клавиатуре:
[Ctrl]+[Z] – Откат.
[Ctrl]+[Y] – Отменить Откат.
Еще раз хочу подчеркнуть, что функция Отката срабатывает не всегда, поэтому почаще делайте Сохранения Вашего документа, особенно перед какими-либо преобразованиями, с тем, чтобы потом не искать часами ошибки в программном коде книги.
Скрипты для обработки текста
Все Скрипты, о которых будет рассказано ниже, пригодятся Вам только в том случае, если Ваш текст плохо подготовлен для загрузки в FB Editor (разорваны абзацы, предложения, слипшиеся слова или наоборот слова разрядкой и прочее).
Если у Вас с текстом все в порядке (или Вы создаете его непосредственно в программе редактора FB Editor), необходимость в применении ниже названных Скриптов отсутствует.
Иногда в исходнике текста, который приходится использовать для создания fb2, встречается масса ошибок, которые хотелось бы как-то исправлять в автоматическом режиме, упростив и ускорив процесс. Для этой цели в программе FB Editor имеется ряд Скриптов, которые мы рассмотрим ниже.
Скрипты раздела
"Регистр"
Данный набор Скриптов предназначен для работы с регистром текста. Скрипты можно активировать из Меню:
|Скрипты| – [Регистр]

Перечень Скриптов:
Названия Скриптов говорят сами за себя:
1. Верхний регистр – переводит слово, на котором установлен курсор, или выделенную группу слов, в верхний регистр.
2. Нижний регистр – переводит слово, на котором установлен курсор, или выделенную группу слов, в нижний регистр.
3. Предложение – Делает первую букву прописной, остальные строчными, как в предложении. Удобно для изменения в заголовках, где все прописные;
4. Капитализация выделения – В выделенном фрагменте начинает все слова с заглавных букв;
5. Капитализация первого слова – После курсора первое слово становится с заглавной буквы.
6. Сжатие разрядки – сжимает разрядку. Осторожно – может слепить слова, если текст форматирован по ширине;
7. Циклическое изменение регистра – меняет заглавные на прописные и наоборот.
8. Регистр заголовков и подзаголовков – после запуска Скрипта открывается окно, в котором Вам предлагают найти все заголовки и подзаголовки, в которых затем Вы можете поменять любую строчную букву на заглавную и наоборот.
Использование данных Скриптов сложности не вызывает – выделяете слово или группу слов, и запускаете нужный Скрипте (для ускорения работы несколько скриптов по регистру можно перенести на Панель Скриптов – тогда они всегда будут перед Вами (как это сделать было рассказано выше).
Скрипты раздела
"Чистка"
Этот набор Скриптов Раздела "Чистка" служит для выявления ошибок, появляющихся при сканировании текста, а также при заимствовании текстов из Интернета либо иных источников. Скрипты запускаются из Раздела "Чистка":
|Скрипты| – [Чистка]

Нами будут рассмотрены только те Скрипты, которые имеют отношение к теме настоящей главы.
– Генеральная уборка —
|Скрипты| – [Чистка] – [Генеральная уборка]

Скрипт вносит при запуске во весь текст документа следующие изменения:[2] 2
Следует учесть, что применение этого комплексного Скрипта вносит изменения не всегда корректно, поэтому перед его применением следует создать копию книги (на всякий случай).
[Закрыть]
Меняет неразрывный пробел на обычный;
Устанавливает пробел перед закрывающими;
Устанавливает пробел после открывающих;
Меняет троеточие на многоточие;
Устанавливает курсивные знаки препинания;
Устанавливает дефис после знаков препинания;
Меняет дефисы на тире;
Добавляет пропущенный пробел;
Создает пронумерованный список;
Устанавливает тире после препинаний;
Устанавливает конечный пробел параграфа;
Устанавливает начальный пробел абзаца.
– Латиница в Кириллице –
|Скрипты| – [Чистка] – [Латиница в Кириллице]

Латиница в Кириллице – заменяет латинские буквы в русских словах на кириллические (но не все – нужно продублировать регэспом). Следует применять осторожно – скрипт может менять в иностранных словах латинские буквы на русские. Следует учитывать, что не у всех он работает.
– Фамилия И. О. —
|Скрипты| – [Чистка] – [Фамилия И. О.]

Этот Скрипт расставляет неразрывные пробелы в сочетаниях "Петров В. И.", "И. И. Иванов", "Иван III" и так далее. Выделяете необходимое сочетание, после чего запускаете Скрипт.
– Слипшиеся слова —
|Скрипты| – [Чистка] – [Слипшиеся слова]

Скрипт интерактивный, обучающийся, работает с места курсора. При запуске спрашивает:
– обращать ли внимание на а'построфы;
– обращать ли внимание на /слэши/.
В обоих случаях жмите "Да".
В сообщении указывается, что за ошибка обнаружена. Предлагает изменение – если оно Вас устраивает – жмите "Да", или исправьте в окне скрипта и жмите "Да". Скрипт обучаемый. Если Вы нажали "Да", во всех подобных случаях будет предлагать аналогичное исправление.
и – означают появление посреди предложения жирности или курсива. Если необходимо – оставьте, если нет – уберите в окне скрипта.
Произведите изменения в окне скрипта и жмите "Да". Если жмете "Нет" изменение не производится.
– Управляемое исправление разрывов абзацев —
|Скрипты| – [Чистка] – [Управляемое исправление разрывов абзацев]

Запуск Скрипта открывает окно "Выбор режимов обработки", в котором Вы выбираете режим обработки для различных обнаруженных случаев. Скрипт находит все подозрительные места и предлагает следующие действия:
Не трогать;
Соединить через пробел;
Соединить без пробела;
Добавить точку;
Заменить запятую на точку.
Следует поставить галочку в требуемое окно и перейти к следующему подозрительному месту. Если непонятно щелкнуть "Показать" или "ОК" и перейти. В конце нажать "ОК". Выбранные действия будут произведены. Следует отметить высокую эффективность данного Скрипта – он в разы ускоряет и упрощает работу с текстом.
– 10.000.000.000 —
|Скрипты| – [Чистка] – [10.000.000.000]

Скрипт при запуске во всем документе ищет комбинации цифр и предлагает расставить в них неразрывные пробелы типа 100 437 000, а также меняет длинное тире на дефис в числовых диапазонах, например, 1936-1972, предлагая их преобразовать (Да, Нет, Отмена) .
– Дефис – Тире —
|Скрипты| – [Чистка] – [Дефис – Тире]

При активации Скрипт находит все дефисы в тексте и и в интерактивном окне предлагает оставить их либо поменять на тире (не всегда срабатывает при автоматической замене), либо сделать это вручную (при нажатии правой кнопки мышки в окне выпадает меню с командами |Вырезать|Копировать|Вставить|Удалить|Выделить всё| – при нажатии [Да] Ваши изменения вступают в силу.
– Точка. —
|Скрипты| – [Чистка] – [Точка.]

Скрипт применяется, когда в тексте много пропущенных точек между предложениями (либо в других местах, где слово начинается с заглавной буквы, но никаких знаков препинания перед ним нет). Скрипт интерактивный, работает с места курсора, изменения делаются вручную в окне Скрипта после проверки абзаца.
– Разрыв предложения —
|Скрипты| – [Чистка] – [Разрыв предложения]

Скрипт при запуске предлагает считать дефисы к конце строк переносами, после того, как Вы не соглашаетесь, приступает к поиску разорванных предложений, выдавая каждый раз запрос – |Объединить параграфы?|. При согласии восстанавливает разорванные предложения. В дальнейшем при запуске может восстанавливать их автоматически.
– Точка, тире, буква —
|Скрипты| – [Чистка] – [Точка, тире, буква]

Скрипт ищет неправильно расставленные знаки в прямой речи. Он выделяет спорное место |. -Буква| |. —буква| красным цветом и предлагает на выбор три варианта: – |Пропуск| – |Заменить знак пунктуации| – |Изменить регистр буквы|. Если ни один вариант не подходит, можно нажать на "Перейти без замены" и сделать необходимые исправления вручную. Внимание – при этом надо обращать на слово, первая буква которого выделена красным. Если это имя нарицательное, написанное с большой буквы, то стоящая запятая должна быть точкой.
Скрипты раздела
"Мелочи редактирования"
– Удаление пробелов —
|Скрипты| – [Мелочи редактирования] – [Удаление пробелов]

Скрипт применяется в тех случаях, когда в исходнике есть текст разрядкой, либо ненужные дефисы. Применение: выделяем слово (группу слов), запускаем Скрипт – все пробелы и дефисы в выделенном разделе исчезают. Есть еще в этом же разделе Скрипт – Удаление пробелов и дефисов – он полностью идентичен предыдущему, возможно, есть какие-либо отличия, но я их не нашел.
Скрипты раздела
"Обработка кавычек"
Расстановка елочек и лапок -
|Скрипты| – [Обработка кавычек] – [Расстановка елочек и лапок]

Расстановка только елочек -
|Скрипты| – [Обработка кавычек] – [Расстановка только елочек]

позволяют заменять один вид кавычек на другой (лапки" на «елочки») в автоматическом режиме (есть много вариантов, но я рекомендую пользоваться только двумя: |Расстановка елочек и лапок| и |Расстановка только елочек| (остальные скрипты данного раздела нам пока не нужны).
Раздел Скриптов
"Символы"
Данный набор Скриптов предназначен для вставки в текст символов, отсутствующих на клавиатуре. Скрипты можно активировать из Меню:
|Скрипты| – [Символы]


При активации этих Скриптов открывается список символов, которые можно вставить в текст, кликнув по нужному символу правой кнопкой мышки. Символ появится в том месте, где в тексте стоял курсор. К символам можно применять имеющиеся стили – жирный, подстрочный и прочее.
Проверка орфографии
Важную роль в подготовке текста к дальнейшей работе играет проверка текста на ошибки, которая осуществляется FB Editor самостоятельно путем подчеркивания красной волнистой линией слов, написанных, с точки зрения программы, с ошибками. Наведя курсор на такое подчеркнутое слово и кликнув правой кнопкой мышки, мы получим список слов, среди которых можно выбрать правильное, кликнув на нему левой кнопкой мышки – слово изменится на выбранное.

Проверить орфографию можно также с помощью кнопки [Проверка орфографии] на Панели инструментов:

либо с помощью команды Меню:
|Сервис| – [Орфография...]

либо клавишей на клавиатуре: [F7].
При этом откроется окно Проверки орфографии:

в котором Вам предложат несколько вариантов дальнейших действий со словом (действия понятны без комментариев).
Может показаться, что функции проверки орфографии в первом и втором случаях сдублированы, но это не совсем так: как Вы видите в представленной иллюстрации, во втором случае количество вариантов по отработке слова значительно увеличено.
Стоит упомянуть, что все добавленные слова, которые Вы вносите в словарь, хранятся в файле custom.dic (в текстовом формате, можно посмотреть Блокнотом), который FB Editor создает непосредственно в той же самой папке, в которой находится файл с Вашей книгой (это надо учитывать при изменении директории, в которой находится файл книги – лучше расположение файла fb2 до окончания полного редактирования книги не менять, чтобы потом не создавать пользовательский словарь заново).
Маленькие хитрости: если в начальном тексте, который Вы собираетесь редактировать, есть оглавления, картинки, примечания, комментарии, гиперссылки, выделяйте их в фигурные или квадратные скобки, ставьте порядковый номер либо имя графического файла, после переноса текста в программу FB Editor их можно будет легко восстановить (об этом будет рассказываться ниже).