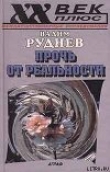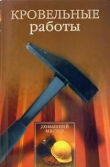Текст книги "Описание работы пакета OOoFBTools Создание книг FB2"
Автор книги: Вадим Кузнецов
Жанр:
Программное обеспечение
сообщить о нарушении
Текущая страница: 2 (всего у книги 6 страниц)
4. Особенности работы с текстом
4.1. Работа с таблицами
4.1.1. Виды таблиц
Существует два вида таблиц – простые и сложные. Простые – прямоугольная матрица Rowx Col. Сложные – в ячейке могут быть вложены другие строки или таблицы.
Конвертер корректно экспортирует только простыетаблицы. Экспортируются и сложные таблицы, но не все сложные таблицы экспортируются согласно их «геометрии». Сложные таблицы, где в ячейку вложена другая таблица – игнорируются (ввиду чрезвычайной сложности создания алгоритма…).
4.1.2. Название таблицы
При желании можно дать таблице название (сверху или снизу таблицы). Это название также будет экспортироваться, с учетом форматирования.
Делается это так.
На нужной таблице кликните правой клавишей мышки и выберите «Название».

В появившемся диалоге «Название» введите название таблицы и выберите позицию этого названия – сверху или снизу:

В результате получим следующее:

В названии имеется текстовое поле со сквозной нумерацией таблицы – оно тоже экспортируется.
4.1.3. Задание числа заголовков
Если наша таблица содержит заголовок, или несколько, то надо задать число строк, из которых он будет состоять, и включить опцию, сигнализирующую, что заголовок есть.
Для этого вызываем диалог «Оформление таблицы» через меню «Таблицы», нажав пункт меню «Свойства таблицы…». Либо через контекстное меню по клику правой клавиши мышки – пункт «Таблица»

На рисунке показано, что таблица имеет Заголовок из 2-х верхних строк.
Галочка “Повторять заголовок” стоять должна обязательно! Это можно сделать и по-другому, встав на таблицу, и выбрав пункт меню «Повторять заголовки столбцов» в меню «Таблица». Только в этом случае можно будет определить, что в таблице действительно есть заголовки.

4.1.4. Важен порядок вставки таблиц в документ
В связи с особенностью алгоритма конвертера очень важно, в какой последовательности вставляются таблицы в документ. Если их вставлять не по-порядку, по ходу текста, то после конвертации таблицы могут быть перепутаны местами!
4.1.5. Выравнивание строк ячеек таблицы
Можно выравнивать строки в каждой ячейке по ширине, как вам угодно – конвертер автоматом выравнивает строки для каждой ячейки в результирующем файле. По высоте – пока задается в «Настройках» (пока), и применяется ко всем ячейкам одинаково.
Атрибуты align, valign для тегов tr, th, td таблицы сделаны «не обязательными». Т. е. в Настройках конвертера их можно отключить (выбрав из списков пустое значение). В этом случае эти атрибуты в fb2 файл заноситься не будут. Это же реализовано и для «пустых» ячеек таблицы (нет ни одного абзаца), даже при выбранном выравнивании строк в Настройках. Выравнивание по ширинев любом случае «считывается» со строк таблиц автоматически.
4.1.6. «Пустые» ячейки таблицы
Иногда требуется, чтобы в таблице были ячейки с «пустым» содержанием. Конвертер позволяет экспортировать и такие ячейки таблицы. После экспорта в fb2 документ на месте этой «пустой» ячейки будет ‹th/› (для «пустого» заголовка) или ‹td/› (для «пустой» ячейки).
4.1.7. Структура элементов таблицы
Таблица формата fb2 имеет следующую структуру:
4.1.7.1. Тэг table

В тэг tableвложен тэг tr– «контейнер» для строк заголовков (тэг th) или данных (тэг td) всех столбцов ячеек таблицы. Тэг tableможет содержать от 1 до бесконечности обязательныхтэгов tr. В свою очередь, тэг trможет содержать от 1 до бесконечности обязательныхтэгов thили td.
Например, есть такая таблица:

В fb2 формате это выглядит так:
‹table›
‹tr›
‹th align="1еft"›Заголовок 1:1 ‹/th›
‹th›Заголовок 1:2‹/th›
‹th align="right"›Заголовок 1:3‹/th›
‹/tr›
‹tr›
‹td align="left"›2:l‹/td›
‹td align="right"›2:2‹/td›
‹td›
‹/tr›
‹/table›
4.1.7.2. Тэг th
Тэг thтак же имеет «свои» атрибуты (см. схему ниже) и содержит «отформатированные» символьными (inline) стилями данные-заголовки ячейки таблицы.
Тэг thможет содержать от 0 до бесконечности «отформатированых» символьными стилями заголовков ячеек таблицы. Т. е. Тэг thможет быть «пустым», закрытым:
‹table›
‹tr›
‹th/›
‹th› ‹/th›
‹/tr›
‹/table›
А может и содержать заголовки ячеек:
‹table›
‹tr›
‹th align="left"›Заголовок l: l‹/th›
‹th align='' center"›Заголовок 1:2‹/th›
‹/tr›
‹/table›
Атрибуты alignи valignслужат для выравнивания заголовка по ширинеи по высотесоответственно. Тэг имеет еще и другие атрибуты.
Схема тэга дана thниже:

4.1.7.3. Тэг td
Тэг tdтак же имеет «свои» атрибуты (см. схему ниже) и содержит «отформатированные» символьными (inline) стилями данные-строки ячейки таблицы.
Тэг tdможет содержать от 0 до бесконечности «отформатированых» символьными стилями строк ячеек таблицы. Т. е. Тэг tdможет быть «пустым», закрытым:
‹table›
‹tr›
‹td/›
‹td› ‹/td›
‹/tr›
‹/table›
А может и содержать заголовки ячеек:
‹table›
‹tr›
‹td align=
‹td align=
‹/tr›
‹/table›
Атрибуты alignи valignслужат для выравнивания строки по ширинеи по высотесоответственно. Тэг имеет еще и другие атрибуты.
Схема тэга tdдана ниже:

4.1.8. Экспорт таблиц, ячейки которых могут содержать разное число абзацев
Формат FictionBook поддерживает и простые таблицы, по типу «прямоугольных» матриц, и некоторые сложные таблицы, где строки или столбцы могут быть разбиты. Простая таблица будет экспортирована «на ура» (число строк и колонок – не ограничено):

Более сложные таблицы тоже экспортируются:

Формат fb2 не поддерживаеттаблицы, вложенные в ячейки другой таблицы(что практически всегда можно увидеть на html файлах, скаченных с сайтов, форумов):

С другой стороны, согласно формату fb2 каждый тэг thи tdможет содержать только один абзац. Т. е. такая таблица:

«превратится» в fb2 формате в такую (абстрактно):

Т. е. все абзацы в ячейке «сливаются» в одну строку.
А таких таблиц можно встретить довольно часто (техническая, научная и др. литература). Как же сконвертировать ТАКИЕ «прямоугольные» таблицы в fb2 файл?
Конвертер позволяетэто сделать за счет добавления так называемых «виртуальных» строк и ячеек. Т. е. все абзацы в ячейке (например 5 абзацев) становятся строками (5 строк).
Например, у нас есть такая таблица с несколькими абзацами в ячейках, а некоторые ячейки пустые:

Конвертер создаст fb2 код таблицы, которая выглядеть в читалках будет так:

Т. е., вместо 3 строк мы получили 8, разбив «многоабзацевые» ячейки. Это и есть так называемые «виртуальные» строки.
Чтобы все это «пощупать», сконвертируйте тестовый файл ExportToFB21_Test.odtи посмотрите результат (fb2 код в редакторе и «внешний вид» таблиц в читалке). Для Windows лучше всего (на сегодняшний день) отображает таблицы с выравниванием ячеек Cool Reader 2.66. Она корректно «отбивает» колонки таблиц. Выберите в ней в настройках скин defaultдля того, чтобы увидеть границы ячеек.
4.1.8.1. Ячейки: экспорт абзацев как строк и экспорт абзацев как одну строку
Конвертер по умолчанию экспортирует многоабзацевые ячейки как абзацы. Но, иногда надо, чтобы абзацы определенной ячейки сконвертировались, как одна строка (слить их в один, разделив пробелом).
Например, есть таблица:

В 1-й ячейке два абзаца по сути дела выражают одно и тоже. После экспорта мы получим такую таблицу:

Эта таблица выглядит хорошо. Но вот если во втором столбце будет всего один абзац, то тогда после экспорта таблица будет выглядеть уже так:

Такая таблица уже «не очень»: Сразу непонятно, к чему относится «Совет» – напротив него – пустая ячейка. Было бы значительно лучше, если бы таблица выглядела так:

Как раз для этих целей в конвертере и предусмотрен режим экспорта всех нужной ячейки как слившиеся через пробел абзацы в одну строку. Для этого надо «заблокировать» нужную ячейку: клик правой клавишей мышки на нужной ячейке, выбираем Ячейка – › Защищено.
В этом случае наша первоначальная таблица будет выглядеть так:

4.1.9. Экспорт сложных таблиц
Пока конвертер может экспортировать не все виды сложных таблиц, из тех, которые поддерживаются форматом fb2.
Такая таблица экспортируется корректно:

Т. е. сложные таблицы, где строкимогут содержать разное число столбцовэкспортируются.
Если в такой таблице не все строки будут иметь одинаковое число столбцов, то она экспортируется не совсем «геометрически» правильно. Т. е такая таблица:

после экспорта в CoolReader 2.66 или CoolReader 3.0.15 и выше будет выглядеть так (геометрически):

т. е. ячейка 5:2 не растянута до конца строки. Эта «некрасивость» будет, надеюсь, исправлена (после изучения SDK по OOo)
Таблицы, где ячейкаможет содержать разное число строк– игнорируются (из-за сложности разработки алгоритма). Т. е. такая таблица будет проигнорирована:

4.1.10. Экспорт Графики (Картинки, Формулы и Диаграммы) из ячеек Таблицы
Согласно схеме fb2 картинки в таблице fb2-файла могут быть только как in-line картинки внутри тэга ‹th› или ‹td›. Например: ‹td align="left"›‹image l: href="#img_2.png"/›‹/td›. Конвертер распознает привязку Графики толькокак «К Абзацу» «К символу» и «Как символ». Другие – игнорируютсяи Графика не будет экспортирован! Будьте внимательны!
4.2. Работа с Текстовыми Врезками
4.2.1. Виды текстовых врезок
Всего существует 4 вида текстовых врезок:
1. С привязкой к странице.
2. С привязкой к абзацу.
3. С привязкой к символу.
4. С привязкой как символ.
Конвертер «не отлавливает» 1-й вид врезок – с привязкой к странице. Если такая врезка есть в документе, то она будет проигнорирована.
4-й вид врезок вряд ли имеет смысл применять в тексте. Лучше использовать 2-й или 3-й вид врезок.
4.2.2. Возможности
Экспорт для Текстовых Врезок сделан полностью:
1. Учитывается опция «Удаление пустых абзацев».
2. Экспорт нумерованных списков из Текстовых Врезок.
3. Экспорт маркированных списков из Текстовых Врезок, в том числе и маркеров-картинок, как картинок.
4. Экспортируются символьные стили для слов Врезок (гиперссылка, переход на другое место документа, курсив, верхний регистр …). Работает выбор режима экспорта символьных стилей.
5. Экспорт Графики (Картинки, Формулы и Диаграммы) из Врезок. Распознается привязка Графики только как «К Абзацу», «К символу» и «Как символ». Другие – игнорируются и тэг Графика не будет экспортирован!
6. Экспорт Таблиц из Врезок.
Вложенные Врезки во Врезки игнорируются!
Конвертер поддерживает 4 варианта экспорта Текстовых Врезок:
1. Просто, как параграфы текста (в этом случае в fb2 файле их сложно будет отличить от основного текста).
2. Как цитату (весь текст врезки будет представлен в fb2 файле, как цитата ‹cite›).
3. Как таблица (весь текст врезки будет представлен в fb2 файле, как таблица).
4. Как Сложную структуру текста, «обрамленного» Абзацевыми Стилями (Поэма, Цитата…).
Первые три режима позволяют конвертировать текст врезки соответственно в виде Таблицы, Текста и Цитаты. При этом Абзацевые стили (Поэма, Цитата…) игнорируются. Для режима «Таблица» при экспорте учитывается выравнивание абзацев Врезки по ширине. 4-й режим – для конвертации Врезки в виде Структуры. Работают все стили Абзацев! Т. е. текст после соответствующего «обрамления» стилями можно экспортировать, как Цитаты, Сложные Стихи, Уровни (Заголовки), Подзаголовки…
Совет: В 4-м режиме будьте очень внимательны! Если врезка – не в начале документа, и текст оформлен, как Аннотация или Эпиграф – книга будет невалидной! Поэтому, этот режим лучше все использовать для экспорта Сложных Стихов. Цитат, Подзаголовков, Заголовков (Уровней)… Хотя для этого удобнее вообще не пользоваться Врезками…
Вид экспорта врезок можно выбрать в диалоге «Настройки» (см. п.6.2.). По умолчанию – «Как таблица».
4.3. Работа с Картинками и другой графикой
4.3.1. Допустимые виды графики (Картинки, Формулы, Диаграммы)
fb2-читалки, обычно, «понимают» только png и jpeg форматы, закодированные в base64. Редкие – еще и gif… А в экспортируемом документе могут «содержаться» и bmp, tif, gif и другие картинки, растровых и векторных форматов. Часто встречаются и формулы и диаграммы (их тоже хотелось бы «видеть» в fb2-файле).
Конвертер позволяет конвертировать все типыкартинок, которые могут быть загружены в OOo документ, а также формулыи диаграммы. При этом, картинки «понимаемого» читалками форматов (png и jpeg) кодируются в base64 как png и jpeg соответственно. Для всех остальных типов картинок, а так же для формул и диаграмм предусмотрен следующий алгоритм: сначала идет преобразование их в выбранный вами в Настройках формат (png, jpg или jpeg), и только потом они кодируются в base64. Выбор формата для преобразования позволяет «играть» размерами fb2-файла (разные картинки – цветные или черно-белые имеют разный размер в png и jpeg). Все «не родные» для fb2-читалок форматы условно разбиты на следующие:
gif (очень часто встречается в html-документах);
tif, tiff, bmp («тяжеловесные растры»);
другие растровые и векторные форматы;
формулы и диаграммы.
Для каждой из этих групп можно выбрать формат преобразования: png, jpg или jpeg. Описание см. в разделе данной справки, посвященной Настройкам Конвертирования.
4.3.2. Привязка картинок (формул, диаграмм) к тексту
Всего существует 4 вида картинок:
1. С привязкой к странице.
2. С привязкой к абзацу.
3. С привязкой к символу.
4. С привязкой как символ.
При этом картинка каждого вида привязки может быть помещена в текстовую врезку с названием картинки (если на картинке нажать правую клавишу мышки и из контекстного меню выбрать «Название», и диалоге ввести название картинки).
1-й вариант – картинка с привязкой к странице «не отлавливается» конвертером, и картинка будет проигнорирована. Картинки с названиями во врезках тоже пока «не отлавливаются», и экспортировано будет только их название из врезок в виде текста. Поэтому не используйте эти два вида картинок! Если надо задать строку с названием картинки, то просто напишите текстовую строку. С другой стороны, в атрибуты “title” тега ‹image› будет заноситься (при включенной опции в настройках) имя картинки. Задать его можно так.
Нужную привязку картинки можно осуществить несколькими способами.
4.3.2.1. Через меню «Формат» – › «Привязка»

4.3.2.2. Через контекстное меню «Привязка»

4.3.2.3. Через диалог «Изображение»
Для этого выделите нужную картинку, нажмите на ней правую клавишу мышки и выберите «Изображение…»

В появившемся диалоге на вкладке «Тип» выберите Привязку картинки:

4.3.3. Задание имени картинки
Выделите нужную картинку, нажмите на ней правую клавишу мышки и выберите «Изображение…»

В появившемся диалоге на вкладке «Параметры» в поле «Имя» введите имя картинки:

4.3.4. Картинки в качестве символов (Буквицы)
Картинка с привязкой «как символ» используется или как Буквица, или для отображения небольшой по периметру картинки в границах параграфа между словами.
Привязать картинку, как символ можно, используя несколько способов (см. п.4.3.2). Конвертер экспортирует такие картинки в соответствии со схемой FictionBook2.1, «вживляя» их в тег ‹p›.
Например, есть такой параграф: Нажмите на кнопку

, потом на

.
После конвертации получим следующее:
‹p›Нажмите на кнопку ‹image l: href="#img_1"/›, потом на ‹image l: href="#img_2"/›.‹/p›
При этом имя таких картинок просто игнорируется и не заносится в атрибут “title”.
Не все читалки отображают такие inline картинки (только Haalii Reader, Cool Reader 2 и All Reader 2.3), тем не менее, конвертер позволяет экспортировать такую структуру.
4.3.5. Обложки Книги
Конвертер конвертирует и обложки книги. Главное условие: все картинки, формулы и диаграммы, находящиеся в документе вышеНазвания Книги – абзаца со стилем Book Title(по-умолчанию) воспринимаются конвертером, как обложки.
4.3.6. Особенности работы с Графикой для Unix-подобных систем
Для кодирования картинок используется утилита base64. Пакет с ней обычно сразу устанавливается при установке дистрибутива Linux. С Ubuntu– это так. Если же на вашем дистрибутиве Linux почему-то не установлен этот пакет, то его необходимо доустановить. Чтобы проверить, установлен ли пакет base64или нет, выполните в терминале команду: base64 -?Если пакет установлен, то вы увидите краткую справку, если нет – то терминал выдаст соответствующее сообщение.
4.3.7. Условия успешного экспорта Графики
Т. к. Конвертер позволяет экспортировать самые различные типы графики в base64 в fb2-файл, то для этого он сначала преобразует (это не относится к png и jpeg) графику в формат, «допустимых» для читалок (см. Настройки), а только потом кодирует в base64.
К сожалению, в силу каких-то внутренних особенностей OOo это преобразование в файл может либо не осуществиться, либо вместо полноценной картинки получится «обрубок» из нескольких байт. Такую картинку не откроет ни один графический вьювер – файл «битый». OOo определяет тип любой Графики неверно (в основном, как x-vclgraphic), и сохраняются «обрубки» картинок, а они в свою очередь кодируются в base64 так: iVBORw0KGgo=. Всего несколько байт, вместо «полноценного» кода. Книга экспортируется, а вот картинка в читалке не отобразится – закодированный «обрубок» картинки не воспринимается (как и должно быть).
Есть несколько случаев, когда это происходит:
1. Если работа любогомакроса в OOo (OOoFBTools или любого другого вами установленного) была аварийно прервана или сознательно вами остановлена, то экспорт Графики уже не будет корректно осуществлен.
2. Если вы вставили Графику в текст (из файла, как Графический объект и т. д.), не закрывали редактор, а сразу же экспортировали книгу в fb2.
Поэтому, чтобы избежать всех этих проблем с «обрубленными» картинками и получить корректный результат экспорта, необходимо жестко придерживаться следующих правил:
1. Если любоймакрос был остановлен либо аварийно завершил свою работу – перезагрузитередактор, и только потомэкспортируйте книгу в fb2.
2. Если вы правите текст Книги, устраняете грамматические ошибки, «отбиваете» стилями Заголовки, Цитаты и т. д., вставляете в нее картинки, то сохраните книгу, перезагрузитередактор, и только потомэкспортируйте книгу в fb2.
При соблюдении этих условий у меня прекрасно экспортировались картинки с dpi 300 и размерами 5000 x 5360 (просто чисто для эксперимента)!!! Хотя, чем меньше dpi и размеры картинки (до разумного предела) – тем лучше.
4.4. Работа с ссылками внутри документа
4.4.1. Создание ссылок
Очень полезная функция конвертера!
Например, надо из текста сноски по клику на какое-то слово перейти на Заголовок Поэмы. Или из Названия Книги – на Автора Цитаты. Или – из Автора Эпиграфа – на какой-нибудь раздел книги. Это легко теперь можно сделать. Как?
Прежде всего для простоты определимся с терминологией. Абзац, куда ссылается ссылка назовем «цель», а слово(а), которое(ые) ссылается(ются) на «приемник» – источник».
1. Поставьте курсор в любое место абзаца – «цели» (обычно в начало). Выберите меню « Вставка» – › « Закладка». В появившемся диалоге введите имя закладки (желательно информативно, чтобы самому потом не запутаться, какая закладка к чему относится).
Важно: имена закладок – по-английски, и ни в коем случаевпереди имени закладки не ставьтесимвол « #»! Работать ничего не будет!
Пример ввода закладки для Названия Книги (сюда планируем отправить ссылку из сноски):

2. Выделите «источник». Через меню « Вставка» выберите « Гиперссылка», и в появившемся диалоге выдерите иконку « Документ». В поле « Цель» введите имя нужной закладки, нажмите кнопку « Принять». Пример:

Можно вводить имя закладки не вручную (чтобы случайно не ошибиться), а с помощью диалога « Ссылка на элемент в документе». Эта кнопка – справа от поля « Цель»:

В дереве элементов выбираем « Закладки», а там – нужную нам закладку, нажимаем « Применить»:

Теперь жмем « Закрыть» для возврата в диалог « Гиперссылка», и в нем нажимаем кнопку « Применить»:

Теперь закрываем это диалог – и т. д.
Сконвертируйте тестовый документ ExportToFB21_Test.odt, и посмотри на самые различные (и немыслимые) варианты ссылок. Их работоспособность в fb2 файле можно проверить или в fb2-редакторе (кнопки перехода по ссылкам) или в читалках, просто нажав на ссылки мышкой.
4.4.2. Что важно помнить:
1. Ссылки на таблицы и (или) на текстовые врезки НЕ РАБОТАЮТ – нужно переделывать весь их алгоритм, а оно вряд ли того стоит…
2. Если включить опцию сборки нескольких подзаголовков (SubTitle) в одну строку (тоже самое – и для заголовков Поэмы), то в результирующем Subtitle (или заголовке Поэмы) атрибут id будет взят из последнего Subtitle (или заголовке Поэмы) с закладкой! Это значит, что другие “ссылки” на переставшие существовать абзацы просто будут “указывать в никуда”! Учитывайте это!
3. Как уже было сказано выше, ни в коем случае впереди имени закладки не ставьтесимвол « #»! Работать ничего не будет! Это «служебный» символ для обозначения ссылки для атрибута «href» тега ‹a› fb2-файла (да и в xml, тоже). Например: ‹a l: href="#b Title" type="note"›. Если впереди имени закладки поставить символ « #» (‹a l: href="##bTitle" type="note"›), то ссылка просто работать не будет, т. к. в абзаце, куда она ссылается, в атрибуте “id” будет не «#bTitle», а «bTitle», которое конвертер берет из имени закладки – Bookmark.Name. Писать дополнительный код проверки – это обречь конвертер на еще медленное конвертирование (Open BASIC – язык интерпретатор), а это не есть хорошо. Поэтому – будьте внимательны, когда вводите имя закладки!
4.5. Работа со стихами
4.5.1. Структура стиха
Согласно схеме FictionBook стих (poem) имеет следующую структуру:

Т.е. он состоит из необязательныхэлементов (порядок очередности важен!) Заголовок, Эпиграф. Потом – бесконечное число чередований обязательныхэлементов Подзаголовокили Четверостишие(одно или бесконечное число). Потом – опять необязательныеэлементы Автор стиха(один или ни одного) и Дата написания. Все это полностью реализовано в конвертере.
В свою очередь элемент Stanza (Четверостишие) сам имеет два необязательныхэлемента Заголовоки Подзаголовок, и один обязательный– v. Элемент vреализован в конвертере, а два необязательныхэлемента Заголовоки Подзаголовокдля Stanza – нет. Это связано с тем, что пользователю будет тяжело не запутаться с «отбивкой» стилями.
Если вы отформатируете стилями текст стиха (поэмы) в соответствии с этой схемой на картинке, то конвертер экспортирует текст корректно. Если вы переставите местами какой-либо элемент структуры Стиха – то в fb2 файле Поэма будет «разбита» на несколько, но валидация сработает, либо книга не будет валидной. Все зависит от того, что вы перепутаете. Так что будьте внимательны и сверяйтесь с этой схемой Поэмы!
4.5.1.1. Важная особенность работы со Стихами
Т.к. Стих может иметь свой Эпиграф, и Эпиграф может иметь свой стих, то, для того, чтобы конвертер смог отличить где Эпиграф относится к Стиху, а где – Стих принадлежит Эпиграфу, надо сделать следующее. Если Эпиграф Стиха имеет Автора, то лучше вставить его со стилем Epigraph Author. Если Автора Эпиграфа нет, то надо после Эпиграфа Стиха поставить пустой абзац стиля Epigraph Author.
Если этого не сделать, то конвертер (он не человек – не знает логику Стихов), «посчитает» Стих после Эпиграфа, не как основной Стих, а как Стих этого Эпиграфа.
Будьте внимательны!
4.5.2. Виды стихов
Конвертер позволяет экспортировать 3 вида стихов:
1. Несколько поэм, идущих одна за другой. Это достигается вставки между ними пустого абзаца без форматированияи отключением в Диалоге Настроек опции «Удалять пустые строки».
2. Поэма, где все четверостишия собраны под одной stanza. Для этого между абзацами со стихами не должно быть ни одной пустой строки.
3. Поэма, где каждое четверостишие (или набор абзацев) взято в отдельное stanza. Достигается это вставкой между каждым четверостишием пустой строки со стилем Poem. Работает и с включенной опцией «Удалять пустые абзацы»!
4.6. Работа с цитатами
4.6.1. Структура цитаты
Согласно схеме FictionBook цитата (cite) имеет следующую структуру:

Т. е. он состоит из бесконечного числа чередований обязательныхэлементов (порядок очередности неважен) Текст, Поэма, Пустая строка, Подзаголовок, Таблица. Потом – необязательныйэлемент Автор цитаты(один или ни одного). Все это полностью реализовано в конвертере.
Если вы отформатируете стилями текст цитаты в соответствии с этой схемой на картинке, то конвертер экспортирует текст корректно. Если вы переставите местами Автора Цитатыи какой-либо элемент структуры Цитаты – то в fb2 файле книга не будет валидной. Так что будьте внимательны и сверяйтесь с этой схемой Цитаты!
Для форматирования Поэмы – элемента Цитаты, пользуйтесь теми же стилями, что и для Поэмы.
4.7. Работа с аннотациями
4.7.1. Структура аннотации
Согласно схеме FictionBook аннотация (annotation) имеет следующую структуру:

Т.е. он состоит из бесконечного числа чередований обязательныхэлементов (порядок очередности неважен) Текст, Поэма, Цитата, Подзаголовок, Таблица, Пустая строка. Все это полностью реализовано в конвертере.
Для форматирования Поэмы – элемента Аннотации, пользуйтесь теми же стилями, что и для Поэмы.
4.8. Работа с эпиграфами
4.8.1. Структура эпиграфа

Т. е. он состоит из бесконечного числа чередований обязательныхэлементов (порядок очередности неважен) Текст, Поэма, Цитата, Пустая строка. Потом – необязательныйэлемент Автор эпиграфа(один или ни одного). Все это полностью реализовано в конвертере.
Если вы отформатируете стилями текст эпиграфа в соответствии с этой схемой на картинке, то конвертер экспортирует текст корректно. Если вы переставите местами Автора Эпиграфаи какой-либо элемент структуры Цитаты – то в fb2 файле книга не будет валидной. Так что будьте внимательны и сверяйтесь с этой схемой Эпиграфа!
Для форматирования Поэмы – элемента Эпиграфа, пользуйтесь теми же стилями, что и для Поэмы.
4.8.2. Отделение одного элемента эпиграфа от другого
Как правило, конвертер сам распознает один элемент от другого внутри Эпиграфа по характерным признакам (Автор или Дата Стиха, Автор Цитаты и т. д.). Но в одном случае, когда после Цитаты Эпиграфа сразу идет Поэма конвертер «вложит» ее во внутрь Цитаты (т. к. Цитата тоже может содержать Поэму). Если же эта Поэма принадлежит не Цитате, а непосредственно Эпиграфу, то между Цитатой и этой Поэмой вставьте пустую строку стиля Текста Эпиграфа( Epigraph). Тогда Конвертер распознает и Цитату, и Поэму, как два самостоятельныхэлемента Эпиграфа.
Пример этого см. в файле-примере ExportToFB21_example-1.odt. Поэкспериментируйте.
4.9. Работа с внутренними ссылками (гиперссылки)
Гиперссылки используются для перехода из одного места документа в другое. Конвертер позволяет экспортировать следующие внутренние ссылки:
1. Переход из любого места Документа на любое другое место Документа (текст, Цитаты, Стихи, Заголовки и т. д.).
2. Переход из любого места Документа на любое место в тексте Сноски.
3. Переход с текста любой Сноски на любое место Документа.
4. Переход из текста одной Сноски на текст другой Сноски.
Конвертер пока не может экспортировать внутренние ссылки (переходы), связанные с Таблицами и Текстовыми Врезками.
Для задания внутренних ссылок (переходов) необходимо сделать следующее:
1. На абзац, КУДАнужно перейти, ставим закладку.
Например, для Текста Сноски (на картинке на эту сноску указывает красная стрелка):

Ставим курсор а начало абзаца, вызываем диалог Закладка(меню Вставка-›Закладка…). Задаем там нужное имя закладки, жмем Ok:

2. В абзаце, ОТКУДАнужно перейти, выделяем слово или словосочетание-переход, и форматируем его, как гиперссылку (меню Вставка-›Гиперссылка). В открывшемся диалоге для Документавыбираем Цель– Закладки, а там – нужную закладку для абзаца КУДА. Жмем Применить, закрываем диалог Цели, жмем Применить, закрываем диалог Гиперссылки.

Все!