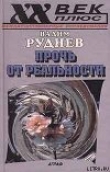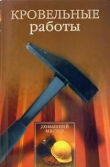Текст книги "Описание работы пакета OOoFBTools Создание книг FB2"
Автор книги: Вадим Кузнецов
Жанр:
Программное обеспечение
сообщить о нарушении
Текущая страница: 1 (всего у книги 6 страниц)
Вадим Кузнецов
Описание работы пакета OOoFBTools Создание книг FB2
Описание работы пакета OOoFBTools
I Конвертер ExportToFB21
1. Описание

1.1. Назначение
Кроссплатформенныйконвертер ExportToFB21 предназначен для конвертации документов из форматов, поддерживаемых OpenOffice.org Writerв формат fb2.1.
Таким образом входные форматы документов для ExportToFB21 следующие:.doc, dot, rtf, txt, html, htm, oth, odt, ott, stw, sdw, xml, vor, psw, wps, wpd, fodt, sxw, Microsoft Word 2003XML.xml, и другие, с которыми работает OpenOffice.org Writer.
Конвертер работает на тех платформах, где работает OpenOffice.org Writer, т. е. MS Windows 98/2000/XP/Vista, MacOS X, GNU/Linux, FreeBSD и т. д.
Конвертер не использует DOM технологию – задействован свой парсинг документов и печать в текстовый файл информации, собранной после анализа.
Если документ отформатирован стилями (см. п.3.) правильно(см. п.5.), то после его конвертации практически не требуется дальнейшая правка (за редким исключением, о чем см. п.7.) в редакторах fb2 формата! После проведения десятков тестов с документами различной структуры, полученные fb2 книги у меня всегда проходили валидацию.
1.2. Что реализовано
Конвертер писался для конвертации документов именно в формат fb2.1. Поэтому в нем реализованы почти все основные возможности этого формата.
1.2.1. Экспорт Description:
1. ‹title-info› – весь
2. ‹document-info› – весь
3. ‹publish-info› – весь
4. ‹custom-info› – весь
5. Аннотация к документу
6. История документа
1.2.2. Экспорт основных элементов структуры документа
1. Экспорт структурытекста (слов и абзацев).
2. Экспорт сносок и гиперссылок(на web странички).
3. Экспорт стилейабзацев, аннотаций, эпиграфов, цитат, поэм, заголовков, подзаголовков (т. е. теги ‹strong›, ‹emphasis›, ‹strikethrough›, ‹sub›, ‹sup›, ‹code›).
4. Экспорт стилейавторов цитат, авторов поем, авторов эпиграфов. Для поэмреализованы заголовки – ‹title›
5. Экспорта стилей текста сносок(т. е. все курсивы, полужирные начертания, верхние и нижние индексы и т. д. отображаются и в тексте сносок).
6. Для Поэм (Стихов) реализован заголовок ‹title›
7. Реализована возможность использования Аннотации на любом уровне (части книги, глав…).
8. Экспорт картиноки картинок-буквиц.
9. Число уровней вложений ‹section› – 10. При желании его можно увеличить хоть до бесконечности, внеся некоторые изменения в код конвертера (подсказка: ищите строки проверки на “Level 1”, “Level 2” и т. д. и дополняйте эти строки до нужного вам числа уровней. Всего процедур таких 3-4). Тогда нужно будет создать и соответствующие стили для новых уровней.
10. Экспорт простых и сложных Таблицс экспортом заголовков, выравниваниемтекста заголовков и ячеек, а так же форматирования стилями(полужирный, курсив, верхний/нижний индексы и т. д.), гиперссылоки переходовиз строк таблицы в другие места файла. Работает экспорт сносокдля строк ячеек таблиц. Экспорт нумерованныхсписков-абзацев, маркированныхсписков, а также списков с маркерами-картинкив ячейке. Сделан экспорт Картинок из ячеек Таблиц.
11. Самая главная фишка конвертера при работе с ‹section› – корректный экспорт самой разной структуры документа, без лишних, или наоборот, недостающих ‹section› или ‹/section›! Подробности см. ниже. Так что не нужно будет мучиться, отлавливая, где чего не хватает, чтобы документ fb2 прошел валидацию. Конечно, все это – при условии правильного задания стилями уровней заголовкам!
1.2.3. Дополнительные возможности
1. Реализовано 10 уровней вложения заголовков (‹section›‹title›Заголовок‹title›‹/section›). Но, алгоритм построен таким образом, что путем внесения в 3 процедуры нескольких строк кода, число вложений – уровней можно довести хоть до бесконечности! Мне больше 10 никогда не требовалось.
2. Реализована обработка « проблемных» символов (amp;, ‹, ›), и замена их в fb2 файле на amp;amp; amp;lt; и amp;gt; соответственно. Иначе книга не проходит валидацию! Эта опция хороша для экспорта технической литературы. Для другого вида книг, если вы уверены, что этих символов там нет, опцию лучше отключить – скорость экспорта увеличится в несколько раз!
3. Возможность вставки перед сноской пробела(опция в Настройках).
4. Возможность выбора стиля сносок: x, [x], [x], {x}, { x }, (x), (x) (опция в Настройках).
5. Возможность собирать авторов поемы, цитат или эпиграфа в одну строку, или оставить авторов одного под другим (опции в Настройках).
6. Возможность собирать Subtitle в одну строку, или оставить подзаголовки один под другим (опция в Настройках).
7. Возможность удаления пустых строк (опция в Настройках).
8. Экспорт Текстовых Врезоккак просто текст, как цитат, как таблиц или как структуру (опция в Настройках). Экспорт всех стилей (и символьных и абзацевых) и нумерованных списков во Врезках. Экспорт Таблиц и Картинок из Текстовых Врезок. Распознается привязка Картинок только как «К Абзацу», «К символу» и «Как символ». Другие – игнорируются и Картинка не будет экспортирован! ВложенныеВрезки во Врезки игнорируются!
9. Экспорт Нумерованныхи МаркированныхСписков (в том числе и с Маркеров-Картинок) из Текстадокумента и Текстовых Врезок.
10. Экспорт текстовых полей, вставленных из меню “Вставка” – › ”Поля”.
11. Экспорт ссылок внутри документа(переход из любого места документа в любое место документа, переход из любого места документа на текст любой сноски, переход из текста одной сноски на текст другой сноски, переход с текста сноски на любое место документа) (опция в Настройках).
12. Сохранение профиля пользователя и его автоматическая загрузка для полей Автора fb2-документа, OCR и истории fb2-документа.
13. Сохранение и загрузка профилядля Автора Книги и его жанра.
14. Сохранение и загрузка профилядля Издательства.
15. Автоматическое заполнение полей формы конвертера «Аннотация на Книгу», всех полей группы «Бумажная книга (Publish-Info)» из текста документа с помощью т. н. «Служебных стилей»
16. Есть Корректор Текста– замена кавычек «елочкой», удаление лишних пробелов и многое другое…
17. Виртуальные клавиатуры.
18. Валидатор fb2-файлов(пока только для системы Windows).
19. Локализация всего пакета на Русский и Английский языки.
20. Экспорт Нумерованныхи МаркированныхСписков (в том числе и с Маркеров-Картинок) из ТекстаСносок (Примечаний).
1.3. Что пока не реализовано
1 Для таблиц не реализован экспорт перехода издокумента на определенный абзац таблиц, а так же экспорт стихов, цитат, аннотаций, эпиграфов, подзаголовков и заголовков (Уровней) из таблиц. Не знаю – надо ли это?
2 Для Текстовых Врезок не сделан экспорт перехода из документана определенный абзац Врезки.
3. Экспорт обложек из Врезок (расположены выше Названия Книги – стиль Book Title).
1.4. Лицензионное соглашение
Конвертер создается и распространяется под лицензией GPL. Т. е. его можно свободно использовать, распространять, на базе его кода создавать свои проекты, тоже под лицензией GPL.
2. Установка конвертера (пакет OOoFBTools)
2.1. Установка расширения. oxt с конвертером
2.1.1. Первый способ (для всех операционных систем)
Вызываем диалог « Управление расширениями» через меню Сервис – › Управление расширениями:

В открывшемся диалоге выделяем «Мои расширения», и нажимаем кнопку «Добавить…»

Выбираем расширение OOoFBTools.oxt.В результате получаем:

2.1.2. Второй способ (только для Microsoft Windows)
Второй способ применим толькок установке любого расширения .oxt– просто из проводника или файлового менеджера запустите это расширения (по Enter или двойному клику мышки).
2.1.3. Дополнительная информация, панели инструментов, пункты меню…
При загрузке расширения показывается его версия и другая информация:
СОВЕТ: После установки пакета OOoFBToolsПЕРЕЗАГРУЗИТЕ программу, чтобы отобразились п анели инструментов пакетаи его пункты меню:

2.2. Установка шаблона стилей fb21_styles.ott
Для экспорта в формат fb2.1 необходимо «разметить» документ специальными стилями. Для того, чтобы их установить, надо запустить диалог «Управление шаблонами» через меню Файл – › Шаблоны – › Управление:

В открывшемся диалоге выделяем в списке шаблонов «Мои шаблоны», нажимаем кнопку «Команды» и выбираем «Импорт шаблона»

Выбираем и устанавливаем шаблон fb21_styles.ott.Результат:

Кликнув мышкой два раза по fb21_styles, а потом – два раза по «Стили» мы можем убедиться, что стили действительно установлены:


Нажимаем кнопку «Закрыть» – все, мы готовы к работе.
2.3. Установка дополнительных платформозависящих пакетов и приложений
2.3.1. Для Linux и других Unix-подобных систем
Для кодирования картинок используется утилита base64. Пакет с ней обычно сразу устанавливается при установке дистрибутива Linux. С Ubuntu– это так. Если же на вашем дистрибутиве Linux почему-то не установлен этот пакет, то его необходимо доустановить. Чтобы проверить, установлен ли пакет base64или нет, выполните в терминале команду: base64 -?Если пакет установлен, то вы увидите краткую справку, если нет – то терминал выдаст соответствующее сообщение.
2.3.2. Для системы Mac Os X
Для кодирования картинок используется возможности OpenSSL (установлено по-умолчанию!).
2.3.3. Для системы Windows
Для работы Валидатора fb2-файлов в системе должен быть установлен msxml4или выше. Его можно скачать с официального сайта корпорации Microsoft.
3. Работа со стилями структуры документа
3.1. Виды стилей
Стили, с которыми работает конвертер, делятся на 2 группы:
1. Inline (применяются в пределах одного абзаца – bold, italic…) и
2. Стили абзаца – их действие распространяется на весь абзац.
В свою очередь стили абзаца и Inline стили делятся на 2 группы: основные и «служебные».
Без всех этих стилей невозможно экспортировать различные структурные элементы книги (стихи, цитаты)!
3.1.1. Inline стили конвертера
Стили слов и (или) фраз используются для выделения в тексту полужирного, курсивного, моноширинного начертания, слов и фраз в верхнем и нижнем индексе, зачеркивания.
Перечень Inline стилей: Bold, Italic, Strikethrough, Тень или Контур, Верхний индекс, Нижний индекс.
Для использования этих стилей достаточно выделить слово (фразу) и нажать соответствующую кнопку панели инструментов или выбрать соответствующий пункт меню или контекстного меню. Здесь все просто.
3.1.2. Основные стили конвертера
Основные стили применяются для «выделения» в тексте документа (книги) таких структурных единиц, как аннотация, цитата, поэма, заголовок, и т. д.
Перечень основных стилей: Annotation, Annotation SubTitle, Book Title, Cite, Cite Author, Cite SubTitle, Epigraph, Epigraph Author, Poem, Poem Author, Poem Title, Poem SubTitle, Poem Date, SubTitle, Level 1 … Level 10.
Как использовать основные стили см. п.3.6.2.
3.1.3. «Служебные стили» конвертера
«Служебные стили» применяются для «выделения» в тексте документа (книги) Аннотации Книги, всех данных на Авторов Книги, Переводчиков Книги, Дату написания Книги, Ключевых слов, Бумажную книгу (Название, Издатель, Город, Год издания, ISBN, Серия и Номер серии), Жанр и его match (если нужно). Т. е. почти всех тех данных, которые можно заносить вручную в соответствующие поля основной формы конвертера.
«Служебные стили» начинаются с символа «#» или «_», чтобы их легче было отличать от основных и сгруппировать (намного легче и быстрее найти нужный стиль в списке). Конечно, вы можете переименовать их, как вам угодно (см. «Переопределение стилей по умолчанию на свои стили»).
Стили, начинающиеся с «_» относятся только ко всему абзацу, и не требуют символьных стилей.
Стили, начинающиеся с «#» относятся ко всему абзацу, но для выделения его отдельных частей требуются символьные стили, тоже начинающиеся с «#». Тем самым, символ «#» в начале названия стиля «подсказывает» – “ищи связанные с ним символьные стили, тоже начинающиеся с «#» “.
Как использовать основные стили см. п.3.6.3.
3.1.3.1. Таблица совместно используемых «служебных стилей»:

При создании fb2-файла книги часто используются документы, где нет информации о бумажной книге и издательстве. В этом случае все эти данные заносят в соответствующие поля формы конвертера вручную, считывая с обложки книги.
Другое дело, если вы отсканировали книгу, распознали текст. В этом случае информация о бумажной книге и реквизиты издательства уже есть в тексте. Конечно, можно просто вырезать эти данные в какой-нибудь текстовый редактор, и потом вставить их в соответствующие поля формы конвертера. А можно поступить проще и удобнее – воспользоваться «служебными стилями». При этом, текст, выделенный «служебными стилями» не будет экспортирован в fb2-файл, а автоматически загрузится в соответствующие поля основной формы конвертера. Поэтому будьте внимательны,чтобы случайно не отформатировать «служебными стилями» какой-нибудь абзац!
Как использовать основные стили см. п.3.6.3.
3.2. Загрузка стилей
При экспорте конвертер ищет в документе определенные стили и «обрамляет» абзацы, помеченные этими стилями в соответствующие им теги формата fb2.1 (см. п.3.5.). Стили придают абзацам определенный вид – цвет, шрифт и т. д. Сами стили можно менять, как вам угодно, изменяя цвет, шрифт. Главное – название стилейдолжно остаться, как есть! Если же вы изменили у стилей и их название, то обязательно переопределите эти стили, как сказано в разделе «Переопределение стилей по умолчанию на свои стили»!
Для работы со стилями надо открыть окно «Стили и форматирование», если оно еще не открыто.
3.2.1. Открытие окна стилей
В комбобоксе «Стиль» главного окна редактора выбираем самый нижний элемент «Дополнительно».

Или – в меню Формат выберите «Стили». А можно просто нажать F11.

В результате:

В этом окне «Стили и форматирование» выбираем внизу «Стили пользователя». Это как раз те стихи, которые нам необходимы для разметки структуры документа.
3.3. Редактирование стилей
Чтобы изменить шрифт, цвет и другие атрибуты выбранного стиля, нажмите на нем правую клавишу мышки, и выберите в контекстном меню «Изменить…»

В результате появится диалог «Стиль абзаца», где можно отредактировать стиль. Категорию лучше оставить как есть – «Стили пользователя» – удобно работать со стилями, когда они в одной категории (см. п. 3.5.).

3.4. Сохранение откорректированного шаблона стилей fb21_styles.ott
Для сохранения своего откорректированного шаблона стилей надо запустить диалог «Управление шаблонами» через меню Файл – › Шаблоны – › Управление (картинку см. п.2.3).
В открывшемся диалоге кликаем два раза мышкой по "Мои шаблоны", выделяем шаблон стилей fb21_styles, нажимаем кнопку «Команды» и выбираем «Экспорт шаблона»:

3.5. Соответствие стилей с тегами формата fb2.1
3.5.1. Inline стили (символьные) «по умолчанию»

3.5.2. Стили «по умолчанию», применимые для всего абзаца


3.5.3. “Служебные стили” «по умолчанию»
Служебные стили по-умолчанию показаны в таблице совместно используемых «служебных стилей». Вы можете изменить их название, как вам будет удобнее, только в этом случае необходимо будет их переопределить и с помощью диалога задания пользовательских стилей (см. ниже).
3.6. Использование стилей в документе
Книга готовится к экспорту в формат fb2.1 двумя способами: просто открывается готовый документ формата, поддерживаемого OOo Writer или печатается «с чистого листа» – создается новый документ. В любом случае – надо загрузить уже установленные стили, с которыми вы будете работать. Делается это так:
3.6.1. Загрузка стилей в документ
3.6.1.1. Первый способ
1. Открываем диалог «Стили и форматирование», если он еще не открыт. В комбобоксе «Стиль» выбираем самый нижний элемент «Дополнительно». Или – в меню Формат выберите «Стили», или просто нажмите F11 (картинки см. п. 3.1.).
2. В открывшемся диалоге выбираем «Стили пользователя»

Нажать на самую правую кнопку

и выбрать «Загрузить стили…»

В открывшемся диалоге для Категории «Мои шаблоны» выбираем fb21_styles.ott

В результате наши стили загружены:

Здесь на картинке представлены стили абзаца (нажата кнопка ¶). Чтобы выбрать Inline стили (символьные), нажмите кнопку « a».
3.6.1.2. Второй способ
Второй способ – самый легкий. При запуске редактора автоматически загружаются панели инструментов конвертера. На панели FictionBook Toolsесть кнопка Load Styles Template. Просто нажимаем на нее, и стили загружены.

3.6.1.3. Третий способ
Можно загрузить стили в текущий документ и через меню редактора: OOoFBTools – › Load Styles Template. Результат – тот же:

3.6.2. Работа с основными стилями в документе
Теперь ставим курсор на нужный абзац и помечаем его нужным стилем, кликнув по его названию дважды мышкой:
Было:

Стало:

И так далее, пока весь документ не будет отформатирован нужными стилями и мы не получим структуру документа, которая будет конвертироваться в формат fb2.1.
3.6.3. Работа со «служебными стилями» в документе
Поскольку конвертер изначально поддерживает экспорт для несколькихАвторов, несколькихПереводчиков и т. д. (списки), то это сказывается на работе со «служебными стилями».
1. Данные без списков
Для данных, которые экспортируются только в единичном экземпляре – Аннотация на Книгу, Ключевые Слова:
Тут все просто: придаем «их» абзацам «их» стили – _Book Annotation и _Book Kyewords соответственно:
Для Аннотации на Книгу:

Для Ключевых Слов:

2. Данные для списков
Другая информация на Книгу предполагает списки данных: списки Авторов, Переводчиков, Custom Info, Серий Книги, Серий Бумажной Книги, Данных на Бумажную Книгу.
В этом случае нужно использовать и стили абзаца, и символьные стили для отдельных данных (имя, фамилия, дата…).
Для данных на Бумажную Книгу (Название, Издательство, Год, город, ISBN):
Сначала помечаем нужный абзац стилем #PaperBook:

а потом символьными стилями отмечаем отдельные данные в этом абзаце:

Аналогично делаем и для Даты Написания Книги, Серии Электронной Книги, Серии Бумажной Книги, Custom Info:

Если Автор (Переводчик) Книги один, то «отведите» для его данных один абзац. Если их несколько, то для каждого Автора (Переводчика) – свой отдельный абзац.
Рассмотрим примеры:
Для 2-х Авторов Книги:
Отмечаем «его» абзац с данными о нем стилем #Book Author

Теперь переключаемся на работу с символьными стилями, нажав кнопку « a» на диалоге « Стили и форматирование»
Имена всех Авторов отмечаем символьным стилем #Name, фамилии – #Family, отчества – #Patronymic и т. д:

Для Переводчиков Книги все делается аналогично. Ну, и так далее…
3. Реальный пример
Например, есть текст отсканированного и распознанного документа (небольшой фрагмент с данными о бумажной книге и издательстве):

Нам многое здесь не требуется (только то, что поддерживает форма fb2.1). Нужная нам информация выделена цветом (синим – аннотация на книгу, красным – данные о бумажной книге и издательстве):

Поэтому «лишнюю» информацию можно удалить, а можно и оставить – она мешать не будет. «Нужную» информацию распределяем отдельно на каждой строке: Данные на бумажную Книгу – на своем абзаце, На Автора – на своем, на Электронную Книгу – на своем и т. д. При этом порядок расположения данных значения не имеет.
Вот что у нас получилось:

Теперь применяем «служебные стили»:
К абзацу с данными бумажной книги – стиль абзаца #PaperBook, потом применяем символьные стили к Названию бумажной книги – #PaperBook Name, к Городу, где издали книгу – #PaperBook City, к Издателю – #PaperBook Publisher, к Году издания – #PaperBook Year, к ISBN – #PaperBook ISBN.
К Аннотации на книгу – стиль абзаца _Book Annotation.
Названия стилей – по умолчанию. Вы можете их назвать, как вам нравится, переопределив их (см. ниже).
Добавим еще абзацы с ФИО Автора, с Серией Книги и Серией Бумажной Книги. Применим к ним «их» стили. Вот что у нас получилось:

Теперь, после запуска конвертера, вся эта информация будет скопирована в соответствующие поля формы конвертера, при этом в результирующем fb2-файлеэти данные «окажутся в своих» тэгах, а в основном тексте документа их не будет:

Здесь на картинке показано еще и окно сообщение «Список Серий для Книги», вызванное щелчком мышки по метке-счетчику для серий книги (справа от кнопки « +») – просто для контроля правильности работы инициализации конвертера.
Некоторые инструменты для «служебных стилей»
При задании некоторых служебных стилей очень легко сделать ошибку (Жанр Книги и Язык Книги). Конвертер игнорирует неверные данные – иначе fb2-файл будет невалидным (библиотеки не примут). Поэтому в пакете есть несколько инструментов для автоматической вставки 1 или нескольких Жанров и Языка Книги и Оригинала.
Допустим, есть текст с уже созданными абзацами-данными по Книге:

1. Вставка Жанра Книги
Для этого ставим курсор на новом абзаце и выбираем пункт меню OOoFBTools – › Insert Description Genre… Или нажимаем на одноименную кнопку на панели инструментов FictionBook Tools. В появившемся диалоге выбираем из списка Жанр книги, если надо – то и его match. Жмем кнопку «Добавить». Если Книга «подпадает под несколько жанров», то описанные действия можно повторить.

Теперь нажимаем «Ок» и вот что у нас получилось:

Match = 0 при экспорте будет конвертером игнорироваться.
Слова “Genre of Book:” и “Match:” не отмечены никаким символьным служебным стилем и просто игнорируются конвертером. Они добавлены для информативности.
В Инструменте Вставки Жанра Книги сделана возможность работы с Избранными Жанрами.

Кнопка «…» вызывает диалог Избранных Жанров:


Как работать с Избранными Жанрами см. ниже.
2. Вставка Языка Книги
Для вставки Языка Книги почти то же самое. Ставим курсор на новом абзаце и выбираем пункт меню OOoFBTools – › Insert Description Lang… Или нажимаем на одноименную кнопку на панели инструментов FictionBook Tools. В появившемся диалоге выбираем из списка Язык Книги, и, если надо – то и Язык оригинала Книги.

Теперь нажимаем «Ок» и вот что у нас получилось:

Если был выбран и Язык оригинала, то результат будет немного другой:

Слова “Language of Book:” и “Original:” не отмечены никаким символьным служебным стилем и просто игнорируются конвертером. Они добавлены для информативности, чтобы пользователю не запутаться и не забыть, где Язык оригинала, а где – электронной книги.
3.7. Переопределение стилей по умолчанию на свои стили
Если вам удобнее иметь свои стили с другиминазваниями, нежели заложенные в стилях «по умолчанию», то эти стили легко можно переопределить на свои стили (со своими названиями). Например, вместо названия стилей «Level 1»… «Level 10» вы хотите использовать «Заголовок 1» … «Заголовок 10», и т. д.
С другой стороны, переопределение стилей может пригодится и в такой ситуации: Вы открыли в OOo Writer документ «из-под» Microsoft Word. А он отформатирован своими стилями (Заголовок 1… Заголовок N и т. д.). Конечно, можно заменить все стили с помощью диалога поиска и замены. Но можно просто переопределитьстили на нужные (не производя никаких замен внутри самого документа) и запустить конвертер.
Диалог выглядит так – для «Основных» стилей:

Для «Служебных стилей»:

Сохраненные стили автоматически загружаются с запуском конвертера, и экспорт документа происходит в соответствии с ними. Их не нужно каждый раз загружать вручную!
Кнопка «По умолчанию» работает для каждого вида стилей отдельно. Т. е., если вы находитесь на вкладке «Основные стили» и нажали «По умолчанию», то поля только для этих стилей заполнятся данными по умолчанию. Поля для стилей «Служебные стили» останутся неизменными. И наоборот. Так удобнее.
3.7.1. Создание набора пользовательских стилей
В диалоге Определения пользовательских стилей есть две кнопки: «Загрузить профиль…» и «Сохранить профиль…» для загрузки и сохранения стилей в поля формы.
Часто работаешь с уже «готовыми», т. е. отформатированными стилями документами. Можно вручную в тексте документа заменять эти стили на fb2 стили «по умолчанию». Можно в этом диалоге переопределить эти стили на «ваши». А можно сделать еще проще и удобнее: сделать разные профили стилей для разных типов документов, уже отформатированных «своими» стилями – для Microsoft Word, для html файлов и т. д. Когда открываешь определенный документ, просто загружаешь для него «его родные» стили, и все!