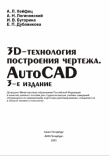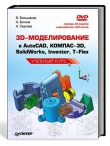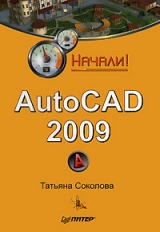
Текст книги "AutoCAD 2009. Начали!"
Автор книги: Татьяна Соколова
Жанр:
Программное обеспечение
сообщить о нарушении
Текущая страница: 3 (всего у книги 10 страниц) [доступный отрывок для чтения: 4 страниц]
Управление видимостью слоя
AutoCAD не отображает на экране объекты, расположенные на невидимых слоях, и не выводит их на плоттер. Если при работе с деталями рисунка на одном или нескольких слоях чертеж слишком загроможден, допускается отключение или замораживание неиспользуемых слоев. Кроме того, чтобы запретить вывод на печать объектов определенных слоев, например для вспомогательных линий, можно оставить эти слои видимыми, но отключить их вывод на печать.
Для отключения слоя необходимо в Диспетчере свойств слоев Layer Properties Manager, показанном на рис. 4.1, навести указатель мыши на имя отключаемого слоя и затем щелкнуть на пиктограмме On. Аналогично происходит и замораживание слоя при щелчке на пиктограмме Freeze.
Предусмотрена возможность запрещать печать любого слоя, даже видимого. Если слой содержит, например, только справочную информацию, то его вывод на печать можно отключить. Запрещение печати слоя не изменяет его отображения на экране. Поэтому запрет печати удобно использовать для слоев, содержащих вспомогательные элементы построений. При этом перед выводом рисунка на печать такие слои не требуется отключать. Запрет печати любого слоя осуществляется в Диспетчере свойств слоев Layer Properties Manager – см. рис. 4.1. С этой целью требуется выделить слои, для которых необходимо разрешить или запретить вывод на печать, и щелкнуть на пиктограмме Plot.
Блокировка слоев
Блокировку слоев полезно применять в случаях, когда требуется редактирование объектов, расположенных на определенных слоях, с возможностью просмотра объектов на других слоях. Редактировать объекты на заблокированных слоях нельзя. Однако они остаются видимыми, если слой включен и разморожен. Можно сделать заблокированный слой текущим и создавать на нем объекты.
Допускаются также применение на заблокированных слоях справочных команд к объектам и привязка к ним с помощью режимов объектной привязки. Заблокированные слои можно включать и отключать, а также изменять связанные с ними цвета и типы линий.
Блокировка слоя включается либо в Диспетчере свойств слоев Layer Properties Manager, показанном на рис. 4.1, либо в раскрывающемся списке управления слоями на панели инструментов Layers (см. рис. 4.2) – щелчком на пиктограмме Lock соответствующего слоя.
Цвет линии
Назначение объектам различных цветов облегчает работу с рисунком, поскольку позволяет визуально идентифицировать группы объектов.
Присвоение цветов слоям осуществляется в Диспетчере свойств слоев Layer Properties Manager, показанном на рис. 4.1. Для этого необходимо щелкнуть на пиктограмме Color соответствующего слоя. При этом загружается диалоговое окно Select Color, предлагающее выбрать оттенок из палитры (рис. 4.3).

Рис. 4.3. Диалоговое окно выбора цвета
Кроме того, могут быть заданы ключевые слова ByLayer – по слою и ByBlock – по блоку. ByLayer означает, что примитив будет создаваться в соответствии с цветом, определенным для текущего слоя. ByBlock означает, что объекты будут изображаться белым цветом до тех пор, пока их не объединят в блок. Куда бы затем ни был вставлен блок, объекты приобретут текущий цвет.
Тип линии
Применение различных типов линий – еще один способ визуального представления информации. Различные типы линий отражают их разное назначение. Тип линии описывается повторяющейся последовательностью штрихов, точек и пробелов. Линии сложных типов могут включать в себя различные символы. Пользователь имеет возможность создавать собственные типы линий.
Конкретные последовательности штрихов и точек, относительные длины штрихов и пробелов, а также характеристики включаемых текстовых элементов и форм определяются именем типа линии, а также его описанием.
Назначение типа линии слою осуществляется в Диспетчере свойств слоев Layer Properties Manager. Для этого необходимо щелкнуть на пиктограмме Linetype соответствующего слоя. В открывшемся диалоговом окне Select Linetype, показанном на рис. 4.4, выбирается подходящий тип линии. Если в предлагаемом списке нет нужного варианта, следует подгрузить его, щелкнув на кнопке Load... и указав в открывшемся диалоговом окне Load or Reload Linetypes подходящий образец линии. Затем, вернувшись в диалоговое окно Select Linetype, установить указатель мыши на требуемый тип линии.

Рис. 4.4. Диалоговое окно установки типа линии
Ключевое слово ByLayer означает, что примитив будет создаваться в соответствии с типом линии, определенным для текущего слоя. Ключевое слово ByBlock означает, что примитивы будут изображаться сплошными (continuous) линиями. Если эти объекты объединены в блок, им присваивается тип линии, установленный для слоя, которому принадлежит точка вставки блока.
Вес (толщина) линии
Веса линий определяют толщину начертания объектов и используются при выводе объектов как на экран, так и на печать. Наличие линий различной толщины необходимо при оформлении чертежей: начертание линий основного контура, размеров, штриховки, невидимых линий и пр.
Для отображения на экране весов линий необходимо в строке состояния нажать кнопку LWT.
Вес линии устанавливается в Диспетчере свойств слоев Layer Properties Manager (см. рис. 4.1). Для этого необходимо щелкнуть на пиктограмме Lineweight соответствующего слоя, а затем в открывшемся диалоговом окне Lineweight выбрать из списка подходящее значение (рис. 4.5).

Рис. 4.5. Диалоговое окно установки веса линии
Веса линий можно выбирать из определенного ряда значений, среди которых есть специальный вес под названием Default. По умолчанию вес линии Default соответствует толщине 0,25 мм (0,01 дюйма).
Палитра свойств объектов

Палитра свойств объектов Properties, показанная на рис. 4.6, – это единый инструмент, управляющий практически всеми свойствами объектов рисунка. На палитре собрано около 40 диалоговых окон и команд, которые были разрознены в более ранних версиях AutoCAD. Загружается она командой PROPERTIES, либо из падающего меню Modify ► Properties, либо щелчком на пиктограмме Properties (Ctrl+1) на стандартной панели инструментов.
Палитра свойств объектов Properties позволяет производить фильтрацию наборов выбранных объектов по их типу, предоставляя возможность редактировать свойства каждого объекта. В случае если текущий набор объектов не создан, показывается текущее состояние таких свойств рисунка, как стиль вывода на печать, ПСК, данные о видовых экранах, гиперссылки.

Рис. 4.6. Палитра свойств объектов
В верхней части палитры расположен раскрывающийся список, содержащий типы и количество выбранных объектов.
Палитра свойств объектов Properties может оставаться открытой в процессе работы; она показывает свойства выбранного объекта. Если выделено несколько объектов, в окне выводятся только общие свойства, значения которых совпадают у всех выбранных объектов. К общим свойствам относятся цвет, слой, тип линии, масштаб типа линии, стиль печати, вес линии, гиперссылка, высота.
Глава 5
Управление экраном
Система AutoCAD обладает широкими возможностями отображения различных видов рисунка. Предусмотрены команды, которые позволяют при редактировании чертежа быстро перемещаться от одного его фрагмента к другому для визуального контроля внесенных изменений. Можно зумировать изображение, изменяя его экранное увеличение, или производить панорамирование, перемещая рисунок по видовому экрану; также допускается сохранение выбранного вида с его последующим восстановлением для вывода на печать или просмотра. Кроме того, обеспечивается одновременный просмотр различных участков рисунка путем разделения области рисунка на несколько неперекрывающихся видовых экранов.
Зумирование
При зумировании либо увеличивают изображение с целью большей детализации, либо уменьшают для того, чтобы на экране помещалась большая часть рисунка (рис. 5.1, 5.2).

Рис. 5.1. Уменьшенное изображение

Рис. 5.2. Увеличенное изображение
При зумировании абсолютные размеры рисунка остаются прежними – изменяется лишь размер его части, видимой в графической области.
Операция зумирования осуществляется командой ZOOM, вызываемой из падающего меню View ► Zoom (рис. 5.3) либо же со стандартной или плавающей панели инструментов Zoom (рис. 5.4).

Рис. 5.3. Команда зумирования в падающем меню

Рис. 5.4. Команда зумирования на стандартной и плавающей панелях инструментов
Команда ZOOM на стандартной панели инструментов имеет несколько исполнений. Ниже приводятся некоторые из них:

Zoom Window – определение области отображения с помощью рамки. При этом следует задать два противоположных угла прямоугольной рамки;

Zoom All – отображение всей области чертежа;

Zoom Previous – использование предыдущего вида рисунка.
Панорамирование

Pan Realtime – панорамирование в реальном времени.
Команда PAN обеспечивает возможность интерактивного панорамирования изображения. При перемещении указателя мыши по видовому экрану происходит динамическое перемещение изображения. Для активизации функции панорамирования в реальном времени можно либо щелкнуть на кнопке Pan Realtime на стандартной панели инструментов, либо выбрать команду из падающего меню View ► Pan ► Realtime.
Чтобы изменить положение изображения на видовом экране в режиме панорамирования в реальном времени, следует перемещать указатель мыши, удерживая ее левую кнопку нажатой. Панорамирование может выполняться в одном направлении до тех пор, пока не потребуется полная регенерация изображения или не будут достигнуты лимиты рисунка. В этом случае к изображению указателя панорамирования добавляется соответствующий направлению символ-ограничитель.
Для выхода из режима панорамирования или переключения между режимами панорамирования и зумирования можно использовать контекстное меню; при этом необходимо нажать клавишу Enter или Esc.
Изменение порядка рисования объектов

По умолчанию объекты отображаются на экране в порядке их создания. Порядок отображения можно изменить, поместив один объект перед другим. Это существенно, когда один объект перекрывает другой. Изменение порядка отображения объектов производится с помощью команды DRAWORDER, которая вызывается с панелей инструментов ModifyII и Draw Order, показанных на рис. 5.5 и 5.6, а также из падающего меню Tools ► Draw Order.

Рис. 5.5. Панель инструментов редактирования

Рис. 5.6. Панель инструментов порядка следования объектов
На панели Draw Order находятся следующие инструменты:

Bring to Front – размещение объекта на переднем плане;

Send to Back – размещение объекта на заднем плане;

Bring Above Objects – размещение объекта впереди заданного объекта;

Send Under Objects – размещение объекта позади заданного объекта.
Глава 6
Точность построения объектов
Объектная привязка координат
Объектная привязка – наиболее быстрый способ точно указать точку на объекте, не обязательно зная ее координаты, а также построить вспомогательные линии. Например, объектная привязка позволяет построить отрезок от центра окружности, от середины сегмента полилинии, от реального или видимого пересечения объектов.
Объектную привязку можно задать в любой момент, когда AutoCAD ожидает ввода координат точки. Кроме того, имеется возможность установки одного или нескольких режимов объектной привязки в качестве текущих.
Режимы объектной привязки выбираются на плавающей панели инструментов Object Snap либо из контекстного меню, которое вызывается щелчком правой кнопкой мыши в любом месте области рисования при нажатой клавише Shift, – рис. 6.1.
В режиме объектной привязки точка помечается маркером; его форма зависит от используемого режима, имя которого появляется возле точки в виде подсказки.
Смещение

Snap From – смещение.
Режим объектной привязки From отличается от остальных тем, что позволяет установить временную базовую точку для построения следующих точек. Обычно режим смещения используется в сочетании с другими режимами объектной привязки и относительными координатами, поскольку довольно часто требуется определить точку, у которой известны координаты относительно некоторой точки уже нарисованного объекта.

Рис. 6.1. Панель инструментов и контекстное меню объектной привязки
Конечная точка

Snap to Endpoint – привязка к ближайшей из конечных точек объектов (отрезков, дуг и т. п.).
Пример. Привязка к конечным точкам примитивовПостройте отрезки, нарисованные пунктирной линией, задавая их точки с объектной привязкой к конечным точкам объектов (рис. 6.2).
Запустите команду формирования отрезка LINE, вызвав ее из падающего меню Draw ► Line или щелкнув на пиктограмме Line на панели инструментов Draw. Ответьте на запросы:
_LINE
Specify first point: ENDPOINT – укажите точку 1
Specify next point or [Undo]: ENDPOINT – укажите точку 2
Specify next point or [Undo]: – для завершения команды нажмите клавишу Enter
_LINE
Specify first point: ENDPOINT – укажите точку 3

Рис. 6.2. Построение с привязкой к конечным точкам
Specify next point or [Undo]: ENDPOINT – укажите точку 4
Specify next point or [Undo]: – для завершения команды нажмите клавишу Enter
Средняя точка

Snap to Midpoint – привязка к средним точкам объектов (отрезков, дуг и т. п.).
Пример. Привязка к средним точкам примитивовПостройте отрезок, изображенный пунктирной линией, задавая его точки с объектной привязкой к средним точкам объектов (рис. 6.3).
Запустите команду формирования отрезка LINE, вызвав ее из падающего меню Draw ► Line или щелкнув на пиктограмме Line на панели инструментов Draw. Ответьте на запросы:
_LINE
Specify first point: MIDPOINT – укажите точку 1
Specify next point or [Undo]: MIDPOINT – укажите точку 2
Specify next point or [Undo]: – для завершения команды нажмите клавишу Enter

Рис. 6.3. Построение с привязкой к средним точкам
Пересечение

Snap to Intersection – привязка к точкам пересечениий объектов (отрезков, окружностей, дуг, сплайнов и т. п.).
Пример. Привязка к точкам пересечения примитивовПостройте отрезок, нарисованный пунктирной линией, задавая его точки с объектной привязкой к точкам пересечения объектов (рис. 6.4).
Запустите команду формирования отрезка LINE, вызвав ее из падающего меню Draw ► Line или щелкнув на пиктограмме Line на панели инструментов Draw. Ответьте на запросы:

Рис. 6.4. Построение с привязкой к точкам пересечения
_LINE
Specify first point: INTERSECTION – укажите точку 1
Specify next point or [Undo]: INTERSECTION – укажите точку 2
Specify next point or [Undo]: – для завершения команды нажмите клавишу Enter
Точка центра

Snap to Center – привязка к центру дуги, окружности или эллипса.
Пример. Привязка к центру окружности, дуги или эллипсаПостройте линию, нарисованную пунктиром, задавая ее точки с объектной привязкой к центру объектов (рис. 6.5).
Запустите команду формирования отрезка LINE, вызвав ее из падающего меню Draw ► Line или щелкнув на пиктограмме Line на панели инструментов Draw. Ответьте на запросы:
_LINE
Specify first point: CENTER – укажите точку 1
Specify next point or [Undo]: CENTER – укажите точку 2
Specify next point or [Undo]: CENTER – укажите точку 3
Specify next point or [Close/Undo]: CLOSE – замкните линию

Рис. 6.5. Построение с привязкой к центру
Касательная

Snap to Tangent – привязка к точке на дуге, окружности, эллипсе или плоском сплайне, принадлежащей касательной к другому объекту.
При выборе точки на дуге, полилинии или окружности в качестве первой точки привязки в режиме Tangent автоматически активизируется режим задержанной касательной Deferred Tangent, который может быть использован для построения окружностей по двум и трем точкам, при формировании окружности, касательной к трем другим объектам.
Пример. Построение касательнойПостройте отрезки, нарисованные пунктирной линией, выходящие из точ ки 1 и касательные окружности (рис. 6.6).
Запустите команду формирования отрезка LINE, вызвав ее из падающего меню Draw ► Line или щелкнув на пиктограмме Line на панели инструментов Draw. Ответьте на запросы:
_LINE
Specify first point: – укажите точку 1
Specify next point or [Undo]: TANGENT – укажите точку 2
Specify next point or [Undo]: – для завершения команды нажмите клавишу Enter
_LINE
Specify first point: – укажите точку 1
Specify next point or [Undo]: TANGENT – укажите точку 3
Specify next point or [Undo]: – для завершения команды нажмите клавишу Enter

Рис. 6.6. Построение касательной
Нормаль

Snap to Perpendicular – привязка к точке объекта, которая лежит на нормали к другому объекту или к его воображаемому продолжению.
Режим Perpendicular может использоваться для таких объектов, как отрезки, окружности, эллипсы, сплайны и дуги.
Если режим привязки Perpendicular применяется для указания первой точки отрезка или окружности, происходит построение отрезка или окружности, перпендикулярных выбранному объекту. Если должна быть указана вторая точка отрезка или окружности, AutoCAD производит привязку к точке объекта, которая принадлежит нормали, проведенной к первой указанной точке.
Пример. Построение нормалиПостройте отрезки, нарисованные пунктирной линией, выходящие из точки 1 и перпендикулярные объектам (рис. 6.7).
Запустите команду формирования отрезка LINE, вызвав ее из падающего меню Draw ► Line или щелкнув на пиктограмме Line на панели инструментов Draw. Ответьте на запросы:
_LINE
Specify first point: – укажите точку 1
Specify next point or [Undo]: PERPENDICULAR – укажите точку 2
Specify next point or [Undo]: – для завершения команды нажмите клавишу Enter
_LINE
Specify first point: – укажите точку 1
Specify next point or [Undo]: PERPENDICULAR – укажите точку 3
Specify next point or [Undo]: – для завершения команды нажмите клавишу Enter

Рис. 6.7. Построение нормали
Ближайшая точка

Snap to Nearest – привязка к точке на объекте, которая является ближайшей к позиции перекрестья.
Выбор режимов привязки

Osnap Settings... – установка режима текущей объектной привязки на вкладке объектных привязок Object Snap диалогового окна режимов рисования Drafting Settings – рис. 6.8. Это окно загружается из падающего меню TooLs ► Drafting Settings... или щелчком на пиктограмме Osnap Settings... на панели инструментов Object Snap. Окно также можно загрузить, выбрав пункт Settings... из контекстного меню, которое вызывается при щелчке правой кнопкой мыши на кнопке Object Snap в строке состояния.
Если требуется несколько раз подряд произвести привязку определенного типа (например, к конечным точкам или центрам), можно задать один или несколько текущих режимов объектной привязки.
Для включения или отключения сразу всех текущих режимов объектной привязки без вызова диалогового окна Drafting Settings необходимо щелкнуть на кнопке Object Snap в строке состояния (или нажать клавиши Ctrl+F или F3). Если текущие режимы объектной привязки не заданы, автоматически вызывается диалоговое окно Drafting Settings.

Рис. 6.8. Диалоговое окно установки режима текущей объектной привязки
Если задано несколько режимов объектной привязки, AutoCAD использует режим, наиболее подходящий для выбранного объекта. Если в прицел выбора попадают две точки, удовлетворяющие заданному режиму, система производит привязку к той из них, которая лежит ближе к центру прицела.
Глава 7
Построение линейных объектов
Рисунки в AutoCAD строятся из набора геометрических примитивов. Под геометрическим примитивом понимается элемент чертежа, обрабатываемый системой как целое, а не как совокупность точек или объектов. Геометрические примитивы создаются командами вычерчивания или рисования, которые вызываются из падающего меню Draw или одноименной панели инструментов (рис. 7.1). Необходимо отметить, что одни и те же элементы чертежа могут быть получены по-разному, с помощью различных команд вычерчивания.

Рис. 7.1. Падающее меню и панель инструментов рисования
Точка

Команда POINT, формирующая точку, вызывается из падающего меню Draw ► Point или щелчком на пиктограмме Point на панели инструментов Draw.
Точка определяется указанием ее координат. Запросы команды POINT:
Current point modes: PDMODE=33 PDSIZE=10.0000 – текущие режимы точек
Specify a point: – указать точку
В падающем меню предлагается два режима построения точек: Single Point – одиночная точка и Multiple Point – несколько точек. Пиктограмма Point на панели инструментов Draw использует режим построения нескольких точек.
Точки могут пригодиться, например, в качестве узлов или ссылок для объектной привязки и отсчета расстояний. Форма символа точки и его размер устанавливаются либо относительно размера экрана, либо в абсолютных единицах в диалоговом окне Point Style, которое вызывается из падающего меню Format ► Point Style....