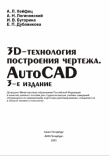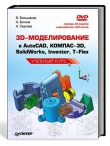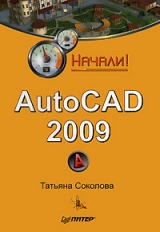
Текст книги "AutoCAD 2009. Начали!"
Автор книги: Татьяна Соколова
Жанр:
Программное обеспечение
сообщить о нарушении
Текущая страница: 2 (всего у книги 10 страниц) [доступный отрывок для чтения: 4 страниц]
Панель стилей
Панель стилей Styles, показанная на рис. 2.3, предназначена для создания новых текстовых, размерных и табличных стилей.

Рис. 2.3. Панель стилей
Панель содержит следующие инструменты:

Text Style… – создание новых и редактирование имеющихся текстовых стилей;

Dimension Style… – создание новых и редактирование имеющихся размерных стилей;

Table Style… – создание новых и редактирование имеющихся табличных стилей;

Multileader Style… – создание новых и редактирование имеющихся стилей линий-выносок.
Панель рабочих пространств
Панель Workspaces, показанная на рис. 2.4, позволяет задавать параметры рабочих пространств.

Рис. 2.4. Панель рабочих пространств
Рабочие пространства включают только необходимые наборы меню, инструментальные панели и палитры, сгруппированные и упорядоченные соответственно решаемой задаче. Элементы интерфейса, не являющиеся необходимыми для решения текущей задачи, скрываются, максимально освобождая область экрана, доступную для работы.
В AutoCAD определены следующие рабочие пространства:
□ 2D Drafting & Annotation – двумерное моделирование;
□ 3D Modeling – трехмерное моделирование;
□ AutoCAD Classic – классический AutoCAD.
Помимо возможности установить рабочее пространство, в панель Workspaces включены следующие пункты, осуществляющие:
□ Save Current As… – открытие диалогового окна Save Workspace, позволяющего сохранить текущее рабочее пространство;
□ Workspace settings… – открытие диалогового окна Workspace Settings, позволяющего настроить текущие параметры рабочего пространства для последующего использования;
□ Customize… – открытие диалогового окна Customize User Interface, позволяющего осуществить настройки интерфейса пользователя.
А также панель Workspaces содержит следующие инструменты:

Workspace Settings… – открытие диалогового окна Workspace Settings, позволяющего настроить текущие параметры рабочего пространства для последующего использования;

My Workspace – возвращение имени текущего рабочего пространства в интерфейс командной строки и установление этого пространства текущим.
Панель слоев
Панель слоев Layers, показанная на рис. 2.5, обеспечивает работу со слоями.

Рис. 2.5. Панель слоев
В нее входят следующие инструменты:

Layer Properties Manager – вызов Диспетчера свойств слоев Layer Properties Manager;

Filter applied – раскрывающийся список управления слоями. Каждая строка содержит пиктограммы управления свойствами слоя или отображения его свойств, а также его имя. Ниже перечисляются эти пиктограммы (слева направо): Turn a layer On or Off – включение/отключение слоя; Freeze or thaw in ALL viewports – замораживание/размораживание на всех видовых экранах; Freeze or thaw in current viewport – замораживание/размораживание на текущем видовом экране; Lock or Unlock a layer – блокирование/разблокирование слоя; Color of layer – цвет слоя; Filter applied – имя слоя;

Make Object’s Layer Current – установка текущего слоя в соответствии со слоем выбранного примитива;

Layer Previous – возврат к предыдущему состоянию слоев;

Layer States Manager – загрузка диалогового окна Layer States Manager.
Панель свойств объектов
Панель свойств объектов Properties, показанная на рис. 2.6, предназначена для работы с цветом, типом и весом линий.

Рис. 2.6. Панель свойств объектов
В нее входят следующие инструменты:

Color Control – раскрывающийся список установки текущего цвета, а также изменения цвета выбранных объектов;

Line Type Control – раскрывающийся список установки текущего типа линии, а также изменения типа линии для выбранных объектов;

Line Weight Control – раскрывающийся список установки текущего веса (толщины) линии, а также изменения толщины линий выбранных объектов;

Plot Styles Control – раскрывающийся список установки стилей печати.
Строка состояния
Строка состояния (рис. 2.7) расположена в нижней части рабочего стола.

Рис. 2.7. Строка состояния
Она содержит текущие координаты курсора, а также кнопки включения/выключения режимов черчения:

Snap Mode – включение и выключение шаговой привязки курсора;

Grid Display – включение и выключение отображения сетки;

Ortho Mode – включение и выключение ортогонального режима;

Polar Tracking – включение и выключение режима полярного отслеживания;

Object Snap – включение и выключение режимов объектной привязки;

Object Snap Tracking – включение и выключение режима отслеживания при объектной привязке;

Allow/Disallow Dynamic UCS – включение и выключение динамической пользовательской системы координат;

Dynamic Input – включение и выключение динамического ввода;

Show/Hide Lineweight – включение и выключение режима отображения линий в соответствии с весами (толщинами);

Quick Properties – включение и выключение свойств объектов;

Model or Paper space – переключение из пространства модели в пространство листа;

Quick View Layouts – включение и выключение просмотра листов;

Quick View Drawings – включение и выключение просмотра рисунков;

Pan – панорамирование рисунка;

Zoom – зумирование рисунка;

SteeringWheel – включение инструмента Wheel;

ShowMotion – включение инструмента Motion;

Отображение кнопок включения/выключения режимов черчения в строке состояния устанавливается в контекстном меню. Для этого необходимо щелкнуть левой или правой кнопкой на инструменте Status Bar menu с изображением стрелки вниз, который находится в правом углу строки состояния.
Окно командных строк
Окно командных строк обычно расположено над строкой состояния и служит для ввода команд и вывода подсказок и сообщений AutoCAD. По умолчанию окно команд закреплено и равно по ширине окну AutoCAD (рис. 2.8).

Рис. 2.8. Закрепленное окно командных строк
Изменить высоту окна можно с помощью разделительной полосы, находящейся в его верхней части (если оно закреплено внизу) или в нижней (если оно закреплено вверху). Чтобы изменить размер, следует захватить разделительную полосу с помощью мыши и «отбуксировать» ее до требуемой высоты.
Текстовое окно
Просмотреть большую часть протокола команд – так называемую историю команд (command history) – можно, переключившись в текстовое окно, показанное на рис. 2.9. Оно вызывается нажатием функциональной клавиши F2 или командой TEXTSCR, а также из падающего меню View ► Display ► Text Window F2.
Текстовое окно подобно окну команд: в нем также можно вводить команды, наблюдать подсказки и сообщения, выдаваемые AutoCAD. Для перемещения по окну используются полоса прокрутки или клавиши ↑, ↓, ←, →, Page Up и пр.
Содержимое текстового окна предназначено только для чтения и не подлежит изменению, но протокол команд можно копировать для последующей вставки в командную строку или текстовый редактор.

Рис. 2.9. Текстовое окно
Контекстное меню
Для выбора пунктов меню и пиктограмм на панели инструментов часто используется устройство указания – мышь. При работе с мышью нажатие левой кнопки в области рисования обычно применяется для выбора и указания точки на экране; щелчок правой кнопкой мыши вызывает контекстное меню, которое обеспечивает быстрый доступ к командам. Форма и содержание меню зависят от положения указателя мыши и состояния задачи.
Инструментальные палитры

Инструментальные палитры загружаются с помощью команды TOOLPALETTES из меню Tools ► Palettes ► Tool Palettes Ctrl+3 либо щелчком на пиктограмме Tool Palettes Window (Ctrl+3) на стандартной панели инструментов.
Инструментальные палитры представляют собой отдельные вкладки, объединенные в специальном окне Tool Palettes (рис. 2.10), и являются эффективным средством хранения и вставки блоков и штриховки, а также могут содержать инструменты, предоставленные сторонними разработчиками.

Рис. 2.10. Инструментальная палитра
На палитрах удобно размещать часто используемые блоки и штриховки. Для того чтобы вставить блок или штриховку из палитры в рисунок, необходимо «захватить» элемент палитры с помощью мыши и перетащить его в графическую область.
Центр управления AutoCAD DesignCenter
Центр управления DesignCenter предназначен для организации доступа к чертежам и их элементам и обеспечивает: просмотр содержимого чертежей на локальном диске, сетевом диске и веб-страницах; просмотр и вставку в текущий чертеж блоков, слоев, текстовых и размерных стилей, типов линий, внешних ссылок, образцов штриховки и прочих элементов чертежей; доступ к растровым изображениям и сторонним объектам, созданным в других приложениях; обновление описания блоков; перетаскивание элементов чертежа на инструментальные палитры.

Центр управления программы AutoCAD загружается командой ADCENTER, либо из падающего меню Tools ► Palettes ► DesignCenter Ctrl+2, либо щелчком на пиктограмме DesignCenter (Ctrl+2) на стандартной панели инструментов (рис. 2.11).

Рис. 2.11. Центр управления DesignCenter
Панель инструментов, расположенная вверху Центра управления DesignCenter, обеспечивает доступ к набору режимов и операций, а также осуществляет навигацию внутри окна и просмотр информации в области структуры и содержимого. Область структуры находится слева, в ней отображаются источники содержимого. Справа находится область содержимого, предназначенная для добавления элементов в чертеж или на инструментальную палитру. Область просмотра образца и пояснений к нему расположена справа внизу окна.
Глава 3
Системы координат
Ввод координат
Ввод координат в AutoCAD может осуществляться двумя способами:
□ непосредственно с клавиатуры, путем указания численных значений;
□ с использованием графического маркера (курсора), который движется по экрану с помощью устройства указания. Ввод координат осуществляется щелчком левой кнопкой мыши.
Для удобства ввода координат можно использовать:
□ ортогональный режим, когда изменение координат происходит только по оси X или Y. Ортогональный режим включается либо нажатием функциональной клавиши F8, либо щелчком на кнопке

Ortho Mode в строке состояния;
□ привязку к узлам невидимой сетки, определенной с некоторым шагом по X и Y. Такую шаговую привязку можно установить либо нажав функциональную клавишу F9, либо щелкнув на кнопке

Snap Mode в строке состояния. Если включен шаг привязки, то при перемещении мыши перекрестье будет «перепрыгивать» с одного узла невидимой сетки на другой.
Значения координат независимо от способа ввода всегда связаны с некоторой системой координат. По умолчанию в AutoCAD используется так называемая мировая система координат, МСК – World Coordinate System (WCS). Она определена так, что ось OX направлена слева направо, ось OY – снизу вверх, ось OZ – перпендикулярно экрану, вовне.
Как правило, для выполнения конкретного проекта удобнее определить пользовательскую систему координат, ПСК – User Coordinate System (UCS), которую можно сместить относительно мировой и/или повернуть под любым углом. Допускается существование нескольких пользовательских систем координат, и в любой момент возможен переход от одной к другой.
Никакие изменения МСК не допускаются. AutoCAD позволяет одновременно использовать и координаты, связанные с текущей ПСК, и координаты, связанные с МСК. При этом для МСК при вводе с клавиатуры значению координат должен предшествовать символ «звездочка» (*).
Декартовы и полярные координаты
В двумерном пространстве точка определяется в плоскости XY, которая называется также плоскостью построений. Ввод координат с клавиатуры возможен в виде абсолютных и относительных координат.
Ввод абсолютных координат производится в следующих форматах:
□ декартовы (прямоугольные) координаты. При этом для определения двумерных и трехмерных координат применяются три взаимно перпендикулярные оси: X, Y и Z. Для ввода координат указывается расстояние от точки до начала координат по каждой из этих осей, а также направление (+ или -). В начале создания нового рисунка текущей системой всегда является мировая система координат World Coordinate System (WCS), следовательно, ось X направлена горизонтально, ось Y – вертикально, а ось Z перпендикулярна плоскости XY;
□ полярные координаты. При вводе координат указывается расстояние, на котором располагается точка от начала координат, а также величина угла, образованного полярной осью и отрезком, мысленно проведенным через данную точку и начало координат. Угол задается в градусах против часовой стрелки. Значение 0 соответствует положительному направлению оси OX.
Относительные координаты задают смещение от последней введенной точки. При вводе точек в относительных координатах можно использовать любой формат записи в абсолютных координатах: @dx,dy – для декартовых, @r<А – для полярных.
Относительные декартовы координаты удобно применять в том случае, если известно смещение точки относительно предыдущей.
Пример. Построение в абсолютных координатах
Постройте многоугольник, задавая точки в абсолютных координатах (рис. 3.1).

Запустите команду формирования отрезка LINE, вызвав ее из падающего меню Draw ► Line или щелкнув на пиктограмме Line на панели инструментов Draw. Ответьте на запросы:
_LINE
Specify first point: 40,20 – точка 1
Specify next point or [Undo]: 190,20 – точка 2
Specify next point or [Undo]: 190,100 – точка 3
Specify next point or [Close/Undo]: 130,40 – точка 4
Specify next point or [Close/Undo]: 130,100 – точка 5
Specify next point or [Close/Undo]: Close – замкните линию

Рис. 3.1. Построение многоугольника
Пример. Построение в относительных координатах
Постройте многоугольник, задавая точки в относительных координатах (см. рис. 3.1).

Запустите команду формирования отрезка LINE, вызвав ее из падающего меню Draw ► Line или щелкнув на пиктограмме Line на панели инструментов Draw. Ответьте на следующие запросы (символ @ вводится при одновременном нажатии клавиш Shift+2):
_LINE
Specify first point: 40,20 – точка 1
Specify next point or [Undo]: @150,0 – в точку 2 относительно точки 1
Specify next point or [Undo]: @0,80 – в точку 3 относительно точки 2
Specify next point or [Close/Undo]: @-60,-60 – в точку 4 относительно точки 3
Specify next point or [Close/Undo]: @0,60 – в точку 5 относительно точки 4
Specify next point or [Close/Undo]: Close – замкните линию
Пример. Построение в полярных координатахПостройте многоугольник, задавая точки в полярных координатах (см. рис. 3.1).

Запустите команду формирования отрезка LINE, вызвав ее из падающего меню Draw ► Line или щелкнув на пиктограмме Line на панели инструментов Draw. Ответьте на запросы:
_LINE
Specify first point: 40,20 – точка 1
Specify next point or [Undo]: @150<0 – в точку 2 относительно точки 1
Specify next point or [Undo]: @80<90 – в точку 3 относительно точки 2
Specify next point or [Close/Undo]: @85<-135 – в точку 4 относительно точки 3
Specify next point or [Close/Undo]: @60<90 – в точку 5 относительно точки 4
Specify next point or [Close/Undo]: Close – замкните линию
Определение трехмерных координат
Трехмерные координаты задаются аналогично двумерным, но к двум составляющим по осям X и Y добавляется третья величина – по оси Z. В трехмерном пространстве аналогично двумерному моделированию можно использовать абсолютные и относительные координаты, а также цилиндрические и сферические, которые схожи с полярными в двумерном пространстве.
При работе в трехмерном пространстве в AutoCAD все системы координат формируются по правилу правой руки. Оно определяет положительное направление оси Z трехмерной системы координат при известных направлениях осей X и Y, а также положительное направление вращения вокруг любой из осей трехмерных координат.
Для определения положительных направлений осей необходимо поднести тыльную сторону кисти правой руки к экрану монитора и направить большой палец параллельно оси X, а указательный – по оси Y. Если согнуть средний палец перпендикулярно ладони, как показано на рис. 3.2 справа, то он будет указывать положительное направление оси Z.

Рис. 3.2. Правило правой руки
Для определения положительного направления вращения следует ориентировать большой палец правой руки в положительном направлении оси и согнуть остальные пальцы, как показано на рис. 3.2, слева. Положительное направление вращения совпадает с направлением, указываемым согнутыми пальцами.
Ввод трехмерных декартовых координат
Трехмерные декартовы координаты (x, y, z) вводятся аналогично двумерным (x, y). Дополнительно к координатам по осям X и Y необходимо ввести еще и значение по оси Z. На самом деле в AutoCAD не существует двумерных координат, и если введены значения только x и y, то это означает, что отсутствующая координата z берется по умолчанию равной нулю (системная переменная THICKNESS). При указании декартовых трехмерных координат с клавиатуры вводятся три числа через запятую, например:
3,5,2
В трехмерном пространстве, так же как и в двумерном, широко используются и абсолютные координаты (отсчитываемые от начала координат), и относительные (отсчитываемые от последней указанной точки). Признак относительных координат – символ @ перед координатами вводимой точки, которая в этом случае берется относительно последней введенной точки.
Глава 4
Свойства примитивов
Слои подобны лежащим друг на друге прозрачным листам кальки. На различных слоях группируются различные типы данных рисунка. Любой графический объект рисунка обладает такими свойствами, как цвет, тип и вес (толщина) линии, стиль печати. При создании объекта значения этих свойств берутся из описания слоя, на котором он создается. При необходимости свойства любого объекта можно изменить. Использование цвета позволяет различать сходные элементы рисунка. Применение линий различных типов помогает быстро распознавать такие элементы, как осевые или скрытые линии. Вес (толщина) линии определяет толщину начертания объекта и используется для повышения наглядности рисунка. Расположение объектов на различных слоях позволяет упростить многие операции по управлению данными рисунка.
Инструменты, предназначенные для работы со свойствами объектов, приведены на панелях инструментов Layers и Properties.
Разделение рисунка по слоям
Построенные объекты всегда размещаются на определенном слое. Например, один слой может содержать несущие конструкции, стены, перегородки здания, другой слой – коммуникации, электрику и т. п., а третий – мебель, элементы дизайна и т. д. Таким образом, комбинируя различные сочетания слоев, можно компоновать необходимые комплекты конструкторской документации.
Слои могут применяться по умолчанию, а также определяться и именоваться самим пользователем. С каждым слоем связаны заданные цвет, тип, вес (толщина) линии и стиль печати. Размещая различные группы объектов на отдельных слоях, можно структурировать рисунок. Послойная организация чертежа упрощает многие операции по управлению его данными.

Управление установками свойств слоев осуществляется в Диспетчере свойств слоев Layer Properties Manager, показанном на рис. 4.1. Окно Диспетчера загружается из падающего меню Format ► Layer... или щелчком на пиктограмме Layer Properties Manager на панели инструментов Layers.

Рис. 4.1. Диалоговое окно управления слоями
При создании нового рисунка автоматически создается слой, названный 0, которому присваиваются белый цвет, непрерывный тип линии Continuous, вес (толщина) линии Default, по умолчанию соответствующий толщине 0.25 mm. Этот слой не может быть удален и переименован.
Слои обладают следующими свойствами:
□ Status – состояние слоя. Назначение слою статуса текущего;
□ Name – имя слоя. Состоит из алфавитно-цифровой информации, включающей специальные символы и пробелы;
□ On – видимость слоя. При этом на экране изображаются только те примитивы, которые принадлежат видимому слою, однако примитивы в скрытых слоях являются частью рисунка и участвуют в регенерации;
□ Freeze – замораживание слоя. Означает отключение видимости слоя при регенерации и исключение из генерации примитивов, принадлежащих замороженному слою;
□ Lock – блокировка слоя. Примитивы в блокированном слое отображаются, но их нельзя редактировать. Блокированный слой можно сделать текущим, рисовать в нем, замораживать и применять к его примитивам команды справок и объектную привязку;
□ Color – цвет примитивов заданного слоя;
□ Linetype – тип линии, которым будут отрисовываться все примитивы, принадлежащие слою;
□ Lineweight – вес (толщина) линии, которой будут отрисовываться все примитивы, принадлежащие слою;
□ Plot Style – стиль печати для заданного слоя;
□ Plot – разрешение/запрет вывода слоя на печать;
□ New VP Freeze – замораживание на видовом экране;
□ Description – описание слоя.

Для создания нового слоя необходимо щелкнуть на пиктограмме New Layer (Alt+N), которая находится в верхней части окна Диспетчера свойств слоев Layer Properties Manager, показанного на рис. 4.1.
Создается слой, по умолчанию названный Layer1. Далее все новые слои автоматически именуются Layer2, Layer3 и т. д. – в порядке их со здания. Чтобы присвоить слою уникальное имя, необходимо двойным щелчком на текущем названии активизировать поле ввода текста, а затем набрать имя с клавиатуры и нажать клавишу Enter.

Для того чтобы сделать слой текущим, необходимо установить указатель мыши в графу Status соответствующего слоя и щелкнуть на пиктограмме Set Current (Alt+C), находящейся в верхней части окна Диспетчера свойств слоев Layer Properties Manager (см. рис. 4.1).
Установить текущий слой также можно, выбрав его из раскрывающегося списка управления слоями на панели инструментов (рис. 4.2).

Рис. 4.2. Список управления слоями