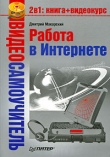Текст книги "Защита вашего компьютера"
Автор книги: Сергей Яремчук
Жанр:
Программное обеспечение
сообщить о нарушении
Текущая страница: 8 (всего у книги 20 страниц) [доступный отрывок для чтения: 8 страниц]
Щелкнув в окне Центра управления на ссылке Утилиты, вы найдете еще несколько полезных инструментов. Так, Менеджер процессов позволяет не только просмотреть и при необходимости уничтожить подозрительный процесс, но и получить подробную информацию о загруженных DLL-библиотеках и сетевой активности приложений (рис. 3.17).

Рис. 3.17. Менеджер процессов
Если понадобится просмотреть и отредактировать файлы autoexec.nt, confi g.nt и boot.ini, поможет удобный Редактор системных файлов. Все открытые на компьютере файлы можно просмотреть, выбрав утилиту Открытые файлы.
Полезна также возможность периодического или однократного запуска любой программы. Для этого следует выбрать утилиту Запуск с задержкой.
Наиболее полный контроль над реестром Windows осуществляется в версиях Gold и Platinum. В этих версиях имеется возможность оптимизации реестра, создания резервной копии и восстановления и получения подробной справки по реестру. В версию Standart включен Монитор реестра, который можно запустить, щелкнув в окне Центра управления на ссылке Реестр и выбрав справа категорию Монитор реестра. Его задача – отслеживать попытки изменения важных параметров реестра (рис. 3.18). При такой попытке RegRun выдаст предупреждающее сообщение.

Рис. 3.18. Монитор реестра
В появившемся окне знаком плюса будут отмечены новые параметры реестра, знаком минуса – удаленные. Чтобы подтвердить изменение, необходимо щелкнуть на ОК. Нажатие кнопки Вернуть назад позволит откатить значение к предыдущему, а кнопка Лечить активизирует антивирусную проверку. Если вы не решили, как поступить, щелкните на Позже – монитор повторит запрос через некоторое время.
RegRun имеет собственный Менеджер расширений файлов. В отличие от WinPatrol, который автоматически контролирует попытку изменения соответствия, задача Менеджера расширений файлов – дать пользователю более удобный инструмент для самостоятельной смены и контроля ассоциаций, чем стандартный Проводник. Здесь можно получить полную информацию о каждом приложении, включая имя и путь к исполняемому файлу, его описание и команду запуска. Реализована также возможность поиска.
Для удобства пользователей предусмотрено несколько предустановленных уровней безопасности. По умолчанию выбран средний, подходящий для большинства случаев. Для изменения уровня проверки следует щелкнуть на ссылке Настройка, перейти на вкладку Безопасность и с помощью ползунка установить требуемое значение.
По умолчанию RegRun запускает все выбранные пользователем проверки через каждые 10 минут. Чтобы изменить это время, необходимо щелкнуть на ссылке Настройка, перейти на вкладку Автозапуск и указать в соответствующих полях нужные значения. Если снять флажок Мониторинг, автоматическая проверка будет осуществляться только во время загрузки операционной системы. Для запуска проверки во время отключения компьютера перейдите на вкладку При выключении и установите флажки Проверка при выключении и Проверка замены системных файлов.
3.5. Контроль целостности с Xintegrity
Xintegrity – удобная утилита, которая обнаруживает любое, даже самое незначительное изменение файла практически неограниченного размера. Принцип ее работы прост: первоначально создается список файлов и каталогов, целостность которых необходимо контролировать. Затем в зависимости от установок утилита записывает слепок, позволяющий оценить идентичность данных (так называемую контрольную сумму), либо сохраняет сам файл, предварительно зашифровав его, чтобы избежать подделки.
Удобный и понятный интерфейс позволит занести файл или каталог в базу данных и удалить его из нее при отсутствии необходимости в постоянном контроле. В качестве контрольной суммы используется 128-разрядная хеш-функция MD5 и AES (Advanced Encryption Standard – улучшенный стандарт кодирования) с 256-разрядной длиной ключа, реализованные в режиме CBC (Cipher block chaining – кодирование с поблочной передачей), в котором при шифровании следующего блока данных используются данные предыдущего, что существенно повышает стойкость. Подделать подписанную таким образом информацию практически невозможно. Xintegrity может использоваться как приложение, позволяющее проверить целостность файлов по требованию пользователя либо во время плановой проверки компьютера. Она может работать в фоновом режиме, уведомляя пользователя каждый раз, когда обнаружит изменение. Когда Xintegrity обнаруживает измененный файл, пользователю будет выдана подробная информация, как и когда файл был изменен, и при определенных параметрах создания базы будет предложено заменить его резервной копией. Сама утилита носит сугубо информационный характер – решение всегда принимает пользователь. Xintegrity работает под управлением Windows 2000, XP и 2003. Сайт проекта – http://www.xintegrity.com/.
Программа распространяется как условно бесплатная. Срок ее действия ограничен количеством не дней, а проверок: в незарегистрированной версии их 30. Стоимость программы – $24,95. Много это или мало – решать вам, но, проверяя систему раз в день, можно бесплатно использовать ее в течение месяца, а так как такие проверки можно производить реже (например, раз в неделю), то можно растянуть использование программы на более продолжительное время.
Установка программы традиционна для Windows и заключается в запуске исполняемого файла. Хотелось бы обратить внимание на следующее: такие программы еще не получили широкого распространения, и большинство взломщиков вряд ли будут искать Xintegrity. Чтобы скрыть ее присутствие, можно установить ее в каталог с именем, отличным от предлагаемого, причем как можно более безобидным, например Player.
Установив в последнем окне флажок Launch XintegrityProfessional.exe, запустите приложение. Открывшееся окно будет появляться постоянно и напоминать об оставшемся количестве проверок и необходимости регистрации продукта. Для начала работы нажмите Continue – отобразится окно, в котором нужно ввести пароль для доступа к утилите, защищающий базы от модификации, и нажать Enter.
После этого появляется главное окно программы – пока пустое. Необходимо создать базу и наполнить ее файлами. Для этого выполните команду меню Database → Create a Database, в появившемся диалоговом окне Create а new file database введите название будущей базы данных и c помощью кнопки Browse укажите, где она будет располагаться (рис. 3.19). Разработчики учли возможность скрытого применения утилиты, не ограничивая пользователя в этих параметрах: можно указать любое название, расширение и месторасположение.

Рис. 3.19. Создание файла новой базы данных
Назвав файл буднично, например kursovik.rtf или song.mp3, и сохранив в папке, где хранятся подобные файлы, можно скрыть базу. При этом Windows покажет обычный значок Microsoft Word, и этот файл не будет отличаться от остальных, но при попытке открыть его двойным щелчком отобразится некорректно. В области Database message digest algorithm выберите алгоритм шифрования базы данных. Чем ниже значение, тем большая защита обеспечивается, но и потребуется большее время для шифровки и расшифровки. После нажатия кнопки ОК создается пустая база данных. При открытии любой базы Xintegrity автоматически проверяет себя и все зарегистрированные базы на предмет целостности.
База создана, теперь ее необходимо наполнить. Для этого воспользуйтесь меню Add, в котором доступны несколько вариантов, позволяющих гибко отбирать файлы для добавления. Например, выбрав пункт Specific file, можно добавить отдельный файл, а выбрав пункт According to Location, указать каталог, все файлы которого будут занесены в базу. Отобрать файлы определенного размера можно, выбрав пункт Аccording to Size, по времени модификации или создания файла – Аccording to Time, по типу файла – According to Type, по атрибутам – According to Attributes, содержащие определенный текст – Аccording to Contents, по функциональным возможностям – Аccording to Abilities/Functionality. Например, с помощью последнего варианта можно занести сразу все системные файлы или файлы, работающие в Сети, а также Cookie. Пункт All Files включает в себя все вышеперечисленные возможности. Файл или каталог можно также просто перетащить в окно программы или вставить из буфера обмена. При этом файлы, расположенные на дисках с файловой системой FAT32, NTFS, и сетевые папки могут быть перечислены в одной базе данных.
Можно использовать практически любые условия, поэтому можно создать несколько баз, в одну собрав исполняемые файлы – в таком случае она будет работать почти как антивирус (не забудьте об Explorer.exe, его очень любят вирусы), в другую – системные, в третью – сетевые ресурсы, к которым вы имеете доступ, в четвертую – файлы, способные работать в Сети (так вы застрахуете систему от троянцев). Контролировать фильмы, музыку и графику не имеет особого смысла, хотя кому-то это может быть важно. Меню Remove, с помощью которого файлы удаляются из базы, содержит те же пункты. Прежде чем создавать базу, зайдите в меню Сonfiguration: в нем присутствует один пункт Adjust Xintegrity Professional Configuration, щелкнув на котором, можно настроить параметры резервирования (рис. 3.20).

Рис. 3.20. Настройка Xintegrity
Например, флажок Backup the files listed in each database (for possible subsequent restoration) позволяет создавать резервные копии всех контролируемых Xintegrity файлов. При обнаружении изменения любой файл можно вернуть на место измененного. Это позволяет использовать Xintegrity как средство восстановления системы вместо стандартного, в Windows XP ограниченного по возможностям. Однако в данном случае для базы потребуется количество свободного места, равное объему всех контролируемых файлов. Установка флажка Encrypt the backup files укажет Xintegrity на необходимость шифрования всех резервируемых файлов, что позволит избежать их подделки. Backup each database кроме основной создаст резервную копию базы.
Перейдя на вкладку Background Checking и установив флажок Enable background checking at system start up, можно указать на необходимость периодической проверки в фоновом режиме. Чтобы результат такой проверки выводился не только в виде сообщений, но и отправлялся по электронной почте, перейдите на вкладку Email и установите флажок Enable email notification. Затем в поле Recipient Email address укажите электронный адрес, на который должны приходить сообщения. Сообщения могут отправляться в двух случаях:
• Send Email after each scheduled database check – после каждой проверки;
• Send Email only when modifications are detected – только в случае обнаружения расхождений.
После указания на файлы база начнет заполняться. Этот процесс может занять некоторое временя, по окончании которого отобразится общий отчет и окно, в котором будут выведены все файлы с указанием их атрибутов, количества и размеров базы (рис. 3.21).

Рис. 3.21. База данных заполнена
Всю информацию можно распечатать, выполнив команду Database → Print. Созданные базы данных можно проверять индивидуально или последовательно, используя один из четырех режимов проверки. Для проверки открытой базы данных выполните команду Checking → Check All Files In The Open Database. Для проверки всех баз – Checking → Checking Schedule, при этом с помощью переключателя можно выбрать один из двух режимов: Standard Mode и Continuous Mode. Сначала из раскрывающегося списка нужно выбрать базы, которые будут проверяться. Затем задать время, через которое должна начаться проверка. Теперь, если выбрать Standard Checking, базы будут проверены однократно через установленное время, после чего будет выведен отчет. При выборе Continuous Checking проверка будет выполняться до остановки пользователем или выключения компьютера. Чтобы выбранный вариант запустился, выполните команду Checking → Start Scheduled Checkin. При этом все проверяемые базы должны быть закрыты. Как вариант, нажмите зеленую кнопку

после чего начнется отсчет времени, а при разрешенном звуковом сигнале раздастся специфический звук. Для остановки всех проверок выполните команду Checking → Stop Scheduled Checking или нажмите красную кнопку в основном окне.
Фоновый режим проверки устанавливается так же, как и Continuous Checking, только для запуска используется команда Checking → Start Scheduled Checking [ Background Mode ], после чего Xintegrity скроется в область уведомлений и будет периодически выводить информацию о ходе проверки. При обнаружении различия в подконтрольных файлах программа остановит работу и выдаст соответствующее сообщение. После нажатия кнопки ОК отобразится подробная информация. Xintegrity среагирует на изменение атрибутов, размера, времени создания или модификации файла, контрольную сумму и другие параметры.
Для получения более подробной информации нажмите кнопку Furher Analisys. Для изменившегося файла программа предлагает четыре варианта действия:
• Ignore and continue to check the rest of the database – игнорируется изменение, и проверка продолжается, но при следующей проверке сообщение появится вновь;
• Calculate the new digest value and add to the database. Make this file the new backup – повторно пересчитываются все контролируемые параметры, измененные данные заносятся в базу данных, а новый файл замещает в резерве старый;
• Calculate the new digest value and add to the database. Leave the backup unchanged – также повторно пересчитываются все параметры, заносятся в базу данных, но в резерве остается копия старого файла;
• Restore file from backup – файл восстанавливается из резерва. При нажатии ОК появляется меню, предлагающее удалить или сохранить изменившийся файл. В последнем случае файл переместится в подкаталог Changed Files, который находится там, куда вы установили Xintegrity, и к его имени будет добавлен элемент CHANGED.
Программа продуманна и удобна. Возможно, именно она предотвратит угрозу сохранности данных.
Глава 4
Брандмауэр
Для чего нужен брандмауэр
Персональный брандмауэр Outpost Firewall
Бесплатный брандмауэр COMODO Firewall Pro
Современный персональный компьютер немыслим без Интернета – этого неисчерпаемого источника информации и незаменимого средства коммуникации. В то же время ARPAnet – прародитель Интернета – разрабатывался как закрытая система для научных и военных целей, поэтому некоторые вопросы безопасности остались без внимания. Время высветило многие проблемы, и для их устранения были разработаны разнообразные решения, самым известным из которых является применение брандмауэров (firewall).
4.1. Для чего нужен брандмауэр
Антивирус защищает системные и пользовательские файлы от вредоносного программного обеспечения. Задача брандмауэров – фильтрация входящего и исходящего трафика и блокирование несанкционированного доступа к компьютеру.
Для работы в Сети операционная система использует сервисы, которые открывают порты и ждут подключения к ним. Зная номер порта, пользователь может подсоединиться к нему с удаленного компьютера и получить доступ к некоторым ресурсам. Проблема в том, что в реализации некоторых сервисов присутствуют ошибки, которые могут быть использованы для сетевой атаки – как вирусной, так и ставящей целью нарушение работы уязвимого сервиса или системы в целом. Брандмауэр, используя набор правил, разрешает или запрещает доступ к компьютеру из Сети.

Примечание
Первоначально брандмауэром называли перегородку в паровозах, находящуюся между машинным отделением и вагонами и защищающую последние от возможного возгорания. В современном значении это слово начало употребляться приблизительно в начале 1990-х годов, когда для английского слова firewall не смогли найти однозначного перевода. Поскольку немецкое слово Brandmauer означало то же самое и было уже известно, его и стали использовать, хотя только на постсоветском пространстве.
Первыми появились фильтры пакетов, которые действовали на основании информации, помещенной в заголовке: IP-адрес, номера портов источника и получателя, тип пакета и длина. Выглядело это следующим образом. Компьютеру из внутренней сети с определенным IP-адресом разрешается соединяться с любыми внешними компьютерами, используя только указанный порт. Например, протокол SMTP, который применяется для отправки электронной почты, использует 25-порт, протокол РОР3, с помощью которого почта получается, – 110-порт, веб-сервисы обычно настроены на 80-порт. При попытке получить доступ к другим сервисам брандмауэр блокировал соединение.
Постепенно стало понятно, что такой статической схемы недостаточно. Это привело к появлению фильтров, отслеживающих состояние соединений (stateful). Постепенно функциональность брандмауэров возрастала, появились фильтры уровня приложений и фильтры соединений, умеющие контролировать контекст. Не будем углубляться в историю, тем более что сегодня встретить их в чистом виде практически невозможно.
Чаще всего пользователю трудно решить, что кому запретить или разрешить. В операционной системе Windows принято следующее взаимодействие пользователя с используемым брандмауэром. Например, в строке веб-браузера набран адрес или имя сервера. Брандмауэр, проанализировав запрос, временно блокирует его и запрашивает у пользователя подтверждение, предоставляя ему всю информацию: приложение или сервис, IP-адрес или имя удаленного узла и порт назначения. Если выход в Интернет с использованием данной утилиты действительно планировался, пользователь подтверждает это, и брандмауэр разрешает соединение. Чтобы не беспокоить пользователя в дальнейшем, ответ запоминается. Хотя, чтобы уменьшить вероятность ошибки, через некоторое время процесс повторяется.
Таким образом, если случайно было разрешено соединение для спрятавшегося троянца, существует вероятность, что в следующий раз его не пропустят. Однако создатели вирусов также используют эту особенность взаимодействия. Теперь, чтобы скрыть свою программу, им достаточно загружать ее как расширение Internet Explorer, иногда вызывается и сам браузер, адресная строка которого содержит не только имя удаленного узла, но и информацию, которую удалось украсть. Пользователь не всегда вникает в суть запроса, поэтому в большинстве случаев обман удается.
Брандмауэр обязательно должен использоваться совместно с антивирусной программой. Это не взаимоисключающие, а дополняющие друг друга приложения, хотя многие сегодняшние брандмауэры выросли в настоящие системы защиты, умеющие отслеживать вышеописанную ситуацию.
Необходимо контролировать как входящий, так и исходящий трафик. В первом случае вы будете защищены от попытки несанкционированного доступа извне, а контроль исходящего трафика позволит блокировать трояны и другие зловредные программы, пытающиеся получить доступ в Интернет, а также ненужный трафик в виде баннеров. Следует отметить, что, хотя все брандмауэры похожи, каждая конкретная реализация может содержать ошибки.
Появление встроенного Брандмауэра в Windows XP многие приветствовали, однако вскоре выяснилось, что он контролирует только входящий трафик, а по удобству настроек уступает большинству решений. Усовершенствованный Брандмауэр в Windows Vista обладает несколько большими возможностями – поддерживается фильтрация входящего и исходящего трафика. С его помощью можно запретить приложениям обращаться к другим компьютерам или отвечать на их запросы, поэтому мультимедийные программы могут воспроизводить мультимедийные файлы на локальном компьютере, но не смогут подключаться к веб-узлам в Интернете. Брандмауэр в Windows Vista следит за ресурсами операционной системы, и, если они начинают вести себя иначе, что обычно указывает на наличие проблем, блокирует соединение. Если другая программа попытается обратиться в Интернет, чтобы установить дополнительный модуль, пользователь увидит предупреждение, посылаемое Брандмауэром.
Однако на практике у пользователя мало средств для тонкой настройки, а вредоносное приложение, попав на компьютер, в первую очередь попытается создать разрешающее правило, ориентируясь именно на встроенный Брандмауэр Windows, или просто отключить его, поэтому рассмотрим не его, а несколько типичных решений.
4.2. Персональный брандмауэр Outpost Firewall
Начало Outpost Firewall было положено утилитой обнаружения хакерских атак Jammer, которая быстро стала популярной. Причина ее популярности оказалась банальной. Одна зарубежная правительственная компания использовала троян для слежения за своими пользователями. Некий служащий установил Jammer и не только обнаружил шпионскую программу, но и отследил направление ее активности. Этот случай попал в прессу, разгорелся скандал, а Jammer сразу приобрел популярность. Брандмауэр Outpost Firewall Pro, первая версия которого появилась в 2001 году, практически сразу получил признание и сегодня пользуется популярностью благодаря широким функциональным возможностям и низкой стоимости.
Сегодня компания предлагает несколько вариантов Outpost Firewall Pro:
• Outpost Firewall Pro 2008 – персональный брандмауэр, обеспечивающий всестороннюю защиту в Интернете и предназначенный для персонального использования. Эта версия совместима с Windows Vista, на сайте проекта доступна ранняя версия 4.0, поддерживающая Windows 2000, XP и Server 2003;
• Outpost Security Suite Pro – также предназначен для персонального использования, обеспечивает стопроцентную защиту компьютера, включает все необходимые средства безопасности: брандмауэр, антивирус, антишпион, антиспам-фильтр и проактивную защиту;
• Outpost Network Security – решение для защиты организаций малого и среднего бизнеса от внешних и внутренних угроз;
• Outpost Firewall Free – персональный брандмауэр для тех, кто работает в Интернете нерегулярно.
Рассмотрим Outpost Firewall Pro 2008.