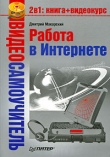Текст книги "Защита вашего компьютера"
Автор книги: Сергей Яремчук
Жанр:
Программное обеспечение
сообщить о нарушении
Текущая страница: 5 (всего у книги 20 страниц) [доступный отрывок для чтения: 8 страниц]
Внимание!
Пока не выбран ни один каталог, ссылка Запустить проверку не активна.
Назначение области Запустить проверку отвечает названию. При нажатии одноименной ссылки начнется проверка выбранных файлов. Ее результат отобразится в текущем окне – будет показан процент выполнения задачи, количество проверенных файлов и ожидаемое время завершения.
Совет
Самым быстрым способом проверить файл, каталог или сменный носитель на наличие вирусов – щелкнуть на нем правой кнопкой мыши и в контекстном меню выбрать пункт Проверить на вирусы.
В этой области есть еще две ссылки. Нажав Настройка, вы можете указать уровень безопасности, то есть установить режим проверки файлов. Ссылка Новая задача проверки позволяет создать свою задачу по проверке каталогов или областей диска, которую можно выполнить одним нажатием кнопки.
Внимание!
Пользователь может создать не более четырех заданий проверки диска.
Для удобства разработчики сформировали несколько задач, позволяющих одним щелчком провести разные проверки. Эти задачи в виде ссылок размещаются в левой части окна в области Поиск вирусов: Критические области, Мой Компьютер, Объекты автозапуска и Поиск руткитов (rootkit). Принцип работы с этими задачами аналогичен поиску вирусов. После щелчка на любой из них на экране появляется информация о времени последнего проведения выбранной проверки, ее результате и режиме запуска. Чтобы полностью проверить систему, следует щелкнуть на ссылке Мой Компьютер, отметить нужные пункты и нажать Запустить проверку. Такая проверка занимает, как правило, много времени. Вы можете изменить предустановленные параметры, убрав или добавив участки проверок. Особое внимание уделите сменным носителям и сетевым диска. Если они не подключены, это может вызвать задержку в работе антивируса. Проверка на вирусы удаленных систем занимает больше времени, чем локального компьютера.
При обнаружении опасного объекта появляется уведомление. Оно может быть двух видов:
• Тревога – обнаружен вредоносный объект (рис. 2.11);

Рис. 2.11. Антивирус обнаружил опасный объект
• Внимание – обнаружен опасный или зараженный объект.
В качестве действий пользователю предлагается Лечить, Удалить и Пропустить. Их назначение понятно; выбор Удалить не приводит к полному уничтожению объекта, а перемещает его в резервное хранилище.
Если обнаружен вирус в чистом виде, а не зараженный вирусом файл, то его лечение бессмысленно, поэтому в таких случаях соответствующая функция недоступна, а в заголовке окна появится сообщение о невозможности лечения. Название вируса оформлено в виде гиперссылки, щелчок на которой позволит получить подробную информацию о нем на сайте http://www.viruslist.ru/.
Нажатие кнопки Пропустить означает, что файл останется на месте, информация о событии занесется в журнал, а чтобы пользователь не мог случайно запустить зараженный файл, доступ к нему заблокируется антивирусом. Если вы не хотите нажимать кнопку при каждом обнаружении вируса, следует установить флажок Применить во всех подобных случаях, и антивирус будет самостоятельно выполнять указанное пользователем действие. В некоторых случаях программа, показавшаяся антивирусу подозрительной, таковой не является или действие, выполняемое ей, легально. Особенно часто такие сообщения будут поступать от проактивной системы защиты, задача которой состоит в поиске всего подозрительного. Чтобы подобные действия повторно не вызывали реакцию антивируса, такую программу следует добавить в список исключений. Для этого следует щелкнуть на ссылке Добавить в доверенную зону. Перед этим нужно внимательно ознакомиться с полученным сообщением – например, программы автодозвона не относятся к вирусам (рис. 2.12).

Рис. 2.12. Найден подозрительный файл
Если выбран пункт Добавить в доверенную зону, в появившемся окне нужно указать дополнительные параметры нового правила исключения (рис. 2.13).

Рис. 2.13. Настройка правила исключения
При формировании правила исключения можно изменить путь к объекту и указать вместо конкретного файла каталог либо список файлов по маске. Например, у меня есть набор вирусов, предназначенный для изучения и тестирования реакции различных систем защиты. Чтобы антивирус не реагировал каждый раз и не уничтожил эту коллекцию, я составил правило исключения, указав в нем весь каталог.
Можно также изменить Вердикт, то есть сообщение, добавив комментарий, или указать компонент, на который будет распространяться правило. В последнем случае щелчок на ссылке указанный приведет к переключению на любой, то есть на все компоненты будет одинаковая реакция. Если щелкнуть на названии компонента, появится список всех компонентов антивируса, и можно будет выбрать действия, которые в дальнейшем не будут вызывать реакцию системы защиты.
При обнаружении опасного объекта из колонок или наушников раздастся специфический звуковой сигнал.
Примечание
Вы всегда можете откорректировать объекты, находящиеся в доверенной зоне. Для этого нажмите кнопку Настройка, выберите категорию Угрозы и исключения, нажмите кнопку Доверенная зона и в появившемся окне удалите или добавьте Правила исключений и Доверенные приложения.
Настройка уровня безопасности и реакции антивируса
По умолчанию система защиты работает в оптимальном режиме – рекомендуемом. Возможно, что этот режим действительно оптимальный, однако некоторых пользователей он не устраивает. Изменить его можно следующим образом.
Нажмите кнопку Настройка и выберите категорию Поиск вирусов (рис. 2.14).

Рис. 2.14. Настройка уровня безопасности
В области Уровень безопасности можно выбрать один из предустановленных вариантов:
• Максимальная скорость – обеспечивает минимальную защиту, но меньше нагружает систему во время проверки; рекомендуется при работе в безопасной среде (например, без Интернета) и на маломощных компьютерах;
• Рекомендуемый – гарантирует оптимальную защиту и рекомендуется для большинства пользователей;
• Максимальная защита – обеспечивает наиболее полную защиту; рекомендуется при работе в опасной среде, но требует больше ресурсов.
Можно настроить собственный вариант проверок. Для этого нажмите кнопку Настройка. Откроется окно, изображенное на рис. 2.15.

Рис. 2.15. Настройка режима проверки вирусов
Данное окно содержит три вкладки: Общие, Дополнительно и Эвристический анализатор. На первой параметры размещены в трех областях (Типы файлов, Оптимизация и Составные файлы), на второй – в двух (Запуск задачи от имени и Дополнительные параметры). На вкладке Эвристический анализатор установкой соответствующих флажков активизируется обычный и расширенный режим проверки руткитов и включается эвристический анализатор. Ползунок Уровень проверки позволяет задать или изменить режим работы эвристического анализатора – от поверхностного до детального. В зависимости от рода работы и получаемых предупреждений следует подобрать оптимальный с точки зрения безопасности и удобства режим.
Вернемся на вкладку Общие. Если в области Типы файлов установить переключатель в положение Проверять все файлы, антивирус будет проверять все файлы без исключения. Такой режим не является оптимальным, так как некоторые файлы (например, текстовые с расширением TXT) заразить невозможно.
Установка переключателя в положение Проверять программы и документы (по содержимому) укажет файловому антивирусу на необходимость проверки файлов, основываясь на их внутреннем заголовке. Если окажется, что тип проверяемого файла заразить невозможно, дальнейшая проверка прекратится и файл станет доступным для пользователя. Такой режим ускоряет работу антивируса, но требует времени на анализ содержимого файла.
Режим Проверять программы и документы (по расширению) похож на предыдущий, только антивирус анализирует не заголовок файла, а его расширение. Такой вариант самый быстрый, однако злоумышленники часто изменяют расширение файла, и исполняемый вредоносный файл может иметь расширение TXT. Основываясь на расширении, антивирус при проверке пропустит такой файл, поэтому выбор данного режима рекомендуется в безопасной среде или на маломощных машинах.
Установка флажка Проверять только новые и измененные файлы в области Оптимизация позволяет сократить время на проверку системы. Здесь также можно указать действия с большими файлами. Установка флажков Остановить проверку, если она длится более … сек и Не проверять архивы размером более … Мб позволяет ограничить проверку одного файла по времени и (или) объему.
Совет
В некоторых случаях антивирусную защиту можно временно отключить. Для этого следует щелкнуть правой кнопкой мыши на значке программы в области уведомлений и в появившемся контекстном меню выбрать пункт Приостановка защиты. Можно также указать, через какое время или при каком действии антивирус должен автоматически включиться.
Параметры, расположенные в области Составные файлы, зависят от настроек в области Оптимизация. Так, флажок Проверять архивы может выглядеть как Проверять все/новые архивы. Если у вас есть архивы, защищенные паролем, пароль будет запрашиваться при попытке доступа к каждому из них. При большом количестве таких объектов проверка может затянуться и будет отвлекать пользователя. В таком случае лучше снять этот флажок, а архивы проверять по мере необходимости.
Перейдем на вкладку Дополнительно. Здесь при необходимости можно указать пользователя, от имени которого будет выполняться задача. Это может понадобиться, если в системе есть несколько учетных записей и пользователь, работающий в данный момент, не может получить доступ ко всем файлам и настройкам. На этой вкладке включаются технологии iChecker и iSwift, применение которых позволяет ускорить процесс проверки файлов за счет проверки только новых и изменившихся объектов. Технология iSwift актуальна только для объектов, расположенных в разделе, отформатированном в файловой системе NTFS.
Настроив параметры проверки, вернитесь в окно настройки поиска вирусов (см. рис. 2.14). Реакцию файлового антивируса на обнаружение вируса указывают в области Действие. Переключатель можно установить в одно из трех положений:
• Запросить по окончании проверки – файловый антивирус выполнит задание, после чего при обнаружении вирусов на экране появится сообщение, а в конце проверки – окно статистики с предложением выбрать действие;
• Запросить во время проверки – предложения выбрать действие будут поступать по мере обнаружения вирусов;
• Не запрашивать – программа не будет уведомлять пользователя об обнаружении подозрительных объектов; при этом с помощью флажков можно задать необходимое действие:
• Лечить – будет сделана попытка лечения объекта, а если она не удастся, объект будет помещен в карантин (если не выбрано следующее действие);
• Удалить, если лечение невозможно – опасный объект будет автоматически удален.
Предустановленные задачи проверки компьютеров (Критические области, Мой Компьютер и др.) имеют аналогичные параметры, и для каждой задачи их можно настроить индивидуально. Нажатием кнопки Применить в области Параметры других задач можно установить единые для всех задач параметры проверки.
Настройка проактивной защиты
Вы настроили основные параметры проверки антивирусным сканером. Как вы помните, при обращении к файлу, проверке почты, работе в Интернете антивирус задействует еще один элемент – монитор. Для настройки режима проверки объектов на лету необходимо щелкнуть на ссылке Настройка и выбрать категорию Защита. Большинство параметров схожи с параметрами раздела Поиск вирусов. Это удобно, так как не нужно повторно изучать настройки, однако может запутать, так как по ошибке можно настроить не тот компонент. Есть и отличия: каждый компонент можно отключить или включить, сняв или установив соответствующий флажок. Например, на вкладке Файловый Антивирус – это Включить Файловый Антивирус. Все должно работать, но если компьютер не подключен к Интернету или какой-то компонент вызывает проблемы, его можно отключить здесь.
На вкладках Почтовый Антивирус и Веб-Антивирус присутствует поле Встраивание в систему, в котором установкой соответствующих флажков настраивается проверка специфического трафика и поддержка приложений, о которых говорилось выше. Если вы не используете их в работе, оставьте флажок на месте – если вы решите перейти, например, на The Bat!, вы будете автоматически защищены.
Отличается от других только проактивная защита (рис. 2.16).

Рис. 2.16. Настройка проактивной защиты
Проактивная защита выполняет важную задачу – обнаружение неизвестных вирусов, поэтому отключать ее не рекомендуется. Однако в максимальном режиме защиты система выдает большое количество информации, разобраться с которой может только подготовленный пользователь. Ее основные параметры следующие.
• Анализ активности приложений. При установленном флажке Включить анализ активности на основе созданных правил отслеживается активность приложений и анализируются попытки запуска браузера со скрытыми параметрами, внедрения в чужой процесс, подозрительное значение в реестре или активность в системе.
• Контроль целостности приложений. При установленном флажке Включить контроль целостности отслеживается контрольная сумма и состав модуля основных приложений и компонентов системы, которые представляют повышенный интерес для вирусов. Вы можете удалить или добавить компоненты и установить реакцию на их изменение.
• Мониторинг системного реестра. Флажок Включить мониторинг системного реестра отвечает за отслеживание попыток изменения контролируемых веток реестра.
Примечание
В версии 6.0 присутствовал еще один пункт – Проверка VBA-макросов, активизация которого разрешала контроль над действиями, выполняемыми макросами.
Настройка исключений
Классификация вирусов и прочих вредоносных объектов – непростая задача, и к подозрительным могут быть причислены безобидные программы. Во избежание блокировки антивирусом нужной программы следует воспользоваться возможностями управления исключениями и выбора категорий вредоносного программного обеспечения. Все настройки производятся на вкладке Настройка → Угрозы и исключения.
Здесь расположены две области. В поле Категории вредоносного ПО выбираются типы опасных программ, которые будет обнаруживать «Антивирус Касперского». Флажок Вирусы, черви троянские и хакерские программы по умолчанию установлен, и снять его нельзя. Пользователь может остановить проверку только двух типов вредоносных программ, сняв соответствующий флажок, – Шпионское, рекламное ПО, программы скрытого дозвона и Потенциально опасное ПО (riskware).
В поле Исключения можно указать программы, которые не будут проверяться «Антивирусом Касперского». Здесь нужно нажать кнопку Доверенная зона и, выбрав вкладку Правила исключений или Доверенные приложения, добавить нужные приложения.
После настройки всех описанных параметров «Антивирус Касперского» будет добросовестно защищать систему. В комплекте с программой поставляется файл документации, поясняющий настройки. Щелкнув на ссылке

вы можете получить исчерпывающую информацию о конкретном пара метре.
AVG Free EditionПерейдем к одной из разработок чешской компании Grisoft – бесплатному антивирусу AVG Free Edition. Эта антивирусная программа обладает хорошей функциональностью, однако пользователь бесплатной версии может работать только с английским интерфейсом. AVG Free Edition лишена технической поддержки, хотя на форуме проекта можно задать любой вопрос.
В планировщике бесплатной версии приложения можно использовать только два предустановленных задания: одно отвечает за автоматическое обновление, второе – за проверку жесткого диска компьютера. В них можно изменить только время запуска.
Ранее, чтобы скачать и начать работать с AVG Free Edition, была необходима регистрация, а номер, который приходил на указанный при регистрации электронный адрес, требовался во время установки. Теперь можно просто скачать файл с сайта http://free.grisoft.com/, запустить его обычным образом и отвечать на вопросы установщика. В большинстве случаев достаточно нажимать кнопку Next, подтверждая установки по умолчанию. Согласитесь с лицензией, примите ограничения, установленные для версии Free, выберите тип установки – стандартная или выборочная (в большинстве случаев достаточно остановиться на предлагаемом по умолчанию – Standart Installation, и программа инсталлируется).
После установки на экране появится First Run – мастер, задача которого – упростить первичную настройку антивируса для достижения максимальной защищенности системы. Мастер предлагает четыре этапа.
1. AVG Free Update – обновление антивирусных баз.
2. Virus Scan – проверка жесткого диска компьютера на наличие вирусов. Если антивирусные базы не обновлялись, быть полностью уверенным в проверке нельзя.
3. Daily Scaning – установка приоритета задания при ежедневной проверке компьютера.
4. AVG Free Registration – регистрация, которая дает возможность просматривать сообщения на форуме проекта.
Любой из шагов можно пропустить нажатием Next и настроить соответствующие параметры позже. Вас поздравят с успешной установкой, а в области уведомлений появится значок . Если значок цветной, все модули программы работают нормально и антивирусные базы свежие. Если он черно-белый, это означает ошибку. Чтобы выяснить, в чем проблема, следует обратиться к Control Center (рис. 2.17). Для этого необходимо либо нажать соответствующую кнопку в окне Test Center (если оно открыто), либо выполнить команду Пуск → Все программы → AVG Free Edition → AVG Free Control Center.

Рис. 2.17. Control Center антивируса AVG
Компонент, работающий неправильно, будет выделен красным. В некоторых случаях о проблеме сообщается с помощью всплывающей подсказки.
Компоненты антивируса AVG
AVG Free Edition содержит три компонента, позволяющих защитить систему.
• Resident Shield – резидентный монитор, который постоянно контролирует события, происходящие на компьютере. При обращении к инфицированному объекту программа блокирует его. Достаточно зайти в каталог, в котором находится зараженный файл, – приложение без участия пользователя просканирует все объекты и в случае обнаружения вирусов или других подозрительных файлов выдаст предупреждение. Реализация этого элемента привела к тому, что я пользуюсь AVG несколько лет. Даже при маломощном компьютере класса Celeron 300A с оперативной памятью 256 Мбайт присутствие монитора незаметно, программы запускаются практически мгновенно, все вирусы обнаруживаются. Файлы небольшого размера (приблизительно до 1 Мбайт) проверяются быстро.
• Задача E-mail Scanner – проверка всей исходящей и входящей почты на наличие вирусов. Сообщения могут автоматически информировать о произведенной проверке. Обнаруженный в письме вирус отправляется на карантин, о чем в письмо добавляется оповещение. Работа реализована в виде плагинов: имеются плагины для почтовых клиентов The Bat!, Eudora, Microsoft Outlook и еще один – Personal. Последний позволяет указать каталоги, в которых хранятся сообщения почтовых клиентов, для которых не разработаны плагины, и проверяет такие сообщения.
• Test Center – сканер, запускаемый пользователем или с помощью планировщика. Предназначен для проверки жестких дисков компьютера на наличие вирусов. Resident Shield обеспечивает хорошую защиту от вирусов, однако наиболее полная проверка выполняется именно в Test Center. При каждом запуске проверяются также загрузочные секторы дисков и память.
Другие компоненты являются вспомогательными. Update Manager позволяет обновить антивирусные базы, а их статус отображает компонент Anti Virus. За расписание проверок и обновлений отвечает Scheduler, а если включен модуль Shell Extension, то проверку можно выполнять с помощью контекстного меню Windows. Все найденные вирусы, которые невозможно вылечить, не удаляются, а по умолчанию переносятся в Virus Vault.
Обновление антивирусных баз
Несмотря на отсутствие локализации, работать с антивирусом просто.
Обновление можно запустить несколькими способами. Можно нажать кнопку Check for Updates, которая расположена в левой части окна Control Center. Появится окно, позволяющее выбрать источник обновлений (рис. 2.18). Если настроено соединение с Интернетом, нужно выбрать Internet. Если необходимые для обновления файлы скачаны вручную, выберите Folder и укажите каталог, в котором они находятся.

Рис. 2.18. Выбор источника обновлений
Совет
Все скачанные обновления по умолчанию помещаются в папку C:Documents and SettingsAll UsersApplicationDataGrisoftAvg7Dataupd7bin. Если планируется переустановка системы, сохраните все файлы в другой каталог, а затем укажите его при обновлении, чтобы не нужно было скачивать обновления повторно.
Если установить флажок Do not ask for update source next time, при следующем обращении не будет запрашиваться источник, а обновление будет производиться с выбранного ранее ресурса. После подтверждения начнется обновление, и на экране будет отображаться ход процесса (рис. 2.19).

Рис. 2.19. Процесс обновления баз
Для настройки автоматического обновления антивирусных баз выберите модуль Scheduler и нажмите кнопку Scheduled Task, расположенную в нижней части окна (можно также воспользоваться контекстным меню, которое вызывается щелчком правой кнопки мыши на области Scheduler). В версии Free доступны две задачи (рис. 2.20). Позиция Name означает название задачи, Type – ее тип, Last start и Next start – время соответственно последнего и следующего запусков задачи, Status – статус выполнения задачи при последнем запуске и Scheduled for – пользователи, которым разрешено ее выполнение. Выберите задачу с типом Update и нажмите кнопку Edit Schedule.

Рис. 2.20. Расписание задач планировщика AVG
Для включения автоматического обновления нужно установить флажок Periodically check for Internet updates и в раскрывающемся списке Check daily выбрать время обновления. Установка флажка If Internet connection is not available, check when it goes on-line позволит запустить пропущенное обновление при первом соединении с Интернетом.
Проверка дисков компьютера
Проверять диски компьютера так же просто, как обновлять антивирусные базы. Если включен Resident Shield, файлы проверяются при каждом обращении к ним.
Для проверки дисков вызывается Test Center (рис. 2.21).

Рис. 2.21. Test Center антивируса AVG
Доступно три варианта сканирования по запросу. В данном окне доступны только два из них.
• Scan Computer – полное тестирование системы, проверка всех жестких дисков, имеющихся в компьютере. Параметры такого сканирования задаются заранее, и для начала проверки достаточно нажать кнопку Scan Computer.
Если проверка была прервана, то при следующем запуске будет выдан запрос на возобновление сканирования с последней позиции (рис. 2.22). Такое возобновление возможно благодаря тому, что в корне каждого раздела диска создается скрытый каталог $vault$.avg, в который заносятся результаты проверки.

Рис. 2.22. Возобновление сканирования с последней позиции
• Scan Selected Areas – пользователь сам указывает, какие разделы необходимо проверить. Нужно отметить разделы и нажать соответствующую кнопку.
Таблица разделов, загрузочный сектор диска С:, системная область и реестр проверяются при выборе любого варианта теста. Их можно проверить и отдельно, выполнив команду меню Tests → Scan System Areas или нажав клавишу F3. С помощью меню Tests можно настроить параметры любого теста. Например, выберите пункт Complete Test Setting. Появится окно, представленное на рис. 2.23.

Рис. 2.23. Наcтройка параметров сканирования
Это окно содержит четыре области.
• Test name and description – позволяет задать описание теста.
• Scanning parameters. Если установить флажок Scan files without interruption, то при обнаружении вируса проверка прерываться не будет, а если установить и флажок Automatically heal infected files, такие файлы будут сразу удаляться.
• Scanning properties. Здесь настраиваются параметры сканирования. Установленный флажок Scan System Areas before the test starts указывает на необходимость проверки системной области, флажок Use heuristic Analysis включает эвристический анализатор, Scan inside archives задает проверку файлов внутри архивов.
• File extensions – настройка проверки файлов на основании расширения. При установке переключателя в положение Scan all files будут проверяться все файлы без исключения, Scan all infectable files – файлы, которые можно заразить, а флажок и поле Add extensions позволяют самостоятельно задать список расширений файлов для проверки.
Нажатием кнопки ОК подтвердите изменения и выйдите из режима настроек. Если вы считаете, что при настройке допустили ошибку, параметры можно вернуть в исходное состояние нажатием кнопки Default.
Совет
Чтобы быстро проверить файл или папку, можно выбрать в контекстном меню пункт Scan with AVG Free.
Теперь, чтобы проверить диски компьютера, достаточно открыть окно Test Center и нажать кнопку Scan Computer. Если при сканировании программа обнаружит вирус, который нельзя вылечить, зараженный файл будет помещен в Virus Vault (рис. 2.24).

Рис. 2.24. Здесь AVG хранит обнаруженные вирусы
Назначение Virus Vault – безопасное хранение зараженных объектов. Чтобы избежать случайностей, имя файла изменяется, тело шифруется, но сохраняется возможность восстановления файла. В Virus Vault можно еще раз попытаться вылечить, удалить или восстановить объект.
Для автоматического удаления файлов выполните команду меню Service → Program Settings. Здесь можно задать максимально допустимые размер и количество хранимых файлов (при этом наиболее старые файлы будут автоматически удалены) или указать срок хранения подозрительных.
По окончании сканирования можно получить общий или полный отчет о выполненной проверке.
AVG предупреждает о скрытом, то есть двойном расширении файла (hidden extention) – любимом приеме создателей вирусов; при этом файл полностью блокируется, не позволяя пользователю открыть его (рис. 2.25).

Рис. 2.25. Предупреждение о скрытом расширении файла
Этот простой, но эффективный прием позволяет в большинстве случаев предотвратить негативные последствия, но, к сожалению, используется не во всех программах защиты.