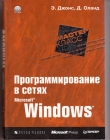Текст книги "2.Внутреннее устройство Windows (гл. 5-7)"
Автор книги: Марк Руссинович
Соавторы: Дэвид Соломон
сообщить о нарушении
Текущая страница: 3 (всего у книги 15 страниц) [доступный отрывок для чтения: 6 страниц]
Повреждение MBR
• Симптомы Система с поврежденной главной загрузочной записью (Master Boot Record, MBR) пройдет тест самодиагностики при включении, выполняемый BIOS (power-on self test, POST), выведет на экран информацию о версии BIOS или модели компьютера, затем экран станет черным, и компьютер зависнет. B зависимости от типа повреждения MBR вы можете увидеть одно из следующих сообщений: «Invalid Partition Table» (недопустимая таблица разделов), «Error Loading Operating System» (ошибка при загрузке операционной системы) или «Missing Operating System» (операционная система не найдена).
• Причина MBR может быть повреждена из-за ошибок жесткого диска, в результате ошибки одного из драйверов в процессе работы Windows или из-за деструктивной деятельности какого-либо вируса.
• Решение Загрузите консоль восстановления и запустите команду fixmbr. Эта команда заменяет исполняемый код в MBR K сожалению, она не исправит таблицу разделов. Единственный способ это сделать – восстановить поврежденную таблицу разделов из резервной копии или использовать сторонний инструмент для устранения повреждений на диске.
Повреждение загрузочного сектора
• Симптомы Повреждение загрузочного сектора выглядит как повреждение MBR, когда система зависает с черным экраном после прохождения BIOS POST, либо на черном экране появляется сообщение: «А disk read error occurred» (ошибка чтения с диска), «NTLDR is missing» (NTLDR не найден) или «NTLDR is compressed» (NTLDR заархивирован).
• Причина Загрузочная запись может быть повреждена из-за ошибок жесткого диска, в результате ошибки одного из драйверов в процессе работы Windows или из-за деструктивной деятельности какого-либо вируса.
• Решение Загрузите консоль восстановления и запустите команду fixboot. Эта команда перепишет загрузочный сектор указанного вами тома. Вы должны выполнить такую команду применительно к системному и загрузочному томам, если они разные.
Неправильная конфигурация Boot.ini
• Симптом После BIOS POST вы видите сообщение, которое начинается как «Windows could not start because of a computer disk hardware configuration problem» (Windows не удалось запустить из-за проблемы с конфигурацией дискового устройства), «Could not read from selected boot disk» (не удалось считать данные с выбранного загрузочного диска) или «Check boot path and disk hardware» (проверьте путь к загрузочному диску и дисковое устройство).
• Причина Файл Boot.ini удален, поврежден или больше не ссылается на загрузочный том из-за добавления раздела, которое привело к изменению ARC-имени тома (Advanced RISC Computing).
• Решение Загрузите консоль восстановления и запустите команду bootcfg /rebuild. Эта команда заставит консоль восстановления просканировать каждый том в поисках установленных систем Windows. Обнаружив первую из них, она спросит, следует ли добавить ее в Boot.ini как вариант загрузки и под каким названием отображать ее в загрузочном меню.
Повреждение системных файлов
• Симптомы Повреждение системных файлов (в том числе драйверов и DLL) может проявляться по-разному. Один из вариантов – сообщение на черном экране после прохождения BIOS POST, в котором говорится «Windows could not start because the following file is missing or corrupt» (Windows не удалось запустить из-за отсутствия или повреждения следующего файла). Далее выводится имя файла и запрос на его переустановку. Еще один вариант – синий экран в результате краха при загрузке с текстом «STOP: 0xC0000135 {Unable to Locate Component}».
• Причины Том, на котором находится системный файл, поврежден, один или несколько системных файлов удалены либо повреждены.
• Решение Загрузите консоль восстановления и запустите команду chkdsk. Эта команда попытается устранить повреждение тома. Если Chkdsk не сообщит о каких-либо проблемах, возьмите резервную копию нужного системного файла. Одно из мест, где можно найти такие копии, – каталог WindowsSystem32DllCache, в котором Windows хранит копии многих системных файлов для использования Windows File Protection (см. врезку «Windows File Protection» далее в этом разделе). Если вам не удалось найти копию файла в этом каталоге, поищите ее на другом компьютере в сети. Заметьте, что резервная копия файла должна быть от того же пакета обновлений или критического исправления, что и заменяемый файл.
B некоторых случаях может быть удалено или повреждено много системных файлов, поэтому процесс восстановления потребует неоднократных перезагрузок, пока вы поочередно не замените все файлы. Если вы считаете, что повреждения системных файлов слишком обширны, подумайте о восстановлении системы с резервного образа, который генерируется, например, Automated System Recovery (ASR). Запустив Windows Backup (Архивация данных) [эта программа находится в папке System (Служебные) в группе Accessories (Стандартные) меню Start (Пуск)], вы можете сгенерировать резервный ASR-образ, который включает все файлы на системном и загрузочном томах, плюс дискету, на которой сохраняется информация о дисках и томах в системе. Чтобы восстановить систему из ASR, загрузите компьютер с дистрибутива Windows и нажмите F2, когда появится соответствующий запрос.
Если у вас нет резервной копии, остается последнее средство – запуск программы установки Windows в режиме исправления: загрузите компьютер с дистрибутива Windows и следуйте указаниям мастера. Мастер спросит вас, хотите ли вы исправить существующую систему или установить новую. Как только вы выберете первый вариант, Setup переустановит все системные файлы, сохранив данные ваших приложений и параметры реестра.
Windows FiIe Protection
Помимо своих основных задач, Winlogon также поддерживает функциональность защиты файлов Windows (Windows File Protection, WFP). WFP, которая реализована в виде двух DLL (WindowsSystem32Sfc.dll и WindowsSystem32Sfc_os.dll), отслеживает несколько каталогов на предмет изменения ключевых драйверов, исполняемых файлов и DLL, в том числе большинство подкаталогов в Windows. При этом она использует версию ReadDirectoryChangesWRJisL Native API. Когда WFP обнаруживает изменение в одном из системных файлов, список которых «зашит» в WindowsSystem32Sfcfiles.dll (с помощью утилиты Strings от sysinternals.com вы можете получить этот список), она проверяет, подписан ли данный файл цифровой подписью Microsoft (об этом процессе см. раздел «Установка драйверов» главы 9). Если подписан, WFP разрешает изменение и копирует файл в свой резервный каталог. По умолчанию это WindowsSystem32DllCache, но его можно переопределить, изменив параметр реестра HKLMSoftwareMicrosoftWin-dows NTCurrentVersionWinlogonSFCDllCacheDir. Критические исправления и пакеты обновлений всегда устанавливают системные файлы, подписанные Microsoft.
Если в результате модификации появляется файл, не подписанный Microsoft, WFP заменяет его резервной версией из подкаталога DLL–Cache. Если Winlogon не удается найти резервную версию в этом подкаталоге, он проверяет сетевой путь установки или дистрибутив (в этом случае предлагается вставить компакт-диск).
Повреждение куста System
• Симптомы Если куст реестра System (сведения об этом кусте см. в разделе «Реестр» главы 4) отсутствует или поврежден, NTLDR выводит на черном экране после BIOS POST сообщение «Windows could not start because the following file is missing or corrupt: WINDOWSSYSTEM32CONFIGSYSTEM» (Windows не удалось запустить из-за отсутствия или повреждения следующего файла: WINDOWSSYSTEM32CONFIGSYSTEM).
• Причины Куст реестра System, который содержит конфигурационную информацию, необходимую для загрузки системы, поврежден или удален.
• Решение Загрузите консоль восстановления и запустите команду cbkdsk применительно к загрузочному тому, чтобы исправить любые возможные его повреждения. Если это не решило проблему, возьмите резервную копию куста System. Если вы делали резервные ASR-копии системы или использовали утилиту Windows Backup для создания резервных копий состояния системы (это один из вариантов, предлагаемых в ее UI), то скопируйте кусты реестра из самой последней резервной копии, которые хранятся в каталоге WindowsRepair, в частности скопируйте файл System в WindowsSystem32Config.
Если вы используете Windows XP и средство System Restore (Восстановление системы) включено (о System Restore см. в главе 12), то можете получить резервные копии кустов реестра, в том числе System, из самой последней точки восстановления. Однако не исключено, что консоль восстановления не позволит вам обратиться к каталогу, где хранятся точки восстановления, – System Volume Information. Версия консоли восстановления из Windows XP Service Pack 1 разрешает доступ к этому каталогу, а более старые версии – нет (если только это не разрешено локальной политикой безопасности). Чтобы обойти это ограничение, используйте Local Security Policy Editor (Редактор локальной политики безопасности) для изменения параметров консоли восстановления, как уже пояснялось ранее. Вы также можете применить сторонние утилиты для доступа к другим каталогам. Получив доступ к каталогу точек восстановления, выполните следующие операции, чтобы получить файлы кустов реестра.
1. Перейдите в каталоге System Volume Information на загрузочном томе в подкаталог, имя которого начинается с «_restore».
2. Найдите подкаталог RP с самым большим числом (например, RP173).
3. Скопируйте файл с именем _REGISTRY_MACHINE_SYSTEM в файл WindowsSystem32ConfigSystem.
4. Перезагрузите систему.
Другой вариант – попробовать исправить повреждение с помощью утилиты Microsoft ChkReg. Она пытается делать это автоматически и запускается с дискет, подготовленных в программе установки Windows XP Setup.
Если у вас нет резервных копий, нет доступа к точкам восстановления и утилита ChkReg не помогла, используйте копию куста System из Windows Repair как последнее средство. Windows Setup делает копию куста System по окончании установки, поэтому вы потеряете все изменения в конфигурации системы и драйверов устройств, произошедшие с того момента.
Крах или зависание после вывода экрана-заставки
• Симптомы K этой категории относятся проблемы, которые возникают после отображения экрана-заставки Windows, вывода рабочего стола или входа в систему. Они могут проявляться как крах с отображением синего экрана или зависание, при котором замораживается вся система (либо сохраняется возможность перемещать по экрану курсор мыши, но система ни на что не реагирует).
• Причины Эти проблемы почти всегда являются следствием ошибки в драйвере устройства, но иногда могут быть результатом повреждения куста реестра, отличного от System.
• Решение Вы можете попытаться устранить такую проблему. Первое, что стоит попробовать, – последнюю удачную конфигурацию (last known good, LKG), о которой уже рассказывалось в этой главе и в разделе «Сервисы» главы 4. Она состоит из набора управления реестром (registry control set), с помощью которого в последний раз удалось успешно загрузить систему. Поскольку этот набор включает базовую системную конфигурацию и регистрационную базу данных драйверов устройств и сервисов, он не отражает самые последние изменения в составе драйверов устройств или сервисов, что часто помогает обойти источник проблемы. Для доступа к последней удачной конфигурации нажмите клавишу F8 на самой ранней стадии процесса загрузки и в появившемся загрузочном меню выберите этот вариант.
Как уже говорилось в этой главе, когда вы загружаете LKG, система сохраняет набор управления, от которого вы тем самым отказываетесь, и помечает его как неудачный. Если LKG позволит сделать систему загружаемой, вы сможете экспортировать содержимое текущего и неудачного наборов управления в. reg-файлы и, сравнив их, определить, что стало причиной неудачной загрузки системы. Для этого используйте поддержку экспорта в Regedit, доступную в меню FiIe (Файл) [или Registry (Реестр), если вы работаете с Windows 2000].
1. Запустите Regedit и выберите HKLMSystemCurrentControlSet.
2. Выберите Export (Экспорт) из меню FiIe (Файл) и сохраните содержимое в файл с именем good.reg.
3. Откройте HKLMSystemSelect, посмотрите значение параметра Failed и выберите подраздел HKLMSystemControlXXX, где XXX – значение параметра Failed.
4. Экспортируйте содержимое этого набора управления в файл bad.reg.
5. Используйте Wordpad для глобальной замены всех вхождений «CurrentControlSet» в good.reg на «ControlSet».
6. C помощью Wordpad замените все вхождения «ControlXXX» (вместо XXX должно быть значение параметра Failed) в bad.reg на «ControlSet».
7. Запустите Windiff из Support Tools и сравните два файла.
Различия между неудачным и удачным наборами управления могут быть весьма значительными, поэтому вы должны сосредоточиться на изменениях в подразделе Control, а также в подразделах Parameters каждого драйвера и сервиса, зарегистрированного в подразделе Services. Различия в подразделах Enum разделов для драйверов в ветви Services набора управления игнорируйте.
Если проблема вызвана драйвером или сервисом, который присутствовал в системе до последней успешной загрузки, LKG не сделает систему загружаемой. LKG не поможет и в том случае, если изменившийся проблематичный параметр конфигурации находится вне набора управления или если он был изменен до последней успешной загрузки. B таких случаях следующий шаг – попробовать загрузиться в безопасном режиме (о нем уже рассказывалось в этом разделе). Если система успешно загружается в безопасном режиме и вам известно, какой драйвер привел к провалу нормальной загрузки, вы можете отключить его через диспетчер устройств, доступный с вкладки Hardware (Оборудование) апплета System (Система). Для этого укажите проблемный драйвер и выберите Disable (Отключить) из меню Action (Действие). Если вы используете Windows XP или Windows Server 2003, недавно обновили драйвер и считаете, что в обновленной версии есть какая-то ошибка, то можете выбрать откат драйвера к его предыдущей версии, что также делается в диспетчере устройств. Чтобы восстановить предыдущую версию драйвера, дважды щелкните нужный драйвер для открытия его окна свойств и нажмите кнопку Roll Back Driver (Откатить) на вкладке Drivers (Драйвер).
B Windows XP при включенном System Restore предлагается вариант отката состояния всей системы к предыдущей точке (определенной средством System Restore), когда LKG ничего не дала. Безопасный режим распознает наличие точек восстановления и, если они есть, спрашивает, что вы хотите – войти в систему и вручную выполнить диагностику и исправление или запустить мастер восстановления системы. Попытка сделать систему загружаемой с помощью System Restore – хороший вариант, когда вы знаете причину проблемы и хотите автоматически ее устранить или когда причина вам не известна, но вы не желаете тратить время на ее поиск.
Если System Restore вас не устраивает или если вам нужно определить причину краха при нормальной загрузке, когда в безопасном режиме система успешно загружается, то попробуйте вести журнал в ходе неудачной загрузки. Для этого выберите соответствующий вариант в загрузочном меню, которое открывается нажатием клавиши F8 на самой ранней стадии загрузки. Какуже говорилось в этой главе, диспетчер сеансов (WindowsSystem32Smss.exe) сохраняет журнал загрузки в Windowsntbtlog.txt; в нем отмечаются как загруженные, так и незагруженные системой драйверы устройств, поэтому вы получите такой журнал, только если крах или зависание происходит после инициализации диспетчера сеансов. После перезагрузки в безопасный режим система добавит в существующий журнал загрузки новые записи. Отделите части журнала, относящиеся к неудачной попытке загрузки и к загрузке в безопасный режим, и сохраните их в разных файлах. Удалите строки с текстом «Did not load driver», а затем сравните эти файлы с помощью утилиты наподобие Windiff. Поочередно отключайте драйверы, загружавшиеся при нормальной загрузке, но не в безопасном режиме, пока система вновь не будет загружаться в нормальном режиме. (После чего вновь включите драйверы, не связанные с проблемой.)
Если вам не удается получить журнал при нормальной загрузке (например, из-за того, что крах системы происходит до инициализации диспетчера сеансов), если система рушится и при загрузке в безопасном режиме или если при сравнении двух частей журнала не обнаруживается значимых различий, то остается лишь прибегнуть к утилите Driver Verifier в сочетании с анализом аварийного дампа. (Более подробные сведения по этой тематике см. в главе 14.)
Завершение работы системы
Если в систему кто-то вошел и некий процесс инициирует завершение работы системы, вызывая Windows-функцию ExitWindowsEx, Csrss получает сообщение о необходимости завершения системы. Тогда Csrss в интересах инициатора завершения системы посылает скрытому окну, которое принадлежит Winlogon, Windows-сообщение с требованием завершить работу системы. Winlogon, олицетворяющий зарегистрированного в данный момент пользователя (чей контекст защиты может совпадать, а может и не совпадать с контекстом защиты пользователя процесса, инициировавшего завершение работы), вызывает ExitWindowsEx с набором специальных внутренних флагов. B результате Csrss получает еще одно сообщение с запросом на завершение системы.
Ha этот раз Csrss видит, что запрос поступил от Winlogon, и перебирает все процессы в сеансе интерактивного пользователя (а не того, кто инициировал завершение системы). Вызвав SetProcessShutdownParameters, процесс может указать уровень завершения (shutdown level), который сообщает системе, когда этому процессу нужно завершиться по отношению к другим процессам. Допустимые уровни укладываются в диапазон 0-1023 (по умолчанию – 640). Explorer, например, устанавливает свой уровень в 2, a Task Manager – в 1.Для каждого процесса, владеющего окном верхнего уровня, Csrss посылает сообщения WM_QUERYENDSESSION всем его потокам с циклом выборки Windows-сообщений. Если поток возвращает TRUE, процесс завершения работы системы продолжается. Тогда Csrss посылает потоку сообщение WM_ENDSESSION с требованием завершить свою работу. Csrss ждет завершения потока в течение времени, указанного в HKCUControl Panel DesktopHungAppTimeout (по умолчанию – 5000 мс).
Если в течение указанного времени поток не завершается, Csrss открывает диалоговое окно, показанное на рис. 5–5. (Вывод этого окна можно отключить, присвоив параметру HKCUControl PanelDesktopAutoEndTasks значение, равное 1.) Диалоговое окно уведомляет пользователя о том, что корректное завершение данной программы невозможно, и предлагает принудительно завершить процесс или отменить завершение работы системы (тайм-аут для этого диалогового окна не предусмотрен, а значит, на этом этапе запрос на завершение может ждать бесконечно долго).

Рис. 5–5. Диалоговое окно для принудительного закрытия программы
Если поток успевает завершиться до истечения указанного времени, Csrss посылает пары сообщений WM_QUERYENDSESSION, WM_ENDSESSION другим потокам процесса с окнами верхнего уровня. Как только все его потоки завершаются, Csrss завершает выполнение этого процесса и переходит к следующему процессу в интерактивном сеансе.
ЭКСПЕРИМЕНТ: проверка HungAppTimeout
Вы можете проверить, как используется параметр реестра HungAppTimeout, запустив Notepad, введя в него какой-нибудь текст и выйдя из системы. По истечении времени, заданного в HungAppTimeout, Csrss.exe откроет диалоговое окно с запросом о том, хотите ли вы закрыть процесс Notepad, который еще не завершился. Notepad ждет, когда вы сообщите ему, надо ли сохранить введенный вами текст. Если вы нажмете Cancel в этом диалоговом окне, Csrss.exe отменит завершение работы системы.
Обнаружив консольное приложение, Csrss вызывает обработчик консоли, посылая событие CTRLLOGOFFEVENT (при завершении работы системы только процессы сервисов получают события CTRL_SHUTDOWN_ EVENT). Если обработчик возвращает FALSE, Csrss уничтожает процесс. Если обработчик возвращает TRUE или не отвечает в течение времени, указанного в HKCUControl PanelDesktopWaitToKillAppTimeout (по умолчанию – 20000 мс), Csrss выводит диалоговое окно, показанное на рис. 5–5.
Далее Winlogon вызывает функцию ExitWindowsEx, чтобы Csrss завершил любые СОМ-процессы, являющиеся частью сеанса интерактивного пользователя.
K этому моменту выполнение всех процессов в сеансе уже завершено. Winlogon снова вызывает функцию ExitWindowsEx, на этот раз в контексте системного процесса, и та посылает Csrss сообщение. Csrss просматривает все процессы, принадлежащие контексту системы и рассылает сообщения WM_QUERYENDSESSION/WM_ENDSESSION всем GUI-потокам. Ho консольным приложениям с зарегистрированными обработчиками Csrss посылает не CTRL_LOGOFF_EVENT, a CTRL_SHUTDOWN_EVENT. Заметьте, что SCM является консольной программой, которой регистрируется свой обработчик. Получив запрос на завершение, SCM рассылает соответствующие сообщения всем сервисам, которые зарегистрированы на уведомление о завершении работы. Подробнее о завершении работы сервисов (в том числе о таймауте для SCM) см. раздел «Сервисы» главы 4.
Хотя при завершении системных процессов действуют те же таймауты, что и для пользовательских процессов, Csrss не выводит никаких диалоговых окон и не завершает их принудительно. (Значения таймаутов завершения системных процессов берутся из профиля пользователя по умолчанию.) Смысл этих таймаутов только в том, чтобы системные процессы корректно завершились до выключения системы. Ho многие системные процессы вроде Smss, Winlogon, SCM и LSASS на самом деле еще выполняются при выключении системы.
Как только Csrss заканчивает рассылку уведомлений системным процессам о завершении работы, Winlogon вызывает функцию исполнительной системы NtShutdownSystem. Она в свою очередь вызывает функцию NtSet-SystemPowerState, управляющую завершением драйверов и остальных компонентов исполнительной системы (диспетчеров Plug and Play, электропитания, ввода-вывода, конфигурации и памяти).
Например, NtSetSystemPowerState вызывает диспетчер ввода-вывода для рассылки пакетов завершения ввода-вывода всем драйверам устройств, запросившим уведомление о завершении системы. Это позволяет драйверам подготовить свои устройства к завершению работы Windows. Диспетчер конфигурации сбрасывает на диск все измененные данные реестра, а диспетчер памяти записывает все измененные страницы с файловыми данными обратно в соответствующие файлы. Диспетчер памяти производит очистку страничного файла (если это указано в настройках). Далее вновь вызывается диспетчер ввода-вывода, который информирует драйверы файловой системы о завершении Windows. Процесс завершения работы заканчивается на диспетчере электропитания, дальнейшие действия которого зависят от пользовательских настроек (выключение компьютера, перезагрузка или переход в ждущий режим).
Резюме
B этой главе мы подробно исследовали процессы загрузки и завершения работы Windows в нормальном режиме и при возникновении сбоев. K этому моменту мы уже рассмотрели общую структуру Windows и базовые системные механизмы, обеспечивающие запуск, работу и в конечном счете выключение системы. Заложив такой фундамент, можно переходить к более подробному изучению отдельных компонентов исполнительной системы, начиная с процессов и потоков.