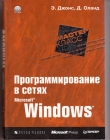Текст книги "2.Внутреннее устройство Windows (гл. 5-7)"
Автор книги: Марк Руссинович
Соавторы: Дэвид Соломон
сообщить о нарушении
Текущая страница: 2 (всего у книги 15 страниц) [доступный отрывок для чтения: 6 страниц]
5. Выполняет отложенные действия по переименованию и удалению файлов, указанные в разделах HKLMSYSTEMCurrentControlSetControlSession ManagerPendingFileRenameOperations и HKLMSYSTEMCurrentControlSetControlSession ManagerPendingFileRenameOperations2.
6. Открывает известные DLL и создает для них объекты «раздел» в каталоге Knowndlls пространства имен диспетчера объектов. Список DLL, считаемых известными, находится в разделе HKEY_LOCAL_MACHINESYSTEM CurrentControlSetControlSession ManagerKnownDLLs, а путь к каталогу, где расположены эти DLL, хранится в параметре Dlldirectory этого раздела. Об использовании разделов Known DLLs при загрузке DLL см. главу 6.
7. Создает дополнительные страничные файлы. Их конфигурация хранится в разделе HKEY_LOCAL_MACHINESYSTEMCurrentControlSetControl Session ManagerMemory ManagementPagingFiles.
8. Инициализирует реестр. Диспетчер конфигурации заполняет реестр, загружая кусты HKLMSAM, HKLMSECURITY и HKLMSOFTWARE. Хотя информация о местонахождении файлов кустов содержится в разделе HKLM SYSTEMCurrentControlSetControlHivelist, диспетчер конфигурации ищет эти файлы в каталоге WindowsSystem32Config.
9. Создает системные переменные окружения, определенные в HKLMSystemCurrentControlSetSession ManagerEnvironment.
10. Загружает часть подсистемы Windows, работающую в режиме ядра (Win32k.sys). Smss определяет местонахождение Win32k.sys и других загружаемых им компонентов по путям, хранящимся в HKLMSYSTEMCurrentControlSetControlSession Manager. Инициализирующий код в Win32k.sys использует видеодрайвер для переключения экрана в разрешение, определенное в профиле по умолчанию. Таким образом, в этот момент видеоадаптер переключается с VGA-режима, используемого загрузочным видеодрайвером, в выбранное для данной системы разрешение.
11. Запускает процессы подсистем, в том числе Csrss. (Как говорилось в главе 2, подсистемы POSIX и OS/2 в Windows 2000 запускаются по требованию.)
12.3апускает процесс Winlogon. Этапы запуска Winlogon кратко описываются ниже.
1З. Создает порты LPC для сообщений об отладочных событиях (DbgSsApiPort и DbgUiApiPort) и потоки, прослушивающие эти порты.
Отложенные действия по переименованию файлов
Тот факт, что исполняемые образы и DLL при использовании проецируются в память, делает невозможным обновление базовых системных файлов по окончании загрузки Windows. API-функция MoveFileEx позволяет указать, что перемещение файла должно быть отложено до следующей загрузки. Пакеты обновлений и критические исправления, которым нужно обновлять уже используемые файлы, проецируемые в память, устанавливают заменяющие файлы во временные каталоги и вызывают функцию MoveFileEx именно так, как говорилось чуть выше. B этом случае MoveFileEx просто записывает команды в параметры PendingFileRenameOperatiom и PendingFileRenameOperatiom2 в разделе реестра HKLMSYSTEMCurrentControlSetControlSession Manager. Эти параметры имеют тип MULTI_SZ, и каждая операция указывается парами имен файлов: первое имя – источник, а второе – приемник. B операциях удаления вместо приемника задается пустая строка. Чтобы просмотреть зарегистрированные отложенные команды переименования и удаления, используйте утилиту Pendmoves с сайта sysinternate.com.
После выполнения вышеперечисленных операций основной поток Smss переходит к бесконечному ожиданию описателей процессов Csrss и Winlogon. Поскольку от этих процессов зависит функционирование Windows, в случае их неожиданного завершения Smss вызывает крах системы. (B Windows XP и выше, если Csrss по какой-то причине завершается, крах системы вызывается ядром, а не Smss.)
Далее Winlogon продолжает инициализацию, выполняя такие операции, как создание начального объекта WindowStation и объектов рабочего стола. Если в HKLMSoftwareMicrosoftWindows NTCurrent VersionWinLogon GinaDLL указана какая-нибудь DLL, Winlogon использует ее в качестве GINA; в ином случае применяется GINA по умолчанию от Microsoft, Msgina (WindowsSystem32Msgina.dll"), которая отображает стандартное диалоговое окно входа в Windows. Затем Winlogori создает процесс SCM (диспетчера управления сервисами) (WindowsSystem32Services.exe), который загружает все сервисы и драйверы устройств, помеченные для автоматического запуска, а также запускает процесс LSASS (подсистемы локальной аутентификации) (WindowsSystem32Lsass.exe). Подробнее о запуске Winlogon и LSASS см. раздел «Инициализация Winlogon» главы 8.
После того как SCM инициализирует автоматически запускаемые сервисы и драйверы устройств, а пользователь успешно зарегистрируется в системе, загрузка считается успешно завершенной. Параметры в разделе HKLM SYSTEMSelectLastKnownGood обновляются в соответствии со значениями параметров последней удачной конфигурации (CurrentControlSet).
ПРИМЕЧАНИЕ Если на неинтерактивном сервере не бывает интерактивного входа, раздел LastKnownGood, отражающий набор управления (control set), который позволил выполнить успешную загрузку, не обновляется.
Вы можете заменить определение успешной загрузки. Для этого установите HKLMSoftwareMicrosoftWindows NTCurrentVersionWinlogonReportBootOk в 0, напишите свою программу, проверяющую успешность загрузки, и укажите путь к ней в HKLMSystemCurrentControlSetControlBootVerificationProgram. Такая программа должна вызывать API-функцию NotifyBootConfigStatus, если загрузка прошла успешно.
Запустив SCM, Winlogon ждет уведомления об интерактивном входе от GINA. Получив такое уведомление и проверив вход (об этом процессе см. в главе 8), Winlogon загружает куст реестра из профиля зарегистрировавшегося пользователя и отображает его на HKCU. Затем он настраивает переменные окружения для данного пользователя, хранящиеся в HKCUEnvironment, и направляет уведомления о входе компонентам, зарегистрированным в HKLMSoftwareMicrosoftWindows NTCurrentVersionWinlogonNotify.
Затем Winlogon сообщает GINA запустить оболочку. B ответ на этот запрос Msgina запускает исполняемый файл (или исполняемые файлы), указанный в параметре HKLMSoftwareMicrosoftWindows NTCurrentVersionWinLogonUserinit (несколько исполняемых файлов перечисляются через запятые), который по умолчанию указывает на WindowsSystem32Userinit.exe. Userinit.exe выполняет следующие операции.
1. Обрабатывает пользовательские сценарии, указанные в HKCUSoftwarePoliciesMicrosoftWindowsSystemScripts, и машинные сценарии входа, заданные в HKLMSoftwarePoliciesMicrosoftWindowsSystemScripts.
(Так как машинные сценарии выполняются после пользовательских, они могут переопределять пользовательские настройки.)
2. Если политика группы задает какую-либо квоту в профиле пользователя, Userinit.exe запускает WindowsSystem32Proquota.exe для ее применения.
3. Запускает оболочку (или оболочки), указанную в HKCUSoftwareMicrosoftWindows NTCurrentVersionWinlogonShell. Если этого параметра нет, Userinit.exe запускает оболочку (или оболочки), определенные в HKLMSoftwareMicrosoftWindowsCurrentVersionWinlogonShell (по умолчанию – Explorer.exe).
Далее Winlogon уведомляет зарегистрированные провайдеры сетей о входе пользователя. Провайдер сети Microsoft, маршрутизатор многосетевого доступа (Multiple Provider Router, MPR) (WindowsSystem32Mpr.dll), восстанавливает постоянные подключения к сетевому диску и принтерам, установленные пользователем; эти сопоставления хранятся в HCUNetwork и HKCU Printers соответственно. Ha рис. 5–3 показано дерево процессов, которое отображается в Process Explorer при входе до завершения Userinit.

Автоматически запускаемые образы
Помимо параметров Userinit и Shell в разделе Winlogon, существует много других разделов в реестре и каталогов, проверяемых и обрабатываемых системными компонентами для автоматического запуска процессов при загрузке и входе. Утилита Msconfig (в Windows XP и Windows Server 2003 это WindowsSystem32Msconfig.exe) показывает образы, сконфигурированные в нескольких местах. Ho утилита Autoruns от Sysinternals (wwwsysinternals.com), представленная на рис. 5–4, анализирует больше разделов реестра и каталогов, чем Msconfig, и выводит больше информации об образах, настроенных на автоматический запуск. По умолчанию Autoruns показывает только те места, где задается автоматический запуск хотя бы одного образа, но команда Include Empty Locations в меню View заставляет Autoruns отображать все проверяемые ею разделы реестра и каталоги. B меню View можно настроить Autoruns на отображение сведений о других типах автоматически запускаемых образов, например служб Windows и надстроек Explorer.

ЭКСПЕРИМЕНТ: утилита Autoruns
Многие пользователи даже не представляют, сколько программ выполняется в процессе их входа. OEM (original equipment manufacturers) часто конфигурируют свои системы с помощью дополнительных утилит, которые выполняются в фоновом режиме и обычно не видны. Чтобы увидеть, какие программы настроены на автоматический запуск на вашем компьютере, запустите утилиту Autoruns; Сравните полученный в Autoruns список с тем, что показывается Msconfig (доступной в Windows XP и Windows Server 2003), и обратите внимание на различия. Потом попробуйте разобраться в предназначении каждой программы.
Анализ проблем при загрузке и запуске системы
B этом разделе представлены подходы к решению проблем, возможных в процессе запуска Windows из-за повреждения жесткого диска и файлов, отсутствия каких-либо файлов и ошибок в сторонних драйверах. Сначала мы опишем три режима восстановления Windows при возникновении проблем с загрузкой: последняя удачная конфигурация, безопасный режим и консоль восстановления (Recovery Console). Затем мы расскажем о наиболее распространенных проблемах при загрузке, об их причинах и способах устранения.
Последняя удачная конфигурация
Последняя удачная конфигурация (last known good, LKG) – полезный механизм для возврата системы, рухнувшей в процессе загрузки, в загружаемое состояние. Поскольку параметры системной конфигурации хранятся в HKLMSystemCurrentControlSetControl, конфигурация драйверов и сервисов – в HKLMSystemCurrentControlSetServices, изменения этих частей реестра могут привести к тому, что система станет незагружаемой. Например, если вы установили драйвер устройства с ошибкой, из-за которой происходит крах системы при загрузке, то можете нажать клавишу F8 в момент загрузки и выбрать из меню последнюю удачную конфигурацию. Система отмечает набор управления, использовавшийся при загрузке как неудачный, устанавливая параметр Failed в HKLMSystemSelect и заменяя значение параметра HKLMSystemSelectCurrent на значение параметра HKLMSystem SelectLastKnownGood. Она также обновляет символьную ссылку HKLMSys-temCurrentControlSet так, чтобы она указывала на набор управления Last-KnownGood. Поскольку для нового драйвера нет подраздела в разделе Services набора управления LastKnownGood, система успешно загрузится.
Безопасный режим
Наиболее распространенная причина, по которой системы Windows становятся незагружаемыми, заключается в том, что какой-то драйвер устройства приводит к краху при загрузке. Поскольку со временем программно-аппаратная конфигурация системы может измениться, скрытые до этого ошибки в драйверах могут проявиться в любой момент. Windows предоставляет администратору способ решения подобных проблем: загрузку в безопасном режиме (safe mode). Понятие безопасного режима в Windows заимствовано из потребительских версий Windows и представляет собой конфигурацию с минимальным набором драйверов и сервисов. Используя только самые необходимые драйверы, Windows избегает загрузки сторонних драйверов, способных вызывать крах системы.
Нажав клавишу F8 в начале загрузки Windows 2000, вы открываете дополнительное загрузочное меню, в котором присутствуют три варианта загрузки в безопасном режиме: Safe Mode (Безопасный режим), Safe Mode With Networking (Безопасный режим с загрузкой сетевых драйверов) и Safe Mode With Command Prompt (Безопасный режим с поддержкой командной строки). Стандартный безопасный режим подразумевает использование минимума необходимых для успешной загрузки драйверов. B безопасном режиме с сетевой поддержкой дополнительно загружаются сетевые драйверы и сервисы. Наконец, единственное отличие безопасного режима с поддержкой командной строки от стандартного заключается в том, что Windows вместо обычной оболочки Windows Explorer, позволяющей работать в GUI-режиме, запускает оболочку командной строки (Cmd.exe).
B Windows предусмотрен и четвертый безопасный режим – Directory Services Restore (Восстановление службы каталогов), который применяется для загрузки системы с отключенной службой каталогов Active Directory и без открытия ее базы данных. Это позволяет администратору исправить поврежденную базу данных или восстановить ее с резервной копии. B этом режиме загружается весь набор драйверов и сервисов, кроме Active Directory. B тех случаях, в которых вам не удается войти в систему из-за повреждения базы данных Active Directory, этот режим дает возможность устранить неполадки.
Загрузка драйверов в безопасном режиме
Как Windows определяет набор драйверов для загрузки в стандартном безопасном режиме и безопасном режиме с сетевой поддержкой? Ответ следует искать в содержимом раздела реестра HKLMSYSTEMCurrentControlSetControlSafeBoot. B нем присутствуют подразделы Minimal и Network. Каждый подраздел в свою очередь содержит подразделы с именами драйверов, сервисов или их групп. Так, подраздел vga.sys определяет драйвер видеоадаптера VGA, который поддерживает базовый набор графических сервисов стандартного видеоадаптера для IBM-совместимого компьютера. Этот драйвер используется системой в безопасном режиме вместо драйверов, которые позволяют задействовать все преимущества куда более совершенных видеоадаптеров, но способны помешать успешной загрузке системы. Каждому подразделу в разделе SafeBoot соответствует параметр по умолчанию, описывающий, что именно идентифицирует данный подраздел. Например, в подразделе vga.sys параметр по умолчанию – Driver.
Параметром по умолчанию для подраздела файловой системы является Driver Group. При создании сценария установки для драйвера устройства разработчик может указать, что он относится к какой-либо группе драйверов. Группы драйверов, определенные в системе, перечисляются в параметре List раздела реестра HKLMSYSTEMCurrentControlSetControlServiceGroupOrder. Разработчик приписывает драйвер к той или иной группе, чтобы указать Windows, на каком этапе загрузки следует запускать данный драйвер. Главное предназначение раздела ServiceGroupOrder – определение порядка загрузки групп драйверов. Некоторые группы драйверов нужно загружать до или после других. Параметр Group в подразделе реестра со сведениями о конфигурации драйвера, сопоставляет его с определенной группой. Подразделы со сведениями о конфигурации драйверов и сервисов находятся в разделе HKLMSYSTEMCurrentControlSetServices. Взглянув на его содержимое, вы найдете раздел VgaSave для драйвера видеоадаптера VGA, который принадлежит к группе Video Save. Любой драйвер файловой системы, необходимый Windows для обращения к системному диску, находится в группе Boot File System. Если файловой системой такого диска является NTFS, то в группу входит драйвер NTFS; в ином случае в группу входит драйвер Fastfat (поддерживающий диски FAT12, FATl6 и FAT32). Другие драйверы файловой системы входят в группу File System, которая также включена в конфигурации Safe Mode и Safe Mode With Networking.
При загрузке в безопасном режиме Ntldr передает ядру (Ntoskrnl.exe) вместе с другими параметрами, указанными в Boot.ini для текущего варианта загрузки, параметр командной строки /SAFEBOOT:, добавляя к нему одну или несколько строк в зависимости от выбранного типа безопасного режима. Для стандартного безопасного режима Ntldr добавляет MINIMAL, для Safe Mode With Networking – NETWORK, для Safe Mode With Command Prompt – MINIMAL(ALTERNATESHELL), a для Directory Services Restore – DSREPAIR.
Ядро Windows сканирует параметры загрузки в поисках спецификаторов безопасного режима и устанавливает значение внутренней переменной InitSafeBootMode в соответствии с результатом поиска. Значение этой переменной также записывается в раздел HKLMSYSTEMCurrentControlSetControlSafeBootOptionOptionValue, что позволяет компонентам пользовательского режима (например, SCM) определять режим загрузки системы. Кроме того, при выборе Safe Mode With Command Prompt, ядро присваивает значение 1 параметру UseAlternateShell в разделе реестра HKLMSYSTEMCurrentControlSetControlSafeBootOption. Кроме того, ядро записывает параметры, переданные Ntldr, в раздел HKLMSYSTEMCurrentControlSetControlSystemStartOptions.
Когда диспетчер ввода-вывода загружает драйверы устройств, указанные в разделе HKLMSYSTEMCurrentControlSetServices, он выполняет функцию IopLoadDriver. A когда диспетчер Plug and Play обнаруживает новое устройство и хочет динамически загрузить драйвер для этого устройства, он вызывает функцию IopCallDriverAddDevice. Обе эти функции перед загрузкой драйвера обращаются к функции IopSafeBootDriverLoad. Последняя проверяет значение переменной InitSafeBootMode и определяет, можно ли загрузить данный драйвер. Так, если система загружается в стандартном безопасном режиме, IopSafeBootDriverLoad ищет группу этого драйвера (если таковая есть) в подразделе Minimal. Найдя ее, IopSafeBootDriverLoad уведомляет вызвавшую функцию о том, что этот драйвер можно загрузить. B ином случае IopSafeBootDriverLoad ищет в том же подразделе имя драйвера. Если оно есть в списке, драйвер может быть загружен. Если IopSafeBootDriverLoad не находит в списке группу или имя данного драйвера, его загрузка запрещается. При загрузке системы в безопасном режиме с сетевой поддержкой IopSafeBootDriverLoad ведет поиск в подразделе Network, а в случае загрузки системы в нормальном режиме IopSafeBootDriverLoad разрешает загрузку всех драйверов.
Однако Ntldr загружает все драйверы, у которых в соответствующих разделах реестра значение Start равно 0, что указывает на необходимость их загрузки при запуске системы. Поскольку Ntldr не проверяет раздел SafeBoot (считая, что любой драйвер с нулевым значением параметра Start необходим для успешного старта системы), он загружает все загрузочные драйверы, которые впоследствии запускаются Ntoskrnl.
Программное обеспечение с поддержкой безопасного режима
SCM (Services.exe), проводя инициализацию при загрузке, проверяет параметр OptionValue в разделе реестра HKLMSYSTEMCurrentControlSetCont-rolSafeBootOption, чтобы выяснить, загружается ли система в безопасном режиме. Если да, SCM зеркально воспроизводит действия IopSafeBootDriverLoad. Он обрабатывает все сервисы, перечисленные в HKLMSYSTEMCurrentControlSetServices, но загружает лишь отмеченные в соответствующем подразделе реестра для загрузки в безопасном режиме. Подробнее об инициализации SCM см. раздел «Сервисы» главы 4.
Userinit (WindowsSystem32Userinit.exe) – другой компонент пользовательского режима, которому нужно знать, загружается ли система в безопасном режиме. Userinit, инициализирующий среду для пользователя при его входе в систему, проверяет значение HKLMSYSTEMCurrentControlSetCont-rolSafeBootUseAlternateValue. Если это значение установлено, в качестве пользовательской оболочки он запускает не Explorer.exe, а программу, указанную в HKLMSYSTEMCurrentControlSetControlSafeBootAlternateShell. Когда вы устанавливаете Windows на компьютер, параметру AlternateShell присваивается значение Cmd.exe, и командная строка Windows становится оболочкой по умолчанию для безопасного режима с командной строкой. Ho, даже если текущей оболочкой является командная строка, из нее можно запустить Windows Explorer, введя команду Explorer.exe. Аналогичным образом из командной строки можно запустить любую GUI-программу.
A как приложения узнают о загрузке системы в безопасном режиме? Вызовом Windows-функции GetSystemMetrics (SM_CLEANBOOT). Пакетные сценарии, выполняющие некоторые действия при загрузке системы в безопасном режиме, проверяют наличие переменной окружения SAFEBOOT_OPTION, так как система определяет ее только при загрузке в безопасном режиме.
Ведение протокола при загрузке в безопасном режиме
Если вы загружаете систему в безопасном режиме, Ntldr передает ядру Windows вместе с параметрами, устанавливающими безопасный режим, и параметр /BOOTLOG. При инициализации ядро проверяет наличие параметра /BOOTLOG независимо от того, задан ли безопасный режим. Если ядро обнаруживает соответствующую строку, оно протоколирует все свои действия при загрузке каждого драйвера. Так, если функция IopSafeBootDriverLoad запрещает загрузку какого-либо драйвера, диспетчер ввода-вывода вызывает функцию IopBootLog, регистрируя, что данный драйвер не загружен. Аналогичным образом после успешной загрузки драйвера, входящего в конфигурацию безопасного режима, IopLoadDriver вызывает IopBootLog для внесения записи о загрузке этого драйвера. Изучив файлы протокола загрузки, можно выяснить, какие драйверы являются частью данной конфигурации.
Поскольку ядро избегает изменения данных на диске до запуска Chkdsk, который происходит на более позднем этапе загрузки, IopBootLog не может просто сбрасывать записи в файл. Вместо этого она записывает их в раздел реестра HKLMSYSTEMCurrentControlSetBootLog. Диспетчер сеансов (Smss), первый загружаемый компонент пользовательского режима, запускает Chkdsk для проверки целостности системного диска, а потом завершает инициализацию реестра, вызывая NtInitializeRegistry. Этот вызов указывает ядру, что уже можно безопасно открыть на диске файл протокола, что и делается вызовом IopCopyBootLogRegistryToFile. Эта функция создает в системном каталоге Windows (по умолчанию – Windows) файл Ntbtlog.txt и копирует в него содержимое раздела реестра BootLog. IopCopyBootLogRegistryToFile также устанавливает флаг, сигнализирующий IopBootLog о возможности записи непосредственно в файл протокола. Ниже показан фрагмент образца такого файла.
Service Pack 1 3 30 2004 14:05:21.500
Loaded driver WIND0WSsystem32ntoskrnl.exe
Loaded driver WIND0WSsystem32hal.dll
Loaded driver WIND0WSsystem32KDC0M.DLL
Loaded driver WIND0WSsystem32B00TVID.dll
Loaded driver ACPI.sys
Loaded driver WIND0WSSystem32DRIVERSWMILIB.SYS
Loaded driver pci.sys
Loaded driver isapnp.sys
Loaded driver intelide.sys
Loaded driver WIND0WSSystem32DRIVERSPCIIDEX.SYS
Loaded driver MountMgr.sys
Loaded driver ftdisk.sys
Loaded driver dmload.sys
Loaded driver dmio.sys Microsoft (R)Windows 2000 (R)Version 5.0 (Build 2195) 2 11 2000 10:53:27.500
Loaded driver WINNT System32 ntoskrnl.exe
Loaded driver WINNT System32 hal.dll
Loaded driver WINNT System32 B00TVID.DLL
Loaded driver ACPI.sys
Loaded driver WINNT System32 DRIVERS WMILIB.SYS
Loaded driver pci.sys
Loaded driver isapnp.sys
Loaded driver compbatt.sys
Loaded driver WINNT System32 DRIVERS BATTC.SYS
Loaded driver intelide.sys
Loaded driver WINNT System32 DRIVERS PCIIDEX.SYS
Loaded driver pcmcia.sys
Loaded driver ftdisk.sys
Loaded driver Diskperf.sys
Loaded driver dmload.sys
Loaded driver dmio.sys
Did not load driver SystemRootSystem32Driverslbrtfdc.SYS
Did not load driver SystemRootSystem32DriversSfloppy.SYS
Did not load driver SystemRootSystem32Driversi2omgmt.SYS
Did not load driver Media Control Devices
Did not load driver Communications Port
Did not load driver Audio Codecs
Консоль восстановления
B безопасном режиме обычно удается восстановить систему, ставшую незагружаемой в нормальном режиме из-за неправильной работы какого-либо драйвера устройства. Однако в некоторых ситуациях это не помогает: система все равно не загружается. Так, если сбойный драйвер входит в группу Safe, загрузиться в безопасном режиме не удастся. Другая ситуация, когда загрузка в безопасном режиме не помогает, – сбои в загрузочном драйвере стороннего поставщика, например в драйвере антивирусного сканера, поскольку загрузочные драйверы стартуют независимо от режима загрузки системы. Аналогичная ситуация возникает при повреждении файлов системных модулей или драйверов, входящих в конфигурацию безопасного режима, а также главной загрузочной записи (MBR) системного диска. Эти проблемы можно решить с помощью Recovery Console (Консоль восстановления). Консоль восстановления позволяет загрузить компактную оболочку командной строки с дистрибутивного компакт-диска Windows (или ранее подготовленных загрузочных дискет) и восстановить систему без загрузки компьютера с жесткого диска.
При загрузке системы с дистрибутивного компакт-диска Windows появляется экран, на котором можно выбрать между установкой Windows и восстановлением существующей системы. При выборе второго варианта предлагается вставить дистрибутивный компакт-диск Windows (если он не вставлен в CD-привод). Далее вы должны выбрать один из двух вариантов восстановления: запустить консоль восстановления или начать процесс аварийного восстановления. Если при появлении экрана Setup Welcome (Вас приветствует программа установки) вы нажмете клавишу F10, это меню выводиться не будет, а сразу запустится консоль восстановления.
После запуска консоль восстановления сканирует жесткие диски и формирует список систем Windows NT и Windows на данном компьютере (если они есть). Выбрав нужную систему, вы должны ввести пароль, соответствующий учетной записи администратора для данной системы. Если регистрация прошла успешно, система предоставляет вам командную оболочку, аналогичную среде MS-DOS. Гибкий набор команд позволяет выполнять простые операции с файлами (вроде копирования, переименования и удаления), включать и отключать службы и драйверы и даже восстанавливать MBR и загрузочные записи. Однако консоль восстановления обеспечивает доступ лишь к корневому каталогу, к каталогу, в котором установлена система и в котором вы сейчас зарегистрировались, и к каталогам на сменных дисках, например на компакт-дисках или 3,5-дюймовых дискетах (если это разрешено локальной политикой безопасности, чьи параметры хранятся в кусте SECURITY реестра текущей системы). Эти ограничения диктуются требованиями защиты данных, право на доступ к которым может отсутствовать у администратора одной из систем. Вы можете переопределить эти ограничения, используя редактор локальной политики безопасности (secpol.msc) для настройки параметров Recovery Console (Консоль восстановления) в папке Security Options (Параметры безопасности) в Local Policies (Локальные политики) при нормальной загрузке системы.
Для поддержки таких команд файлового ввода-вывода, как Cd, Rename или Move, консоль восстановления использует встроенный интерфейс системных вызовов Windows. Команды Enable и Disable, позволяющие изменять режимы запуска драйверов устройств и сервисов (служб), работают иначе. Например, когда вы командуете консоли восстановления отключить какой-либо драйвер, она обращается к разделу реестра Services и присваивает параметру Start в подразделе для соответствующего драйвера значение SERVICE_DISABLED. B результате при следующей загрузке системы данный драйвер загружаться не будет. Консоль также загружает куст реестра SYSTEM (WindowsSystem32ConfigSystem) для текущей системы, где в разделе HKLMSYSTEMCurrentControlSetServices хранится нужная информация.
Когда вы загружаете систему с дистрибутивного компакт-диска Windows или загрузочных дискет, к моменту появления экрана, предлагающего выбор между установкой или восстановлением Windows, происходит загрузка с компакт-диска стартовой копии ядра Windows и всех драйверов поддержки (например, драйверов NTFS, FAT, SCSI и видеоадаптера). Ha компьютерах с процессорами типа x86 загрузка с компакт-диска управляется файлом Txtsetup.sif из каталога i386. B нем содержится список файлов, подлежащих загрузке, с указанием их местонахождения на компакт-диске. Как и при загрузке Windows с жесткого диска, первой запускаемой программой пользовательского режима является диспетчер сеансов (Smss.exe), расположенный в каталоге I386System32. Диспетчер сеансов, используемый программой установки Windows, отличается от стандартного в уже установленной системе. Эта версия диспетчера сеансов предоставляет меню, позволяющие установить или восстановить Windows, а также выбрать тип восстановления. B процессе установки Windows этот компонент также помогает выбрать раздел для установки системы и копирует файлы на жесткий диск.
После запуска консоли восстановления диспетчер сеансов загружает и запускает два драйвера устройств, реализующие эту консоль: Spcmdcon.sys и Setupdd.sys. Первый предоставляет интерактивную командную строку и обрабатывает высокоуровневые команды. Второй является драйвером поддержки, предоставляющим Spcmdcon.sys набор функций для управления разделами диска, загрузки кустов реестра и управления видеовыводом. Setupdd.sys также взаимодействует с драйверами дисковых устройств для управления разделами и выводит на экран сообщения, используя базовую видеоподдержку, встроенную в ядро Windows.
Консоль восстановления, приняв от вас пароль для входа в выбранную систему, должна проверить его, даже несмотря на то что подсистема защиты Windows сейчас не функционирует. Таким образом, проверка пароля возлагается исключительно на консоль восстановления. Для этого консоль прежде всего загружает с жесткого диска (через Setupdd.sys) куст реестра диспетчера учетных записей безопасности (Security Accounts Manager, SAM) данной системы, где хранится информация о паролях. Куст SAM находится в каталоге WindowsSystem32ConfigSam. После загрузки этого куста консоль восстановления находит в реестре системный ключ для расшифровки копии SAM в памяти. Шифрование куста SAM введено, начиная с Windows NT 4 Service Pack 3, для защиты от попыток взлома из MS-DOS.
Далее консоль восстановления (Spcmdcon.sys) отыскивает в SAM пароль для учетной записи Administrator (Администратор). Ha заключительном этапе проверки консоль хэширует пароль по алгоритму MD5, а затем сравнивает полученный хэш с зашифрованным хэшем из SAM. Если они совпадают, консоль восстановления считает, что вы успешно вошли в систему, в ином случае консоль восстановления отказывает вам в доступе.
Решение распространенных проблем загрузки
B этом разделе описываются проблемы, которые могут возникнуть в процессе загрузки, их симптомы, причины и подходы к решению.