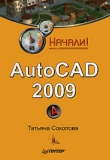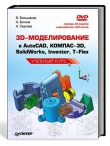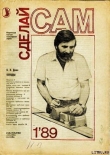Текст книги "КОМПАС-3D V10 на 100 %"
Автор книги: Максим Кидрук
Жанр:
Программное обеспечение
сообщить о нарушении
Текущая страница: 9 (всего у книги 32 страниц) [доступный отрывок для чтения: 12 страниц]
Команды для простановки обозначений (а также некоторые другие) находятся на панели инструментов Обозначения (рис. 2.50). Эта панель вызывается, как и прочие, щелчком на одноименной кнопке компактной панели.

Рис. 2.50. Панель Обозначения
Для создания элементов оформления предназначены следующие кнопки.

Шероховатость – позволяет размещать на графических объектах (или на их продлении) знаки шероховатости (рис. 2.51). Можно использовать структуру обозначения знака по ГОСТ 2.309—73 или более позднюю редакцию, соответствующую изменению № 3 от 2003 года в ГОСТ 2.309—73. Выбрать структуру обозначения можно на вкладке Новые документы диалогового окна Параметры в разделе Графический документ → Шероховатость. Для установки знака шероховатости достаточно указать кривую, на которой он будет размещен, выбрать тип знака, а также при необходимости заполнить надписи.

Рис. 2.51. Примеры обозначения шероховатости в КОМПАС

База – предназначена для создания обозначения базы на чертеже. Кнопка недоступна, если документ пуст. Система автоматически отслеживает имеющиеся в чертеже базы, исходя из чего, самостоятельно подбирает букву для обозначения.

Линия-выноска – позволяет создавать на чертеже произвольное количество линий-выносок (рис. 2.52, а).

Знак клеймения – позволяет создать линию-выноску для обозначения клеймения (рис. 2.52, б).

Знак маркировки – дает возможность разместить на чертеже линию-выноску с обозначением маркировки (рис. 2.52, в).

Знак изменения – позволяет обозначить изменения (рис. 2.52, г).

Обозначение позиций – команда, без которой не обойтись при создании сборочного чертежа. Она позволяет размещать на чертеже обозначения позиций, при этом система автоматически следит за нумерацией. Отображение позиционной выноски можно настраивать на вкладке Параметры панели свойств (рис. 2.53). Вы можете изменять тип стрелки (точка, стрелка или без стрелки), направления полки и текста относительно базовой точки, а также выбирать тип формы (рис. 2.54). Флажок Полка служит для управления отображениям полки позиционной линии-выноски.

Рис. 2.52. Варианты линий-выносок: произвольная (а), знак клеймения (б), маркировка (в), обозначение изменения (г)
Примечание
Кнопки Линия-выноска, Знак клеймения, Знак маркировки и Знак изменения на панели Обозначения объединены в одну группу.

Рис. 2.53. Параметры отображения позиционной линии-выноски

Рис. 2.54. Формы отображения обозначения позиций: простой текст (а), открытый текст (б), круг (в), шестиугольник (г), круг с разделителем (д)

Допуск формы – позволяет вставить в чертеж допуск формы и расположения поверхности.

Линия разреза – дает возможность создавать простую или ступенчатую линию разреза на чертеже. Буквенное обозначение разреза устанавливает система. При этом она не использует буквы, которые уже заняты для обозначения баз или других разрезов.

Стрелка взгляда – позволяет строить стрелку, указывающую направление взгляда.

Выносной элемент – создает на изображении обозначение выносного элемента (круг с линией-выноской). Обратите внимание, эта команда создает лишь обозначение выносного элемента! Само изображение, которое попало в пределы, охваченные этим обозначением, вы должны чертить сами (за исключением изображений ассоциативных видов).
Примечание
После завершения выполнения команд Линия разреза, Стрелка взгляда или Выносной элемент запускается команда создания нового вида в чертеже и, соответственно, его обозначения. Это обычный текстовый объект, в состав которого входит буквенное обозначение вида, знак «развернуто» или «повернуто», масштаб и угол поворота вида, номер листа и обозначение зоны. Особенность обозначения вида заключается в том, что оно ассоциативно связано с тем видом, на который указывает. Разместив локальную систему координат, после завершения формирования линии разреза, сечения, вида по стрелке или выносного элемента вы можете приступать к созданию изображения этого вида.
Большинство рассмотренных команд используется в примере, приведенном в конце главы.
Вы наверняка заметили, что я описал не все команды панели инструментов Обозначения. Причина состоит в том, что на этой панели есть несколько команд, не связанных с обозначениями.

Ввод текста – служит для создания текстовых надписей на чертеже или фрагменте. При оформлении текста вы можете выбирать любой шрифт, устанавливать междустрочный и междусимвольный интервалы, задавать выравнивание текста, вставлять в текст различные символы, спецзнаки, использовать дроби, верхние/нижние индексы и пр. Все перечисленные параметры настраиваются на панели свойств.

Ввод таблицы – позволяет поместить на чертеж таблицу. После указания точки привязки таблицы в документе (верхнего левого угла размещаемой таблицы) появится окно создания новой таблицы (рис. 2.55). В нем можно задать количество строк и столбцов, а также их размеры. Чтобы изменить ширину столбцов, можно просто перетащить границы ячеек таблицы мышью.

Рис. 2.55. Диалоговое окно Создать таблицу

Осевая линия по двум точкам – строит осевую линию по двум указанным точкам. Особенность этой команды заключается в том, что она автоматически формирует выступы (их величину можно настраивать на панели свойств) слева и справа от указанных точек. Таким образом, осевая хорошо «ложится» на объект, и ее не нужно дополнительно растягивать.

Автоосевая – также создает осевую линию. Ее преимущество перед кнопкой Осевая линия по двум точкам состоит в том, что она распознает тип указанного пользователем объекта, в зависимости от чего предлагает оптимальный способ построения осевой. Например, при указании окружности команда без каких-либо дополнительных настроек создаст оси симметрии этой окружности. При последовательном указании двух параллельных отрезков осевая линия будет размещена посередине между ними и т. д.

Обозначение центра – предназначена для обозначения центра окружностей, дуг, эллипсов, прямоугольников и пр. По умолчанию обозначение центра формируется в виде двух пересекающихся осей. Можно также указывать центр одной осью или точкой.

Волнистая линия – позволяет автоматически создать волнистую линию обрыва по двум указанным крайним точкам.

Линия с изломами – составляет одну группу с предыдущей кнопкой и позволяет строить на чертеже линию обрыва с изломами.
Работа с документом КОМПАС-Чертеж
Все, что мы делали в КОМПАС до сих пор, не имело большого практического значения, а описанные команды касались только создания изображений на чертеже.
Из вышеизложенного вы могли только узнать о возможностях рассматриваемого графического редактора. Теперь настало время перейти к более подробному изучению КОМПАС-График, что позволит вам легко и быстро создавать полноценные чертежи.
Перед тем как двигаться далее, я хочу привести определения некоторых понятий, которыми мы будем оперировать. Некоторые из них упоминались и раньше, будем считать это закреплением пройденного материала.
Итак, чертеж – главный графический документ системы КОМПАС-3D, хранящий информацию об изображении, оформлении и прочих элементах конструкторского чертежа.
Вид – часть изображения чертежа. Вид документа КОМПАС-Чертеж может содержать как один чертежный вид (проекционный вид, разрез, сечение и т. п.), так и несколько или вообще все изображение листа чертежа. По какому принципу разбивать изображение документа на виды, вы можете решать сами, в зависимости от поставленных задач и удобства редактирования чертежа.
Ассоциативный вид – вид на чертеже, ассоциативно связанный с трехмерной моделью. Наличие связей означает, что при каких-либо изменениях в структуре модели связанный с ней чертеж автоматически перестраивается с учетом всех изменений.
Слой – составная часть вида чертежа, содержащая графические элементы, формирующие изображение конкретного объекта. Каждый слой имеет свое название. Любой слой характеризуется состоянием: текущий, активный, фоновый или невидимый. Использование состояния слоев значительно упрощает редактирование чертежа.
Оформление чертежа – различные элементы чертежа (основная надпись, рамка, технические требования и пр.), которые, как правило, должны присутствовать обязательно. Их внешний вид типичен для чертежей конкретной отрасли промышленности и определяется требованиями стандартов.
Многолистовой чертеж – документ, содержащий несколько листов различных форматов, ориентации и оформления.
Оформление чертежаВы, скорее всего, обратили внимание, что при создании нового чертежа на нем размещается лист формата А4. Наверняка у вас возникал вопрос, каким образом можно изменить формат, ориентацию или даже основную надпись листа. Ведь как назначать формат для вновь создаваемых чертежей, мы уже знаем (окно Параметры, вкладка Новые документы, раздел Графический документ → Параметры первого листа).
Изменить формат и ориентацию первого листа уже созданного чертежа можно двумя способами:
• с помощью окна Параметры (вкладка Текущий чертеж, раздел Параметры первого листа);
• при помощи Менеджера документа (об этом способе будет рассказано ниже при описании многолистовых чертежей).
Рассмотрим первый способ подробнее.
1. Создайте документ КОМПАС-Чертеж (если вы ничего не меняли в настройках, у вас должен автоматически открыться пустой лист формата А4).
2. Откройте окно Параметры (напомню, что для этого служит команда Сервис → Параметры). Перейдите на вкладку Текущий чертеж и раскройте раздел Параметры первого листа → Формат. Появившиеся параметры должны быть вам уже знакомы. Настройки формата и оформления текущего чертежа не отличаются от таких же параметров для новых документов. Только настройки на вкладке Текущий чертеж распространяются не на все вновь создаваемые документы, а только на тот, для которого было вызвано окно Параметры.
3. Измените формат и ориентацию листа, например задайте стандартный формат А3 и выберите горизонтальную ориентацию.
4. Нажмите кнопку OK. Диалоговое окно Параметры закроется, а лист на чертеже примет указанный формат и ориентацию.
Еще одним немаловажным аспектом оформления чертежа является стиль основной надписи. По умолчанию чертежи создаются со стилем Чертеж конст. Первый лист. ГОСТ 2.104—2006. Это хорошо знакомый всем конструкторам и инженерам стандартный штамп для заполнения основной надписи, размещаемый, как правило, в правом нижнем углу листа (рис. 2.56).

Рис. 2.56. Основная надпись конструкторского чертежа по ГОСТ 2.104—2006
А если вы не инженер-конструктор, а, например, строитель и вам нужен совсем другой штамп? Не рисовать же его вручную! КОМПАС-График предлагает большое количество различных стилей основных надписей. Настроить стиль основной надписи для текущего документа можно следующим образом.
1. Для только что созданного чертежа с листом формата А3 вызовите диалоговое окно Параметры и щелкните на вкладке Текущий чертеж.
2. Перейдите к разделу Параметры первого листа → Оформление (рис. 2.57).

Рис. 2.57. Оформление основной надписи текущего чертежа
3. Для изменения основной надписи щелкните на кнопке с многоточием справа от поля с названием текущего стиля оформления. Откроется окно Выберите стиль оформления со списком доступных стилей (рис. 2.58). Как видите, список достаточно большой.

Рис. 2.58. Окно выбора стиля оформления чертежа
4. Выберите в списке нужный вариант оформления, например Чертеж строит. Первый лист. ГОСТ 21.101—97 Ф4. Нажмите кнопку OK в окне выбора стиля оформления, после чего щелкните на этой же кнопке в окне Параметры. Формат основной надписи при этом изменится (рис. 2.59).

Рис. 2.59. Основная надпись строительного чертежа по ГОСТ 21.101—97 Ф4
Примечание
Чтобы установить стиль оформления, который будет применяться для всех новых чертежей, необходимо проделать описанные выше действия только на вкладке Новые документы окна Параметра.
Теперь, возможно, у вас появился вопрос, как же заполнять основную надпись на чертеже? В системе КОМПАС это делается очень просто. Вам необходимо щелкнуть дважды в поле основной надписи, и она перейдет в режим редактирования (при этом все ячейки надписи будут обведены тонкой пунктирной линией). Теперь вы можете вводить в любую ячейку штампа нужный текст. Для завершения редактирования основной надписи нажмите кнопку Создать объект на панели специального управления или выполните соответствующую команду при помощи контекстного меню. Заполненная основная надпись будет иметь приблизительно такой вид (рис. 2.60).

Рис. 2.60. Заполнение основной надписи конструкторского чертежа
Обратите внимание на один нюанс. При заполнении штампа нет возможности редактировать стандартные надписи: Изм., Лист, Разраб., Пров. и т. д. Однако необходимость в этом может возникнуть, так как существуют некоторые отличия требований отраслевых стандартов от общепринятых норм (на предприятиях и в конструкторских бюро) или специфические требования преподавателей технических дисциплин в большинстве высших учебных заведений. Кроме того, с левой стороны рамки чертежа находятся различные дополнительные элементы оформления (для машиностроительных чертежей это инвентарные, справочные номера и пр.), которые в студенческих чертежах излишни.
Чтобы изменить стандартные надписи для любого стиля оформления, сделайте следующее.
1. Выполните команду Сервис → Библиотеки стилей → Типы основных надписей. Откроется окно Работа с основными надписями (рис. 2.61), содержащее полный список всех доступных вариантов оформления чертежей.

Рис. 2.61. Диалоговое окно Работа с основными надписями
2. В списке стилей в левой части этого окна выберите нужный стиль (в нашем примере это Чертеж конст. Первый лист. ГОСТ 2.104—2006) и нажмите кнопку Редактировать стиль

3. Откроется окно Основная надпись (рис. 2.62), в котором можно отредактировать все элементы оформления листа, включая различные вспомогательные надписи.

Рис. 2.62. Окно редактирования элементов оформления листа
4. Можно, например, удалить ненужные инвентарные и справочные номера, а также надпись Копировал. По очереди выделяйте перечисленные элементы интерфейса в списке Состав основной надписи (они при этом будут подсвечиваться в окне предварительного просмотра) и нажимайте кнопку Удалить. Удаленные элементы оформления должны исчезнуть из схематического изображения листа в области просмотра.
5. Теперь настроим местоположение графы 26, чтобы этот элемент размещался в верхнем левом углу листа вдоль большей его стороны. Для этого выделите пункт Графа 26 списка Состав основной надписи. Из раскрывающегося списка Опорная точка на листе в области Привязка выберите пункт левый верхний угол рамки. В качестве опорной точки в таблице укажите правый нижний угол.
И наконец, снимите флажок относит. длинной стороны. В области предварительного просмотра графа 26 должна занять соответствующее выполненным настройкам место (рис. 2.63).

Рис. 2.63. Новое размещение графы 26
6. Чтобы отредактировать штамп основной надписи, выделите пункт Главная таблица в списке Состав основной надписи и нажмите кнопку Редактировать. В результате появятся надписи штампа чертежа, которые можно будет изменить или даже удалить (рис. 2.64). Например, напишите полностью все сокращенные слова (Разраб., Пров. и пр.) и добавьте строку Руководит. (руководитель). Для выхода из режима редактирования главной таблицы выполните команду меню Файл → Завершить редактирование таблицы.

Рис. 2.64. Редактирование основной надписи чертежа
7. Для принятия всех изменений в оформлении стиля нажмите кнопку OK в окне Основная надпись, после чего выйдите из окна Работа с основными надписями (рис. 2.65).

Рис. 2.65. Основная надпись после редактирования
Примечание
При заполнении или изменении надписей таблиц вы можете пользоваться теми же средствами для редактирования текста, что и при вводе обычных текстовых объектов.
Для вставки и размещения на листе чертежа знака неуказанной шероховатости и технических требований служат команды Вставка → Технические требования → Ввод, Вставка → Технические требования → Размещение, Вставка → Неуказанная шероховатость → Ввод и Вставка → Неуказанная шероховатость → Размещение соответственно.
Многолистовые чертежиВсе документы, которые мы рассматривали до этого, содержали лишь по одному листу определенного формата и ориентации. Однако довольно часто на одном листе размещается несколько различных форматов (например, два формата А3 и один А2 на ватмане А1). Как быть в этом случае? Дорисовывать остальные листы на чертеже вручную? Представьте, что будет в таком случае, если вдруг от вас потребуют немедленно изменить что-либо в оформлении чертежей… Можно создавать для каждого чертежа (листа определенного формата) новый документ (то есть отдельный файл), но в таком случае возникают проблемы совместной печати всех этих документов.
Достаточно долго КОМПАС-График не предлагал ничего для решения данной проблемы. Лишь начиная с версии V8 разработчики ввели возможность создания многолистовых чертежей.
Для добавления в документ нового листа служит команда Вставка → Лист. Новый лист будет создан с параметрами (формат, ориентация, оформление), указанными в окне параметров для новых листов (то есть на вкладке Новые документы). Рассмотрим пример.
1. Создайте документ КОМПАС-Чертеж. Если вы ничего не изменяли в настройках, у вас должен получиться документ с одним листом А4.
2. Создайте еще три листа в этом документе, трижды выполнив команду Вставка → Лист.
3. Вызовите Менеджер документа, нажав соответствующую кнопку на панели инструментов Стандартная.
4. В левой части окна менеджера щелкните на пункте Листы. В правой отобразится список всех листов документа: четыре листа формата А4 с вертикальной ориентацией. Первый – со стандартным оформлением первого листа конструкторского чертежа, остальные три – с оформлением Чертеж констр. Посл. листы. ГОСТ 2.104—2006 (то есть с настройками по умолчанию).
5. В правом списке можно изменять параметры любого листа. Например, произведем следующие изменения в структуре документа:
1) для второго листа оставим формат А4 и вертикальную ориентацию. Изменим только стиль оформления на такой же, как и для первого листа. Для изменения стиля оформления достаточно щелкнуть на строке списка в столбце Оформление, после чего появится окно выбора стиля оформления (см. рис. 2.58);
2) для третьего листа изменим формат на А3, ориентацию – на горизонтальную, а оформление – на основное для первых листов. Поменять формат можно в раскрывающемся списке в столбце Формат. Для переключения ориентации достаточно щелкнуть кнопкой мыши в соответствующем столбце. Изменение стиля оформления происходит аналогично второму листу;
3) для последнего листа выберем формат А2, горизонтальную ориентацию и, как и для всех других листов, стиль оформления первых листов конструкторских чертежей (рис. 2.66).

Рис. 2.66. Менеджер документа после настройки параметров всех листов
6. Закройте Менеджер документа, нажав кнопку ОK, чтобы принять все изменения. Текущий документ должен принять вид, показанный на рис. 2.67.

Рис. 2.67. Многолистовой чертеж
Теперь вы можете приступать к созданию изображения на каждом листе. Настоятельно рекомендую создавать по меньшей мере один вид на каждый лист в документе. Это значительно упростит последующее редактирование чертежа.
Все эти листы будут сохранены в одном CDW-файле. Перед выводом всех листов на печать с помощью окна предварительного просмотра (Файл → Предварительный просмотр) можно перетаскивать листы, размещая их нужным образом (рис. 2.68).

Рис. 2.68. Размещение листов многолистового чертежа перед печатью
Отображением листов в многолистовом документе можно управлять при помощи панели инструментов Управление листами (рис. 2.69). Чтобы эта панель появилась на экране, нужно выполнить команду Вид → Панели инструментов → Управление листами.

Рис. 2.69. Панель инструментов Управление листами
Виды и слоиИспользование видов и слоев при создании чертежа значительно упрощает навигацию и редактирование двухмерного изображения. Каких-либо четких рекомендаций по поводу количества видов или слоев, создаваемых в чертеже, нет. Вы можете чертить все изображение в одном системном виде и на одном слое. Однако по мере усложнения выполняемых вами чертежей вы все чаще будете сталкиваться с различными неприятностями при необходимости отредактировать чертеж или его часть.
Для создания различных видов на чертеже существует специальная панель Ассоциативные виды (рис. 2.70), размещенная на компактной панели. Активировать эту панель можно, щелкнув на кнопке Ассоциативные виды.

Рис. 2.70. Панель Ассоциативные виды
Создать произвольный вид на чертеже можно при помощи команды Создать новый вид

После нажатия этой кнопки необходимо указать точку привязки вида (точку начала локальной системы координат), масштаб вида, а также при необходимости задать имя вида и настроить его обозначение. Как правило, при создании произвольного вида на чертеже обозначение не используется. После создания вида он автоматически становится текущим.
В каждом виде по умолчанию присутствует один слой, называемый системным. Создавать собственные слои можно только в Менеджере документа, который вызывается одним из трех способов: щелчком на кнопке Менеджер документа на панели инструментов Стандартная, нажатием кнопки Состояния слоев на панели Текущее состояние или командой Вставка → Слой. В двух последних случаях в левой части Менеджера документа сразу будет выделен текущий вид, а в правой – отображен список слоев этого вида.
Чтобы добавить новый слой, используйте кнопку Создать слой

которая находится на панели инструментов Менеджера документа. После добавление слоя можно сразу отредактировать его имя, номер, задать состояние, а также определить цвет, которым будут отображены элементы слоя, когда он неактивен.
Любой слой может находиться в одном из следующих состояний:
• активном или фоновом. Элементы активных слоев отображаются на чертеже с учетом выбранных стилей и толщины линий. Если активный слой не текущий, то все его графические объекты отображены одним цветом, указанным в настройках Менеджера документа (по умолчанию – это черный цвет). Элементы фонового слоя, как правило, показываются тонкой пунктирной линией. Настроить отображение фоновых слоев можно в окне Параметры (вкладка Система, раздел Графический редактор → Слои);
• видимом или погашенном. Погашенный слой не отображается в окне документа.
Один из слоев всегда является текущим. Именно в нем будут создаваться все новые графические примитивы, хотя любой другой активный (не текущий) слой можно редактировать средствами КОМПАС, не переводя его в состояние текущего. Сделать слой текущим можно при помощи Менеджера документа, или, что значительно проще, используя раскрывающийся список Состояния слоев на панели Текущее состояние.
Примечание
Привязки срабатывают только к элементам видимых активных слоев. На фоновые и погашенные слои они не распространяются.
Рассмотрим небольшой пример.
1. Создайте документ КОМПАС-Чертеж, а в нем – произвольный вид с названием Новый вид и масштабом 1:2.
2. Вызовите Менеджер документа для активного вида и при помощи кнопки Создать слой сформируйте три новых слоя на чертеже. При желании можете изменить названия слоев. Теперь в новом виде у нас есть четыре пустых слоя (включая системный).
3. Постройте на каждом слое по окружности радиусом 40 мм, так, чтобы окружности разных слоев не пересекались между собой. Для этого вам следует по очереди переключаться между слоями, выбирая их в раскрывающемся списке Состояния слоев.
4. Вызовите Менеджер документа (для текущего вида) и выполните следующие действия:
1) для первого слоя (нулевого по номеру) измените цвет, которым этот слой будет отображен в неактивном состоянии. Для этого используйте раскрывающийся список со стандартным набором цветов в колонке Цвет;
2) второй слой переведите в фоновое состояние, для чего достаточно щелкнуть на изображении замка в колонке Активность (замок при этом защелкнется);
3) третий слой сделайте погашенным, щелкнув кнопкой мыши на изображении лампочки в колонке Видимость (лампочка при этом изменит свой цвет с желтого на синий);
4) четвертый слой оставьте без изменений и, если он не текущий, сделайте его текущим. Для этого достаточно щелкнуть на значке в колонке Статус. Текущий слой отмечается красным флажком (рис. 2.71).

Рис. 2.71. Изменения состояния слоев
Примечание
Изменить состояние текущего слоя невозможно.
5. Нажмите кнопку OK, чтобы принять все изменения и закрыть Менеджер документа.
Полученный чертеж показан на рис. 2.72. Верхняя окружность отображается красным цветом и отвечает активному, но не текущему слою. Окружность под ней находится на фоновом слое и отображается тонкой пунктирной линией (хотя окружность создана стилем линии Основная). Третья окружность вообще невидима, так как лежит на погашенном слое, а последняя окружность отображается как обычно и находится на активном текущем слое чертежа. Применение слоев полностью идентично использованию калек при ручном черчении на кульманах.

Рис. 2.72. Состояния слоев
Все команды панели инструментов Ассоциативные виды, исключая команду Создать новый вид, предназначены для работы только с ассоциативными видами.
Команда Произвольный вид

предназначена для создания произвольного ассоциативного вида с модели (детали или сборки), открытой в одном из окон КОМПАС или же взятой из файла на диске. Сразу рассмотрим принцип работы этой команды на примере.
Нам понадобится готовая 3D-модель, созданная в системе КОМПАС. Можете попробовать построить ее самостоятельно (любую, даже самую простую) или взять модель, поставляемую в качестве примеров к системе, но лучше используйте модель Муфта упругая втулочно-пальцевая.a3d, находящуюся в папке ExamplesГлава 2МУВП компакт-диска, прилагаемого к книге.
Рассматриваемая модель представляет собой сборку упругой втулочно-пальцевой муфты, выполненной по ГОСТ 21424—93 (рис. 2.73).

Рис. 2.73. 3D-модель (сборка) муфты упругой втулочно-пальцевой
Для построения чертежа, содержащего ассоциативный вид муфты, проделайте следующее.
1. Создайте документ КОМПАС-Чертеж.
2. Активируйте панель инструментов Ассоциативные виды и нажмите кнопку Произвольный вид.
3. Появится окно Выберите модель (рис. 2.74), в котором будет отображен список имен всех открытых трехмерных документов. Поскольку на данный момент открыт лишь один документ, то список будет содержать единственный элемент, соответствующий модели муфты. Выделите его и нажмите кнопку OK.

Рис. 2.74. Выбор модели для создания ассоциативного вида
Примечание
В списке окна Выберите модель будут отображены только модели, сохраненные на жестком диске. Если вы только что создали трехмерную модель и еще не сохранили ее, вы не сможете создать по ней ассоциативный вид, так как нет возможности выбрать ее в списке открытых документов (и загрузить из файла, разумеется, тоже).
4. После выбора модели запустится команда формирования ассоциативного вида. На панели свойств вы можете выбирать ориентацию модели (вид спереди, сзади, слева, справа, изометрия и т. д.), по которой будет создано изображение вида, указать номер, название, цвет и масштаб вида, настроить отображение невидимых линий и линий переходов, а также отредактировать обозначение вида, если это необходимо. Задав необходимые параметры, следует указать точку вставки вида. Оставим все настройки заданными по умолчанию (ориентация – вид спереди, масштаб – 1:1 и т. д.) и создадим вид, просто щелкнув кнопкой мыши в точке, куда его необходимо вставить.
Полученное изображение ассоциировано с моделью и полностью от нее зависит. Редактировать это изображение или какую-либо его часть средствами КОМПАС-График невозможно, не разрушив предварительно вид. Чтобы разрушить вид, нужно выделить его полностью (в дереве построения чертежа или щелкнув на пунктирной линии, обозначающей границу вида) и выполнить команду контекстного меню Разрушить вид. Разрушение вида подразумевает разрыв всех связей с моделью, а также разбивку изображения вида на простые объекты (отрезки, дуги, сплайны).
Еще одна команда, предназначенная для создания ассоциативных видов, – Стандартные виды

Она позволяет построить в активном документе чертеж по выбранной трехмерной модели, состоящий из нескольких стандартных проекционных видов. Все созданные виды также будут ассоциативно связаны со своей моделью. Рассмотрим пример.
1. Создайте новый чертеж. Измените его формат на А1 и установите горизонтальную ориентацию.
2. Нажмите кнопку Стандартные виды на панели Ассоциативные виды. В качестве модели укажите все ту же втулочно-пальцевую муфту. По умолчанию система предлагает стандартную схему построения видов: главный вид, вид сбоку и вид сверху. Однако вы можете изменить эту схему, добавляя или удаляя из нее различные проекционные виды и даже изометрию. Чтобы изменить схему, нажмите кнопку Схема видов на панели свойств. Появится окно выбора видов, включаемых в ассоциативный чертеж. Щелкая кнопкой мыши на схематическом изображении того или иного вида, включите или исключите его из чертежа. Добавьте к трем стандартным видам изометрию (рис. 2.75).

Рис. 2.75. Выбор стандартных видов, размещаемых на ассоциативном чертеже
3. Перед вставкой в чертеж изображение видов показывается в виде габаритных прямоугольников (фантомов), свободно перемещаемых по документу. Щелкните в точке привязки видов – начале координат главного вида – тем самым вы запустите процесс создания изображения.
Полученный чертеж показан на рис. 2.76.

Рис. 2.76. Чертеж муфты, полученный в результате выполнения одной команды – Стандартные виды
Все остальные команды панели Ассоциативные виды предназначены для работы с уже существующими видами.
Команда Проекционный вид

создает вид, содержащий ортогональную проекцию объекта. Особенность этой команды заключается в том, что после ее вызова необходимо указывать не трехмерную модель, а один из уже созданных ассоциативных видов этой модели. Рассмотрим пример.
1. Нажмите кнопку Проекционный вид на панели инструментов Ассоциативные виды. Щелкните кнопкой мыши на изображении вида с именем Спереди 1.
2. Появится фантом габаритного прямоугольника. Какой же именно вид мы построим? Это зависит от того, по какую сторону от базового вида будет зафиксирована опорная точка создаваемого проекционного вида. В нашем случае, когда базовым является вид спереди, возможны такие варианты:
· при перемещении мыши влево и фиксации там начала координат вида будет создан вид справа;